Guía definitiva: cómo solucionar "ERR_CONNECTION_RESET" [Windows 10/11]
Publicado: 2023-08-20- ¿Qué es el error ERR_CONNECTION_RESET?
- Causas comunes de ERR_CONNECTION_RESET en Windows 10/11
- Solución de problemas de ERR_CONNECTION_RESET
- Consejo 1. Actualizar la página web actual
- Consejo 2: compruebe si el sitio web funciona
- Consejo 3: reinicie su dispositivo de red
- Consejo 4: borre la memoria caché y las cookies del navegador
- Consejo 5: Desconéctese de una VPN
- Consejo 6: deshabilite su firewall y antivirus temporalmente
- Consejo 7: Ejecute el Solucionador de problemas de red
- Consejo 8: restablezca la configuración de su red
- Consejo 9: deshabilite su conexión de proxy
- Consejo 10: restablecer la configuración de TCP/IP
- Consejo 11: revise su PC en busca de malware
- Consejo 12: comuníquese con su proveedor de servicios de Internet (ISP)
- Cómo prevenir ERR_CONNECTION_RESET
- Mantenga su software actualizado
- Use un programa antivirus confiable
- Configure los ajustes de su cortafuegos correctamente
- Verificar la configuración del sitio web
- Utilice un servicio de DNS de confianza
- Conclusión
- Preguntas más frecuentes
- ¿Qué significa ERR_CONNECTION_RESET?
- ¿Cómo puedo arreglar ERR_CONNECTION_RESET?
- ¿Por qué mi conexión a Internet es inestable?
- ¿Pueden los navegadores obsoletos causar el error ERR_CONNECTION_RESET?
- ¿Con qué frecuencia debo actualizar mi software antivirus?
![Guía definitiva: cómo solucionar ERR_CONNECTION_RESET [Windows 10/11]](/uploads/article/8161/kAok2OMYDbIyImcu.jpg)
Encontrar un mensaje como ' La conexión se restableció ' al intentar acceder a un sitio web es una experiencia bastante frustrante: el problema hace que el sitio sea inaccesible , lo que le impide disfrutar del contenido deseado. Dicho esto, no hay necesidad de preocuparse: en esta guía encontrará los consejos más efectivos sobre cómo resolver ERR_CONNECTION_RESET en Windows 10 y Windows 11.
¿Qué es el error ERR_CONNECTION_RESET?
Los errores de conexión ocurren con bastante frecuencia en el entorno de Windows e impiden que los usuarios establezcan o mantengan una conexión estable a Internet o dispositivos en una red. El problema ERR_CONNECTION_RESET es un buen ejemplo: generalmente muestra que hay algún problema con la conexión de red entre su dispositivo Windows y el sitio web al que intenta acceder.
Los usuarios se encuentran con ERR_CONNECTION_RESET tanto en Windows 11 como en Windows 10, lo que significa que los sistemas operativos más populares de Microsoft son vulnerables al problema. Puede encontrar ERR_CONNECTION_RESET en Chrome, Edge y otros navegadores populares. Las páginas web que no se cargan, las descargas fallidas y el acceso limitado o nulo a Internet son los síntomas más comunes.
Relacionado: ¿Cómo eliminar el mensaje de error "No se realizó la conexión remota"?
Causas comunes de ERR_CONNECTION_RESET en Windows 10/11
Si se enfrenta a ERR_CONNECTION_RESET, lo que significa que su computadora o el servidor restablecieron inesperadamente la conexión, debe descubrir al culpable. De lo contrario, no podrá solucionar el problema en cuestión. Estas son las causas más comunes de ERR_CONNECTION_RESET en Chrome, Edge y otros navegadores:
- problemas de red
- VPN habilitada
- uso de proxy
- Caché del navegador desactualizado
- problemas del navegador
- Configuración de cortafuegos y antivirus
- Errores de configuración del sitio web
- Configuración de DNS incorrecta
- Malware
Cualquiera que sea el culpable, a continuación encontrará el mejor remedio para su dolor de cabeza ' La conexión se restableció '.
Solución de problemas de ERR_CONNECTION_RESET
Lo más probable es que ahora se esté preguntando, ¿cómo soluciono ERR_CONNECTION_RESET? Si conoce el componente exacto o la configuración detrás del problema en su caso, ubique la solución más adecuada de la lista a continuación y acceda a ella. De lo contrario, comience con el primer método y continúe hasta que encuentre la solución más efectiva.
Consejo 1. Actualizar la página web actual
A veces, un error como ERR_CONNECTION_RESET puede ser temporal y actualizar la página podría eliminarlo. La forma más fácil de hacerlo es presionar la tecla F5 en su teclado. Una alternativa es hacer clic en el ícono de flecha circular ubicado junto a la barra de direcciones.
Consejo 2: compruebe si el sitio web funciona
Reinicie su navegador web, escriba la URL del sitio web en la barra de direcciones y presione Entrar. Si el sitio se carga sin errores, es probable que esté en orden. A continuación, determine si el problema es específico de su navegador actual. Por ejemplo, si sigue apareciendo "La conexión se restableció" en Chrome, intente abrirlo en un navegador diferente, como Edge o Mozilla.
Lea también: ¿Cuál es el mejor navegador de Internet?
Consejo 3: reinicie su dispositivo de red
Es probable que reiniciar su dispositivo de red, ya sea un módem, un enrutador o ambos, lo ayude a resolver el error ERR_CONNECTION_RESET en Windows. El punto es que el reinicio de un dispositivo de red elimina fallas temporales y actualiza las conexiones y también puede borrar el caché, asignar una nueva dirección IP y obtener actualizaciones. Aquí se explica cómo reiniciar su módem o enrutador:
- Desconecte su enrutador o módem quitando el cable de alimentación.
- Espere pacientemente de 10 a 15 segundos.
- Vuelve a conectar el cable a tu módem/enrutador.
- Espere a que se reinicie por completo; sus luces deberían estabilizarse.
Consejo 4: borre la memoria caché y las cookies del navegador
Si ERR_CONNECTION_RESET es específico para un determinado navegador en su caso, es muy probable que esté obstruido con caché, cookies y otros tipos de archivos temporales. Están diseñados para acelerar su experiencia de navegación, pero también pueden desencadenar problemas, como Se restableció la conexión, si se acumulan con el tiempo. Tenemos una guía detallada sobre cómo eliminar archivos temporales en Windows, así que asegúrese de consultarla.
Consejo 5: Desconéctese de una VPN
El 63 % de los usuarios utilizan VPN , la mayoría de ellos para proteger sus datos . Sin embargo, aunque su mejor opción es elegir la VPN correcta y navegar bajo su protección, los beneficios del uso de VPN pueden tener un costo. Las VPN pueden desencadenar errores de conexión, así que deshabilite la suya y verifique si ERR_CONNECTION_RESET persiste. Si es así, considere cambiar a otra solución.
Consejo 6: deshabilite su firewall y antivirus temporalmente
Cada día se registran más de 450 000 piezas nuevas de malware y aplicaciones potencialmente no deseadas , lo que significa que su sistema siempre está en riesgo. Es esencial que tenga un software de protección confiable instalado y constantemente activo, aunque algunas herramientas antivirus y de firewall pueden causar problemas de conexión, como ERR_CONNECTION_RESET . Deshabilite temporalmente su solución de seguridad para verificar las cosas, y si es el culpable, opte por otro.
Consejo 7: Ejecute el Solucionador de problemas de red
Los errores de conexión persistentes que hacen que los sitios sean inaccesibles son una ocurrencia común en estos días. Microsoft lo sabe y le ofrece ayuda en forma de una herramienta integrada llamada Solucionador de problemas de conexiones a Internet. Ejecute esta solución y deje que resuelva su problema ERR_CONNECTION_RESET :
- Haga clic con el botón derecho en el botón del menú Inicio y seleccione la opción Configuración en el menú Usuario avanzado.
- Haga clic en el mosaico Actualización y seguridad y continúe con la sección Solución de problemas.
- A continuación, navegue hasta el panel derecho y haga clic en el enlace Solucionadores de problemas adicionales.
- Localice la opción Conexiones a Internet, haga clic en ella y luego haga clic en el botón Ejecutar el solucionador de problemas.
Consejo 8: restablezca la configuración de su red
Si aparece un mensaje como 'No se puede acceder a este sitio. La conexión se restableció' sigue molestándote, puede ser hora de restablecer la configuración de tu red. Ese es un paso esencial para solucionar errores de conexión, incluido ERR_CONNECTION_RESET en Windows 10/11, ya que restaurará las configuraciones relacionadas con la red a su estado predeterminado:
- Presione la combinación Win + I en su teclado para iniciar la aplicación Configuración.
- Expanda la sección Red e Internet.
- En la pantalla Estado, desplácese hacia abajo y haga clic en el enlace Restablecer red.
- Luego haga clic en el botón Restablecer ahora debajo de Restablecimiento de red.
![Estado de Windows 10]() Consejo 9: deshabilite su conexión de proxy
Consejo 9: deshabilite su conexión de proxy
Si hay algún problema con el servidor proxy a través del cual está tratando de acceder a Internet, sus intentos de conexión pueden fallar, lo que resulta en un problema como ' La conexión se restableció '. Para solucionar el problema de ERR_CONNECTION_RESET en Windows 10 /Windows 11, intente deshabilitar su servidor proxy:
- Ingrese Panel de control en la barra de búsqueda y haga clic en la opción correspondiente.
- Una vez en el Panel de control, vaya a Red e Internet y seleccione Opciones de Internet.
- Vaya a la pestaña Conexiones y seleccione la opción Configuración de LAN.
- Desmarque una configuración llamada 'Usar un servidor proxy para su LAN'.
- Seleccione Detectar automáticamente la configuración marcándola y haga clic en Aceptar.
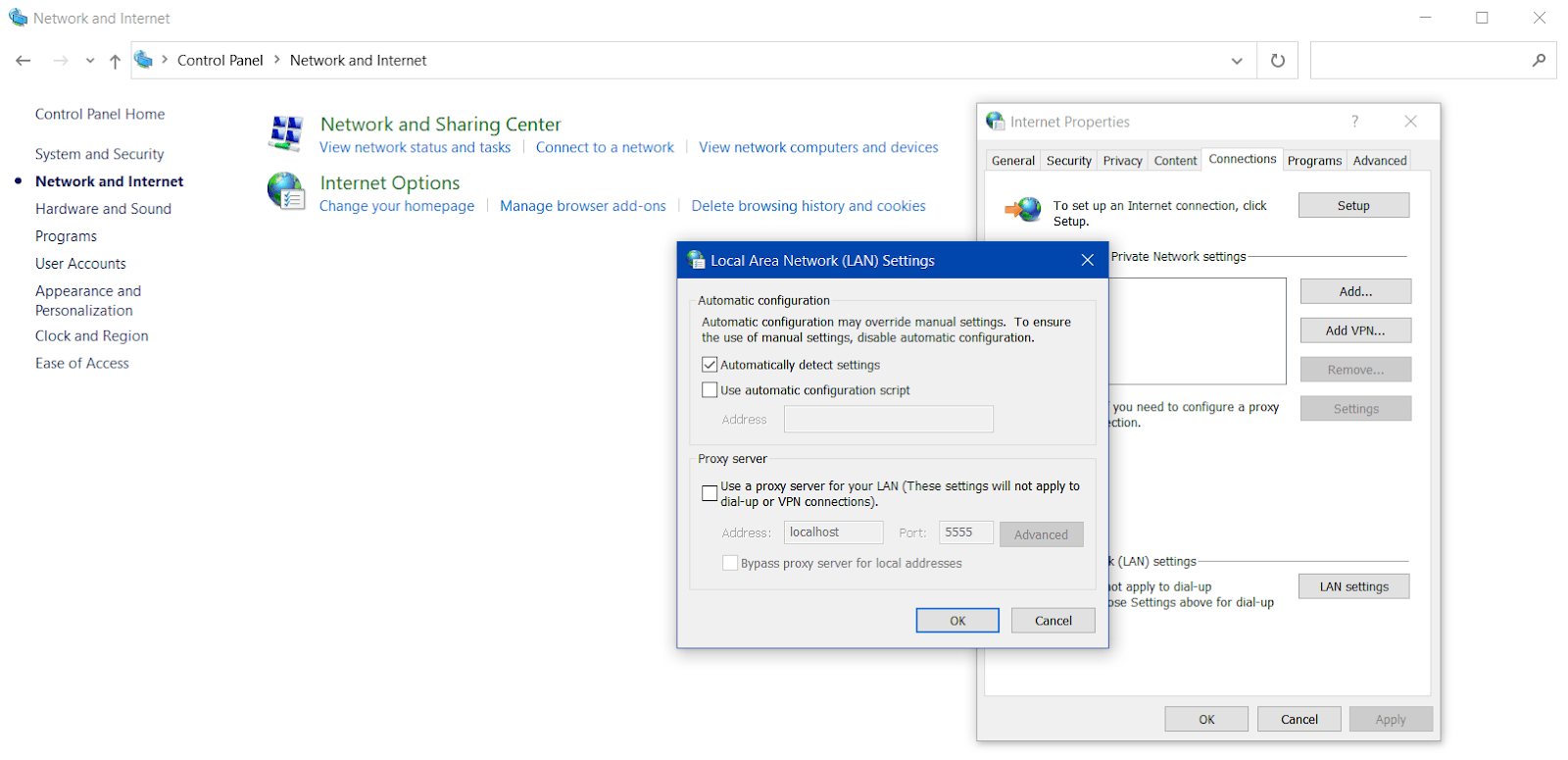

Reinicie su PC y compruebe si el problema ERR_CONNECTION_RESET se ha resuelto. Si es así, su servidor proxy es responsable de desencadenar el problema en su PC.
Consejo 10: restablecer la configuración de TCP/IP
La configuración de TCP/IP juega un papel crucial en la administración de la comunicación de red en su computadora: determina cómo su dispositivo establece conexiones a través de una red local o Internet. La configuración incorrecta puede desencadenar errores de conexión, como ERR_CONNECTION_RESET . Restablecer la configuración de TCP/IP puede ser útil para resolver el problema:
- Escriba cmd en la barra de búsqueda y haga clic con el botón derecho en el resultado del símbolo del sistema.
- Seleccione Ejecutar como administrador para iniciar el símbolo del sistema con privilegios administrativos.
- Escriba los siguientes comandos en el Símbolo del sistema uno por uno, presionando Enter después de cada uno:
- restablecimiento de netsh winsock
- restablecimiento de ip int netsh
- ipconfig /liberar
- ipconfig/renovar
- ipconfig /flushdns
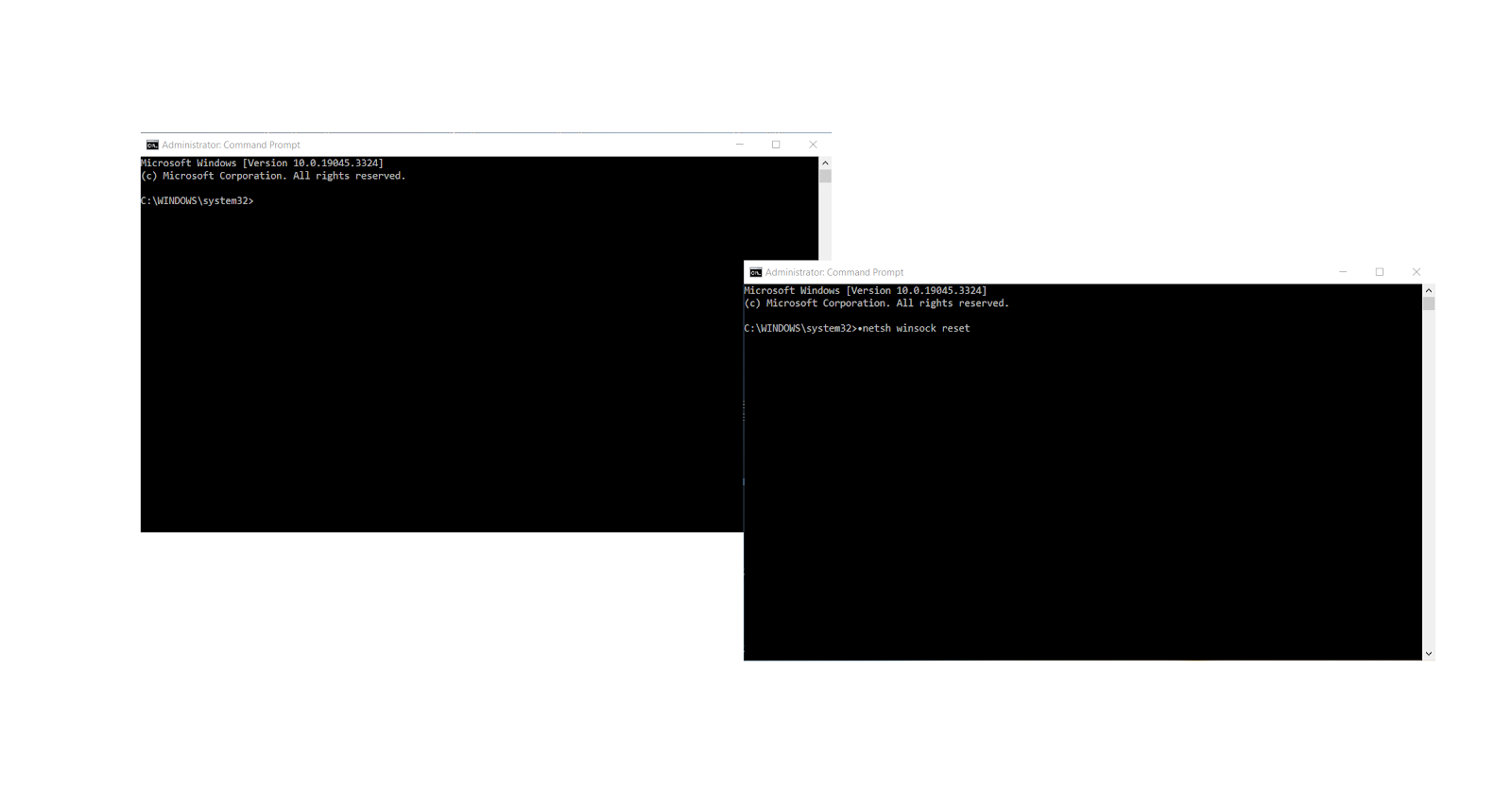
Reinicie su PC después de restablecer la configuración de TCP/IP y compruebe si se ha solucionado el problema La conexión se restableció .
Relacionado: Resolución de BSOD de tcpip.sys: corregir el error de pantalla azul de Windows 10/7/8
Consejo 11: revise su PC en busca de malware
Se detectaron 5500 millones de ataques de malware en 2022 , y es probable que alguna entidad nefasta esté detrás de su problema ERR_CONNECTION_RESET . Debe ejecutar un análisis antimalware completo para verificar si su PC está infectada. La solución de seguridad de Windows integrada puede ayudarlo con eso:
- Presione el combo Win + I en su teclado y expanda Actualización y seguridad.
- Desplácese hacia abajo hasta Seguridad de Windows y haga clic en el botón Abrir Seguridad de Windows.
- Vaya a la pestaña Protección contra virus y amenazas y haga clic en Opciones de análisis.
- Marque una opción llamada Escaneo completo y luego proceda a hacer clic en el botón Escanear ahora.
- Si se detecta alguna amenaza, asegúrese de ponerla en cuarentena o eliminarla.
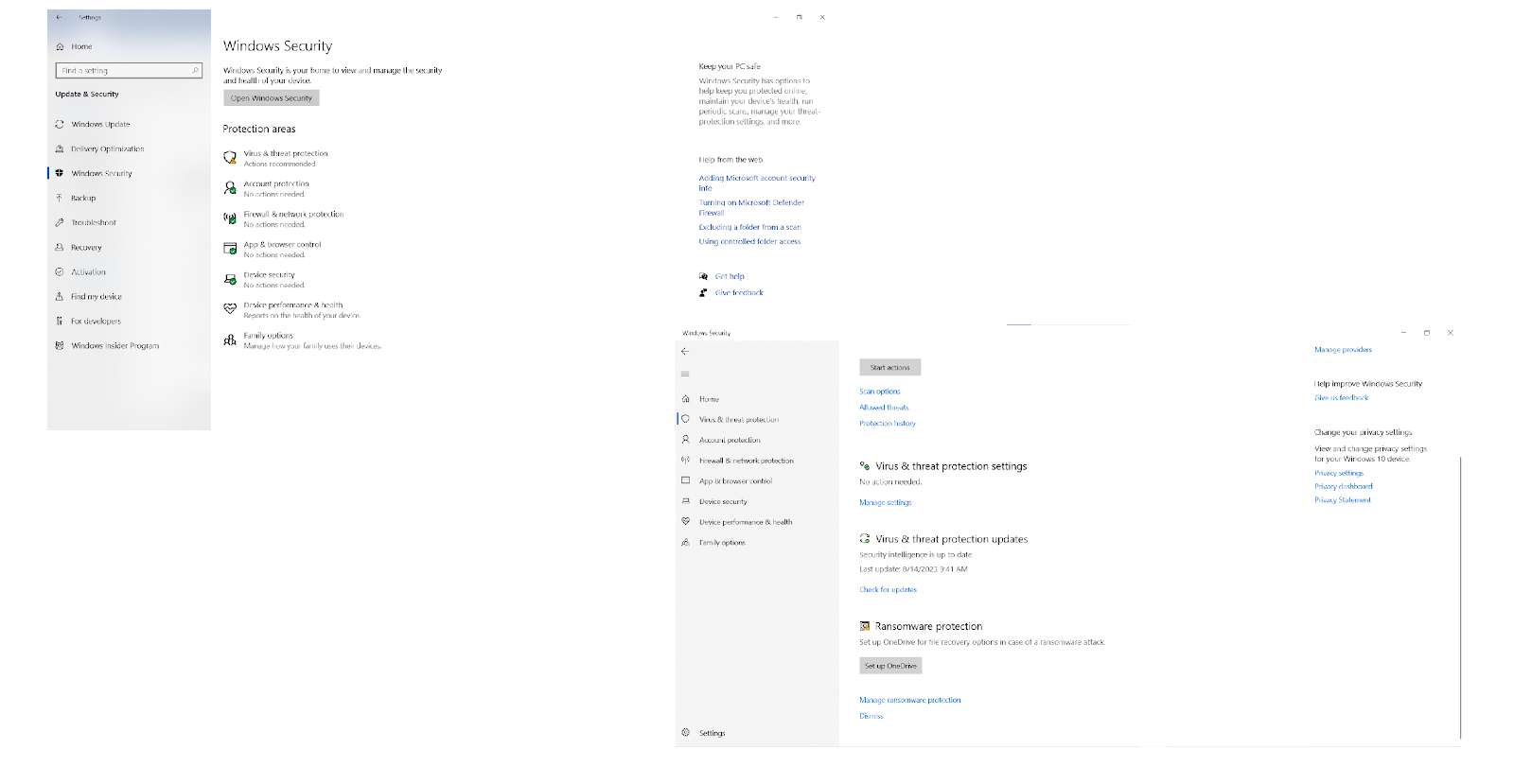
También hay una herramienta de terceros con la que puede escanear su PC si desea deshacerse de todo tipo de malware, incluidas las amenazas más sofisticadas. Se llama Auslogics Anti-Malware , y así es como puede verificar si hay malware con él al solucionar problemas de ERR_CONNECTION_RESET en Windows 11 y Windows 10:
- Descargue y ejecute la aplicación Auslogics Anti-Malware en su computadora con Windows.
- Espere hasta que la base de datos de la herramienta se actualice con las últimas definiciones de malware.
- Expanda la pestaña Escáneres, elija el tipo de escaneo que desea ejecutar y luego haga clic en el botón Escanear.
- Una vez que la herramienta haya terminado de verificar su sistema, deje que se ocupe de las amenazas detectadas. Luego verifique si el mensaje ' No se puede acceder a este sitio. El problema de la conexión se restableció ha sido eliminado.
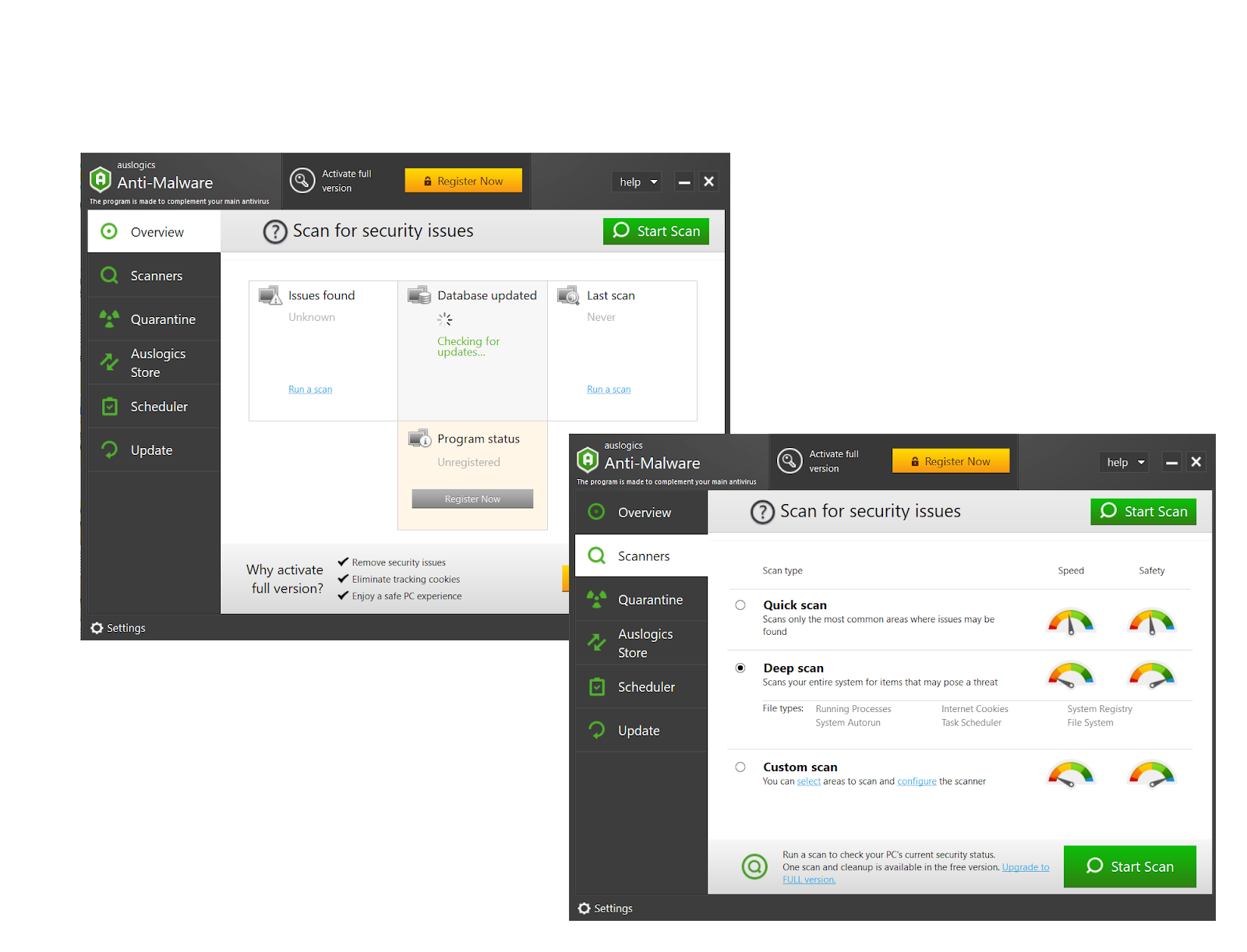
Consejo 12: comuníquese con su proveedor de servicios de Internet (ISP)
¿Sin éxito hasta ahora? Si aún le molesta ERR_CONNECTION_RESET, su próximo paso debería ser ponerse en contacto con su ISP. La cuestión es que el ISP sabe mucho sobre su conexión a Internet y puede ayudarlo a detectar y solucionar cualquier interrupción, interrupción o problema técnico que pueda conducir a 'La conexión se restableció' o errores similares.
Cómo prevenir ERR_CONNECTION_RESET
Dado que encontrarse con ERR_CONNECTION_RESET, lo que significa que no puede acceder a sitios web o servicios en línea, es una experiencia muy frustrante, es importante que sepa cómo mantener a raya este problema. La prevención de 'La conexión se restableció' en Chrome y otros navegadores garantiza una experiencia de navegación fluida y sin interrupciones. Puede lograrlo siguiendo los siguientes consejos útiles:
Mantenga su software actualizado
Para evitar errores de conexión como ERR_CONNECTION_RESET , debe mantener su software actualizado . Esto es esencial ya que las actualizaciones a menudo están diseñadas para abordar errores o vulnerabilidades conocidas, incluidas aquellas que contribuyen al error "La conexión se restableció" . También debe saber cómo actualizar los controladores de dispositivos , ya que estos componentes garantizan una comunicación adecuada entre su sistema operativo y el hardware.
Use un programa antivirus confiable
Debido a que el malware es cada vez más persistente y sofisticado , una potente herramienta antivirus debe estar en su arsenal en estos días para prevenir el malware , incluidos los culpables de ERR_CONNECTION_RESET . Si bien Microsoft ofrece la aplicación de seguridad de Windows integrada, puede que no sea suficiente. Para que todos se pongan manos a la obra y busquen y eliminen eficazmente virus y otro malware , aproveche las funciones avanzadas de Auslogics Anti-Malware.
Configure los ajustes de su cortafuegos correctamente
Para evitar errores de conexión como ERR_CONNECTION_RESET en Chrome, Edge, Firefox, etc., asegúrese de configurar correctamente su firewall. El software que utiliza para navegar y otras actividades en línea debe permitirse a través de su firewall. Y debe abrir los puertos esenciales para la navegación web (como los puertos 80 y 443 para HTTP y HTTPS) en la configuración de su firewall.
Relacionado: ¿Cómo permitir que Chrome acceda a la red en un firewall?
Verificar la configuración del sitio web
Si posee un sitio web y desea evitar el error ERR_CONNECTION_RESET, debe asegurarse de que su configuración de DNS y el certificado SSL/TLS estén configurados correctamente. También debe verificar regularmente si su servidor de alojamiento web está en funcionamiento y revisar los registros de errores de su sitio web. Y recuerde mantener actualizado el software de su servidor web. Para eso, podría considerar buscar ayuda de profesionales de TI.
Lea también: [CORREGIDO] Error "Su servidor DNS podría no estar disponible" en Windows 11
Utilice un servicio de DNS de confianza
Otro consejo sobre cómo evitar un problema como 'No se puede acceder a este sitio. La conexión se restableció' es elegir un proveedor de DNS conocido y de buena reputación, como Google Public DNS, Cloudflare DNS, OpenDNS y Quad9 . Un proveedor que tenga reputación de rendimiento rápido y ofrezca funciones de seguridad sólidas protegerá su dispositivo contra las amenazas de seguridad cibernética y acelerará su conexión a Internet.
Relacionado: [CORREGIDO] La dirección DNS del servidor no se pudo encontrar en Windows 10/11
Conclusión
Abundan los errores de conexión y numerosos usuarios se preguntan, ¿cómo soluciono ERR_CONNECTION_RESET? A menudo se debe a problemas de red, VPN y proxies, configuraciones de seguridad restrictivas y malware, entre otras cosas. Para evitar ERR_CONNECTION_RESET, proteja su PC contra malware, configure correctamente la configuración de su red, mantenga su software actualizado y use un servicio de DNS confiable.
Preguntas más frecuentes
¿Qué significa ERR_CONNECTION_RESET?
El significado de ERR_CONNECTION_RESET es que el servidor restableció o finalizó la conexión cuando intentó acceder a un sitio web. Este problema puede ocurrir por varias razones, incluidos problemas de red, mal comportamiento del servidor, configuraciones mal configuradas y malware, por nombrar solo algunas.
¿Cómo puedo arreglar ERR_CONNECTION_RESET?
Para reparar ERR_CONNECTION_RESET en Windows 11 y Windows 10, debe buscar y eliminar problemas de red, malware, configuraciones incorrectas o excesivamente restrictivas y configuraciones VPN, proxy o DNS incompatibles.
¿Por qué mi conexión a Internet es inestable?
Una conexión a Internet inestable a menudo resulta de problemas como interferencia de señal, congestión y sobrecarga de la red, problemas con el ISP, módems o enrutadores corruptos, conflictos de software, malware e incluso condiciones climáticas. Internet inestable puede desencadenar varios errores de conexión, incluido 'No se puede acceder a este sitio. La conexión fue reiniciada'.
¿Pueden los navegadores obsoletos causar el error ERR_CONNECTION_RESET?
Los navegadores obsoletos pueden generar el problema ERR_CONNECTION_RESET, ya que pueden carecer de actualizaciones de seguridad esenciales, mejoras de compatibilidad y corrección de errores. Es por eso que le recomendamos que mantenga actualizado todo su software, incluidos los navegadores.
¿Con qué frecuencia debo actualizar mi software antivirus?
Actualizar su antivirus es importante para mantener una protección efectiva contra las últimas amenazas y vulnerabilidades. Idealmente, su herramienta antivirus necesita actualizaciones diarias para estar al tanto de todo. Si no usa su PC a diario y no está constantemente conectado a Internet, asegúrese de actualizar su software de protección al menos una vez a la semana.

 Consejo 9: deshabilite su conexión de proxy
Consejo 9: deshabilite su conexión de proxy