Ultimate Guide: วิธีแก้ไข “ERR_CONNECTION_RESET” [Windows 10/11]
เผยแพร่แล้ว: 2023-08-20- ข้อผิดพลาด ERR_CONNECTION_RESET คืออะไร
- สาเหตุทั่วไปของ ERR_CONNECTION_RESET ใน Windows 10/11
- การแก้ไขปัญหา ERR_CONNECTION_RESET
- เคล็ดลับ 1. รีเฟรชหน้าเว็บปัจจุบัน
- เคล็ดลับ 2: ตรวจสอบว่าเว็บไซต์ใช้งานได้หรือไม่
- เคล็ดลับ 3: รีบูตอุปกรณ์เครือข่ายของคุณ
- เคล็ดลับ 4: ล้างแคชและคุกกี้ของเบราว์เซอร์
- เคล็ดลับ 5: ตัดการเชื่อมต่อจาก VPN
- เคล็ดลับ 6: ปิดใช้งานไฟร์วอลล์และโปรแกรมป้องกันไวรัสชั่วคราว
- เคล็ดลับ 7: เรียกใช้ตัวแก้ไขปัญหาเครือข่าย
- เคล็ดลับ 8: รีเซ็ตการตั้งค่าเครือข่ายของคุณ
- เคล็ดลับ 9: ปิดใช้งานการเชื่อมต่อพร็อกซีของคุณ
- เคล็ดลับ 10: รีเซ็ตการตั้งค่า TCP/IP
- เคล็ดลับ 11: ตรวจสอบพีซีของคุณเพื่อหามัลแวร์
- เคล็ดลับ 12: ติดต่อผู้ให้บริการอินเทอร์เน็ต (ISP) ของคุณ
- วิธีป้องกัน ERR_CONNECTION_RESET
- อัปเดตซอฟต์แวร์ของคุณอยู่เสมอ
- ใช้โปรแกรมป้องกันไวรัสที่เชื่อถือได้
- กำหนดการตั้งค่าไฟร์วอลล์ของคุณอย่างถูกต้อง
- ตรวจสอบการกำหนดค่าเว็บไซต์
- ใช้บริการ DNS ที่เชื่อถือได้
- บทสรุป
- คำถามที่พบบ่อย
- ERR_CONNECTION_RESET หมายถึงอะไร
- ฉันจะแก้ไข ERR_CONNECTION_RESET ได้อย่างไร
- เหตุใดการเชื่อมต่ออินเทอร์เน็ตของฉันจึงไม่เสถียร
- เบราว์เซอร์ที่ล้าสมัยสามารถทำให้เกิดข้อผิดพลาด ERR_CONNECTION_RESET ได้หรือไม่
- ฉันควรอัปเดตซอฟต์แวร์ป้องกันไวรัสบ่อยแค่ไหน?
![Ultimate Guide: วิธีแก้ไข ERR_CONNECTION_RESET [Windows 10/11]](/uploads/article/8161/kAok2OMYDbIyImcu.jpg)
การพบข้อความเช่น ' การเชื่อมต่อถูกรีเซ็ต ' เมื่อพยายามเข้าถึงเว็บไซต์เป็นประสบการณ์ที่ค่อนข้างน่าผิดหวัง: ปัญหาดังกล่าวทำให้ ไม่สามารถเข้าถึงไซต์ได้ ทำให้คุณไม่สามารถเพลิดเพลินกับเนื้อหาที่ต้องการได้ ที่กล่าวว่า ไม่จำเป็นต้องกังวล – ในคู่มือนี้ คุณจะพบคำแนะนำที่มีประสิทธิภาพสูงสุดเกี่ยวกับวิธีแก้ไข ERR_CONNECTION_RESET ใน Windows 10 และ Windows 11
ข้อผิดพลาด ERR_CONNECTION_RESET คืออะไร
ข้อผิดพลาดในการเชื่อมต่อเกิดขึ้นค่อนข้างบ่อยในสภาพแวดล้อมของ Windows และทำให้ผู้ใช้ไม่สามารถสร้างหรือรักษาการเชื่อมต่อที่เสถียรกับอินเทอร์เน็ตหรืออุปกรณ์บนเครือข่ายได้ ปัญหา ERR_CONNECTION_RESET เป็นกรณีตัวอย่าง: มักจะแสดงว่ามีบางอย่างผิดปกติกับการเชื่อมต่อเครือข่ายระหว่างอุปกรณ์ Windows ของคุณกับเว็บไซต์ที่คุณกำลังพยายามเข้าถึง
ผู้ใช้บังเอิญพบ ERR_CONNECTION_RESET ใน Windows 11 และ Windows 10 เหมือนกัน ซึ่งหมายความว่า ระบบปฏิบัติการยอดนิยมที่สุดของ Microsoft มีความเสี่ยงต่อปัญหาทั้งคู่ คุณสามารถพบ ERR_CONNECTION_RESET ใน Chrome, Edge และเบราว์เซอร์ยอดนิยมอื่นๆ เว็บเพจไม่โหลด ดาวน์โหลดไม่สำเร็จ และการเข้าถึงอินเทอร์เน็ตจำกัดหรือไม่มีเลยเป็นอาการที่พบบ่อยที่สุด
ที่เกี่ยวข้อง: วิธีลบข้อความแสดงข้อผิดพลาด 'การเชื่อมต่อระยะไกลไม่ได้ทำ'
สาเหตุทั่วไปของ ERR_CONNECTION_RESET ใน Windows 10/11
หากคุณพบ ERR_CONNECTION_RESET หมายความว่าการเชื่อมต่อถูกรีเซ็ตโดยไม่คาดคิดโดยคอมพิวเตอร์หรือเซิร์ฟเวอร์ของคุณ คุณจะต้องค้นหาผู้กระทำผิด มิฉะนั้น คุณจะไม่สามารถแก้ไขปัญหาดังกล่าวได้ ต่อไปนี้คือสาเหตุส่วนใหญ่ของ ERR_CONNECTION_RESET ใน Chrome, Edge และเบราว์เซอร์อื่นๆ:
- ปัญหาเครือข่าย
- เปิดใช้งาน VPN
- การใช้พร็อกซี
- แคชของเบราว์เซอร์ที่ล้าสมัย
- ปัญหาเกี่ยวกับเบราว์เซอร์
- การตั้งค่าไฟร์วอลล์และโปรแกรมป้องกันไวรัส
- ข้อผิดพลาดในการกำหนดค่าเว็บไซต์
- การตั้งค่า DNS ไม่ถูกต้อง
- มัลแวร์
ไม่ว่าผู้ร้ายจะเป็นเช่นไร คุณจะพบวิธีแก้ไขที่ดีที่สุดสำหรับอาการปวดหัว ' การเชื่อมต่อถูกรีเซ็ต ' ด้านล่าง
การแก้ไขปัญหา ERR_CONNECTION_RESET
เป็นไปได้ว่าคุณกำลังสงสัยว่า ฉันจะแก้ไข ERR_CONNECTION_RESET ได้อย่างไร หากคุณทราบส่วนประกอบหรือการตั้งค่าที่แน่นอนที่อยู่เบื้องหลังปัญหาในกรณีของคุณ ให้ค้นหาการแก้ไขที่เหมาะสมที่สุดจากรายการด้านล่างแล้วข้ามไปที่การแก้ไขนั้น มิฉะนั้นให้เริ่มด้วยวิธีแรกและดำเนินการต่อไปจนกว่าคุณจะพบวิธีแก้ปัญหาที่มีประสิทธิภาพสูงสุด
เคล็ดลับ 1. รีเฟรชหน้าเว็บปัจจุบัน
บางครั้ง ข้อผิดพลาด เช่น ERR_CONNECTION_RESET อาจเกิดขึ้นชั่วคราว และการรีเฟรชหน้าอาจกำจัดข้อผิดพลาดดังกล่าวได้ วิธีที่ง่ายที่สุดคือกดปุ่ม F5 บนแป้นพิมพ์ อีกทางเลือกหนึ่งคือคลิกไอคอนลูกศรวงกลมที่อยู่ถัดจากแถบที่อยู่
เคล็ดลับ 2: ตรวจสอบว่าเว็บไซต์ใช้งานได้หรือไม่
รีสตาร์ทเว็บเบราว์เซอร์ของคุณ พิมพ์ URL ของเว็บไซต์ลงในแถบที่อยู่แล้วกด Enter หากไซต์โหลดได้โดยไม่มีข้อผิดพลาด มีแนวโน้มว่าจะเป็นไปตามลำดับ ต่อไป พิจารณาว่าปัญหาเฉพาะกับเบราว์เซอร์ปัจจุบันของคุณหรือไม่ ตัวอย่างเช่น หากคุณยังคงพบ "การเชื่อมต่อถูกรีเซ็ต" ใน Chrome ให้ลองเปิดในเบราว์เซอร์อื่น เช่น Edge หรือ Mozilla
อ่านเพิ่มเติม: เบราว์เซอร์อินเทอร์เน็ตที่ดีที่สุดคืออะไร?
เคล็ดลับ 3: รีบูตอุปกรณ์เครือข่ายของคุณ
การรีบูตอุปกรณ์เครือข่ายของคุณ ไม่ว่าจะเป็นโมเด็ม เราเตอร์ หรือทั้งสองอย่าง มีแนวโน้มที่จะช่วยคุณแก้ไขข้อผิดพลาด ERR_CONNECTION_RESET ใน Windows ประเด็นก็คือ การรีบูตอุปกรณ์เครือข่ายจะกำจัดข้อผิดพลาดชั่วคราวและรีเฟรชการเชื่อมต่อ และยังสามารถล้างแคช กำหนดที่อยู่ IP ใหม่ และรับการอัปเดต นี่คือวิธีการรีบูตโมเด็มหรือเราเตอร์ของคุณ:
- ถอดปลั๊กเราเตอร์หรือโมเด็มออกโดยถอดสายไฟออก
- รออย่างอดทนตั้งแต่ 10 ถึง 15 วินาที
- เสียบสายเคเบิลกลับเข้าไปในโมเด็ม/เราเตอร์ของคุณ
- รอให้รีสตาร์ทอย่างสมบูรณ์ - ไฟควรคงที่
เคล็ดลับ 4: ล้างแคชและคุกกี้ของเบราว์เซอร์
หาก ERR_CONNECTION_RESET เจาะจงสำหรับบางเบราว์เซอร์ในกรณีของคุณ เป็นไปได้สูงที่มันจะอุดตันด้วยแคช คุกกี้ และไฟล์ชั่วคราวประเภทอื่นๆ สิ่งเหล่านี้ได้รับการออกแบบมาเพื่อเพิ่มความเร็วให้กับประสบการณ์การท่องเว็บของคุณ แต่ก็อาจทำให้เกิดปัญหาได้เช่นกัน เช่น การเชื่อมต่อถูกรีเซ็ต หากปัญหาสะสมเมื่อเวลาผ่านไป เรามีคำแนะนำโดยละเอียดเกี่ยวกับ วิธีลบไฟล์ชั่วคราว ใน Windows ดังนั้นอย่าลืมตรวจสอบ
เคล็ดลับ 5: ตัดการเชื่อมต่อจาก VPN
63% เปอร์เซ็นต์ของผู้ใช้ใช้ VPN ซึ่ง ส่วน ใหญ่ทำเพื่อ ปกป้องข้อมูลของตน อย่างไรก็ตาม แม้ว่าทางเลือกที่ดีที่สุดของคุณคือ การเลือก VPN ที่เหมาะสม และเรียกดูภายใต้การป้องกัน ประโยชน์ของการใช้ VPN อาจมีค่าใช้จ่าย VPN สามารถทำให้เกิด ข้อผิดพลาดในการเชื่อมต่อ ดังนั้นให้ปิดการใช้งานของคุณและตรวจสอบว่า ERR_CONNECTION_RESET ยังคงอยู่ หรือไม่ ถ้าเป็นเช่นนั้น ให้พิจารณาเปลี่ยนไปใช้โซลูชันอื่น
เคล็ดลับ 6: ปิดใช้งานไฟร์วอลล์และโปรแกรมป้องกันไวรัสชั่วคราว
มีการลงทะเบียนมัลแวร์และแอปที่อาจไม่เป็นที่ต้องการใหม่กว่า 450,000 รายการทุกวัน หมายความ ว่าระบบของคุณมีความเสี่ยงอยู่เสมอ สิ่งสำคัญคือคุณต้องมีซอฟต์แวร์ป้องกันที่เชื่อถือได้และเปิดใช้งานอย่างต่อเนื่อง แต่เครื่องมือป้องกันไวรัสและไฟร์วอลล์บางตัวอาจทำให้เกิดปัญหาการเชื่อมต่อ เช่น ERR_CONNECTION_RESET ปิดใช้งานโซลูชันความปลอดภัยของคุณชั่วคราวเพื่อตรวจสอบสิ่งต่างๆ และหากเป็นตัวการ ให้เลือกใช้โซลูชันอื่น
เคล็ดลับ 7: เรียกใช้ตัวแก้ไขปัญหาเครือข่าย
ข้อผิดพลาดในการเชื่อมต่อ อย่างต่อเนื่อง ที่ทำให้ ไซต์ไม่สามารถเข้าถึงได้ เป็นเหตุการณ์ทั่วไปในทุกวันนี้ Microsoft ทราบเรื่องนั้นและเสนอความช่วยเหลือให้คุณในรูปแบบของเครื่องมือในตัวที่เรียกว่า ตัวแก้ไขปัญหาการเชื่อมต่ออินเทอร์เน็ต เรียกใช้โซลูชันนี้และปล่อยให้ ปัญหา ERR_CONNECTION_RESET ของคุณ :
- คลิกขวาที่ปุ่มเมนู Start และเลือกตัวเลือกการตั้งค่าจากเมนู Power User
- คลิกที่ไทล์ Update & Security และดำเนินการต่อที่ส่วน Troubleshoot
- จากนั้นไปที่บานหน้าต่างด้านขวาแล้วคลิกลิงก์ตัวแก้ไขปัญหาเพิ่มเติม
- ค้นหาตัวเลือก Internet Connections คลิกที่ตัวเลือกนั้น จากนั้นคลิกที่ปุ่ม Run the Troubleshooter
เคล็ดลับ 8: รีเซ็ตการตั้งค่าเครือข่ายของคุณ
หากข้อความเช่น 'ไม่สามารถเข้าถึงไซต์นี้ได้ การเชื่อมต่อถูกรีเซ็ต' ยังคงรบกวนคุณอยู่ อาจถึงเวลารีเซ็ตการตั้งค่าเครือข่ายของคุณแล้ว นั่นเป็นขั้นตอนสำคัญในการแก้ไขปัญหาข้อผิดพลาดในการเชื่อมต่อ รวมถึง ERR_CONNECTION_RESET ใน Windows 10/11 เนื่องจากจะคืนค่าการกำหนดค่าที่เกี่ยวข้องกับเครือข่ายของคุณเป็นสถานะเริ่มต้น:
- กดชุดค่าผสม Win + I บนแป้นพิมพ์เพื่อเปิดแอปการตั้งค่า
- ขยายส่วนเครือข่ายและอินเทอร์เน็ต
- ในหน้าจอสถานะ ให้เลื่อนลงและคลิกที่ลิงค์รีเซ็ตเครือข่าย
- จากนั้นคลิกปุ่มรีเซ็ตทันทีภายใต้การรีเซ็ตเครือข่าย
![สถานะ Windows 10]() เคล็ดลับ 9: ปิดใช้งานการเชื่อมต่อพร็อกซีของคุณ
เคล็ดลับ 9: ปิดใช้งานการเชื่อมต่อพร็อกซีของคุณ
หาก มีบางอย่างผิดปกติกับพร็อกซีเซิร์ฟเวอร์ ที่คุณพยายามเข้าถึงอินเทอร์เน็ต ความพยายามในการเชื่อมต่อของคุณอาจล้มเหลว ส่งผลให้เกิดปัญหาเช่น ' การเชื่อมต่อถูกรีเซ็ต ' ในการแก้ไขปัญหา ERR_CONNECTION_RESET ใน Windows 10 / Windows 11 ให้ลองปิดใช้งานพร็อกซีเซิร์ฟเวอร์ของคุณ:
- เข้าสู่แผงควบคุมในแถบค้นหาและคลิกที่ตัวเลือกที่เกี่ยวข้อง
- เมื่ออยู่ในแผงควบคุม ให้ไปที่เครือข่ายและอินเทอร์เน็ต แล้วเลือกตัวเลือกอินเทอร์เน็ต
- ไปที่แท็บการเชื่อมต่อและเลือกตัวเลือกการตั้งค่า LAN
- ยกเลิกการเลือกการตั้งค่าที่เรียกว่า 'ใช้พร็อกซีเซิร์ฟเวอร์สำหรับ LAN ของคุณ'
- เลือก ตรวจหาการตั้งค่าโดยอัตโนมัติโดยทำเครื่องหมายแล้วคลิก ตกลง
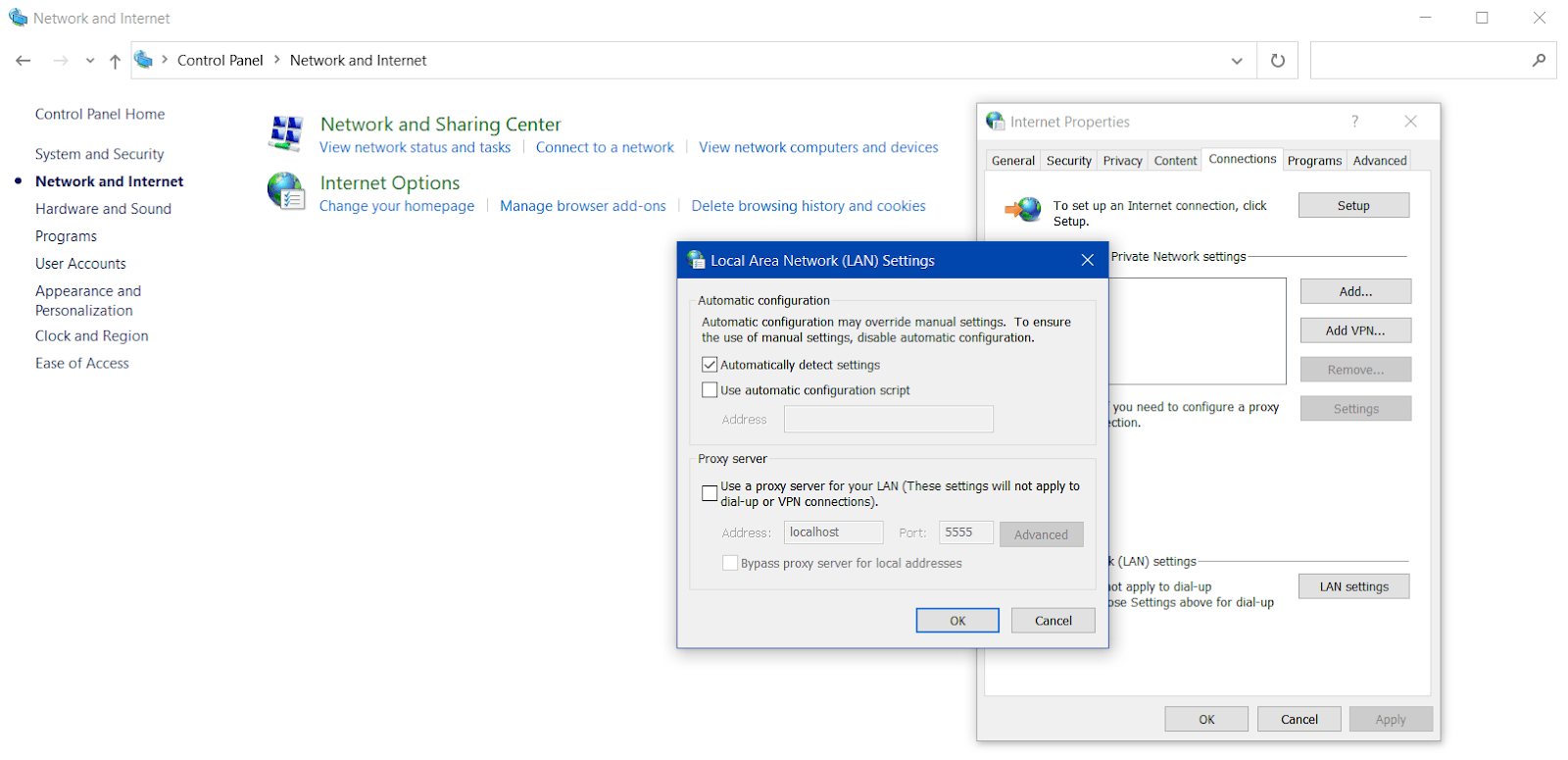

รีสตาร์ทพีซีของคุณและตรวจสอบว่า ปัญหา ERR_CONNECTION_RESET ได้รับการแก้ไขแล้ว หรือไม่ หากมี แสดงว่าเซิร์ฟเวอร์พร็อกซีของคุณเป็นผู้รับผิดชอบในการเรียกปัญหาบนพีซีของคุณ
เคล็ดลับ 10: รีเซ็ตการตั้งค่า TCP/IP
การตั้งค่า TCP/IP มีบทบาทสำคัญในการจัดการการสื่อสารเครือข่ายบนคอมพิวเตอร์ของคุณ: การตั้งค่าเหล่านี้กำหนดวิธีที่อุปกรณ์ของคุณสร้างการเชื่อมต่อผ่านเครือข่ายท้องถิ่นหรืออินเทอร์เน็ต การตั้งค่าที่ไม่ถูกต้องอาจทำให้เกิด ข้อผิดพลาดในการเชื่อม ต่อ เช่น ERR_CONNECTION_RESET การรีเซ็ตการตั้งค่า TCP/IP อาจช่วยแก้ปัญหาได้:
- พิมพ์ cmd ลงในแถบค้นหาและคลิกขวาที่ผลลัพธ์พร้อมรับคำสั่ง
- เลือก Run as administrator เพื่อเปิด Command Prompt ด้วยสิทธิ์ของผู้ดูแลระบบ
- พิมพ์คำสั่งต่อไปนี้ลงใน Command Prompt ทีละคำสั่ง แล้วกด Enter หลังจากนั้น:
- รีเซ็ต winsock netsh
- netsh int ip รีเซ็ต
- ipconfig / ปล่อย
- ipconfig / ต่ออายุ
- ipconfig /flushdns
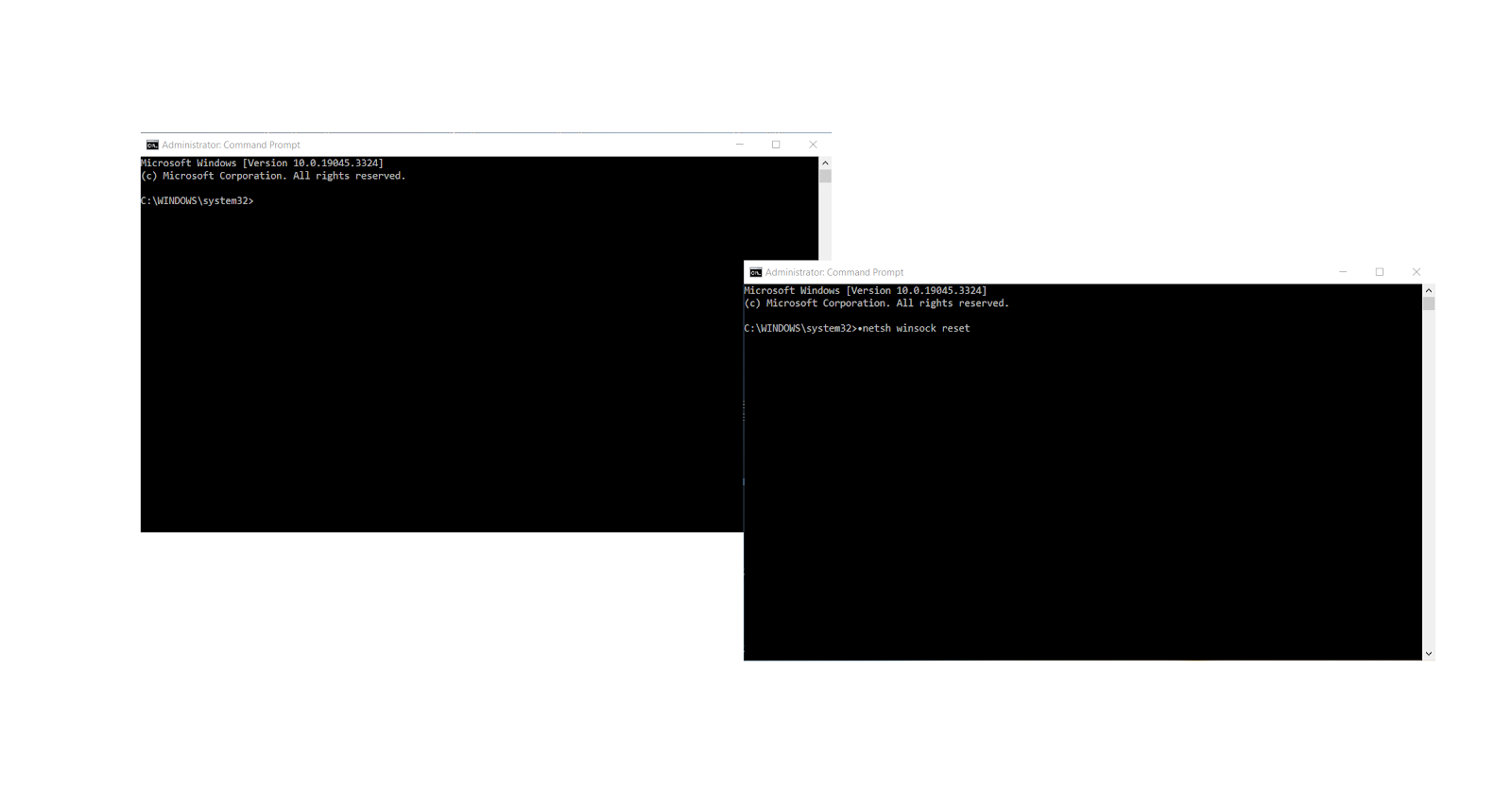
รีสตาร์ทพีซีของคุณหลังจากรีเซ็ตการตั้งค่า TCP/IP และตรวจสอบว่า ปัญหา การเชื่อมต่อถูกรีเซ็ต ได้รับการจัดการ หรือไม่
ที่เกี่ยวข้อง: การแก้ไข tcpip.sys BSOD: แก้ไขข้อผิดพลาดหน้าจอสีน้ำเงินของ Windows 10/7/8
เคล็ดลับ 11: ตรวจสอบพีซีของคุณเพื่อหามัลแวร์
ตรวจพบการโจมตีด้วยมัลแวร์ 5.5 พันล้านครั้งในปี 2565 และ มีโอกาสที่เอนทิตีชั่วร้ายอาจอยู่เบื้องหลัง ปัญหา ERR_CONNECTION_RESET ของคุณ คุณต้องเรียกใช้การสแกนมัลแวร์อย่างละเอียดเพื่อตรวจสอบว่าพีซีของคุณติดไวรัสหรือไม่ โซลูชันการรักษาความปลอดภัยของ Windows ในตัวสามารถช่วยคุณได้:
- กดคำสั่งผสม Win + I บนแป้นพิมพ์แล้วขยาย Update & Security
- เลื่อนลงไปที่ Windows Security และคลิกที่ปุ่ม Open Windows Security
- ไปที่แท็บ Virus & Threat Protection แล้วคลิกที่ Scan options
- ทำเครื่องหมายที่ตัวเลือกที่เรียกว่า การสแกนทั้งหมด จากนั้นดำเนินการต่อโดยคลิกที่ปุ่ม สแกนทันที
- หากตรวจพบภัยคุกคาม อย่าลืมกักกันหรือลบออก
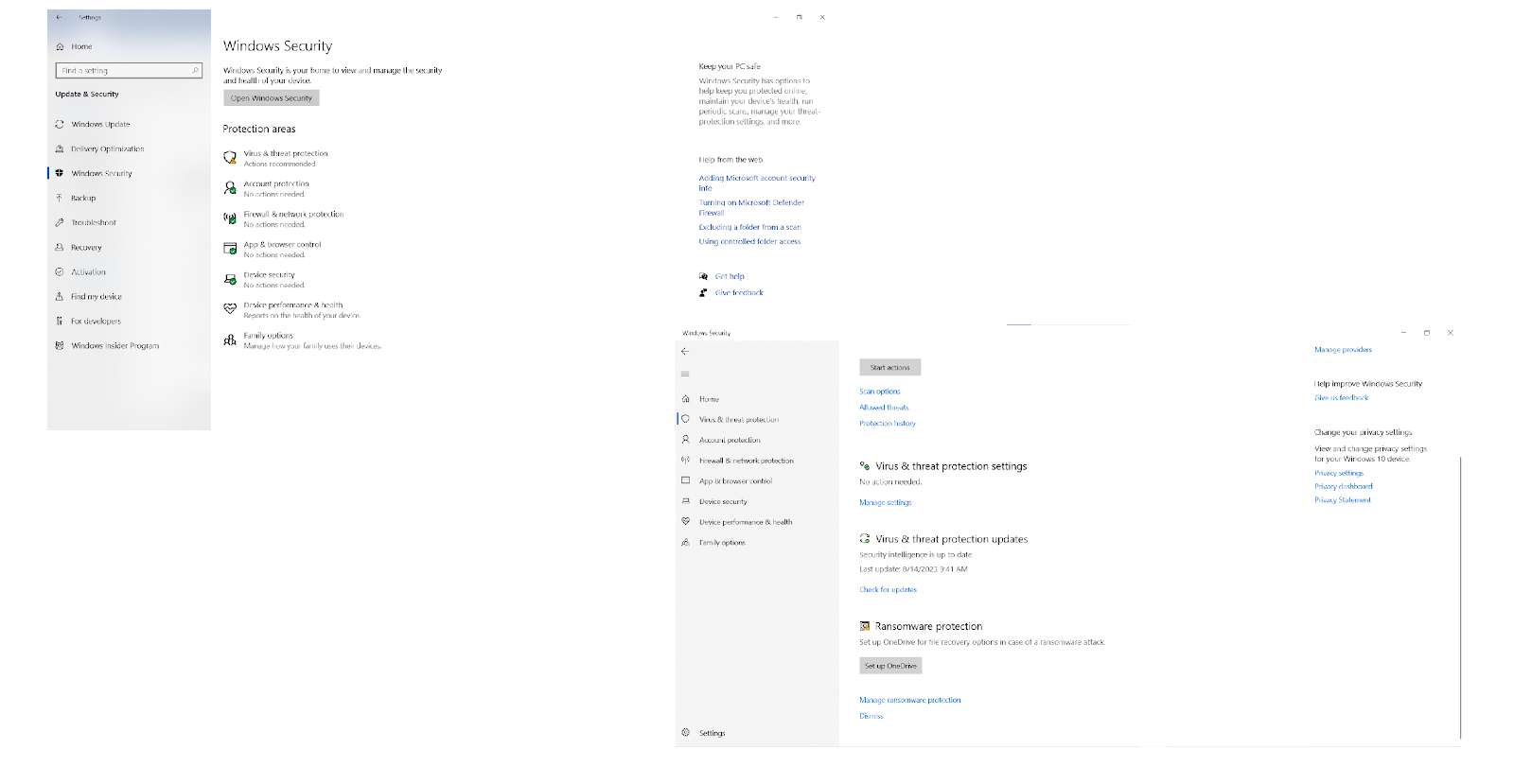
นอกจากนี้ยังมีเครื่องมือของบุคคลที่สามที่คุณสามารถสแกนพีซีของคุณด้วย หากคุณต้องการกำจัดมัลแวร์ทุกประเภท รวมถึงภัยคุกคามที่ซับซ้อนที่สุด เรียกว่า Auslogics Anti-Malware และ นี่คือวิธีที่คุณสามารถตรวจสอบมัลแวร์ด้วยโปรแกรมนี้เมื่อแก้ไขปัญหา ERR_CONNECTION_RESET ใน Windows 11 และ Windows 10:
- ดาวน์โหลด และเรียกใช้แอพ Auslogics Anti-Malware บนคอมพิวเตอร์ Windows ของคุณ
- รอจนกว่าฐานข้อมูลของเครื่องมือจะอัปเดตด้วยคำจำกัดความล่าสุดของมัลแวร์
- ขยายแท็บ Scanners เลือกประเภทการสแกนที่คุณต้องการเรียกใช้ จากนั้นคลิกที่ปุ่ม Scan
- เมื่อเครื่องมือตรวจสอบระบบของคุณเสร็จแล้ว ปล่อยให้เครื่องมือจัดการกับภัยคุกคามที่ตรวจพบ จากนั้นตรวจสอบว่า ' ไม่สามารถเข้าถึงไซต์นี้ ปัญหา การเชื่อมต่อถูกรีเซ็ต' ได้ถูกกำจัดไปแล้ว
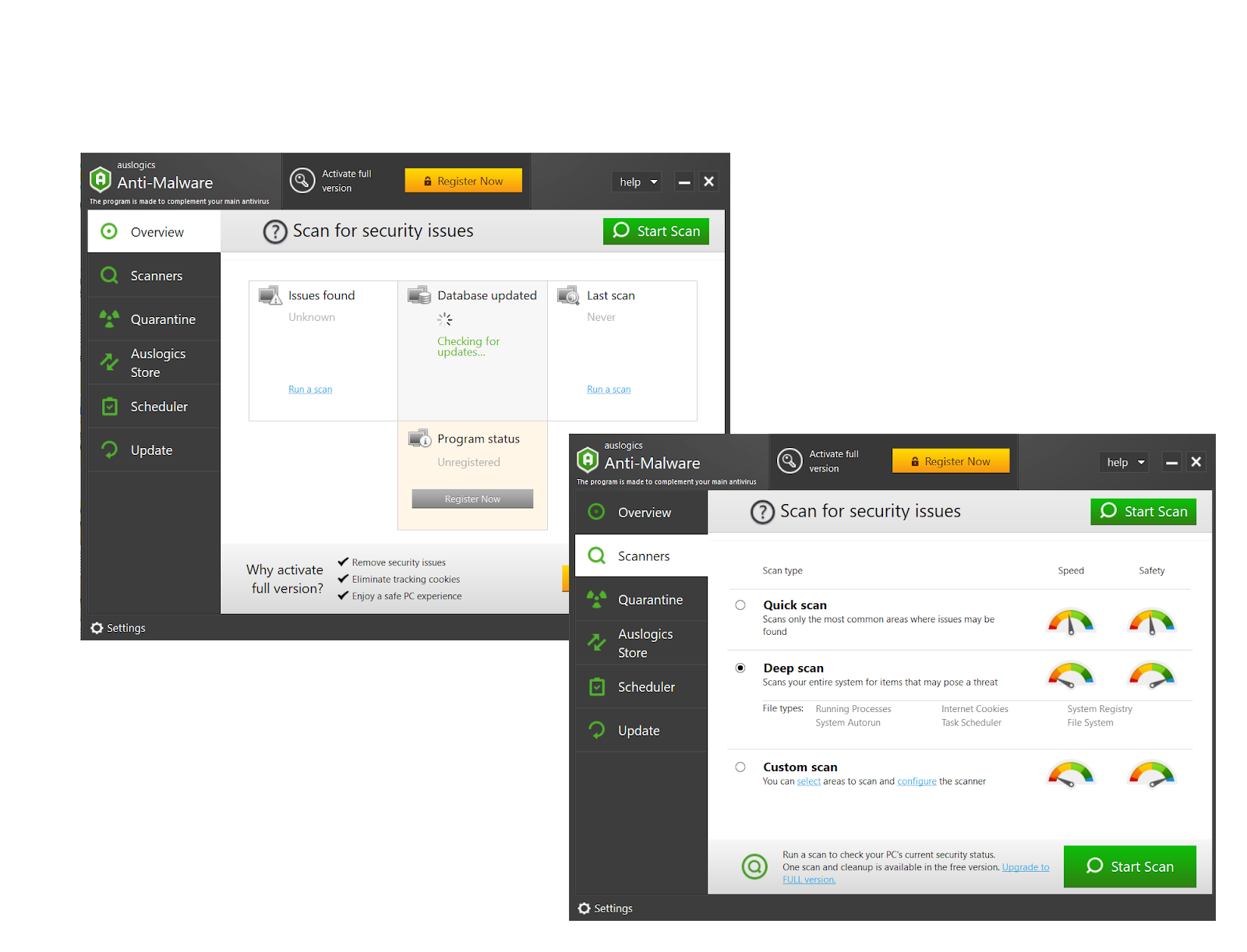
เคล็ดลับ 12: ติดต่อผู้ให้บริการอินเทอร์เน็ต (ISP) ของคุณ
ยังไม่ประสบความสำเร็จ? หากคุณยังคงถูกรบกวนจาก ERR_CONNECTION_RESET คุณควรติดต่อ ISP ของคุณเป็นขั้นตอนต่อไป ประเด็นคือ ISP รู้มากเกี่ยวกับการเชื่อมต่ออินเทอร์เน็ตของคุณ และสามารถช่วยคุณตรวจหาและแก้ไขปัญหาการหยุดชะงัก การหยุดทำงาน หรือปัญหาทางเทคนิคที่อาจนำไปสู่ 'การเชื่อมต่อถูกรีเซ็ต' หรือข้อผิดพลาดที่คล้ายกัน
วิธีป้องกัน ERR_CONNECTION_RESET
เนื่องจากการพบ ERR_CONNECTION_RESET หมายความว่า คุณไม่สามารถเข้าถึงเว็บไซต์หรือบริการออนไลน์ได้ ซึ่งเป็นประสบการณ์ที่น่าผิดหวังมาก สิ่งสำคัญคือคุณต้องรู้วิธีป้องกันปัญหาดังกล่าว การป้องกัน 'การเชื่อมต่อถูกรีเซ็ต' ใน Chrome และเบราว์เซอร์อื่น ๆ ช่วยให้มั่นใจได้ว่าจะได้รับประสบการณ์การท่องเว็บที่ราบรื่นโดยไม่หยุดชะงัก คุณสามารถทำได้โดยทำตามคำแนะนำที่เป็นประโยชน์ด้านล่าง:
อัปเดตซอฟต์แวร์ของคุณอยู่เสมอ
เพื่อหลีกเลี่ยง ข้อผิดพลาดในการเชื่อมต่อ เช่น ERR_CONNECTION_RESET คุณต้อง อัปเดตซอฟต์แวร์ของคุณให้ทันสมัยอยู่ เสมอ สิ่งนี้มีความสำคัญเนื่องจากการอัปเดตมักจะออกแบบมาเพื่อแก้ไขข้อบกพร่องหรือช่องโหว่ที่ทราบ รวมถึงข้อผิดพลาดที่มีส่วนทำให้เกิด ข้อผิดพลาด 'การเชื่อมต่อถูกรีเซ็ต' นอกจากนี้ คุณควรทราบ วิธีอัปเดตไดรเวอร์อุปกรณ์ เนื่องจากส่วนประกอบเหล่านี้ช่วยให้แน่ใจว่ามีการสื่อสารที่เหมาะสมระหว่างระบบปฏิบัติการและฮาร์ดแวร์ของคุณ
ใช้โปรแกรมป้องกันไวรัสที่เชื่อถือได้
เนื่องจาก มัลแวร์มีความคงทนและซับซ้อนมากขึ้น ทุกวันนี้เครื่องมือป้องกันไวรัสที่ทรงพลังจึงควรมีอยู่ในคลังแสงของคุณ เพื่อ ป้องกัน มัลแวร์ รวม ถึงตัวการที่ทำให้เกิด ERR_CONNECTION_RESET แม้ว่า Microsoft จะมีแอป Windows Security ในตัว แต่อาจยังไม่เพียงพอ เพื่อให้ได้ประโยชน์สูงสุดและสแกนหาและ กำจัดไวรัสและมัลแวร์อื่นๆ อย่างมีประสิทธิภาพ ให้ ใช้ประโยชน์จาก คุณสมบัติขั้นสูงของ Auslogics Anti-Malware
กำหนดการตั้งค่าไฟร์วอลล์ของคุณอย่างถูกต้อง
เพื่อหลีกเลี่ยงข้อผิดพลาดในการเชื่อมต่อ เช่น ERR_CONNECTION_RESET ใน Chrome, Edge, Firefox ฯลฯ ตรวจสอบให้แน่ใจว่าได้กำหนดการตั้งค่าไฟร์วอลล์ของคุณอย่างถูกต้อง ซอฟต์แวร์ที่คุณใช้เรียกดูและกิจกรรมออนไลน์อื่นๆ ควรได้รับอนุญาตผ่านไฟร์วอลล์ของคุณ และคุณต้องเปิดพอร์ตที่จำเป็นสำหรับการท่องเว็บ (เช่น พอร์ต 80 และ 443 สำหรับ HTTP และ HTTPS) ในการตั้งค่าไฟร์วอลล์ของคุณ
ที่เกี่ยวข้อง: วิธีอนุญาตให้ Chrome เข้าถึงเครือข่ายในไฟร์วอลล์
ตรวจสอบการกำหนดค่าเว็บไซต์
หากคุณเป็นเจ้าของเว็บไซต์และต้องการป้องกันข้อผิดพลาด ERR_CONNECTION_RESET คุณต้องแน่ใจว่าการตั้งค่า DNS และใบรับรอง SSL/TLS ของคุณได้รับการกำหนดค่าอย่างถูกต้อง นอกจากนี้ คุณควรตรวจสอบอย่างสม่ำเสมอว่าเซิร์ฟเวอร์เว็บโฮสติ้งของคุณเปิดใช้งานและทำงานอยู่หรือไม่ และตรวจสอบบันทึกข้อผิดพลาดของเว็บไซต์ของคุณ และอย่าลืมปรับปรุงซอฟต์แวร์เว็บเซิร์ฟเวอร์ของคุณให้ทันสมัยอยู่เสมอ เพื่อสิ่งนั้น คุณอาจลองขอความช่วยเหลือจากผู้เชี่ยวชาญด้านไอที
อ่านเพิ่มเติม: [แก้ไขแล้ว] ข้อผิดพลาด “เซิร์ฟเวอร์ DNS ของคุณอาจไม่พร้อมใช้งาน” ใน Windows 11
ใช้บริการ DNS ที่เชื่อถือได้
เคล็ดลับอีกอย่างในการหลีกเลี่ยงปัญหาเช่น 'ไม่สามารถเข้าถึงไซต์นี้ได้ การเชื่อมต่อถูกรีเซ็ต' คือการเลือกผู้ ให้ บริการ DNS ที่เป็นที่รู้จักและมีชื่อเสียง เช่น Google Public DNS, Cloudflare DNS, OpenDNS และ Quad9 ผู้ให้บริการที่มีชื่อเสียงด้านประสิทธิภาพการทำงานที่รวดเร็วและนำเสนอฟีเจอร์ความปลอดภัยที่แข็งแกร่งจะ ปกป้องอุปกรณ์ของคุณจากภัยคุกคามความปลอดภัยทางไซเบอร์ และ เพิ่มความเร็วการเชื่อมต่ออินเทอร์เน็ตของคุณ
ที่เกี่ยวข้อง: [แก้ไขแล้ว] ไม่พบที่อยู่ DNS ของเซิร์ฟเวอร์ใน Windows 10/11
บทสรุป
เกิดข้อผิดพลาดในการเชื่อมต่อมากมาย และผู้ใช้จำนวนมากสงสัยว่า ฉันจะแก้ไข ERR_CONNECTION_RESET ได้อย่างไร มักเกิดจากปัญหาเครือข่าย VPN และพร็อกซี การตั้งค่าความปลอดภัยที่จำกัด และมัลแวร์ เหนือสิ่งอื่นใด เพื่อหลีกเลี่ยง ERR_CONNECTION_RESET ให้ปกป้องพีซีของคุณจากมัลแวร์ กำหนดการตั้งค่าเครือข่ายอย่างเหมาะสม อัปเดตซอฟต์แวร์ของคุณอยู่เสมอ และใช้บริการ DNS ที่มีชื่อเสียง
คำถามที่พบบ่อย
ERR_CONNECTION_RESET หมายถึงอะไร
ERR_CONNECTION_RESET หมายความว่าการเชื่อมต่อถูกรีเซ็ตหรือยุติโดยเซิร์ฟเวอร์เมื่อคุณพยายามเข้าถึงเว็บไซต์ ปัญหานี้อาจเกิดขึ้นได้จากหลายสาเหตุ รวมถึงปัญหาเครือข่าย เซิร์ฟเวอร์ทำงานผิดปกติ ตั้งค่าผิด และมัลแวร์ เป็นต้น
ฉันจะแก้ไข ERR_CONNECTION_RESET ได้อย่างไร
ในการซ่อมแซม ERR_CONNECTION_RESET ใน Windows 11 และ Windows 10 คุณต้องตรวจสอบและกำจัดปัญหาเครือข่าย มัลแวร์ การตั้งค่าที่ไม่ถูกต้องหรือจำกัดมากเกินไป และการกำหนดค่า VPN, พร็อกซี หรือ DNS ที่เข้ากันไม่ได้
เหตุใดการเชื่อมต่ออินเทอร์เน็ตของฉันจึงไม่เสถียร
การเชื่อมต่ออินเทอร์เน็ตที่ไม่เสถียรมักเกิดจากปัญหาต่างๆ เช่น การรบกวนของสัญญาณ ความแออัดของเครือข่ายและการโอเวอร์โหลด ปัญหา ISP โมเด็มหรือเราเตอร์เสียหาย ความขัดแย้งของซอฟต์แวร์ มัลแวร์ และแม้แต่สภาพอากาศ อินเทอร์เน็ตที่ไม่เสถียรอาจทำให้เกิดข้อผิดพลาดในการเชื่อมต่อต่างๆ รวมถึง 'ไม่สามารถเข้าถึงไซต์นี้ได้ การเชื่อมต่อถูกรีเซ็ต'
เบราว์เซอร์ที่ล้าสมัยสามารถทำให้เกิดข้อผิดพลาด ERR_CONNECTION_RESET ได้หรือไม่
เบราว์เซอร์ที่ล้าสมัยอาจทำให้เกิดปัญหา ERR_CONNECTION_RESET เนื่องจากอาจขาดการอัปเดตความปลอดภัยที่จำเป็น การปรับปรุงความเข้ากันได้ และการแก้ไขจุดบกพร่อง นี่คือเหตุผลที่เราแนะนำให้คุณอัปเดตซอฟต์แวร์ทั้งหมดของคุณ รวมถึงเบราว์เซอร์ให้ทันสมัยอยู่เสมอ
ฉันควรอัปเดตซอฟต์แวร์ป้องกันไวรัสบ่อยแค่ไหน?
การอัปเดตโปรแกรมป้องกันไวรัสเป็นสิ่งสำคัญในการรักษาการป้องกันที่มีประสิทธิภาพจากภัยคุกคามและช่องโหว่ล่าสุด ตามหลักการแล้ว เครื่องมือป้องกันไวรัสของคุณต้องการการอัปเดตทุกวันเพื่อให้ทันกับสิ่งต่างๆ หากคุณไม่ได้ใช้พีซีของคุณทุกวันและไม่ได้เชื่อมต่อกับอินเทอร์เน็ตตลอดเวลา ตรวจสอบให้แน่ใจว่าได้อัปเดตซอฟต์แวร์ป้องกันของคุณอย่างน้อยสัปดาห์ละครั้ง

 เคล็ดลับ 9: ปิดใช้งานการเชื่อมต่อพร็อกซีของคุณ
เคล็ดลับ 9: ปิดใช้งานการเชื่อมต่อพร็อกซีของคุณ