Guida definitiva: come risolvere "ERR_CONNECTION_RESET" [Windows 10/11]
Pubblicato: 2023-08-20- Qual è l'errore ERR_CONNECTION_RESET?
- Cause comuni di ERR_CONNECTION_RESET in Windows 10/11
- Risoluzione dei problemi ERR_CONNECTION_RESET
- Suggerimento 1. Aggiorna la pagina Web corrente
- Suggerimento 2: controlla se il sito Web funziona
- Suggerimento 3: riavvia il dispositivo di rete
- Suggerimento 4: svuota la cache e i cookie del browser
- Suggerimento 5: disconnettiti da una VPN
- Suggerimento 6: disattiva temporaneamente il firewall e l'antivirus
- Suggerimento 7: eseguire lo strumento di risoluzione dei problemi di rete
- Suggerimento 8: ripristina le impostazioni di rete
- Suggerimento 9: disattiva la connessione proxy
- Suggerimento 10: ripristinare le impostazioni TCP/IP
- Suggerimento 11: controlla la presenza di malware nel tuo PC
- Suggerimento 12: contatta il tuo provider di servizi Internet (ISP)
- Come prevenire ERR_CONNECTION_RESET
- Mantieni aggiornato il tuo software
- Utilizzare un programma antivirus affidabile
- Configura correttamente le impostazioni del firewall
- Verifica la configurazione del sito web
- Utilizzare un servizio DNS attendibile
- Conclusione
- FAQ
- Cosa significa ERR_CONNECTION_RESET?
- Come posso risolvere ERR_CONNECTION_RESET?
- Perché la mia connessione Internet è instabile?
- I browser obsoleti possono causare l'errore ERR_CONNECTION_RESET?
- Quanto spesso devo aggiornare il mio software antivirus?
![Guida definitiva: come risolvere ERR_CONNECTION_RESET [Windows 10/11]](/uploads/article/8161/kAok2OMYDbIyImcu.jpg)
Incontrare un messaggio come " La connessione è stata ripristinata " quando si tenta di accedere a un sito Web è un'esperienza piuttosto frustrante: il problema rende il sito irraggiungibile , impedendoti di goderti il contenuto desiderato. Detto questo, non c'è motivo di preoccuparsi: in questa guida troverai i suggerimenti più efficaci su come risolvere ERR_CONNECTION_RESET in Windows 10 e Windows 11.
Qual è l'errore ERR_CONNECTION_RESET?
Gli errori di connessione si verificano abbastanza spesso nell'ambiente Windows e impediscono agli utenti di stabilire o mantenere una connessione stabile a Internet o ai dispositivi su una rete. Il problema ERR_CONNECTION_RESET è un esempio calzante: di solito mostra che c'è qualcosa di sbagliato nella connessione di rete tra il tuo dispositivo Windows e il sito web che stai tentando di raggiungere.
Gli utenti si imbattono in ERR_CONNECTION_RESET in Windows 11 e Windows 10 allo stesso modo, il che significa che i sistemi operativi più popolari di Microsoft sono entrambi vulnerabili al problema. Puoi incontrare ERR_CONNECTION_RESET in Chrome, Edge e altri browser popolari. Pagine Web che non si caricano, download non riusciti e accesso a Internet limitato o assente sono i sintomi più comuni.
Correlati: come rimuovere il messaggio di errore "La connessione remota non è stata effettuata"?
Cause comuni di ERR_CONNECTION_RESET in Windows 10/11
Se affronti ERR_CONNECTION_RESET, il che significa che la connessione è stata ripristinata inaspettatamente dal tuo computer o dal server, devi capire il colpevole. In caso contrario, non sarai in grado di risolvere il problema in questione. Ecco le cause più comuni di ERR_CONNECTION_RESET in Chrome, Edge e altri browser:
- Problemi di rete
- VPN abilitata
- Utilizzo del proxy
- Cache del browser obsoleta
- Problemi con il browser
- Impostazioni firewall e antivirus
- Errori di configurazione del sito web
- Impostazioni DNS errate
- Malware
Qualunque sia il colpevole, troverai di seguito il miglior rimedio al tuo mal di testa " La connessione è stata ripristinata ".
Risoluzione dei problemi ERR_CONNECTION_RESET
È probabile che ora ti stia chiedendo, come posso risolvere ERR_CONNECTION_RESET? Se conosci il componente o l'impostazione esatta alla base del problema nel tuo caso, individua la correzione più appropriata dall'elenco seguente e passa a essa. Altrimenti, inizia con il primo metodo e procedi finché non trovi la soluzione più efficace.
Suggerimento 1. Aggiorna la pagina Web corrente
A volte, un errore come ERR_CONNECTION_RESET può essere temporaneo e l'aggiornamento della pagina potrebbe eliminarlo. Il modo più semplice per farlo è premere il tasto F5 sulla tastiera. Un'alternativa è fare clic sull'icona della freccia circolare situata accanto alla barra degli indirizzi.
Suggerimento 2: controlla se il sito Web funziona
Riavvia il browser Web, digita l'URL del sito Web nella barra degli indirizzi e premi Invio. Se il sito viene caricato senza errori, è probabile che sia in ordine. Quindi, determina se il problema è specifico del tuo browser corrente. Ad esempio, se continui a imbatterti in "La connessione è stata ripristinata" in Chrome, prova ad aprirlo in un altro browser, come Edge o Mozilla.
Leggi anche: Qual è il miglior browser Internet?
Suggerimento 3: riavvia il dispositivo di rete
È probabile che il riavvio del dispositivo di rete, sia esso un modem, un router o entrambi, ti aiuti a risolvere l'errore ERR_CONNECTION_RESET in Windows. Il punto è che un riavvio del dispositivo di rete elimina problemi temporanei e aggiorna le connessioni e può anche cancellare la cache, assegnare un nuovo indirizzo IP e ottenere aggiornamenti. Ecco come riavviare il modem o il router:
- Scollega il router o il modem rimuovendo il cavo di alimentazione.
- Attendere pazientemente da 10 a 15 secondi.
- Ricollega il cavo al modem/router.
- Attendi che si riavvii completamente: le luci dovrebbero stabilizzarsi.
Suggerimento 4: svuota la cache e i cookie del browser
Se ERR_CONNECTION_RESET è specifico per un determinato browser nel tuo caso, è molto probabile che sia ostruito da cache, cookie e altri tipi di file temporanei. Sono progettati per velocizzare la tua esperienza di navigazione, ma possono anche innescare problemi, come La connessione è stata ripristinata, se si accumulano nel tempo. Abbiamo una guida dettagliata su come eliminare i file temporanei in Windows, quindi assicurati di controllarla.
Suggerimento 5: disconnettiti da una VPN
Il 63% degli utenti utilizza le VPN , la maggior parte per salvaguardare i propri dati . Tuttavia, mentre la soluzione migliore è scegliere la VPN giusta e navigare sotto la sua protezione, i vantaggi dell'utilizzo della VPN potrebbero avere un costo. Le VPN possono innescare errori di connessione, quindi disabilita i tuoi e controlla se ERR_CONNECTION_RESET persiste. In tal caso, considera di passare a un'altra soluzione.
Suggerimento 6: disattiva temporaneamente il firewall e l'antivirus
Ogni giorno vengono registrati oltre 450.000 nuovi malware e app potenzialmente indesiderate , il che significa che il tuo sistema è sempre a rischio. È essenziale disporre di un software di protezione affidabile e costantemente attivo, tuttavia alcuni strumenti antivirus e firewall potrebbero causare problemi di connessione, come ERR_CONNECTION_RESET . Disabilita temporaneamente la tua soluzione di sicurezza per controllare le cose e, se è il colpevole, opta per un'altra.
Suggerimento 7: eseguire lo strumento di risoluzione dei problemi di rete
Errori di connessione persistenti che rendono i siti irraggiungibili sono un evento comune in questi giorni. Microsoft lo sa e ti offre una mano sotto forma di uno strumento integrato chiamato Risoluzione dei problemi di connessione Internet. Esegui questa soluzione e lascia che risolva il tuo problema ERR_CONNECTION_RESET :
- Fare clic con il pulsante destro del mouse sul pulsante del menu Start e selezionare l'opzione Impostazioni dal menu Power User.
- Fare clic sul riquadro Aggiornamento e sicurezza e passare alla sezione Risoluzione dei problemi.
- Quindi passare al riquadro di destra e fare clic sul collegamento Altri strumenti per la risoluzione dei problemi.
- Individua l'opzione Connessioni Internet, fai clic su di essa e quindi fai clic sul pulsante Esegui lo strumento di risoluzione dei problemi.
Suggerimento 8: ripristina le impostazioni di rete
Se viene visualizzato un messaggio del tipo "Impossibile raggiungere questo sito. La connessione è stata ripristinata' continua a darti fastidio, potrebbe essere il momento di ripristinare le impostazioni di rete. Questo è un passaggio essenziale per la risoluzione degli errori di connessione, incluso ERR_CONNECTION_RESET in Windows 10/11, poiché ripristinerà le configurazioni relative alla rete al loro stato predefinito:
- Premi la combinazione Win + I sulla tastiera per avviare l'app Impostazioni.
- Espandi la sezione Rete e Internet.
- Nella schermata Stato, scorrere verso il basso e fare clic sul collegamento Ripristino rete.
- Quindi fare clic sul pulsante Ripristina ora in Ripristino rete.
![Stato di Windows 10]() Suggerimento 9: disattiva la connessione proxy
Suggerimento 9: disattiva la connessione proxy
Se c'è qualcosa che non va nel server proxy attraverso il quale stai tentando di accedere a Internet, i tuoi tentativi di connessione potrebbero fallire, causando un problema come " La connessione è stata ripristinata ". Per risolvere i problemi di ERR_CONNECTION_RESET in Windows 10 /Windows 11, prova a disabilitare il tuo server proxy:
- Accedere al Pannello di controllo nella barra di ricerca e fare clic sull'opzione corrispondente.
- Una volta nel Pannello di controllo, vai su Rete e Internet e seleziona Opzioni Internet.
- Passare alla scheda Connessioni e selezionare l'opzione Impostazioni LAN.
- Deseleziona un'impostazione chiamata "Usa un server proxy per la tua LAN".
- Selezionare Rileva automaticamente le impostazioni selezionandolo e fare clic su OK.
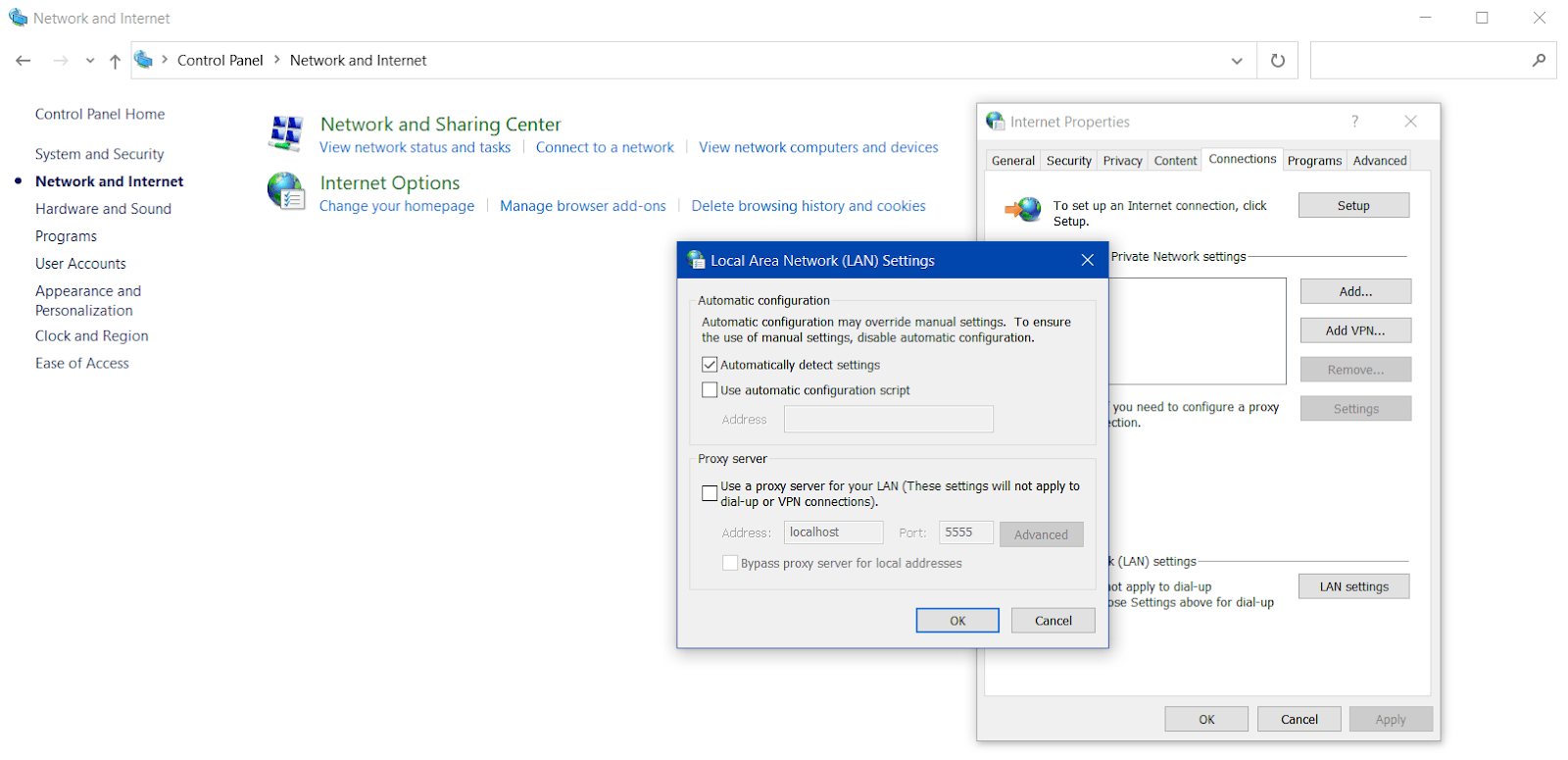

Riavvia il PC e controlla se il problema ERR_CONNECTION_RESET è stato risolto. In tal caso, il tuo server proxy è responsabile dell'attivazione del problema sul tuo PC.
Suggerimento 10: ripristinare le impostazioni TCP/IP
Le impostazioni TCP/IP svolgono un ruolo cruciale nella gestione della comunicazione di rete sul computer: determinano il modo in cui il dispositivo stabilisce le connessioni su una rete locale o su Internet. Impostazioni errate possono causare errori di connessione, come ERR_CONNECTION_RESET . Il ripristino delle impostazioni TCP/IP può essere utile per risolvere il problema:
- Digita cmd nella barra di ricerca e fai clic con il pulsante destro del mouse sul risultato del prompt dei comandi.
- Selezionare Esegui come amministratore per avviare il prompt dei comandi con privilegi amministrativi.
- Digita i seguenti comandi nel Prompt dei comandi uno per uno, premendo Invio dopo ciascuno:
- reset netsh winsock
- ripristino ip netsh int
- ipconfig/rilascio
- ipconfig/renew
- ipconfig/flushdns
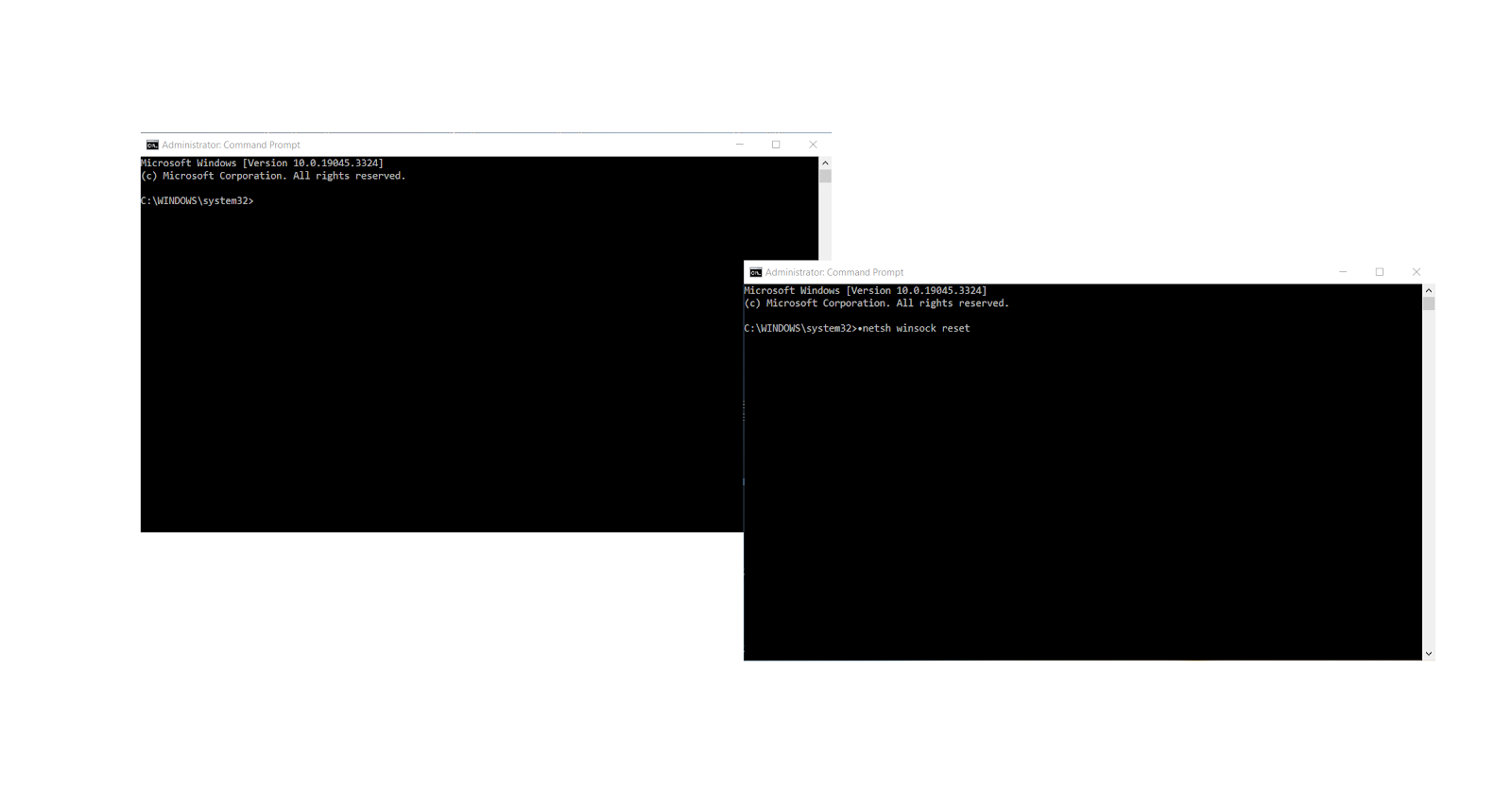
Riavvia il PC dopo aver ripristinato le impostazioni TCP/IP e controlla se il problema La connessione è stata ripristinata è stato gestito.
Correlati: risoluzione del BSOD di tcpip.sys: correggi l'errore della schermata blu di Windows 10/7/8
Suggerimento 11: controlla la presenza di malware nel tuo PC
Nel 2022 sono stati rilevati 5,5 miliardi di attacchi malware ed è probabile che dietro il tuo problema ERR_CONNECTION_RESET ci sia qualche entità nefasta . È necessario eseguire una scansione anti-malware approfondita per verificare se il PC è infetto. La soluzione di sicurezza di Windows integrata può aiutarti in questo:
- Premi la combinazione Win + I sulla tastiera ed espandi Aggiornamento e sicurezza.
- Scorri verso il basso fino a Sicurezza di Windows e fai clic sul pulsante Apri sicurezza di Windows.
- Vai alla scheda Protezione da virus e minacce e fai clic su Opzioni di scansione.
- Seleziona un'opzione chiamata Scansione completa e quindi procedi facendo clic sul pulsante Scansiona ora.
- Se viene rilevata una minaccia, assicurati di metterla in quarantena o rimuoverla.
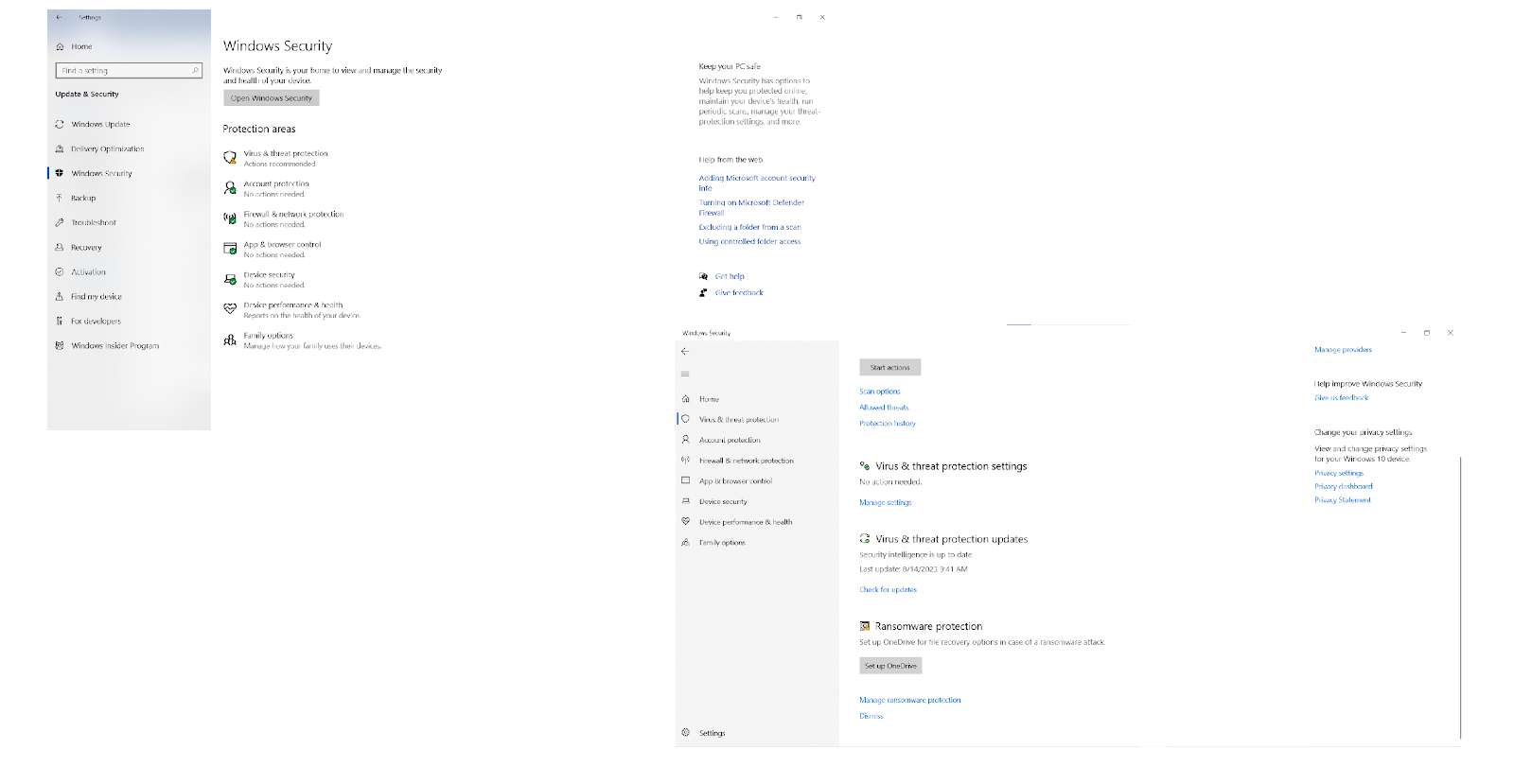
C'è anche uno strumento di terze parti con cui puoi scansionare il tuo PC se vuoi sbarazzarti di tutti i tipi di malware, comprese le minacce più sofisticate. Si chiama Auslogics Anti-Malware ed ecco come puoi verificare la presenza di malware durante la risoluzione dei problemi di ERR_CONNECTION_RESET in Windows 11 e Windows 10:
- Scarica ed esegui l'app Auslogics Anti-Malware sul tuo computer Windows.
- Attendere fino a quando il database dello strumento non viene aggiornato con le ultime definizioni di malware.
- Espandi la scheda Scanner, scegli il tipo di scansione che desideri eseguire, quindi fai clic sul pulsante Scansione.
- Una volta che lo strumento ha terminato di controllare il tuo sistema, lascia che si occupi di eventuali minacce rilevate. Quindi controlla se ' Questo sito non può essere raggiunto. Il problema "La connessione è stata ripristinata" è stato eliminato.
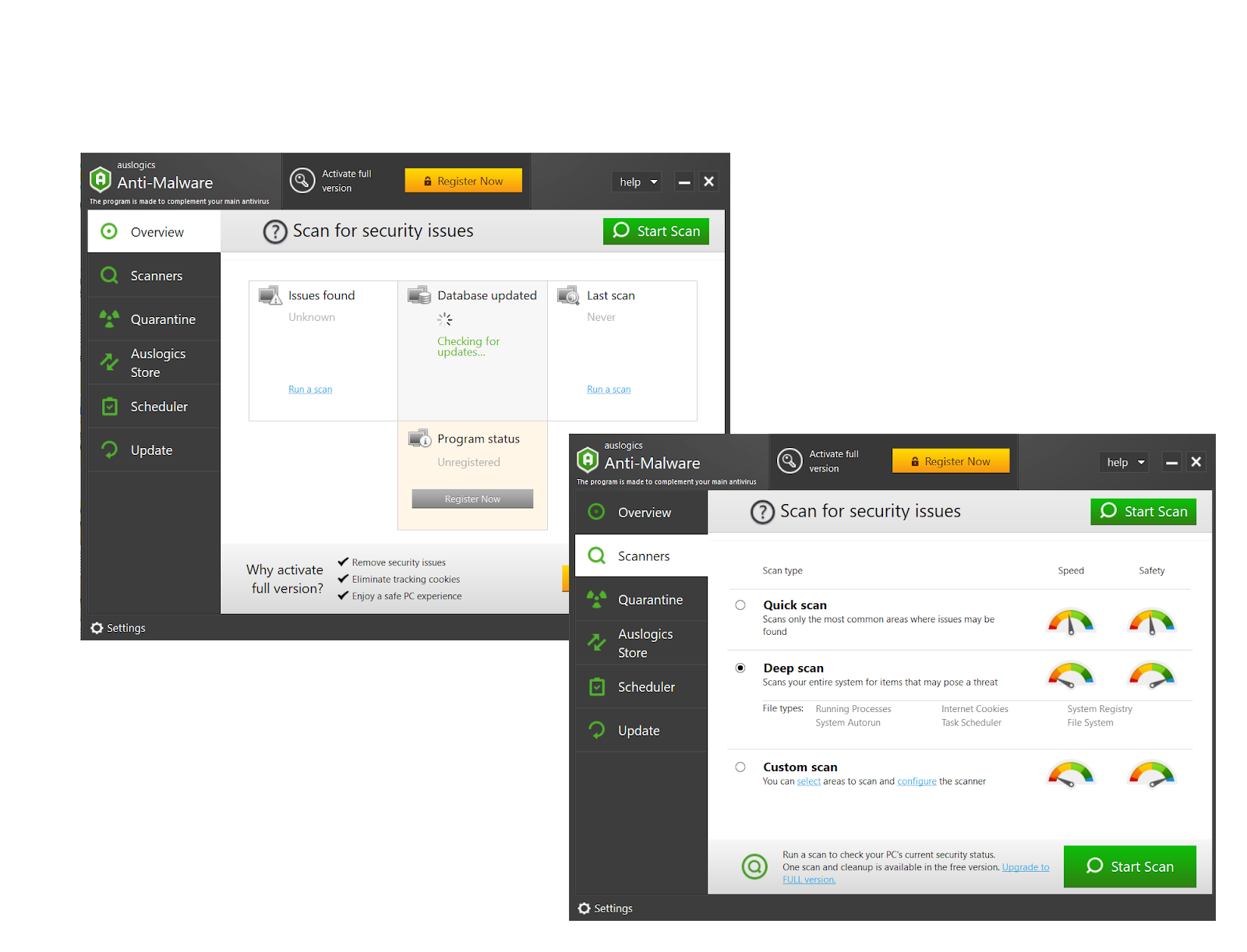
Suggerimento 12: contatta il tuo provider di servizi Internet (ISP)
Nessun successo finora? Se sei ancora infastidito da ERR_CONNECTION_RESET, contattare il tuo ISP dovrebbe essere il tuo prossimo passo. Il fatto è che l'ISP sa molto sulla tua connessione Internet e può aiutarti a rilevare e risolvere eventuali interruzioni, interruzioni o problemi tecnici che potrebbero portare a "La connessione è stata ripristinata" o errori simili.
Come prevenire ERR_CONNECTION_RESET
Poiché imbattersi in ERR_CONNECTION_RESET, il che significa che non è possibile accedere a siti Web o servizi online, è un'esperienza molto frustrante, è importante sapere come tenere a bada un problema del genere. Prevenire "La connessione è stata ripristinata" in Chrome e altri browser garantisce un'esperienza di navigazione senza interruzioni. Puoi ottenerlo seguendo i suggerimenti utili di seguito:
Mantieni aggiornato il tuo software
Per evitare errori di connessione come ERR_CONNECTION_RESET , è necessario mantenere aggiornato il software . Questo è essenziale poiché gli aggiornamenti sono spesso progettati per risolvere bug o vulnerabilità noti, inclusi quelli che contribuiscono all'errore "La connessione è stata ripristinata" . Dovresti anche sapere come aggiornare i driver di dispositivo poiché questi componenti garantiscono una corretta comunicazione tra il tuo sistema operativo e l'hardware.
Utilizzare un programma antivirus affidabile
Dal momento che il malware sta diventando sempre più persistente e sofisticato , un potente strumento antivirus dovrebbe essere nel tuo arsenale in questi giorni per prevenire il malware , compresi i colpevoli di ERR_CONNECTION_RESET . Sebbene Microsoft offra l'app di sicurezza di Windows integrata, potrebbe non essere sufficiente. Per mettere tutte le mani sul ponte e scansionare e rimuovere efficacemente virus e altri malware , sfrutta le funzionalità avanzate di Auslogics Anti-Malware.
Configura correttamente le impostazioni del firewall
Per evitare errori di connessione come ERR_CONNECTION_RESET in Chrome, Edge, Firefox, ecc., assicurati di configurare correttamente le impostazioni del firewall. Il software utilizzato per la navigazione e altre attività online dovrebbe essere consentito attraverso il firewall. E devi aprire le porte essenziali per la navigazione web (come le porte 80 e 443 per HTTP e HTTPS) nelle impostazioni del tuo firewall.
Correlati: come consentire a Chrome di accedere alla rete in un firewall?
Verifica la configurazione del sito web
Se possiedi un sito Web e desideri evitare l'errore ERR_CONNECTION_RESET, devi assicurarti che le impostazioni DNS e il certificato SSL/TLS siano configurati correttamente. Dovresti anche controllare regolarmente se il tuo server di hosting web è attivo e funzionante e rivedere i log degli errori del tuo sito web. E ricorda di mantenere aggiornato il software del tuo server web. Per questo, potresti prendere in considerazione la possibilità di chiedere aiuto ai professionisti IT.
Leggi anche: [RISOLTO] Errore "Il tuo server DNS potrebbe non essere disponibile" su Windows 11
Utilizzare un servizio DNS attendibile
Un altro consiglio su come evitare un problema come "Impossibile raggiungere questo sito". La connessione è stata ripristinata' è scegliere un provider DNS noto e affidabile, come Google Public DNS, Cloudflare DNS, OpenDNS e Quad9 . Un provider che ha una reputazione per prestazioni veloci e offre solide funzionalità di sicurezza proteggerà il tuo dispositivo dalle minacce alla sicurezza informatica e accelererà la tua connessione Internet.
Correlati: [RISOLTO] Impossibile trovare l'indirizzo DNS del server su Windows 10/11
Conclusione
Gli errori di connessione abbondano e numerosi utenti si chiedono, come posso correggere ERR_CONNECTION_RESET? Spesso deriva da problemi di rete, VPN e proxy, impostazioni di sicurezza restrittive e malware, tra le altre cose. Per evitare ERR_CONNECTION_RESET, proteggi il tuo PC dal malware, configura correttamente le impostazioni di rete, mantieni aggiornato il software e utilizza un servizio DNS affidabile.
FAQ
Cosa significa ERR_CONNECTION_RESET?
Il significato di ERR_CONNECTION_RESET è che la connessione è stata reimpostata o terminata dal server quando si è tentato di accedere a un sito web. Questo problema può verificarsi per vari motivi, inclusi problemi di rete, comportamento errato del server, impostazioni configurate in modo errato e malware, solo per citarne alcuni.
Come posso risolvere ERR_CONNECTION_RESET?
Per riparare ERR_CONNECTION_RESET in Windows 11 e Windows 10, è necessario verificare ed eliminare problemi di rete, malware, impostazioni errate o eccessivamente restrittive e configurazioni VPN, proxy o DNS incompatibili.
Perché la mia connessione Internet è instabile?
Una connessione Internet instabile spesso deriva da problemi come interferenze del segnale, congestione e sovraccarico della rete, problemi con l'ISP, modem o router corrotti, conflitti software, malware e persino condizioni meteorologiche. Internet instabile può innescare vari errori di connessione, tra cui "Impossibile raggiungere questo sito". La connessione è stata reimpostata'.
I browser obsoleti possono causare l'errore ERR_CONNECTION_RESET?
I browser obsoleti possono potenzialmente portare al problema ERR_CONNECTION_RESET in quanto potrebbero non disporre di aggiornamenti di sicurezza essenziali, miglioramenti della compatibilità e correzioni di bug. Questo è il motivo per cui ti consigliamo di mantenere aggiornato tutto il tuo software, compresi i browser.
Con che frequenza devo aggiornare il mio software antivirus?
L'aggiornamento dell'antivirus è importante per mantenere una protezione efficace dalle minacce e dalle vulnerabilità più recenti. Idealmente, il tuo strumento antivirus necessita di aggiornamenti quotidiani per essere sempre aggiornato. Se non usi il tuo PC quotidianamente e non è costantemente connesso a Internet, assicurati di aggiornare il tuo software di protezione almeno una volta alla settimana.

 Suggerimento 9: disattiva la connessione proxy
Suggerimento 9: disattiva la connessione proxy