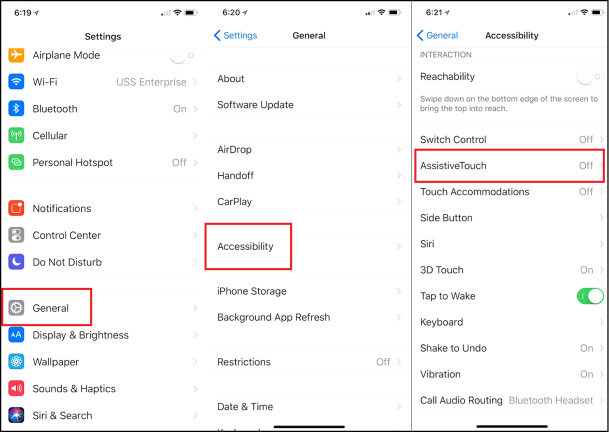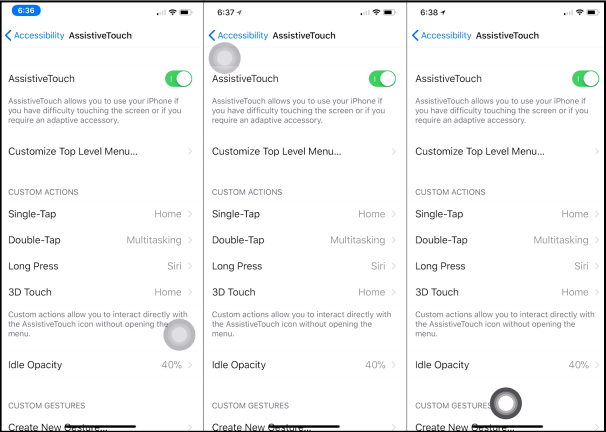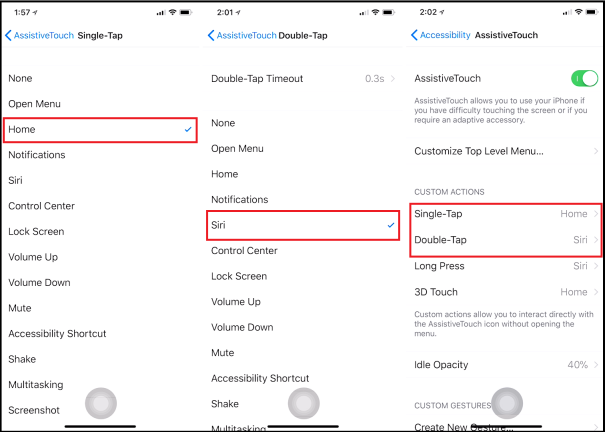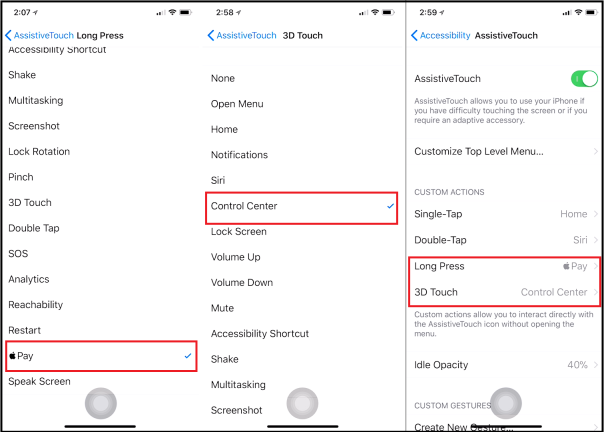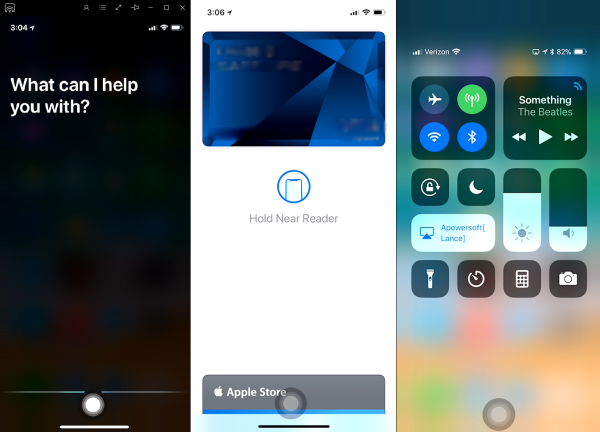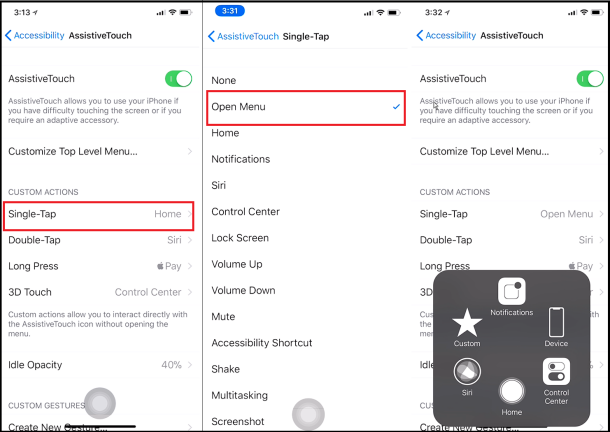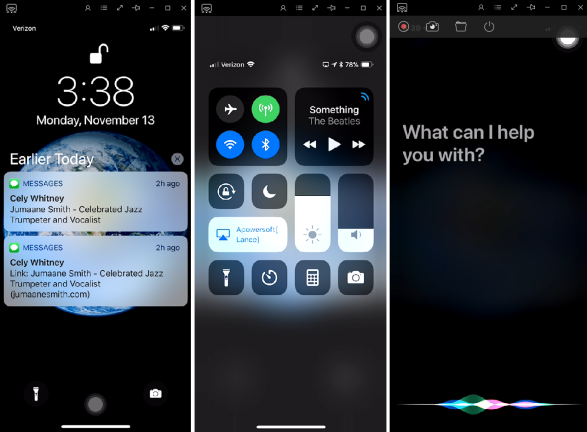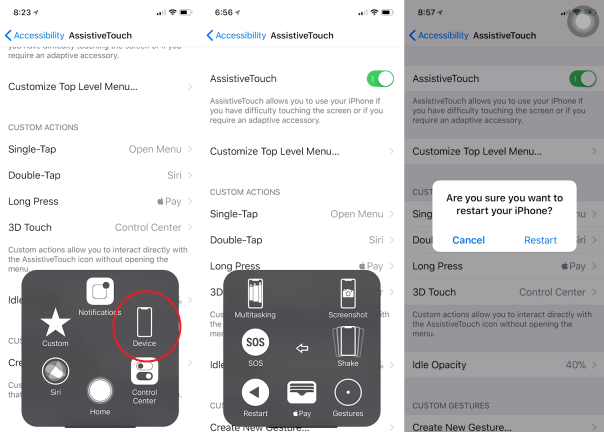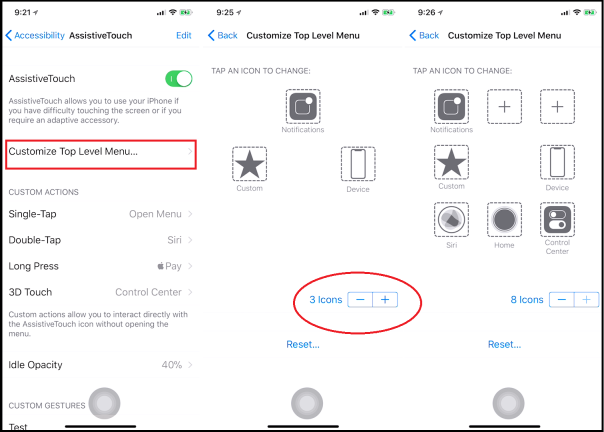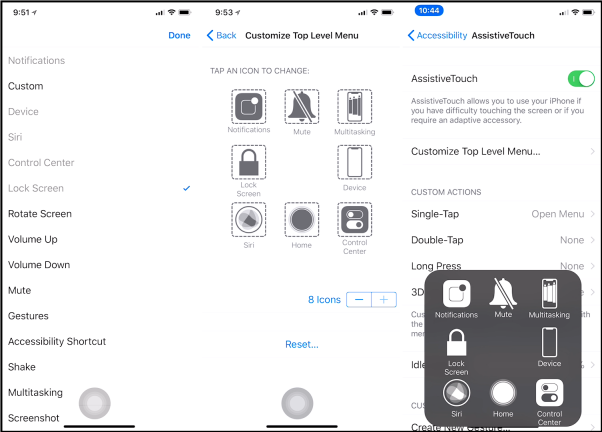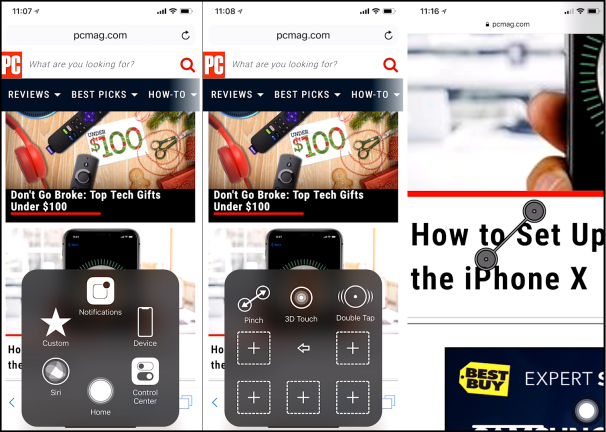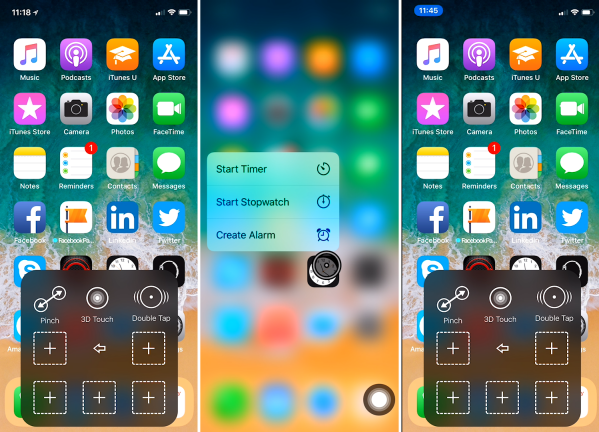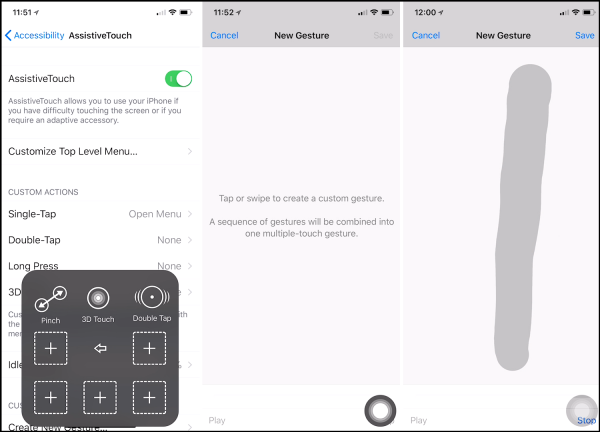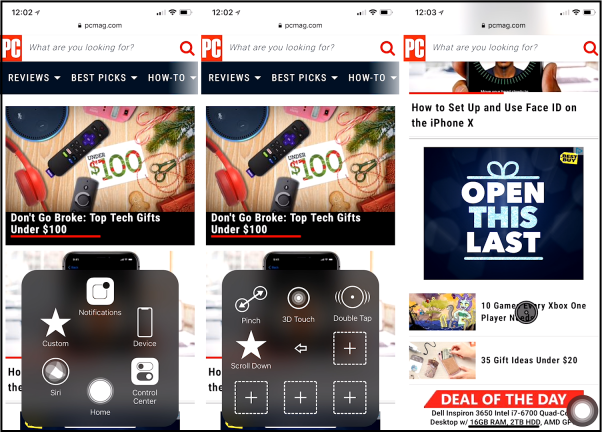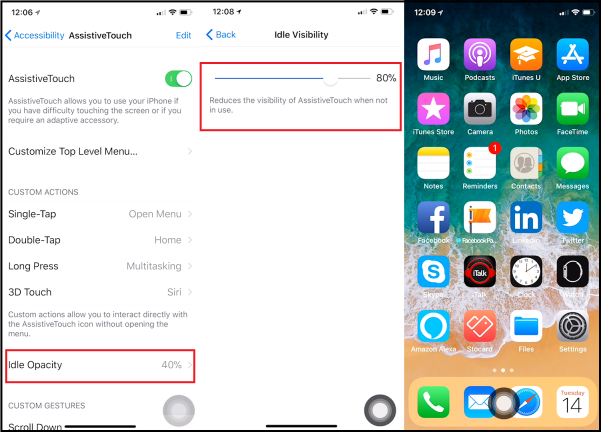Le bouton d'accueil de votre iPhone X vous manque (799,00 $ chez Currys) ? Apple a abandonné l'ancien bouton d'accueil fiable de son nouveau téléphone pour faire place à un affichage bord à bord.
Mais tout n'est pas perdu. Vous ne pourrez peut-être pas ramener un bouton d'accueil physique, mais vous pouvez en créer un virtuel. Et votre bouton d'accueil virtuel n'est pas bloqué au même endroit. Vous pouvez le déplacer sur l'écran vers l'emplacement de votre choix. Et encore plus cool, vous pouvez le personnaliser pour déclencher vos commandes préférées, en ajustant ce qui se passe lorsque vous appuyez une fois sur le bouton, appuyez deux fois dessus ou maintenez-le enfoncé.
L'astuce réside dans la fonction AssistiveTouch de votre iPhone, grâce à laquelle vous pouvez évoquer et modifier votre bouton d'accueil à l'écran. AssistiveTouch existe depuis 2011 et vous pouvez l'utiliser pour créer un bouton d'accueil virtuel sur n'importe quel iPhone ou iPad avec iOS 5 ou supérieur. Mais les utilisateurs d'iPhone X peuvent le trouver particulièrement pratique. Voici comment ajouter un bouton d'accueil virtuel sur le dernier iPhone.
1. Activez l'assistance tactile
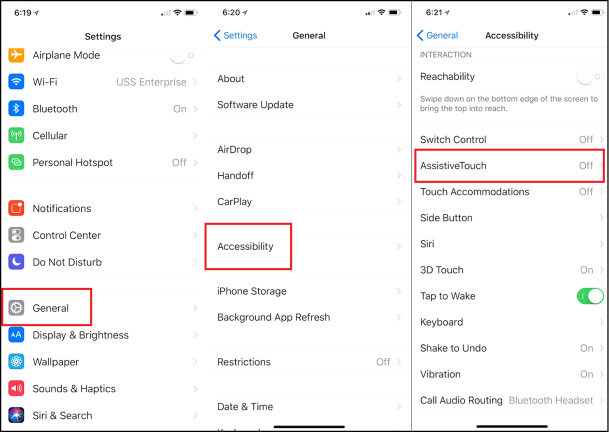
Sur votre iPhone X, ouvrez Paramètres > Général > Accessibilité > AssistiveTouch. Activez l'option pour AssistiveTouch.
2. Déplacez le bouton d'accueil virtuel
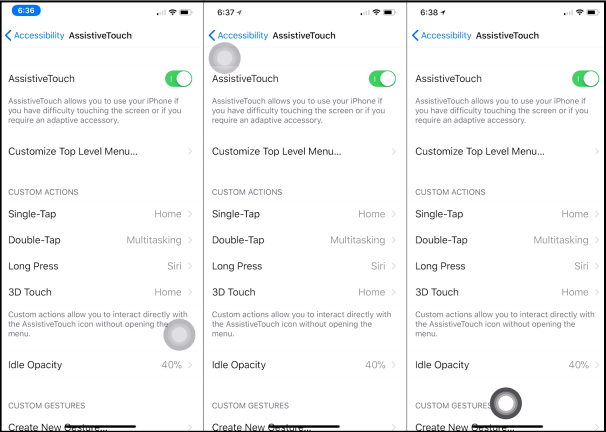
Un bouton d'accueil virtuel en niveaux de gris apparaît à l'écran. Appuyez légèrement sur le bouton virtuel et déplacez votre doigt sur l'écran. Notez que vous pouvez déplacer le bouton vers certains endroits. Vous pouvez le placer n'importe où en haut ou en bas de votre écran, ou au centre. Mais ensuite, le bouton saute automatiquement vers la droite ou vers la gauche afin de ne pas obstruer votre vue de l'action principale.
3. Actions personnalisées
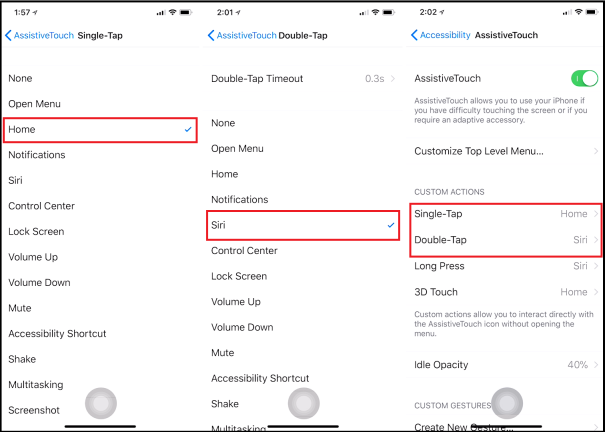
Une fois que vous avez choisi un paramètre régional pour votre bouton d'accueil virtuel, vous pouvez affiner ses performances. Par défaut, un simple appui sur le bouton vous amène à votre écran d'accueil, un double appui vous amène en mode multitâche pour afficher les vignettes des applications récemment utilisées, des appels longs sur Siri et un 3D Touch (appui dur) vous emmène à la maison .
Mais vous n'êtes pas coincé avec ces actions. Vous pouvez les modifier dans la section Actions personnalisées. Appuyez sur l'action pour Single-Tap. Vous pouvez désormais modifier ce qui se passe lorsque vous appuyez une fois sur le bouton, en choisissant Ouvrir le menu (plus à ce sujet plus tard), Notifications, Siri ou Centre de contrôle, entre autres options. Restez à la maison pour celui-ci. Retournez d'un écran. Appuyez sur l'action pour Double-Tap. Ici, vous pouvez définir la durée d'expiration du double-clic et choisir une action. Sélectionnez Siri pour celui-ci. Revenez à l'écran précédent et vous voyez maintenant Siri répertorié pour Double-Tap.
4. Appui long et touche 3D
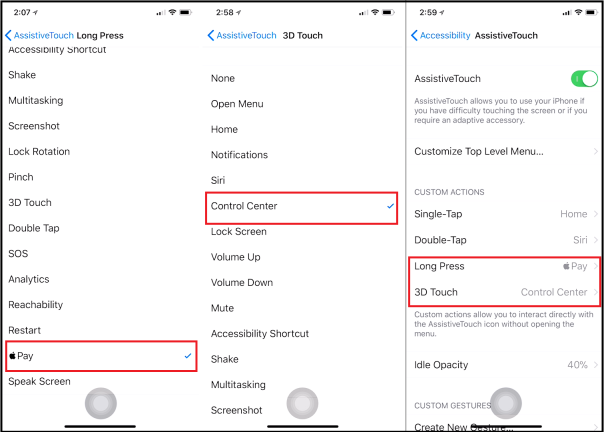
Appuyez sur l'action pour Long Press. Changez celui-ci en Apple Pay. Retournez d'un écran et appuyez sur l'action pour 3D Touch. Remplacez-le par Control Center. Retourner. Vous voyez maintenant les nouvelles actions pour chaque type de tapotement ou d'appui.
5. Testez-le
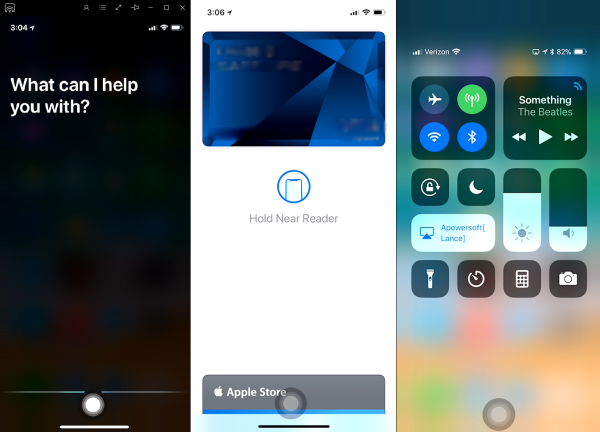
Il est maintenant temps de prendre votre bouton d'accueil virtuel pour un essai routier. Appuyez sur le bouton d'accueil pour rentrer chez vous. Appuyez deux fois sur le bouton d'accueil pour activer Siri. Appuyez longuement et doucement sur le bouton pour déclencher Apple Pay. Et appuyez fortement sur le bouton pour faire apparaître le centre de contrôle.
6. Ouvrir la commande de menu
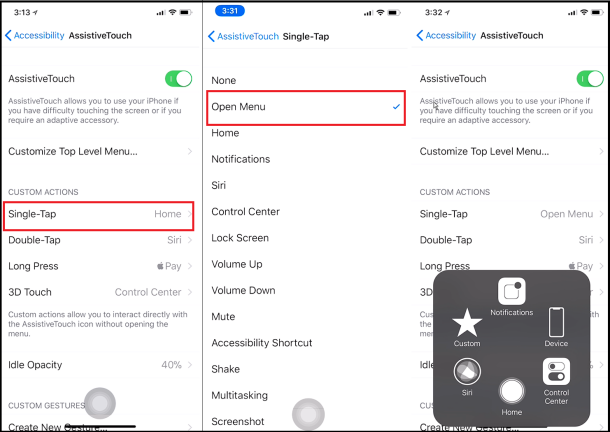
Mais attendez, vous pouvez faire plus avec votre bouton virtuel. Et cela nous amène à la commande Ouvrir le menu. Tapez sur l'entrée pour Single-Tap. Modifiez l'action en Ouvrir le menu. Retournez d'un écran. Appuyez ensuite sur votre bouton d'accueil virtuel. Cool hein? Désormais, au lieu de vous ramener à la maison, une simple pression sur le bouton fait apparaître un menu avec différentes options.
7. Différentes options
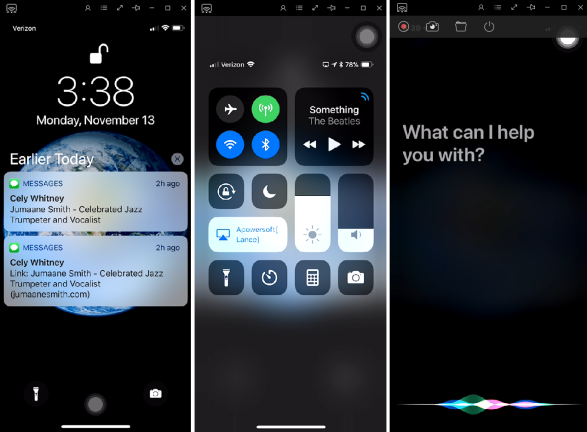
Dans ce menu, vous pouvez appuyer sur les icônes pour afficher les notifications, le centre de contrôle et Siri. Vous pouvez aussi rentrer chez vous.
8. Appareil, Plus, Redémarrer
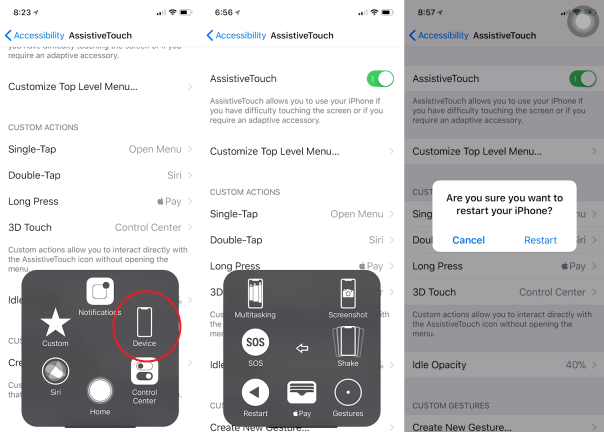
Appuyez sur le contrôle pour l'appareil. Vous pouvez désormais accéder à une variété de commandes, telles que Verrouiller l'écran, Faire pivoter l'écran, Augmenter le volume, Baisser le volume et Muet. Appuyez sur l'icône Plus. Vous pouvez désormais accéder à encore plus de commandes, telles que le multitâche, SOS, Redémarrer, Apple Pay, Capture d'écran et Shake. Tapez sur l'icône Redémarrer par exemple, et on vous demandera si vous êtes sûr de vouloir redémarrer votre iPhone.
9. Changer les icônes
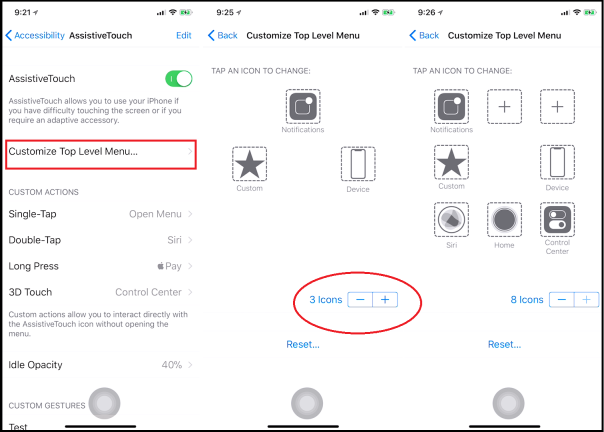
Vous pouvez modifier le menu pour modifier les icônes ainsi que les ajouter ou les supprimer. En haut de l'écran des paramètres AssistiveTouch, appuyez sur l'entrée pour personnaliser le menu de niveau supérieur. Par défaut, le menu affiche six icônes. Appuyez sur le signe moins si vous souhaitez diminuer ce nombre, ou appuyez sur le signe plus pour augmenter le nombre jusqu'à huit. Vous pouvez toujours appuyer sur le bouton Réinitialiser pour revenir au nombre d'icônes et d'actions par défaut.
10. Personnalisez les icônes vierges
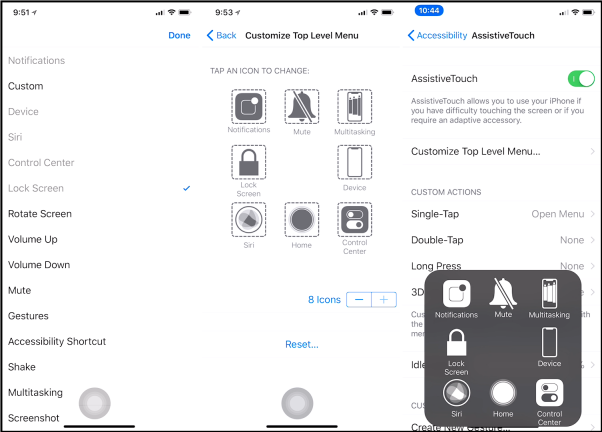
Notez qu'il y a une icône appelée Personnalisé. Et si vous augmentez le nombre d'icônes au-delà de six, des icônes vierges apparaissent. Vous pouvez attribuer n'importe quelle action disponible aux icônes personnalisées et vierges. Appuyez sur l'icône Personnalisé. Choisissez une action dans la liste, telle que Verrouiller l'écran. Appuyez sur Terminé. Choisissez des actions pour toutes les icônes vides que vous voyez jusqu'à ce que chaque icône ait une action. Appuyez sur votre bouton d'accueil virtuel et le menu affiche toutes les icônes. Revenez à l'écran des paramètres AssistiveTouch. Vos actions personnalisées pour Double-Tap, Long Press et éventuellement 3D Touch peuvent avoir été réinitialisées à la suite de la personnalisation du menu de niveau supérieur. Dans ce cas, redéfinissez simplement ces actions.
11. Gestes prédéfinis
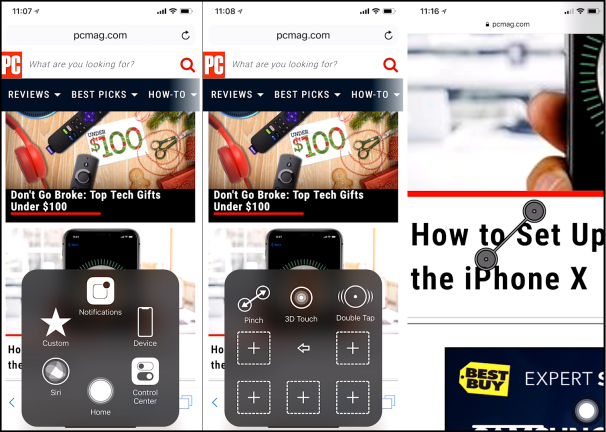
Grâce au menu de votre bouton d'accueil virtuel, vous pouvez également accéder à des gestes prédéfinis et créer vos propres gestes personnalisés. Voyons d'abord les gestes prédéfinis. Ouvrez Safari. Disons que vous avez du mal à utiliser le pincement à deux doigts pour effectuer un zoom avant ou arrière sur votre écran. Appuyez sur votre bouton d'accueil et appuyez sur l'icône personnalisée. Appuyez sur l'icône pour pincer. Un symbole apparaît à l'écran avec deux cercles reliés par une ligne. Positionnez ce symbole n'importe où sur l'écran en faisant glisser la ligne. Vous pouvez activer un zoom avant ou arrière par pincement simplement en faisant glisser l'un des cercles vers le coin supérieur droit ou supérieur gauche de l'écran. Appuyez à nouveau sur le bouton d'accueil pour quitter ce mode et afficher le menu.
12. Personnalisation tactile 3D
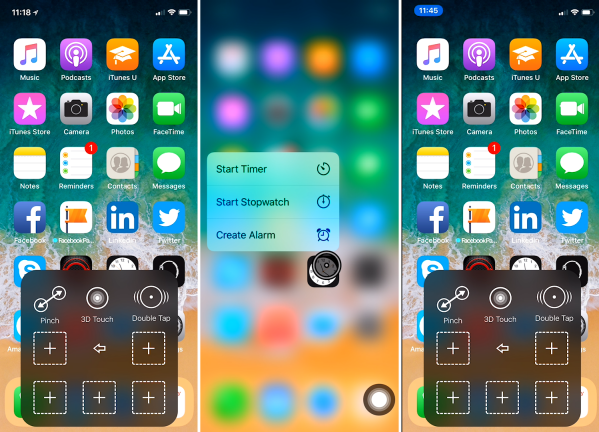
Peut-être avez-vous parfois du mal à utiliser 3D Touch pour accéder à un menu pour vos applications. Revenez à votre écran d'accueil. Appuyez sur votre bouton d'accueil et appuyez sur l'icône personnalisée. Appuyez sur l'icône pour 3D Touch. Un petit cercle noir apparaît à l'écran. Déplacez-le sur l'une des icônes de votre application. Appuyez sur le cercle et un menu 3D Touch apparaît sans que vous ayez à appuyer longuement ou fort.

Vous pouvez faire la même chose avec un double-clic. Revenez au menu et appuyez sur l'icône Personnalisé. Appuyez sur l'icône pour Double Tap, placez le cercle à un endroit où vous feriez normalement un double-clic et un seul clic sur ce cercle.
13. Gestes personnalisés
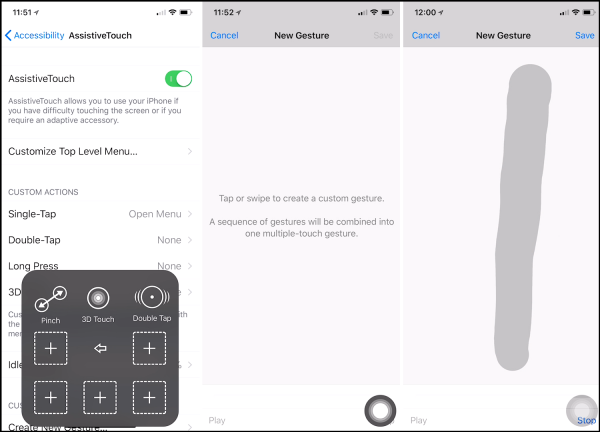
Pour créer vos propres gestes personnalisés, revenez au menu de votre bouton d'accueil et appuyez sur l'icône Personnalisé. Appuyez ensuite sur l'une des icônes vides dans la fenêtre personnalisée. Vous pouvez également balayer vers le bas l'écran des paramètres AssistiveTouch et appuyer sur l'entrée pour créer un nouveau geste. Sur l'écran Nouveau geste, appuyez ou balayez pour créer un geste, comme faire défiler l'écran vers le bas. Balayez vers le haut de bas en haut de l'écran pour créer un geste de défilement, puis appuyez sur le lien Arrêter. Vous pouvez appuyer sur Play pour voir l'enregistrement de votre geste. Si vous êtes satisfait du geste, appuyez sur Enregistrer et donnez-lui un nom.
14. Safari
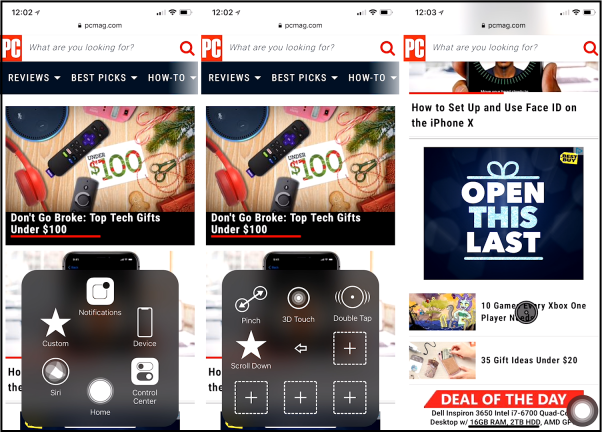
Ouvrez maintenant une page Web dans Safari. Appuyez sur votre bouton d'accueil, appuyez sur Personnalisé, puis appuyez sur la nouvelle icône pour faire défiler. Tapez sur le cercle noir sur l'écran, et votre écran va maintenant défiler vers le bas.
15. Modifier l'opacité du bouton d'accueil
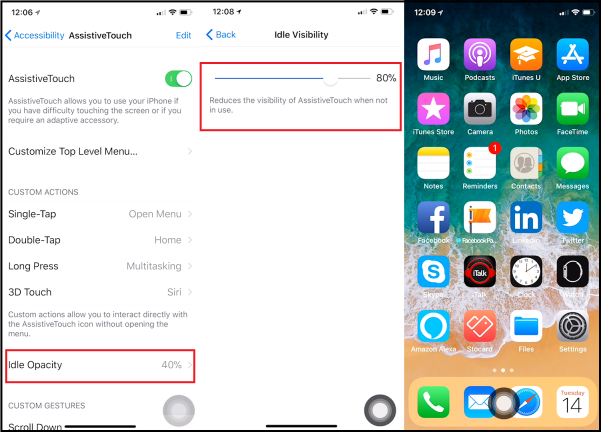
Enfin, vous pouvez modifier l'opacité de votre bouton d'accueil pour le rendre plus clair ou plus foncé. Revenez à l'écran des paramètres AssistiveTouch et appuyez sur l'entrée pour Idle Opacity. Faites glisser le curseur vers la droite pour assombrir le bouton et vers la gauche pour l'éclaircir. Revenez à l'écran d'accueil et profitez de votre nouveau bouton d'accueil virtuel personnalisé et entièrement équipé.
16. Plus de tutoriels iPhone X
Pour en savoir plus, consultez Comment naviguer dans l'iPhone X, Comment configurer et utiliser Face ID et Comment créer et envoyer des Animoji sur iPhone X, ainsi que notre aperçu pratique de l'iPhone X lors de notre émission quotidienne de gadgets, One Cool Thing, dans la vidéo ci-dessus.