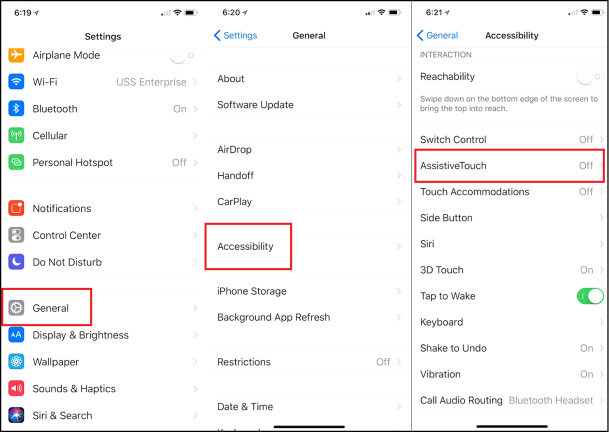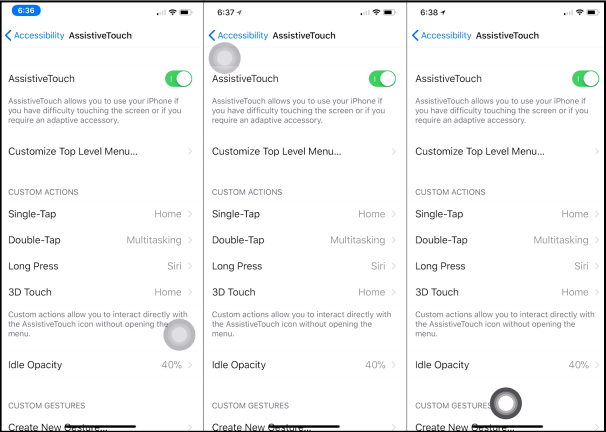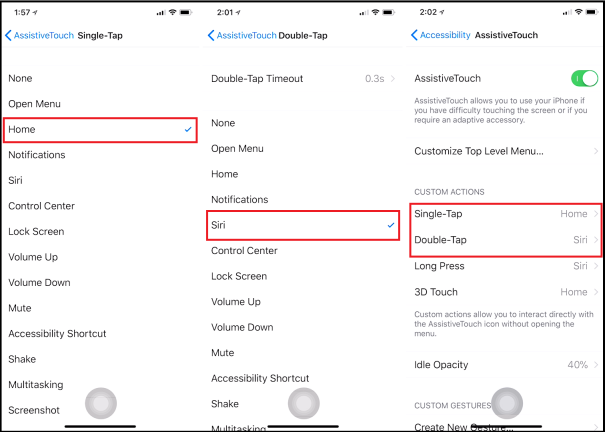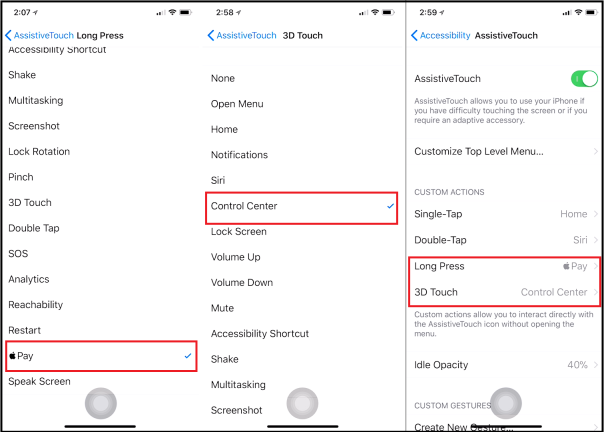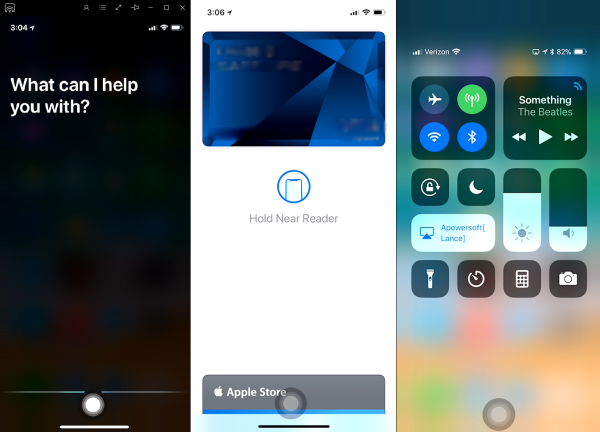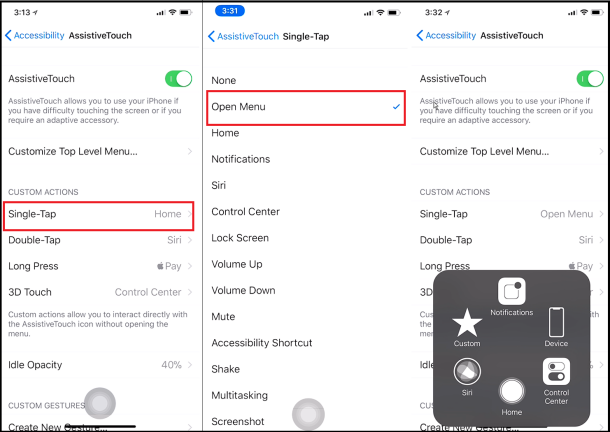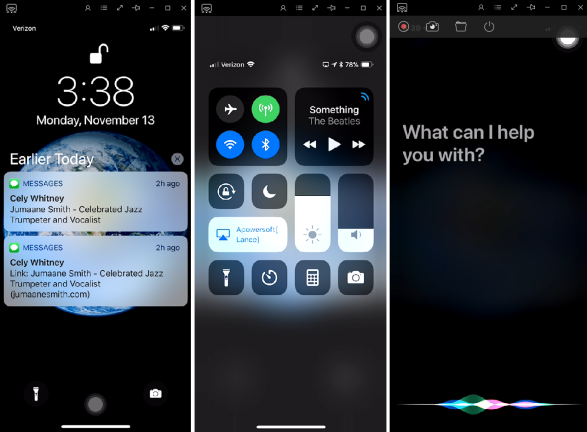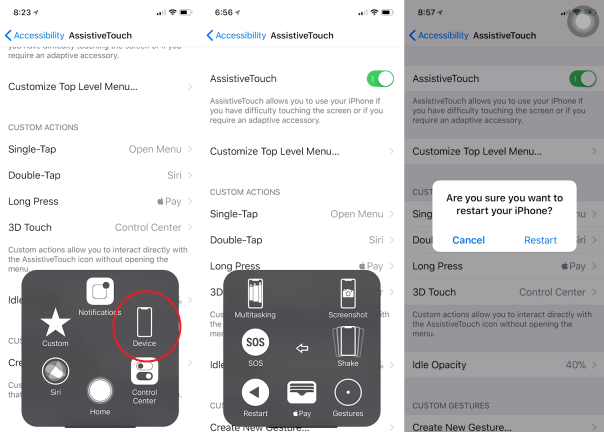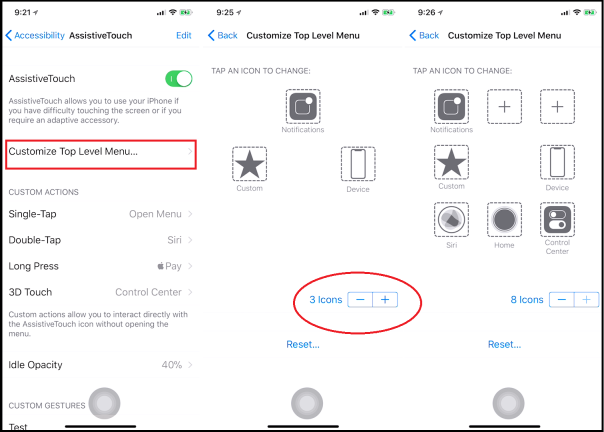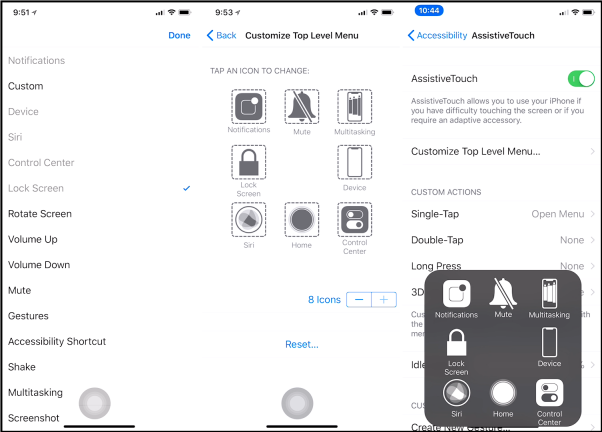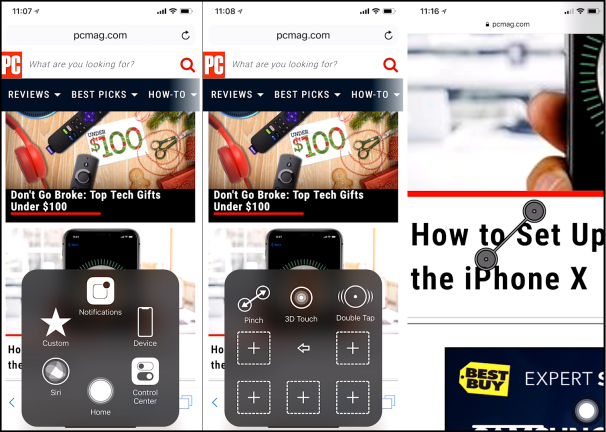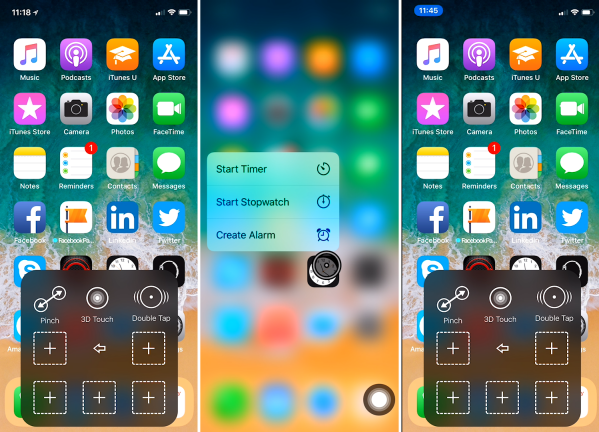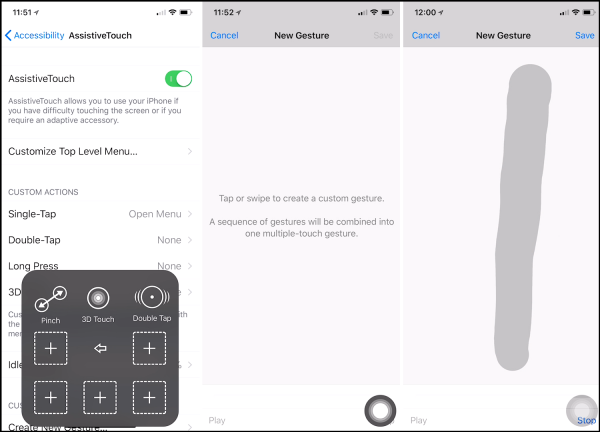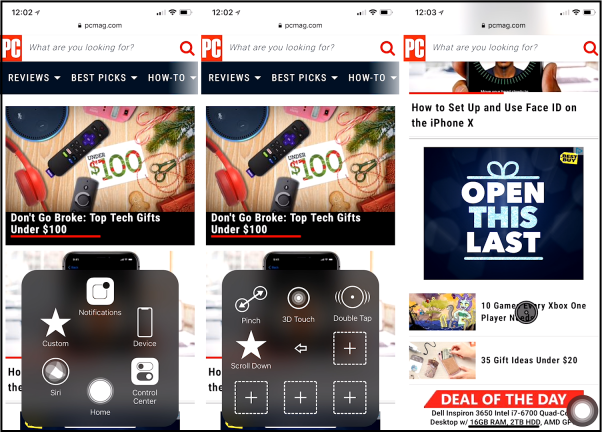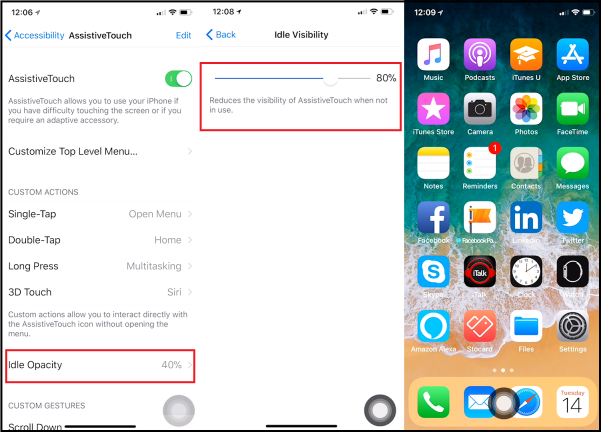Ti manca il pulsante Home sul tuo iPhone X ($ 799,00 a Currys)? Apple ha abbandonato il vecchio e affidabile pulsante Home sul suo nuovo telefono per far posto a un display edge-to-edge.
Ma non tutto è perduto. Potresti non essere in grado di ripristinare un pulsante home fisico, ma puoi crearne uno virtuale. E il tuo pulsante home virtuale non è bloccato in un posto. Puoi spostarlo sullo schermo in una posizione a tua scelta. E ancora più interessante, puoi personalizzarlo per attivare i tuoi comandi preferiti, modificando cosa succede quando tocchi il pulsante una volta, lo tocchi due volte o lo tieni premuto.
Il trucco sta nella funzione AssistiveTouch sul tuo iPhone, attraverso la quale puoi evocare e modificare il tuo pulsante Home sullo schermo. AssistiveTouch è in circolazione dal 2011 e puoi usarlo per creare un pulsante home virtuale su qualsiasi iPhone o iPad con iOS 5 o versioni successive. Ma gli utenti di iPhone X potrebbero trovarlo particolarmente utile. Ecco come aggiungere un pulsante home virtuale sull'iPhone più recente.
1. Attiva Tocco assistito
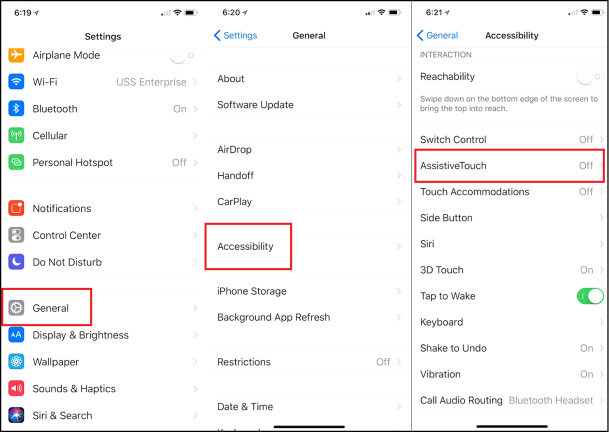
Sul tuo iPhone X, apri Impostazioni > Generali > Accessibilità > AssistiveTouch. Attiva l'opzione per AssistiveTouch.
2. Spostare il pulsante Home virtuale
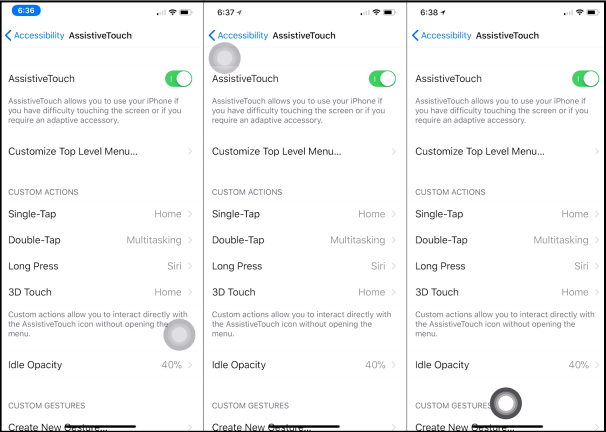
Sullo schermo viene visualizzato un pulsante Home virtuale in scala di grigi. Premi leggermente il pulsante virtuale e muovi il dito sullo schermo. Nota che puoi spostare il pulsante in determinati punti. Puoi posizionarlo ovunque nella parte superiore o inferiore dello schermo o al centro. Ma poi il pulsante salta automaticamente sul lato destro o sinistro in modo da non ostruire la visuale dell'azione principale.
3. Azioni personalizzate
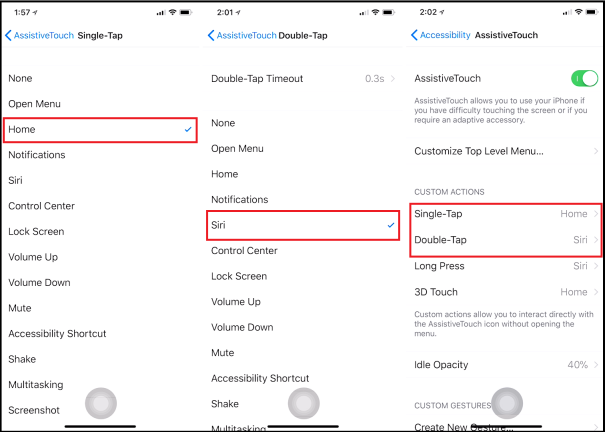
Dopo aver scelto un'impostazione locale per il pulsante Home virtuale, puoi perfezionarne le prestazioni. Per impostazione predefinita, toccando una volta il pulsante si accede alla schermata iniziale, toccando due volte si accede alla modalità multitasking per visualizzare le miniature delle app utilizzate di recente, premere a lungo le chiamate su Siri e un tocco 3D (pressione forte) ti porta a casa .
Ma non sei bloccato con quelle azioni. Puoi modificarli nella sezione Azioni personalizzate. Tocca l'azione per il tocco singolo. Ora puoi cambiare cosa succede quando tocchi una volta il pulsante, scegliendo Apri menu (ne parleremo più avanti), Notifiche, Siri o Centro di controllo, tra le altre opzioni. Resta a casa per questo. Torna indietro di una schermata. Tocca l'azione per il doppio tocco. Qui puoi impostare la durata del timeout per il doppio tocco e scegliere un'azione. Seleziona Siri per questo. Torna alla schermata precedente e ora vedrai Siri elencato per il doppio tocco.
4. Pressione prolungata e tocco 3D
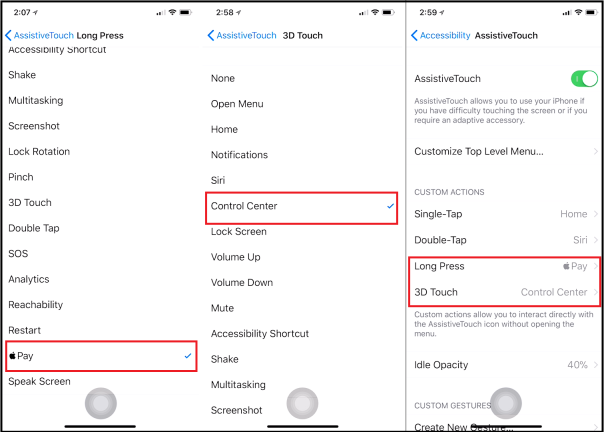
Tocca l'azione per Pressione prolungata. Cambia questo in Apple Pay. Torna indietro di una schermata e tocca l'azione per 3D Touch. Cambialo in Centro di controllo. Torna indietro. Ora puoi vedere le nuove azioni per ogni tipo di tocco o pressione.
5. Provalo
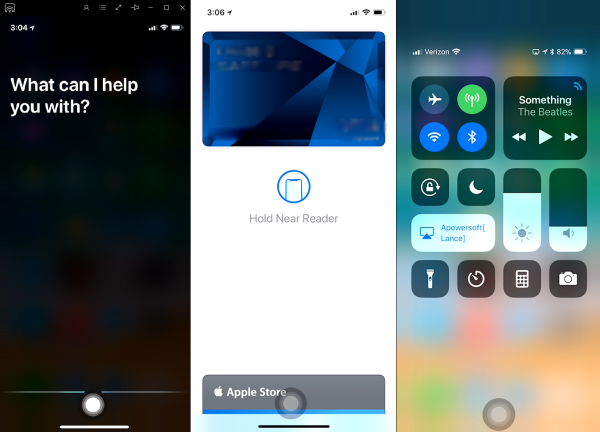
Ora è il momento di provare il tuo pulsante home virtuale. Tocca il pulsante Home per tornare a casa. Tocca due volte il pulsante Home per attivare Siri. Premi leggermente a lungo il pulsante per attivare Apple Pay. Ed eseguire una forte pressione del pulsante per visualizzare il Centro di controllo.
6. Aprire il comando del menu
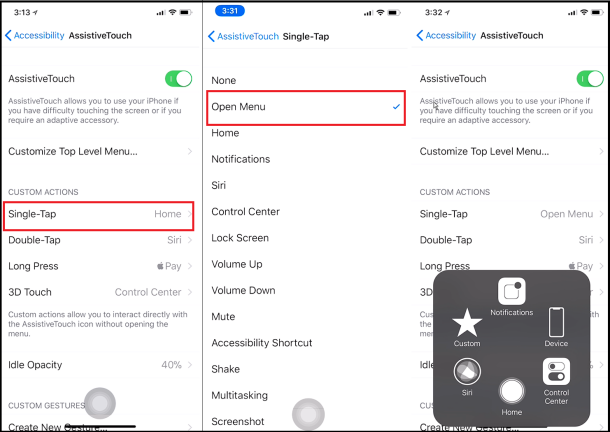
Ma aspetta, c'è di più che puoi fare con il tuo pulsante virtuale. E questo ci porta al comando Apri menu. Tocca la voce per Single-Tap. Cambia l'azione in Apri menu. Torna indietro di una schermata. Quindi tocca il pulsante della tua casa virtuale. Splendido, no? Ora invece di portarti a casa, un solo tocco del pulsante evoca un menu con diverse opzioni.
7. Diverse opzioni
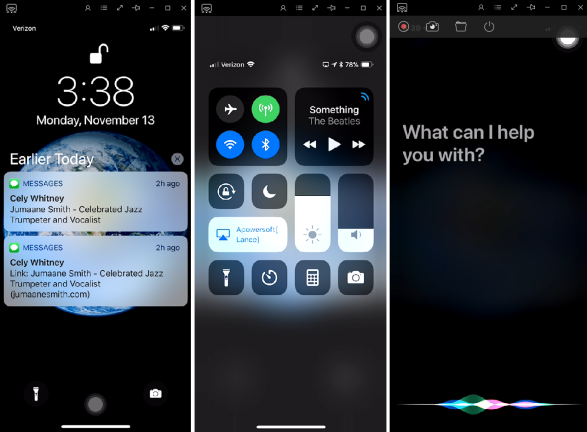
Da questo menu, puoi toccare le icone per visualizzare Notifiche, Centro di controllo e Siri. Puoi anche andare a casa.
8. Dispositivo, Altro, Riavvia
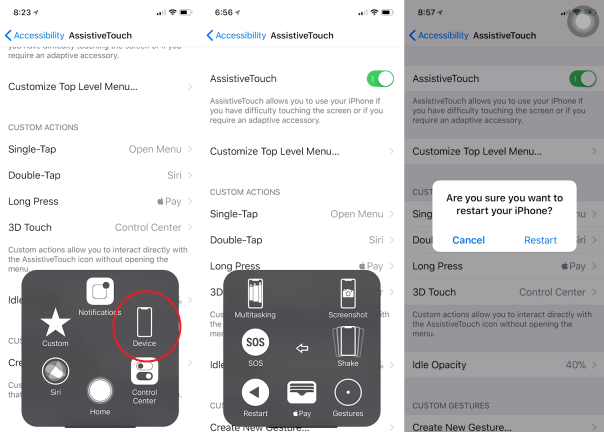
Tocca il controllo per Dispositivo. Ora puoi accedere a una varietà di controlli, come Blocco schermo, Ruota schermo, Volume su, Volume giù e Muto. Tocca l'icona Altro. Ora puoi accedere a ancora più controlli, come Multitasking, SOS, Restart, Apple Pay, Screenshot e Shake. Tocca l'icona Riavvia come esempio e ti viene chiesto se sei sicuro di voler riavviare il tuo iPhone.
9. Cambia icone
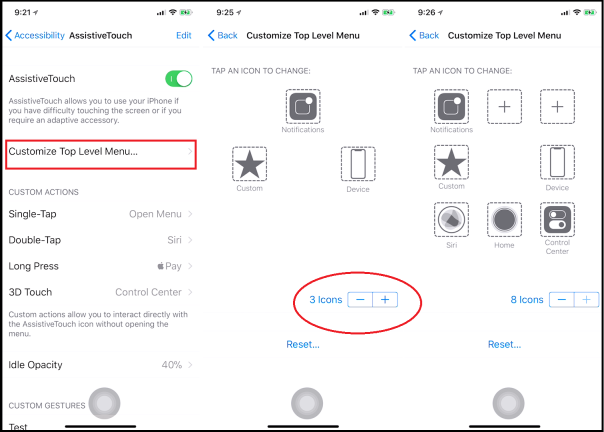
Puoi modificare il menu per modificare le icone e aggiungerle o rimuoverle. Nella parte superiore della schermata delle impostazioni di AssistiveTouch, tocca la voce Personalizza menu di livello superiore. Per impostazione predefinita, il menu visualizza sei icone. Tocca il segno meno se vuoi diminuire quel numero, oppure tocca il segno più per aumentare il numero fino a otto. Puoi sempre toccare il pulsante Ripristina per ripristinare il numero predefinito di icone e azioni.
10. Personalizza icone vuote
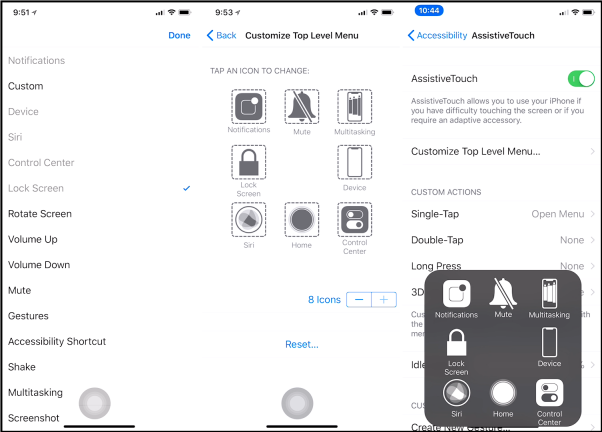
Nota che c'è un'icona chiamata Personalizzata. E se aumenti il numero di icone oltre sei, vengono visualizzate icone vuote. Puoi assegnare qualsiasi azione disponibile alle icone personalizzate e vuote. Tocca l'icona Personalizzata. Scegli un'azione dall'elenco, ad esempio Blocca schermo. Tocca Fine. Scegli le azioni per tutte le icone vuote che vedi finché ogni icona non ha un'azione. Tocca il pulsante della tua casa virtuale e il menu mostra tutte le icone. Torna alla schermata delle impostazioni di AssistiveTouch. Le tue azioni personalizzate per Doppio tocco, Pressione prolungata e possibilmente 3D Touch potrebbero essere state ripristinate a seguito della personalizzazione del menu di livello superiore. In tal caso, ridefinisci quelle azioni.
11. Gesti predefiniti
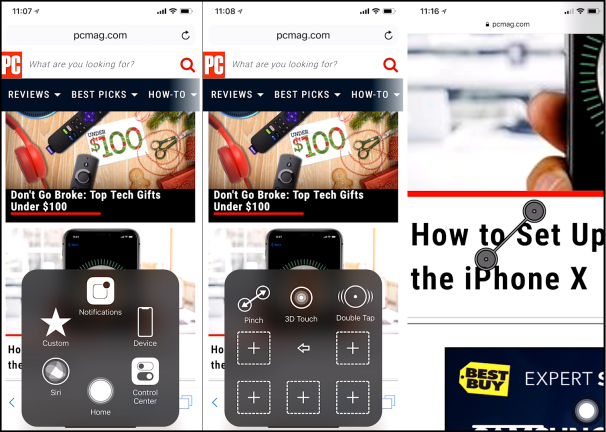
Attraverso il menu del tuo pulsante home virtuale, puoi anche accedere a gesti predefiniti e creare i tuoi gesti personalizzati. Diamo prima un'occhiata ai gesti predefiniti. Apri Safari. Supponiamo che tu abbia problemi a usare il pizzicotto con due dita per ingrandire o rimpicciolire lo schermo. Tocca il tuo pulsante Home e tocca l'icona Personalizza. Tocca l'icona per Pizzicare. Sullo schermo appare un simbolo con due cerchi collegati da una linea. Posiziona questo simbolo in qualsiasi punto dello schermo trascinando la linea. Puoi attivare un pizzico di zoom avanti o indietro semplicemente trascinando uno dei cerchi nell'angolo in alto a destra o in alto a sinistra dello schermo. Tocca di nuovo il pulsante Home per uscire da quella modalità e visualizzare il menu.
12. Personalizzazione del tocco 3D
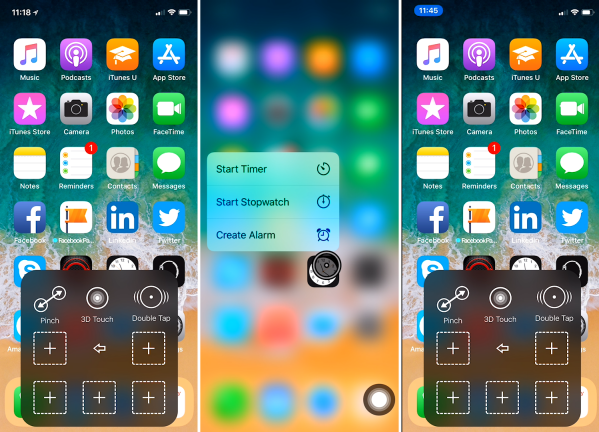
Forse a volte hai problemi con 3D Touch per accedere a un menu per le tue app. Torna alla schermata iniziale. Tocca il tuo pulsante Home e tocca l'icona Personalizza. Toccare l'icona per 3D Touch. Sullo schermo appare un piccolo cerchio scuro. Spostalo su una delle icone dell'app. Tocca il cerchio e viene visualizzato un menu 3D Touch senza che tu debba eseguire una pressione lunga o dura.

Puoi fare la stessa cosa con un doppio tocco. Torna al menu e tocca l'icona Personalizza. Tocca l'icona per Doppio tocco, posiziona il cerchio in un punto in cui normalmente toccheresti due volte e toccheresti una volta quel cerchio.
13. Gesti personalizzati
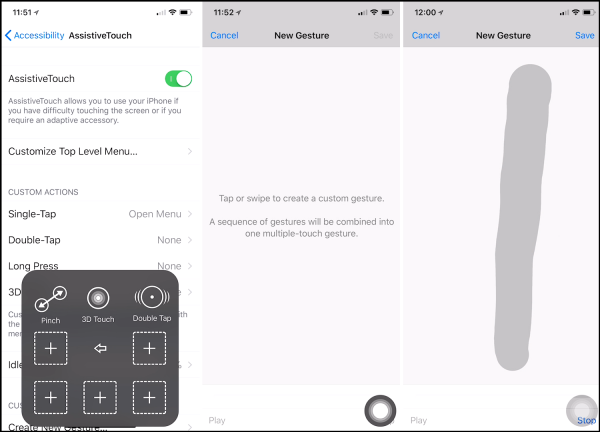
Per creare i tuoi gesti personalizzati, torna al menu del tuo pulsante Home e tocca l'icona Personalizza. Quindi tocca una delle icone vuote nella finestra Personalizzata. In alternativa, scorri verso il basso fino alla parte inferiore della schermata delle impostazioni di AssistiveTouch e tocca la voce Crea nuovo gesto. Nella schermata Nuovo gesto, tocca o scorri per creare un gesto, ad esempio scorrere lo schermo verso il basso. Scorri verso l'alto dal basso verso l'alto dello schermo per creare un gesto di scorrimento, quindi tocca il collegamento Interrompi. Puoi toccare Riproduci per vedere la registrazione del tuo gesto. Se sei soddisfatto del gesto, tocca Salva e assegnagli un nome.
14. Safari
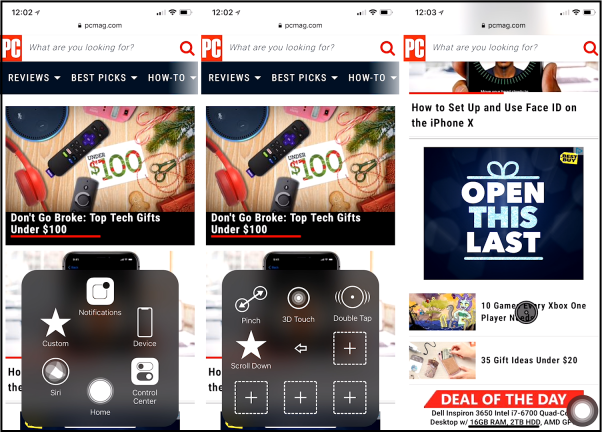
Ora apri una pagina web in Safari. Tocca il tuo pulsante Home, tocca Personalizzato, quindi tocca la nuova icona per scorrere. Tocca il cerchio nero sullo schermo e lo schermo scorrerà verso il basso.
15. Modifica l'opacità del pulsante Home
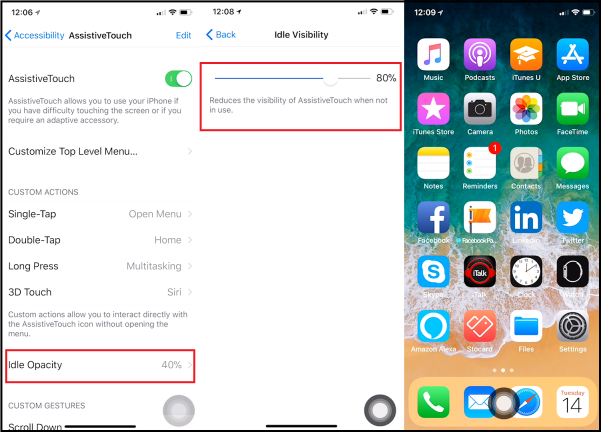
Infine, puoi modificare l'opacità del tuo pulsante Home per renderlo più chiaro o più scuro. Torna alla schermata delle impostazioni di AssistiveTouch e tocca la voce Opacità inattiva. Trascina il cursore verso destra per rendere il pulsante più scuro e verso sinistra per renderlo più chiaro. Torna alla schermata iniziale e goditi il tuo nuovo pulsante home virtuale personalizzato e completamente attrezzato.
16. Altri tutorial per iPhone X
Per ulteriori informazioni, dai un'occhiata a Come navigare su iPhone X, Come configurare e utilizzare Face ID e Come creare e inviare Animoji su iPhone X, oltre al nostro sguardo pratico all'iPhone X nel nostro spettacolo quotidiano di gadget, One Cool Thing, nel video qui sopra.