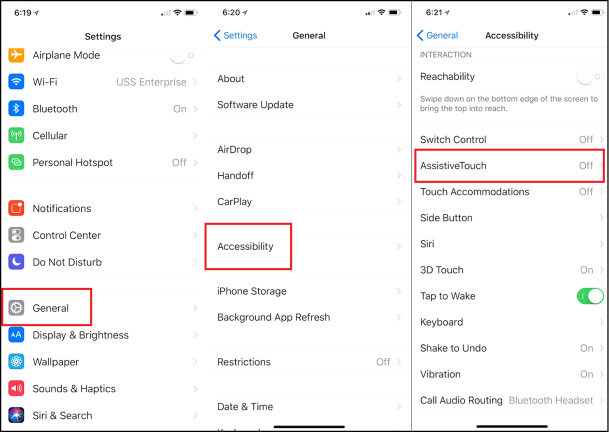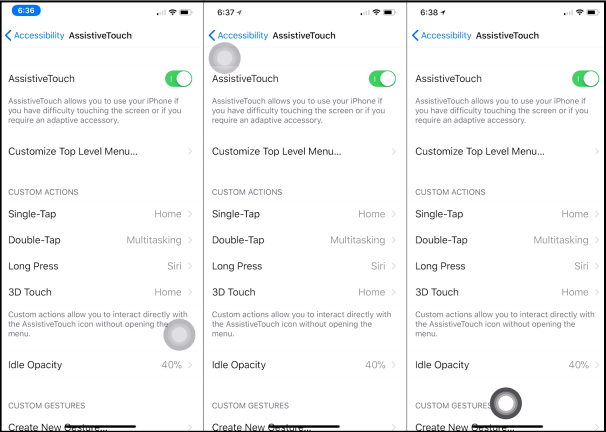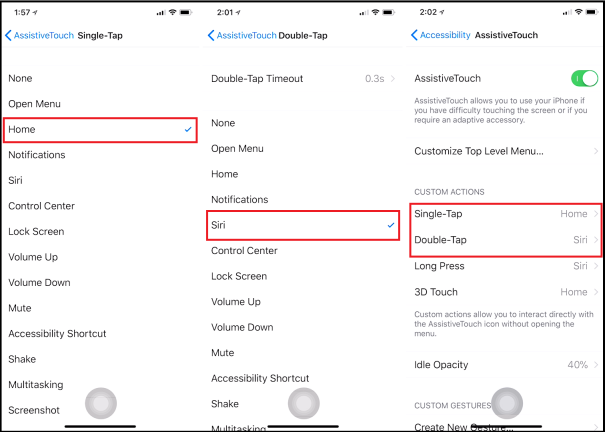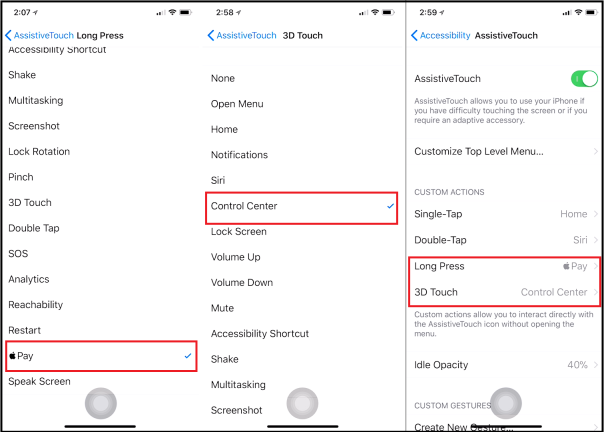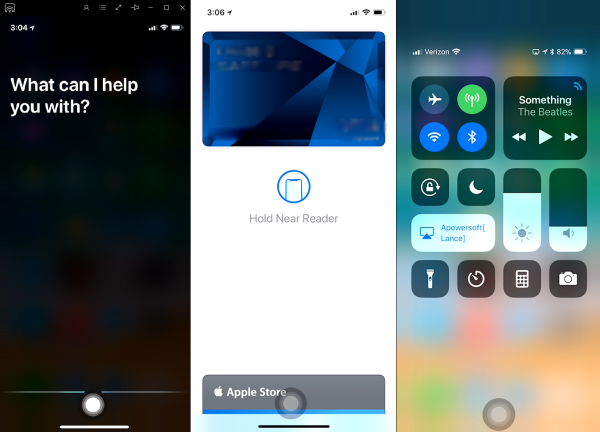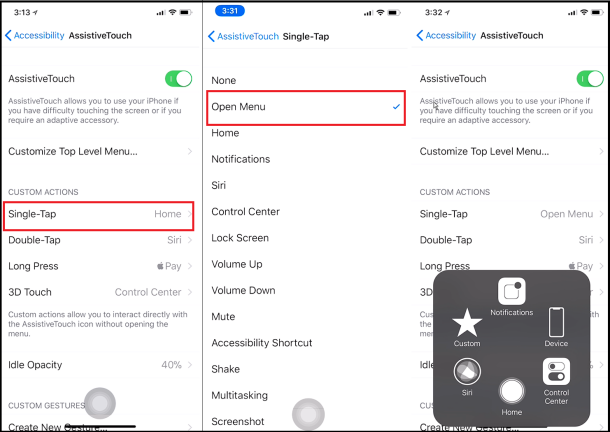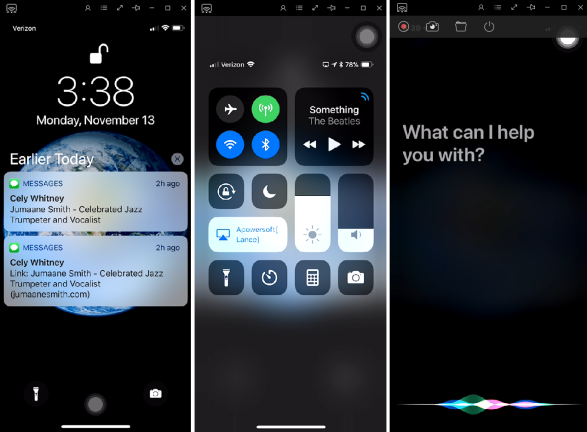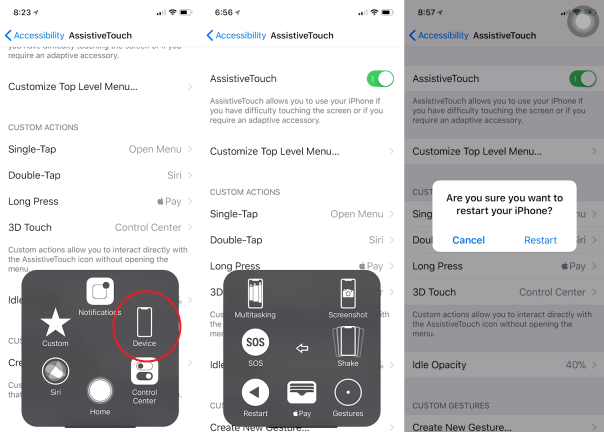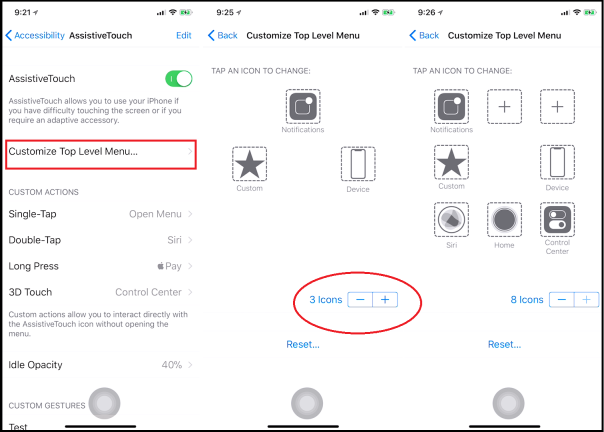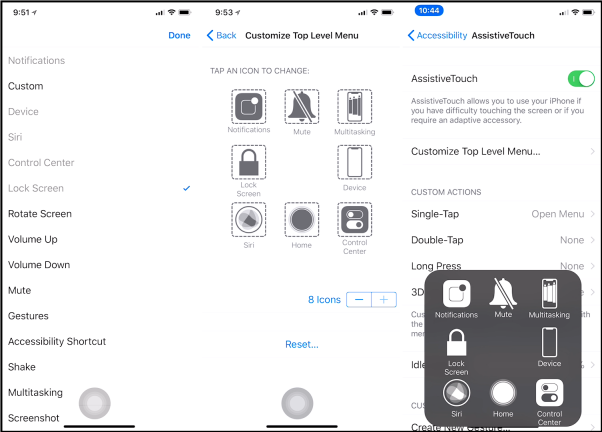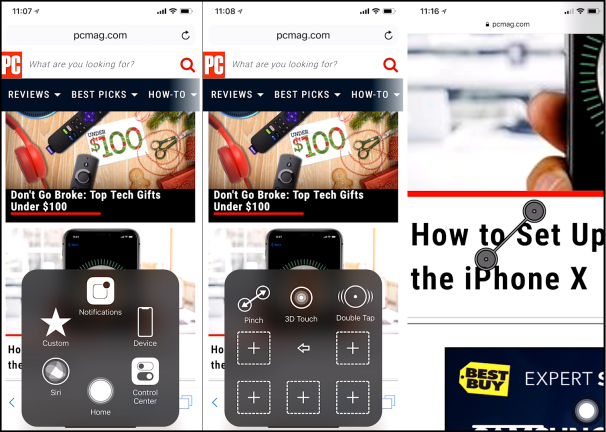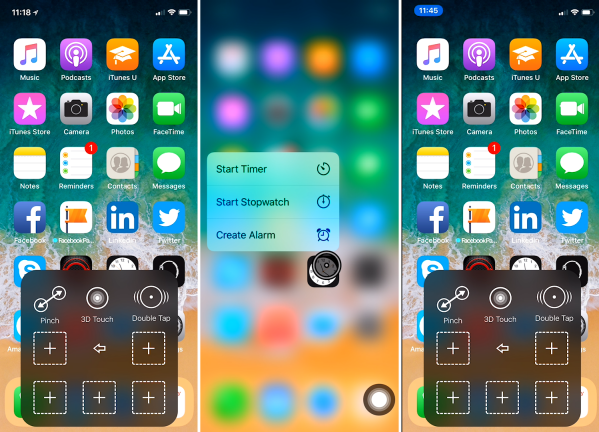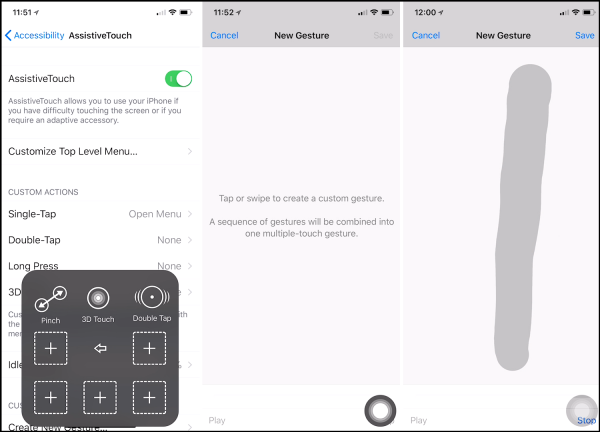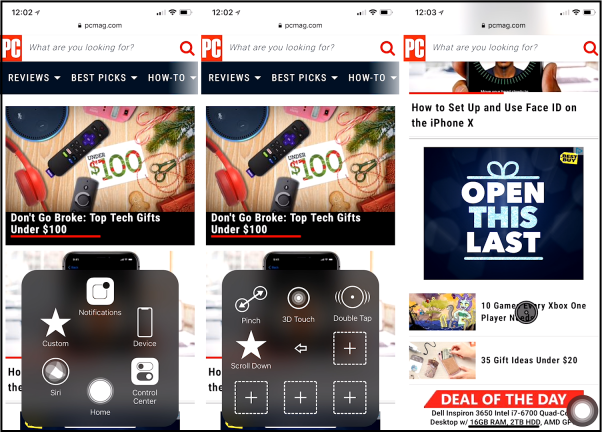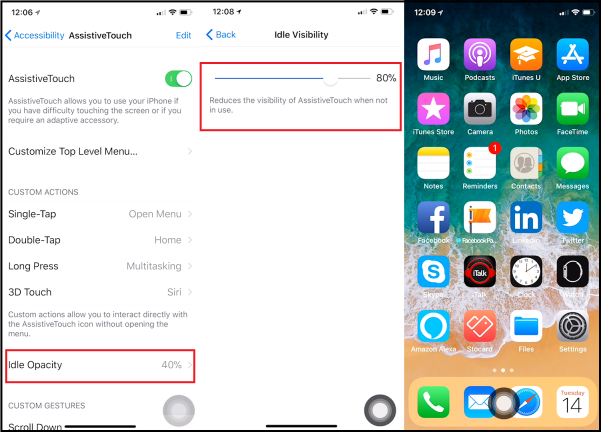Vă scapă butonul de pornire de pe iPhone X (799,00 USD la Currys)? Apple a renunțat la vechiul buton de pornire de încredere al noului său telefon pentru a face loc unui afișaj de la margine la margine.
Dar nu totul este pierdut. Este posibil să nu puteți aduce înapoi un buton de pornire fizic, dar puteți crea unul virtual. Și butonul de pornire virtuală nu este blocat într-un singur loc. Îl puteți muta pe ecran într-o locație pe care o alegeți. Și chiar mai tare, îl puteți personaliza pentru a declanșa comenzile preferate, modificând ceea ce se întâmplă când apăsați butonul o dată, îl atingeți de două ori sau îl țineți apăsat.
Trucul constă în funcția AssistiveTouch de pe iPhone-ul tău, prin care poți evoca și modifica butonul de pornire de pe ecran. AssistiveTouch există din 2011 și îl puteți folosi pentru a crea un buton de pornire virtual pe orice iPhone sau iPad cu iOS 5 sau o versiune ulterioară. Dar utilizatorii de iPhone X îl pot găsi deosebit de util. Iată cum să adăugați un buton de pornire virtual pe cel mai nou iPhone.
1. Activați Atingerea de asistență
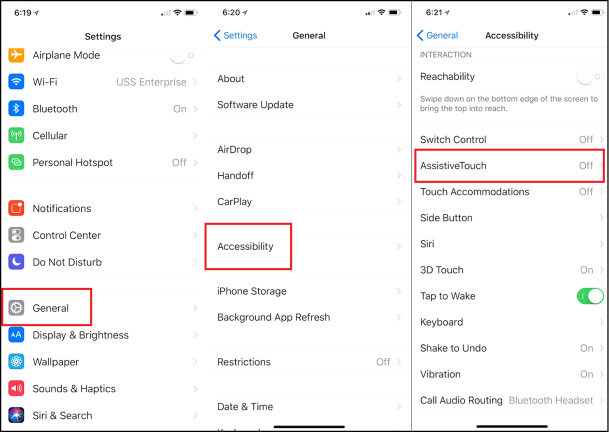
Pe iPhone X, deschide Setări > General > Accesibilitate > AssistiveTouch. Activați opțiunea pentru AssistiveTouch.
2. Mutați butonul Virtual Home
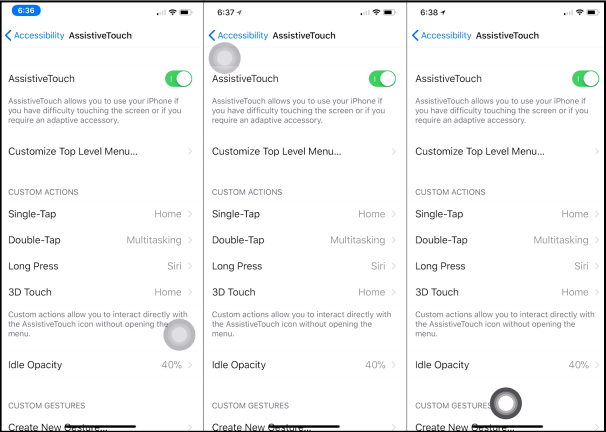
Pe ecran apare un buton de pornire virtuală în tonuri de gri. Apăsați ușor butonul virtual și mișcați degetul în jurul ecranului. Observați că puteți muta butonul în anumite locuri. Îl puteți plasa oriunde în partea de sus sau de jos a ecranului sau în centru. Dar apoi butonul sare automat în partea dreaptă sau stângă pentru a nu împiedica vizualizarea acțiunii principale.
3. Acțiuni personalizate
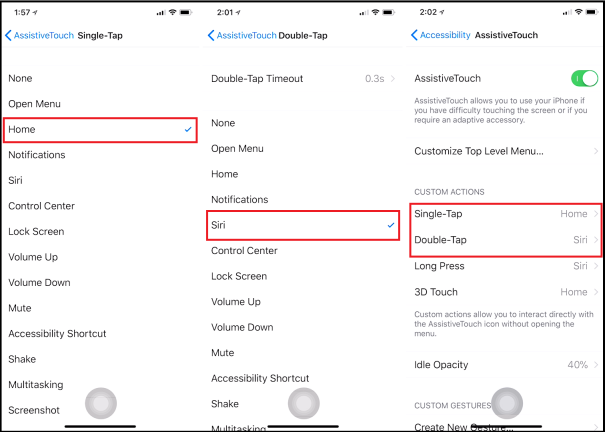
După ce v-ați stabilit cu o locație pentru butonul de pornire virtuală, puteți ajusta performanța acestuia. În mod implicit, o singură atingere a butonului vă duce la ecranul de pornire, dubla atingere vă duce în modul multitasking pentru a afișa miniaturile aplicațiilor utilizate recent, apeluri lungi pe Siri și o atingere 3D (apăsare puternică) vă duce acasă .
Dar nu ești blocat cu acele acțiuni. Le puteți modifica în secțiunea Acțiuni personalizate. Atingeți acțiunea pentru o singură atingere. Acum puteți schimba ceea ce se întâmplă atunci când apăsați o singură dată pe buton, alegând Deschideți meniu (mai multe despre asta mai târziu), Notificări, Siri sau Centru de control, printre alte opțiuni. Rămâi cu acasă pentru acesta. Reveniți la un ecran. Atingeți acțiunea pentru Atingeți de două ori. Aici puteți seta durata de expirare pentru atingerea dublă și puteți alege o acțiune. Selectați Siri pentru acesta. Reveniți la ecranul anterior și vedeți acum Siri listat pentru Atingerea de două ori.
4. Apăsare lungă și atingere 3D
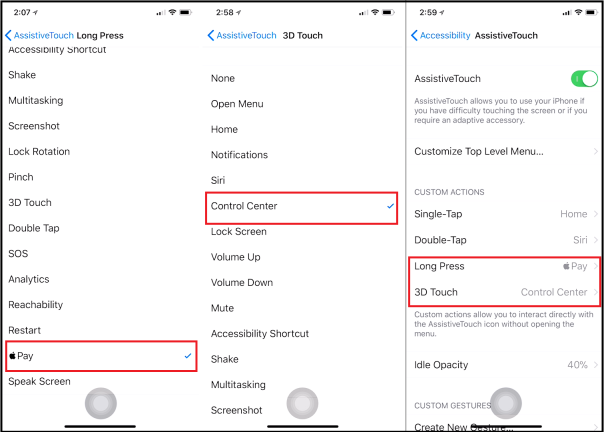
Atingeți acțiunea pentru apăsare lungă. Schimbați-l pe acesta în Apple Pay. Reveniți la un ecran și atingeți acțiunea pentru 3D Touch. Schimbați acest lucru în Centru de control. Întoarce-te. Acum vedeți noile acțiuni pentru fiecare tip de atingere sau apăsare.
5. Testează-l
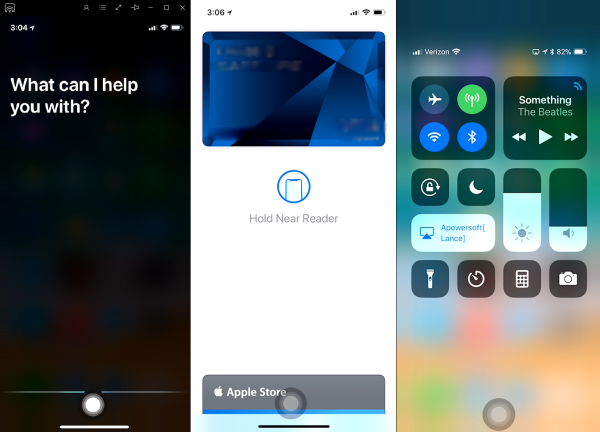
Acum este timpul să luați butonul de acasă virtual pentru un test drive. Atingeți butonul de pornire pentru a merge acasă. Atingeți de două ori butonul de pornire pentru a activa Siri. Apăsați încet butonul pentru a declanșa Apple Pay. Și apăsați puternic pe butonul pentru a afișa Centrul de control.
6. Deschideți Comanda Meniu
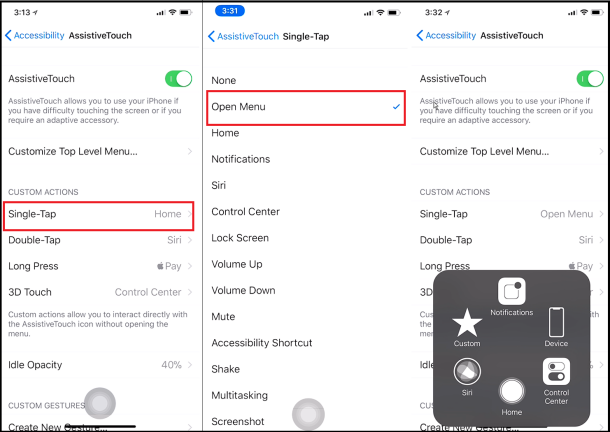
Dar stai, poți face mai multe cu butonul virtual. Și asta ne duce la comanda Open Menu. Atingeți intrarea pentru Single-Tap. Schimbați acțiunea în Deschideți meniul. Reveniți la un ecran. Apoi atingeți butonul de pornire virtuală. Tare nu? Acum, în loc să te ducă acasă, o singură atingere a butonului evocă un meniu cu diferite opțiuni.
7. Opțiuni diferite
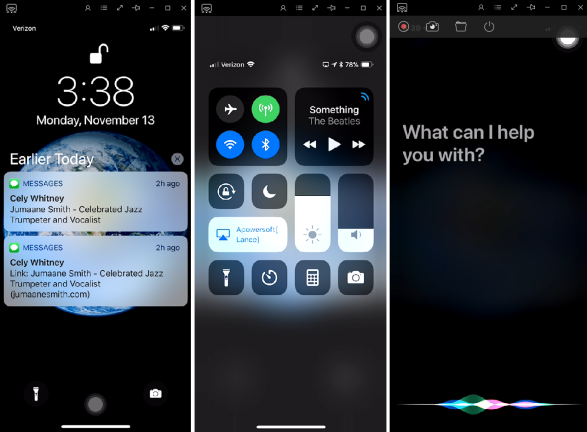
Din acest meniu, puteți atinge pictogramele pentru a afișa Notificări, Centru de control și Siri. Puteți merge și acasă.
8. Dispozitiv, Mai multe, Restart
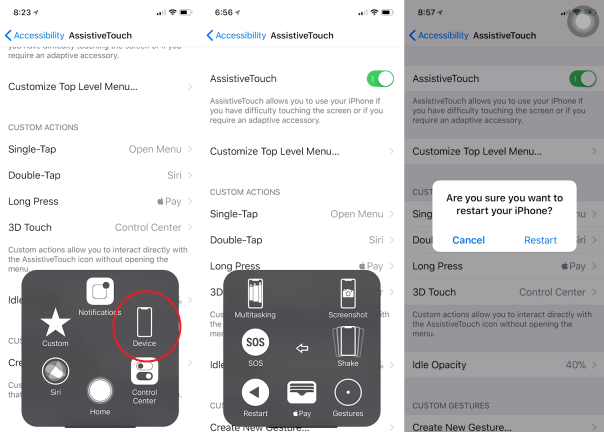
Atingeți controlul pentru Dispozitiv. Acum puteți accesa o varietate de comenzi, cum ar fi Ecran de blocare, Rotire ecran, Creștere volum, Reducere volum și Dezactivare. Atingeți pictograma Mai multe. Acum puteți accesa și mai multe comenzi, cum ar fi Multitasking, SOS, Restart, Apple Pay, Screenshot și Shake. Atingeți pictograma Repornire ca exemplu și vi se va întreba dacă sunteți sigur că doriți să reporniți iPhone-ul.
9. Schimbați pictogramele
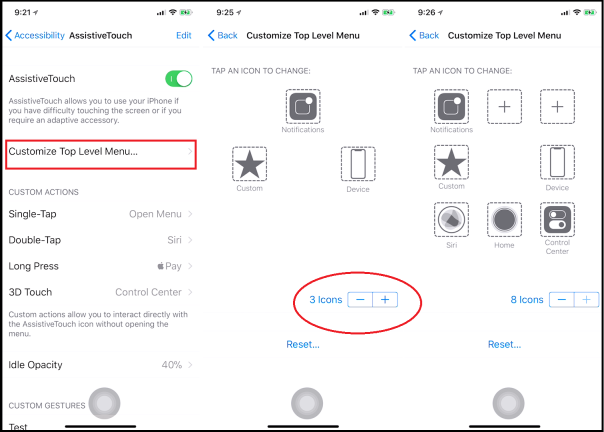
Puteți modifica meniul pentru a schimba pictogramele, precum și pentru a le adăuga sau elimina. În partea de sus a ecranului de setări AssistiveTouch, atingeți intrarea pentru a personaliza meniul de nivel superior. În mod implicit, meniul afișează șase pictograme. Atingeți semnul minus dacă doriți să micșorați acel număr sau atingeți semnul plus pentru a crește numărul până la opt. Puteți oricând să atingeți butonul Resetare pentru a reveni la numărul implicit de pictograme și acțiuni.
10. Personalizați pictogramele goale
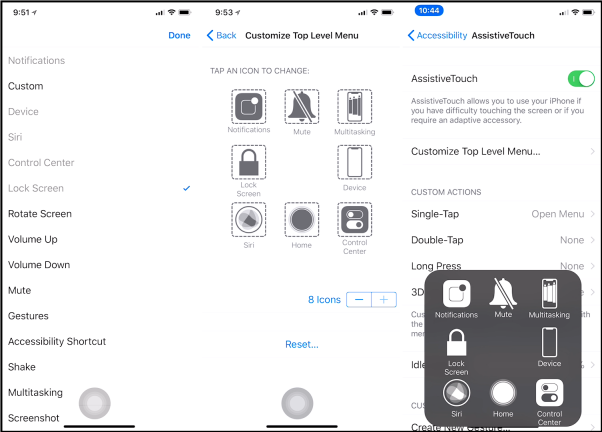
Observați că există o pictogramă numită Personalizat. Și dacă creșteți numărul de pictograme peste șase, apar pictograme goale. Puteți atribui orice acțiune disponibilă pictogramelor Personalizate și goale. Atingeți pictograma Personalizat. Alegeți o acțiune din listă, cum ar fi Blocarea ecranului. Atingeți Terminat. Alegeți acțiuni pentru orice pictograme goale pe care le vedeți până când fiecare pictogramă are o acțiune. Atingeți butonul de pornire virtuală, iar meniul afișează toate pictogramele. Reveniți la ecranul de setări AssistiveTouch. Este posibil ca acțiunile dvs. personalizate pentru atingerea dublă, apăsarea lungă și, eventual, atingerea 3D, ca urmare a personalizării meniului de nivel superior. În acest caz, redefiniți doar acele acțiuni.
11. Gesturi predefinite
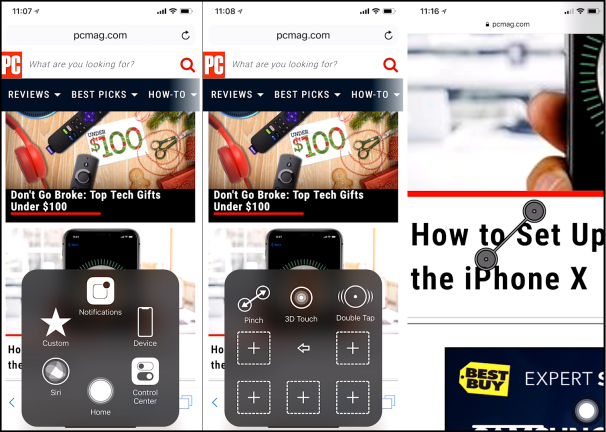
Prin meniul butonului virtual de pornire, puteți accesa și gesturi predefinite și puteți crea propriile gesturi personalizate. Să verificăm mai întâi gesturile predefinite. Deschideți Safari. Să presupunem că întâmpinați probleme cu prinderea cu două degete pentru a mări sau micșora ecranul. Atingeți butonul de pornire și atingeți pictograma Personalizat. Atingeți pictograma pentru Ciupire. Pe ecran apare un simbol cu două cercuri conectate printr-o linie. Poziționați acest simbol oriunde pe ecran trăgând linia. Puteți activa o mărire prin ciupire sau micșorare pur și simplu trăgând oricare dintre cercuri în colțul din dreapta sus sau din stânga sus al ecranului. Atingeți din nou butonul de pornire pentru a ieși din acel mod și a afișa meniul.
12. Personalizare 3D Touch
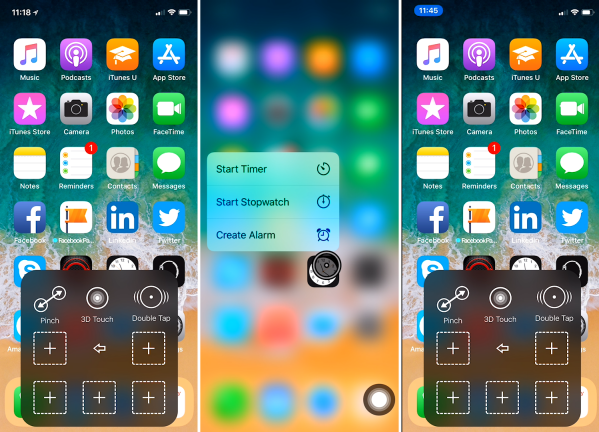
Poate că uneori aveți probleme cu utilizarea 3D Touch pentru a accesa un meniu pentru aplicațiile dvs. Reveniți la ecranul de pornire. Atingeți butonul de pornire și atingeți pictograma Personalizat. Atingeți pictograma pentru 3D Touch. Pe ecran apare un mic cerc întunecat. Mutați-l peste una dintre pictogramele aplicației dvs. Atingeți cercul și apare un meniu 3D Touch fără a fi nevoie să efectuați o apăsare lungă sau puternică.

Puteți face același lucru cu o atingere dublă. Reveniți la meniu și atingeți pictograma Personalizat. Atingeți pictograma pentru Atingeți de două ori, plasați cercul într-un loc în care, în mod normal, ați atinge de două ori și ați atinge singur cercul respectiv.
13. Gesturi personalizate
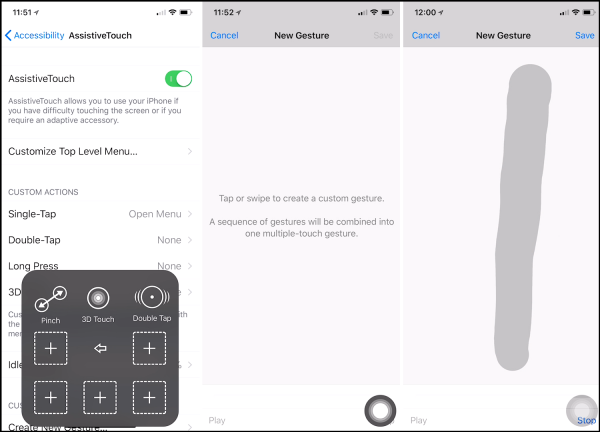
Pentru a vă crea propriile gesturi personalizate, reveniți la meniul butonului de pornire și atingeți pictograma Personalizat. Apoi atingeți una dintre pictogramele goale din fereastra Personalizată. Alternativ, glisați în jos în partea de jos a ecranului de setări AssistiveTouch și atingeți intrarea pentru a crea un gest nou. În ecranul Gesturi noi, atingeți sau glisați pentru a crea un gest, cum ar fi derularea în jos pe ecran. Glisați în sus de jos în partea de sus a ecranului pentru a crea un gest de defilare și apoi atingeți linkul Opriți. Puteți apăsa pe Redare pentru a vedea înregistrarea gestului dvs. Dacă ești mulțumit de gest, atinge Salvare și dă-i un nume.
14. Safari
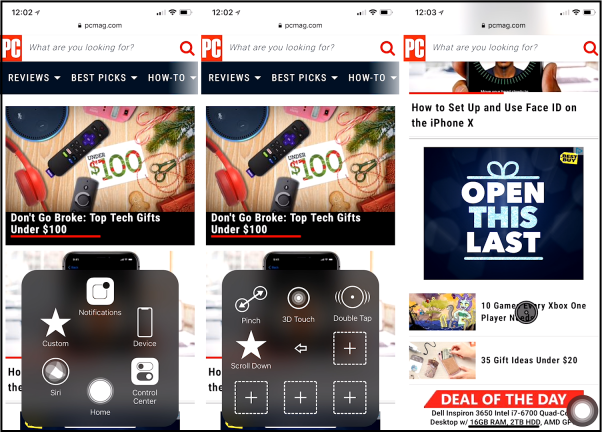
Acum deschideți o pagină web în Safari. Atingeți butonul de pornire, atingeți Personalizat, apoi atingeți pictograma nouă pentru defilare. Atingeți cercul negru de pe ecran, iar ecranul dvs. va derula acum în jos.
15. Schimbați opacitatea butonului de pornire
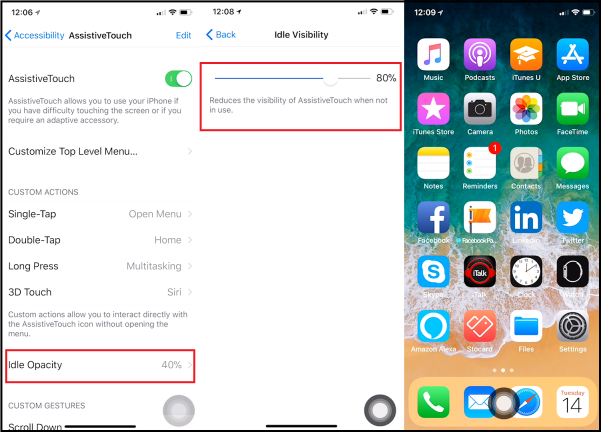
În cele din urmă, puteți modifica opacitatea butonului de pornire pentru a-l face mai deschis sau mai întunecat. Reveniți la ecranul de setări AssistiveTouch și atingeți intrarea pentru Opacitate inactiv. Trageți glisorul spre dreapta pentru a întuneca butonul și spre stânga pentru a-l deveni mai deschis. Reveniți la ecranul de pornire și bucurați-vă de noul dvs. buton de pornire virtual personalizat și complet echipat.
16. Mai multe tutoriale iPhone X
Pentru mai multe, consultați Cum să navigați pe iPhone X, Cum să configurați și să utilizați Face ID și Cum să creați și să trimiteți Animoji pe iPhone X, precum și privirea noastră practică asupra iPhone X în emisiunea noastră zilnică de gadgeturi, One Cool Thing, în videoclipul de mai sus.