Bagaimana cara mengatasi BSOD “STRUKTUR KRITIS KORUPSI”?
Diterbitkan: 2020-06-03Salah satu kesalahan yang paling ditakuti bagi pengguna PC Windows adalah yang disebut Blue Screen of Death (disingkat BSOD). Blue Screen of Death adalah kesalahan layar biru yang biasanya terjadi ketika Anda me-restart PC Anda atau meng-upgrade ke versi yang lebih baru dari sistem operasi Windows Anda. Namun, itu juga bisa muncul secara acak.
Kami berasumsi bahwa Anda mungkin telah menemukan BSOD Korupsi Struktur Kritis Windows, itulah sebabnya Anda menemukan artikel ini di tempat pertama. Dalam posting di bawah ini, kami akan memberi Anda alasan potensial untuk masalah tersebut serta langkah-langkah tentang cara memperbaiki kesalahan layar biru "Critical_Structure_Corruption".
Bagaimana Mengatasi Korupsi Struktur Kritis pada Windows 10?
Dalam kebanyakan kasus, ada alasan khusus untuk masalah ini. Kesalahan layar biru biasanya disebabkan oleh program yang berjalan di kernel Windows atau masalah dengan perangkat keras. Anda biasanya akan mendapatkan pesan berikut:
“PC Anda mengalami masalah dan perlu dihidupkan ulang.”
Pesan kesalahan tampak jelas: untuk memperbaiki masalah, Anda perlu me-restart PC Anda. Namun, dalam banyak kasus, ini bukan satu-satunya hal yang perlu Anda lakukan—melewati Blue Screen of Death mungkin membutuhkan sedikit usaha. Itu semua tergantung pada tingkat masalah dan kode kesalahan spesifik yang Anda dapatkan. Misalnya, Anda mungkin mendapatkan kode kesalahan berikut:
“CRITICAL_STRUCTURE_CORRUPTION”
Kesalahan BSOD “CRITICAL_STRUCTURE_CORRUPTION” memiliki sejumlah penyebab:
- Driver yang rusak atau tidak kompatibel
- Masalah dengan Random Access Memory (RAM) atau Hard Disk Drive (HDD),
- Konflik perangkat lunak pihak ketiga
- Kerusakan perangkat keras
Jadi, untuk memperbaiki kesalahan, Anda harus mencoba mengatasi poin-poin di atas satu per satu sampai Anda menemukan akar masalahnya.
Hal pertama yang perlu Anda lakukan adalah masuk ke Windows. Namun, ini bisa menjadi masalah. Jika Anda mengalami kesulitan masuk ke sistem Anda dan terus-menerus menerima kesalahan "CRITICAL_STRUCTURE_CORRUPTION" bahkan setelah restart, Anda harus boot ke Windows dalam Safe Mode with Networking. Berikut cara melakukannya:
- Restart komputer Anda dan segera tekan tombol F8 pada keyboard Anda.
- Terus tekan tombol berulang kali hingga Boot Menu muncul.
- Dari daftar opsi, pilih Safe Mode with Networking: gunakan tombol panah untuk menavigasi di antara opsi.
- Tekan enter.
Setelah Anda masuk ke Windows, Anda dapat mulai memperbaiki kesalahan layar biru "CRITICAL_STRUCTURE_CORRUPTION", menggunakan metode di bawah ini:
- Jalankan Alat Diagnostik Memori Windows
- Pindai disk Anda untuk menemukan kesalahan
- Copot pemasangan perangkat lunak pihak ketiga
- Jalankan Pemecah Masalah Windows
- Jalankan Pemeriksa Berkas Sistem
- Lakukan Boot Bersih
- Perbarui driver sistem Anda
Mari kita mulai membahas masing-masing metode yang terdaftar dengan sedikit lebih detail.
Perbaiki Satu: Jalankan Alat Diagnostik Memori Windows
Kesalahan layar biru "CRITICAL_STRUCTURE_CORRUPTION" di Windows dapat disebabkan oleh Random Access Memory (RAM) Anda. Jika RAM Anda gagal, pertimbangkan untuk menggantinya. Namun, sebelum Anda melakukannya, Anda harus memastikan bahwa dari sinilah sebenarnya masalahnya berasal. Untuk melakukannya, Anda dapat menggunakan alat bawaan Windows yang disebut Windows Memory Diagnostic. Anda dapat menggunakan program ini untuk memeriksa apakah ada masalah dengan memori PC Anda. Untuk menggunakan alat ini, ikuti langkah-langkah di bawah ini:
- Buka Pencarian.
- Ketik "diagnostik memori" (tanpa tanda kutip) dan klik "Diagnostik Memori Windows".
- Anda akan disajikan dengan dua opsi di sini: memulai ulang PC Anda dan memeriksa masalah segera atau memeriksa masalah saat berikutnya Anda memulai PC Anda.
- Pilih opsi yang Anda inginkan dan jalankan pemindaian.
- Berikan alat diagnostik beberapa waktu untuk menyelesaikan pemindaian. Jika ada masalah yang ditemukan, mereka akan dilaporkan.
Perbaiki Dua: Pindai Disk Anda untuk Kesalahan
Sebenarnya merupakan ide yang baik untuk memindai disk Anda dari kesalahan secara teratur — terutama, karena alat bawaan Windows tersedia khusus untuk tugas tersebut. Perintah Chkdsk mampu memeriksa dan memperbaiki integritas disk dan membantu dalam mengoreksi berbagai kesalahan. Berikut cara memulai pemindaian disk:
- Buka Command Prompt dengan mengetik "command prompt" (tanpa tanda kutip) di Search, dan klik kanan hasil "Command Prompt".
- Pilih "Jalankan sebagai administrator" dari menu tarik-turun.
- Di jendela Command Prompt, ketik "chkdsk C: /f" (tanpa tanda kutip) dan tekan Enter.
Catatan: ganti "c" dengan huruf drive yang ingin Anda periksa.
- Perintah Chkdsk akan menjalankan, mendeteksi dan memperbaiki masalah yang mungkin ada pada disk.
- Jika Anda ingin memeriksa masalah fisik juga, jalankan perintah "chkdsk C: /r".
Catatan: Anda juga dapat menjalankan kedua perintah secara bersamaan dengan menjalankan perintah “chkdsk C: /f /r”.
Anda mungkin menerima pesan yang mengatakan bahwa perintah Chkdsk tidak dapat dijalankan karena volume sedang digunakan oleh proses lain. Anda kemudian akan ditanya apakah Anda ingin menjadwalkan volume yang akan diperiksa saat berikutnya Anda me-restart PC Anda. Tekan "Y" pada keyboard Anda: disk akan diperiksa kesalahannya setelah komputer Anda restart.
Perbaiki Tiga: Copot Perangkat Lunak Pihak Ketiga
Jika Anda baru saja menginstal perangkat lunak baru, ada kemungkinan perangkat lunak tersebut bertentangan dengan program lain di PC Anda dan menyebabkan kesalahan “CRITICAL_STRUCTURE_CORRUPTION”. Beberapa pengguna, misalnya, telah melaporkan bahwa program seperti MacDriver, Alkohol 120%, BlueStacks, VirtualBox, dll. mungkin menjadi penyebabnya. Jika Anda telah menginstal program ini (atau serupa) baru-baru ini, pertimbangkan untuk menghapusnya untuk memeriksa apakah masalahnya hilang setelahnya. Untuk menghapus instalasi program, lakukan hal berikut:
- Pada keyboard Anda, tekan kombo tombol Win + R dan pilih Run dari menu konteks.
- Kotak dialog Jalankan akan terbuka.
- Ketik "appwiz.cpl" (tanpa tanda kutip) dan tekan Enter pada keyboard.
- Ini akan membuka jendela "Program dan Fitur".
- Di jendela baru, temukan program yang diperlukan dan klik kanan.
- Pilih Copot pemasangan dari menu tarik-turun.
- Restart PC Anda dan periksa apakah kesalahan telah hilang.
Perbaiki Empat: Jalankan Pemecah Masalah Windows
Sistem Windows Anda dilengkapi dengan sejumlah alat berguna yang dirancang khusus untuk mendiagnosis dengan cepat dan secara otomatis memperbaiki berbagai masalah PC. Inilah cara Anda dapat menjalankan Pemecah Masalah Windows:

- Pergi ke pengaturan.
- Ketik "pemecahan masalah" (tanpa tanda kutip) di dalam kotak Pencarian.
- Pilih "Pemecahan Masalah" dari daftar.
- Di kategori Temukan dan perbaiki masalah lainnya, cari Layar Biru dan pilih,
- Klik Jalankan pemecah masalah dan ikuti petunjuk di layar.
- Windows kemudian akan mencoba memecahkan masalah kesalahan yang menyebabkan Windows berhenti atau memulai ulang secara tidak terduga.
Perbaiki Lima: Jalankan Pemeriksa File Sistem
Pemeriksa File Sistem adalah alat praktis lain di Windows yang memungkinkan Anda memindai kerusakan file pada PC Anda dan kemudian memperbaikinya. Berikut cara menjalankan utilitas System File Checker:
- Buka bentuk Command Prompt yang ditinggikan.
- Ketik "sfc / scannow" (tanpa tanda kutip).
- Tekan Enter untuk menjalankan perintah.
- System File Checker sekarang akan memindai PC Anda.
Catatan: Ini biasanya memakan waktu sekitar 15 menit.
- Tunggu hingga proses pemindaian selesai.
- Nyalakan kembali PC Anda dan periksa apakah kesalahan telah teratasi.
Perbaiki Enam: Lakukan Boot Bersih
Saat Anda memulai Windows, sejumlah aplikasi dan layanan akan berjalan secara otomatis: ini termasuk proses sistem standar, perangkat lunak anti-malware, aplikasi utilitas sistem, dan perangkat lunak lainnya. Terkadang, program ini dapat menyebabkan konflik perangkat lunak.
Untuk memeriksa apakah ini memang masalahnya, coba lakukan Boot Bersih pada PC Anda: ini akan
mulai Windows dengan set driver dan program startup minimal dan bantu menghindari konflik perangkat lunak. Berikut cara melakukan Clean Boot:
- Buka Pencarian.
- Ketik "konfigurasi sistem" (tanpa tanda kutip).
- Klik hasil "Konfigurasi Sistem".
- Di jendela baru, pilih tab Layanan.
- Centang kotak Sembunyikan semua layanan Microsoft.
- Klik Nonaktifkan semua.
- Buka tab Startup dan klik Open Task Manager.
- Di tab Startup Pengelola Tugas, pilih aplikasi pertama dan klik Nonaktifkan.
- Selanjutnya, nonaktifkan semua aplikasi satu per satu, ulangi langkah untuk setiap program.
- Ketika semua program telah dinonaktifkan, tutup Task Manager dan klik OK di tab System Configuration Startup.
- Restart PC Anda dan lihat apakah kesalahan telah hilang.
Jika ini membantu dan sistem Anda diluncurkan dengan benar dengan Boot Bersih, maka salah satu program yang berjalan di Startup menyebabkan pesan kesalahan. Temukan pelakunya dengan menonaktifkan aplikasi yang diluncurkan pada Startup satu per satu dan memeriksa pesan kesalahan setiap kali. Kemudian, hapus instalan program penyebab kesalahan dan pertahankan agar tidak berjalan di Startup.
Perbaiki Tujuh: Perbarui Driver Sistem Anda
Driver yang ketinggalan jaman dapat menjadi penyebab banyak masalah pada PC Anda. Jadi, jika driver keyboard Anda rusak atau ketinggalan zaman, Anda mungkin mengalami kesalahan. Oleh karena itu, sangat penting untuk selalu memperbarui driver sistem Anda. Anda dapat memeriksa apakah salah satu driver sistem Anda kedaluwarsa atau rusak dengan melepaskan atau menonaktifkan perangkat di komputer Anda satu per satu melalui Pengelola Perangkat. Setelah setiap pemutusan, coba mulai ulang proses instalasi dan periksa apakah kesalahan telah hilang. Jika demikian, Anda telah menemukan driver yang menyebabkan masalah. Sekarang, Anda perlu memperbarui driver tersebut. Ada dua cara untuk memperbarui driver Anda: secara manual atau otomatis.
Memperbarui driver Anda secara manual biasanya disarankan untuk pengguna yang lebih berpengalaman karena akan melibatkan serangkaian langkah, yang masing-masing perlu dilakukan dengan benar. Ini bisa menjadi proses yang cukup memakan waktu dan jika Anda membuat kesalahan saat memperbarui driver Anda, itu dapat menyebabkan masalah yang lebih besar dan lebih besar untuk PC Anda. Langkah-langkah untuk memperbarui driver secara manual biasanya meliputi:
- Mengunduh driver yang diperlukan untuk perangkat bermasalah dari situs web produsen.
- Menyimpan driver ke USB flash drive atau hard drive eksternal.
- Menghubungkan perangkat ke PC Anda (yang Anda gunakan untuk menginstal Windows).
- Memulai instalasi sistem, menemukan Load Driver dan mengklik opsi ini.
- Setelah driver dimuat, Anda dapat mencoba melanjutkan dengan instalasi Windows.
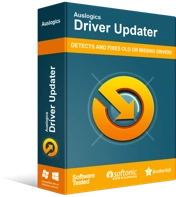
Atasi Masalah PC dengan Driver Updater
Performa PC yang tidak stabil sering kali disebabkan oleh driver yang sudah usang atau rusak. Auslogics Driver Updater mendiagnosis masalah driver dan memungkinkan Anda memperbarui driver lama sekaligus atau satu per satu agar PC Anda berjalan lebih lancar
Jika Anda belum pernah memperbarui driver Anda sebelumnya dan tidak ingin mengambil risiko apa pun, Anda dapat menggunakan perangkat lunak khusus untuk bekerja untuk Anda. Program seperti Auslogics Driver Updater akan menjalankan pemindaian otomatis driver sistem Anda untuk masalah yang ada dan potensial, menyiapkan laporan tentang driver usang atau hilang yang telah terdeteksi dan kemudian akan memperbaruinya ke versi terbaru yang direkomendasikan pabrikan hanya dalam satu klik.
Di sana Anda memilikinya. Kami harap Anda sekarang tahu cara menyingkirkan Windows Critical Structure Corruption BSOD dan setidaknya salah satu solusi di atas efektif. Metode mana yang telah memecahkan kesalahan untuk Anda? Bagikan di komentar di bawah.
