如何解决“关键结构损坏”BSOD?
已发表: 2020-06-03Windows PC 用户最担心的错误之一是所谓的蓝屏死机(简称 BSOD)。 蓝屏死机是一种蓝屏错误,通常在您重新启动 PC 或升级到更新版本的 Windows 操作系统时发生。 但是,它也可以随机出现。
我们假设您可能遇到过 Windows 关键结构损坏 BSOD,这就是您首先找到这篇文章的原因。 在下面的帖子中,我们将为您提供问题的潜在原因以及如何修复“Critical_Structure_Corruption”蓝屏错误的步骤。
如何解决 Windows 10 上的关键结构损坏?
在大多数情况下,该问题有特定的原因。 蓝屏错误通常是由在 Windows 内核中运行的程序或硬件问题引起的。 您通常会收到以下消息:
“您的 PC 遇到问题,需要重新启动。”
错误消息似乎很清楚:要解决问题,您需要重新启动 PC。 但是,在很多情况下,这并不是您唯一需要做的事情——绕过蓝屏死机可能需要更多的努力。 这完全取决于问题的严重程度和您获得的特定错误代码。 例如,您可能会收到以下错误代码:
“CRITICAL_STRUCTURE_CORRUPTION”
“CRITICAL_STRUCTURE_CORRUPTION” BSOD 错误有多种原因:
- 驱动程序损坏或不兼容
- 随机存取存储器 (RAM) 或硬盘驱动器 (HDD) 的问题,
- 第三方软件冲突
- 硬件故障
因此,为了修复错误,您需要尝试一一解决上述问题,直到找到问题的根源。
您需要做的第一件事是登录 Windows。 然而,这可能是有问题的。 如果您在登录系统时遇到问题,并且即使在重新启动后也不断收到“CRITICAL_STRUCTURE_CORRUPTION”错误,则需要以带网络的安全模式启动 Windows。 这是如何做到的:
- 重新启动计算机并立即按键盘上的 F8 键。
- 继续重复按该键,直到出现 Boot Menu。
- 从选项列表中,选择带网络的安全模式:使用箭头键在选项之间导航。
- 按 Enter。
登录 Windows 后,您可以使用以下方法开始修复“CRITICAL_STRUCTURE_CORRUPTION”蓝屏错误:
- 运行 Windows 内存诊断工具
- 扫描磁盘以查找错误
- 卸载第三方软件
- 运行 Windows 疑难解答
- 运行系统文件检查器
- 执行干净启动
- 更新您的系统驱动程序
让我们开始更详细地介绍每个列出的方法。
修复一:运行 Windows 内存诊断工具
Windows 中的“CRITICAL_STRUCTURE_CORRUPTION”蓝屏错误可能是由您的随机存取存储器 (RAM) 引起的。 如果您的 RAM 出现故障,请考虑更换它。 但是,在您这样做之前,您需要确保这就是问题的真正来源。 为此,您可以使用称为 Windows 内存诊断的内置 Windows 工具。 您可以使用该程序检查您的 PC 内存是否存在问题。 要使用该工具,请按照以下步骤操作:
- 转到搜索。
- 键入“内存诊断”(无引号),然后单击“Windows 内存诊断”。
- 您将在此处看到两个选项:重新启动 PC 并立即检查问题或在下次启动 PC 时检查问题。
- 选择您喜欢的选项并运行扫描。
- 给诊断工具一些时间来完成扫描。 如果发现任何问题,他们将被报告。
修复二:扫描磁盘以查找错误
定期扫描磁盘以查找错误实际上是一个好主意——尤其是因为内置的 Windows 工具专门用于该任务。 Chkdsk 命令能够检查和纠正磁盘的完整性,有助于纠正各种错误。 以下是启动磁盘扫描的方法:
- 通过在搜索中键入“命令提示符”(不带引号)转到命令提示符,然后右键单击“命令提示符”结果。
- 从下拉菜单中选择“以管理员身份运行”。
- 在命令提示符窗口中,键入“chkdsk C: /f”(无引号),然后按 Enter。
注意:将“c”替换为您要检查的驱动器的盘符。
- Chkdsk 命令将运行、检测和修复光盘上可能存在的任何问题。
- 如果您还想检查物理问题,请运行“chkdsk C: /r”命令。
注意:您也可以通过运行“chkdsk C: /f /r”命令同时运行这两个命令。
您可能会收到一条消息,指出 Chkdsk 命令无法运行,因为该卷正被另一个进程使用。 然后将询问您是否要安排在下次重新启动 PC 时检查卷。 按键盘上的“Y”:计算机重新启动后将检查磁盘是否有错误。
修复三:卸载第三方软件
如果您最近安装了新软件,它可能会与您 PC 上的其他程序发生冲突并导致“CRITICAL_STRUCTURE_CORRUPTION”错误。 例如,一些用户报告说,MacDriver、Alcohol 120%、BlueStacks、VirtualBox 等程序可能是罪魁祸首。 如果您最近安装了这些(或类似)程序,请考虑删除它们以检查问题是否会消失。 要卸载程序,请执行以下操作:
- 在键盘上,按 Win + R 组合键,然后从上下文菜单中选择运行。
- 将打开一个运行对话框。
- 键入“appwiz.cpl”(无引号)并按键盘上的 Enter。
- 这将打开“程序和功能”窗口。
- 在新窗口中,找到所需的程序并右键单击它。
- 从下拉菜单中选择卸载。
- 重新启动 PC 并检查错误是否消失。
修复四:运行 Windows 疑难解答
您的 Windows 系统附带了许多专门用于快速诊断和自动修复各种 PC 问题的有用工具。 以下是运行 Windows 疑难解答的方法:

- 前往设置。
- 在搜索框中输入“疑难解答”(不带引号)。
- 从列表中选择“疑难解答”。
- 在查找并修复其他问题类别中,找到蓝屏并选择它,
- 单击运行疑难解答并按照屏幕上的提示进行操作。
- 然后,Windows 将尝试解决导致 Windows 意外停止或重新启动的错误。
修复五:运行系统文件检查器
系统文件检查器是 Windows 中另一个方便的工具,可让您扫描 PC 上的文件损坏,然后修复它们。 以下是运行系统文件检查器实用程序的方法:
- 打开提升形式的命令提示符。
- 键入“sfc /scannow”(无引号)。
- 按 Enter 运行命令。
- 系统文件检查器现在将扫描您的 PC。
注意:这通常需要大约 15 分钟。
- 等待扫描过程完成。
- 重新启动 PC 并检查错误是否已解决。
修复六:执行干净启动
当您启动 Windows 时,许多应用程序和服务将自动运行:其中包括标准系统进程、反恶意软件、系统实用程序应用程序和其他软件。 有时,这些程序可能会导致软件冲突。
为了检查这是否确实是问题,请尝试执行您的 PC 的干净启动:这将
使用最少的驱动程序和启动程序启动 Windows,并帮助避免软件冲突。 以下是执行干净启动的方法:
- 转到搜索。
- 键入“系统配置”(无引号)。
- 单击“系统配置”结果。
- 在新窗口中,选择服务选项卡。
- 选中隐藏所有 Microsoft 服务复选框。
- 单击全部禁用。
- 转到启动选项卡,然后单击打开任务管理器。
- 在任务管理器启动选项卡中,选择第一个应用程序并单击禁用。
- 接下来,逐个禁用所有应用程序,对每个程序重复该步骤。
- 禁用所有程序后,关闭任务管理器并单击系统配置启动选项卡中的确定。
- 重新启动您的 PC 并查看错误是否消失。
如果这有帮助并且您的系统通过干净启动正常启动,则在启动时运行的程序之一导致错误消息。 通过逐个禁用启动时启动的应用程序并在每次之后检查错误消息来找到罪魁祸首。 然后,卸载导致错误的程序并阻止它在启动时运行。
修复七:更新您的系统驱动程序
过时的驱动程序可能会导致您的 PC 出现许多问题。 因此,如果您的键盘驱动程序损坏或过时,您可能会遇到错误。 因此,使系统驱动程序保持最新非常重要。 您可以通过设备管理器一一断开或禁用计算机上的设备来检查您的系统驱动程序是否已过期或损坏。 每次断开连接后,尝试重新启动安装过程并检查错误是否消失。 如果是这样,您已经找到导致问题的驱动程序。 现在,您将需要更新上述驱动程序。 您可以通过两种方式更新驱动程序:手动或自动。
通常建议更有经验的用户手动更新驱动程序,因为这将涉及一系列步骤,每个步骤都需要正确完成。 这可能是一个非常耗时的过程,如果您在更新驱动程序时犯了错误,可能会给您的 PC 带来更多更大的问题。 手动更新驱动程序的步骤通常包括:
- 从制造商的网站下载问题设备所需的驱动程序。
- 将驱动程序保存到 USB 闪存驱动器或外部硬盘驱动器。
- 将设备连接到您的 PC(您正在安装 Windows 的那台)。
- 开始系统安装,找到加载驱动程序并单击此选项。
- 加载驱动程序后,您可以尝试继续安装 Windows。
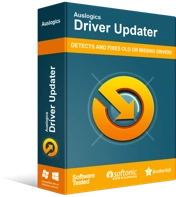
使用驱动程序更新程序解决 PC 问题
不稳定的 PC 性能通常是由过时或损坏的驱动程序引起的。 Auslogics Driver Updater 可诊断驱动程序问题,让您一次或一次更新旧驱动程序,让您的 PC 运行更顺畅
如果您以前从未更新过驱动程序并且不想承担任何风险,则可以使用专门的软件为您工作。 像 Auslogics Driver Updater 这样的程序将自动扫描您的系统驱动程序以查找现有和潜在问题,准备一份关于它检测到的过时或丢失驱动程序的报告,然后只需单击一下即可将它们更新到制造商推荐的最新版本。
你有它。 我们希望您现在知道如何摆脱 Windows 关键结构损坏 BSOD,并且至少上述解决方案之一是有效的。 哪种方法为您解决了错误? 在下面的评论中分享。
