จะแก้ไขปัญหา BSOD ของ “CRITICAL STRUCTURE CORRUPTION” ได้อย่างไร?
เผยแพร่แล้ว: 2020-06-03หนึ่งในข้อผิดพลาดที่น่ากลัวที่สุดสำหรับผู้ใช้ Windows PC คือ Blue Screen of Death (ย่อมาจาก BSOD) หน้าจอสีน้ำเงินมรณะเป็นข้อผิดพลาดหน้าจอสีน้ำเงินที่มักเกิดขึ้นเมื่อคุณรีสตาร์ทพีซีหรืออัปเกรดเป็นระบบปฏิบัติการ Windows เวอร์ชันใหม่กว่า อย่างไรก็ตาม มันสามารถเกิดขึ้นได้แบบสุ่ม
เราคิดว่าคุณอาจเคยพบ Windows Critical Structure Corruption BSOD ซึ่งเป็นเหตุผลที่คุณพบบทความนี้ตั้งแต่แรก ในโพสต์ด้านล่าง เราจะให้สาเหตุที่เป็นไปได้สำหรับปัญหา รวมถึงขั้นตอนในการแก้ไขข้อผิดพลาดหน้าจอสีน้ำเงิน “Critical_Structure_Corruption”
จะแก้ไขความเสียหายของโครงสร้างที่สำคัญใน Windows 10 ได้อย่างไร
ในกรณีส่วนใหญ่ มีเหตุผลเฉพาะสำหรับปัญหาดังกล่าว ข้อผิดพลาดหน้าจอสีน้ำเงินมักเกิดจากโปรแกรมที่ทำงานในเคอร์เนลของ Windows หรือปัญหาเกี่ยวกับฮาร์ดแวร์ โดยปกติคุณจะได้รับข้อความต่อไปนี้:
“พีซีของคุณประสบปัญหาและจำเป็นต้องรีสตาร์ท”
ข้อความแสดงข้อผิดพลาดดูเหมือนชัดเจน: ในการแก้ไขปัญหา คุณต้องรีสตาร์ทพีซี อย่างไรก็ตาม ในหลายกรณี นี่ไม่ใช่สิ่งเดียวที่คุณจะต้องทำ—การข้าม Blue Screen of Death อาจต้องใช้ความพยายามมากขึ้นอีกเล็กน้อย ทั้งหมดขึ้นอยู่กับขอบเขตของปัญหาและรหัสข้อผิดพลาดเฉพาะที่คุณได้รับ ตัวอย่างเช่น คุณอาจได้รับรหัสข้อผิดพลาดต่อไปนี้:
“CRITICAL_STRUCTURE_CORRUPTION”
ข้อผิดพลาด BSOD “CRITICAL_STRUCTURE_CORRUPTION” มีสาเหตุหลายประการ:
- ไดรเวอร์ที่เสียหายหรือเข้ากันไม่ได้
- ปัญหาเกี่ยวกับ Random Access Memory (RAM) หรือ Hard Disk Drive (HDD)
- ข้อขัดแย้งของซอฟต์แวร์บุคคลที่สาม
- ฮาร์ดแวร์ทำงานผิดปกติ
ดังนั้น ในการแก้ไขข้อผิดพลาด คุณจะต้องพยายามแก้ไขประเด็นด้านบนทีละจุดจนกว่าคุณจะไปถึงรากของปัญหา
สิ่งแรกที่คุณต้องทำคือเข้าสู่ระบบ Windows อย่างไรก็ตาม นี่อาจเป็นปัญหาได้ หากคุณประสบปัญหาในการเข้าสู่ระบบและได้รับข้อผิดพลาด “CRITICAL_STRUCTURE_CORRUPTION” อย่างต่อเนื่องแม้จะรีสตาร์ทแล้ว คุณจะต้องบูตเข้าสู่ Windows ในเซฟโหมดที่มีระบบเครือข่าย นี่คือวิธีการ:
- รีสตาร์ทคอมพิวเตอร์และกดปุ่ม F8 บนแป้นพิมพ์ทันที
- กดปุ่มค้างไว้ซ้ำๆ จนกว่า Boot Menu จะปรากฏขึ้น
- จากรายการตัวเลือก ให้เลือก Safe Mode with Networking: ใช้ปุ่มลูกศรเพื่อนำทางระหว่างตัวเลือกต่างๆ
- กดปุ่มตกลง.
เมื่อคุณเข้าสู่ระบบ Windows แล้ว คุณสามารถเริ่มแก้ไขข้อผิดพลาดหน้าจอสีน้ำเงิน “CRITICAL_STRUCTURE_CORRUPTION” โดยใช้วิธีการด้านล่าง:
- เรียกใช้ Windows Memory Diagnostic Tool
- สแกนดิสก์เพื่อหาข้อผิดพลาด
- ถอนการติดตั้งซอฟต์แวร์บุคคลที่สาม
- เรียกใช้ตัวแก้ไขปัญหา Windows
- เรียกใช้ตัวตรวจสอบไฟล์ระบบ
- ดำเนินการคลีนบูต
- อัปเดตไดรเวอร์ระบบของคุณ
มาเริ่มกันเลยดีกว่าแต่ละวิธีที่ระบุไว้ในรายละเอียดเพิ่มเติมอีกเล็กน้อย
แก้ไขหนึ่ง: เรียกใช้เครื่องมือวิเคราะห์หน่วยความจำของ Windows
ข้อผิดพลาดหน้าจอสีน้ำเงิน “CRITICAL_STRUCTURE_CORRUPTION” ใน Windows อาจเกิดจากหน่วยความจำเข้าถึงโดยสุ่ม (RAM) ของคุณ หาก RAM ของคุณเสีย ให้ลองเปลี่ยนใหม่ อย่างไรก็ตาม ก่อนที่คุณจะทำเช่นนั้น คุณจะต้องตรวจสอบให้แน่ใจว่านี่คือที่มาของปัญหาจริงๆ ในการดำเนินการดังกล่าว คุณสามารถใช้เครื่องมือ Windows ในตัวที่เรียกว่า Windows Memory Diagnostic คุณสามารถใช้โปรแกรมเพื่อตรวจสอบว่ามีปัญหากับหน่วยความจำของพีซีของคุณหรือไม่ ในการใช้เครื่องมือ ให้ทำตามขั้นตอนด้านล่าง:
- ไปที่การค้นหา
- พิมพ์ "memory diagnostic" (ไม่มีเครื่องหมายคำพูด) แล้วคลิก "Windows Memory Diagnostic"
- คุณจะเห็นสองตัวเลือกที่นี่: รีสตาร์ทพีซีของคุณและตรวจสอบปัญหาทันที หรือตรวจหาปัญหาในครั้งต่อไปที่คุณเริ่มพีซี
- เลือกตัวเลือกที่คุณต้องการและเรียกใช้การสแกน
- ให้เวลาเครื่องมือวินิจฉัยเพื่อสแกนให้เสร็จ หากพบปัญหาใด ๆ จะรายงานให้ทราบ
แก้ไขที่สอง: สแกนดิสก์เพื่อหาข้อผิดพลาด
เป็นความคิดที่ดีที่จะสแกนดิสก์เพื่อหาข้อผิดพลาดเป็นประจำ โดยเฉพาะอย่างยิ่ง เนื่องจากมีเครื่องมือ Windows ในตัวที่พร้อมใช้งานเฉพาะสำหรับงานนี้ คำสั่ง Chkdsk สามารถตรวจสอบและแก้ไขความสมบูรณ์ของดิสก์ และมีประโยชน์ในการแก้ไขข้อผิดพลาดที่หลากหลาย ต่อไปนี้เป็นวิธีเริ่มการสแกนดิสก์:
- ไปที่ Command Prompt โดยพิมพ์ "command prompt" (ไม่มีเครื่องหมายคำพูด) ใน Search แล้วคลิกขวาที่ผลลัพธ์ "Command Prompt"
- เลือก "เรียกใช้ในฐานะผู้ดูแลระบบ" จากเมนูแบบเลื่อนลง
- ในหน้าต่างพรอมต์คำสั่ง พิมพ์ chkdsk C: /f (ไม่มีเครื่องหมายอัญประกาศ) แล้วกด Enter
หมายเหตุ: แทนที่ “c” ด้วยอักษรระบุไดรฟ์ที่คุณต้องการตรวจสอบ
- คำสั่ง Chkdsk จะเรียกใช้ ตรวจหา และแก้ไขปัญหาที่อาจมีอยู่บนแผ่นดิสก์
- หากคุณต้องการตรวจสอบปัญหาทางกายภาพด้วย ให้เรียกใช้คำสั่ง “chkdsk C: /r”
หมายเหตุ: คุณยังสามารถเรียกใช้ทั้งสองคำสั่งพร้อมกันได้ด้วยการรันคำสั่ง “chkdsk C: /f /r”
คุณอาจได้รับข้อความแจ้งว่าคำสั่ง Chkdsk ไม่สามารถทำงานได้เนื่องจากไดรฟ์ข้อมูลถูกใช้งานโดยกระบวนการอื่น จากนั้นระบบจะถามคุณว่าต้องการกำหนดเวลาการตรวจสอบโวลุ่มในครั้งต่อไปที่คุณรีสตาร์ทพีซีหรือไม่ กด "Y" บนแป้นพิมพ์ของคุณ: ดิสก์จะถูกตรวจสอบข้อผิดพลาดหลังจากคอมพิวเตอร์ของคุณรีสตาร์ท
แก้ไขที่สาม: ถอนการติดตั้งซอฟต์แวร์บุคคลที่สาม
หากคุณเพิ่งติดตั้งซอฟต์แวร์ใหม่ อาจมีโอกาสขัดแย้งกับโปรแกรมอื่นๆ บนพีซีของคุณและทำให้เกิดข้อผิดพลาด “CRITICAL_STRUCTURE_CORRUPTION” ตัวอย่างเช่น ผู้ใช้บางรายรายงานว่าโปรแกรมอย่างเช่น MacDriver, Alcohol 120%, BlueStacks, VirtualBox เป็นต้น อาจเป็นตัวการ หากคุณเพิ่งติดตั้งโปรแกรมเหล่านี้ (หรือที่คล้ายกัน) ให้ลองลบออกเพื่อตรวจสอบว่าปัญหาหายไปหลังจากนั้นหรือไม่ หากต้องการถอนการติดตั้งโปรแกรม ให้ทำดังนี้:
- บนแป้นพิมพ์ ให้กดคีย์ผสม Win + R แล้วเลือกเรียกใช้จากเมนูบริบท
- กล่องโต้ตอบเรียกใช้จะเปิดขึ้น
- พิมพ์ appwiz.cpl (ไม่มีเครื่องหมายคำพูด) แล้วกด Enter บนแป้นพิมพ์
- ซึ่งจะเปิดหน้าต่าง "โปรแกรมและคุณลักษณะ"
- ในหน้าต่างใหม่ ให้ค้นหาโปรแกรมที่ต้องการและคลิกขวา
- เลือกถอนการติดตั้งจากเมนูแบบเลื่อนลง
- รีสตาร์ทพีซีของคุณและตรวจสอบว่าข้อผิดพลาดหายไปหรือไม่
แก้ไขที่สี่: เรียกใช้ตัวแก้ไขปัญหา Windows
ระบบ Windows ของคุณมาพร้อมกับเครื่องมือที่มีประโยชน์มากมายที่ออกแบบมาโดยเฉพาะเพื่อวินิจฉัยอย่างรวดเร็วและแก้ไขปัญหาต่างๆ ของพีซีโดยอัตโนมัติ วิธีเรียกใช้ Windows Troubleshooter มีดังนี้

- ไปที่การตั้งค่า
- พิมพ์ "แก้ไขปัญหา" (ไม่มีเครื่องหมายคำพูด) ในช่องค้นหา
- เลือก "แก้ไขปัญหา" จากรายการ
- ในหมวด ค้นหาและแก้ไขปัญหาอื่นๆ ให้ค้นหา Blue Screen แล้วเลือก
- คลิกเรียกใช้ตัวแก้ไขปัญหาและปฏิบัติตามคำแนะนำบนหน้าจอ
- จากนั้น Windows จะพยายามแก้ไขข้อผิดพลาดที่ทำให้ Windows หยุดทำงานหรือรีสตาร์ทโดยไม่คาดคิด
แก้ไขที่ห้า: เรียกใช้ตัวตรวจสอบไฟล์ระบบ
System File Checker เป็นอีกเครื่องมือที่มีประโยชน์ใน Windows ที่ให้คุณสแกนหาไฟล์ที่เสียหายในพีซีของคุณแล้วแก้ไข วิธีเรียกใช้ยูทิลิตี้ System File Checker มีดังนี้
- เปิดพรอมต์คำสั่งในรูปแบบยกระดับ
- พิมพ์ “sfc /scannow” (ไม่มีเครื่องหมายอัญประกาศ)
- กด Enter เพื่อเรียกใช้คำสั่ง
- ตัวตรวจสอบไฟล์ระบบจะสแกนพีซีของคุณ
หมายเหตุ: โดยทั่วไปจะใช้เวลาประมาณ 15 นาที
- รอให้กระบวนการสแกนเสร็จสิ้น
- รีสตาร์ทพีซีของคุณและตรวจสอบว่าข้อผิดพลาดได้รับการแก้ไขหรือไม่
แก้ไขหก: ดำเนินการคลีนบูต
เมื่อคุณเริ่ม Windows แอปพลิเคชันและบริการจำนวนหนึ่งจะทำงานโดยอัตโนมัติ ซึ่งรวมถึงกระบวนการของระบบมาตรฐาน ซอฟต์แวร์ป้องกันมัลแวร์ แอปพลิเคชันยูทิลิตี้ระบบ และซอฟต์แวร์อื่นๆ ในบางครั้ง โปรแกรมเหล่านี้อาจทำให้เกิดข้อขัดแย้งของซอฟต์แวร์ได้
เพื่อตรวจสอบว่านี่เป็นปัญหาจริงหรือไม่ ให้ลองทำคลีนบูตของพีซีของคุณ: นี่จะ
เริ่มต้น Windows ด้วยชุดไดรเวอร์และโปรแกรมเริ่มต้นขั้นต่ำ และช่วยหลีกเลี่ยงความขัดแย้งของซอฟต์แวร์ นี่คือวิธีการดำเนินการคลีนบูต:
- ไปที่การค้นหา
- พิมพ์ "การกำหนดค่าระบบ" (ไม่มีเครื่องหมายคำพูด)
- คลิกผลลัพธ์ "การกำหนดค่าระบบ"
- ในหน้าต่างใหม่ เลือกแท็บ บริการ
- เลือกช่องทำเครื่องหมายซ่อนบริการทั้งหมดของ Microsoft
- คลิกปิดการใช้งานทั้งหมด
- ไปที่แท็บเริ่มต้นและคลิกเปิดตัวจัดการงาน
- ในแท็บเริ่มต้นของตัวจัดการงาน เลือกแอปพลิเคชันแรกแล้วคลิกปิดใช้งาน
- ถัดไป ปิดใช้งานแอปพลิเคชันทั้งหมดทีละรายการ ทำซ้ำขั้นตอนสำหรับทุกโปรแกรม
- เมื่อปิดใช้งานโปรแกรมทั้งหมดแล้ว ให้ปิดตัวจัดการงานและคลิกตกลงในแท็บการเริ่มต้นการกำหนดค่าระบบ
- รีสตาร์ทพีซีของคุณและดูว่าข้อผิดพลาดหายไปหรือไม่
หากวิธีนี้ช่วยได้และระบบของคุณเปิดได้อย่างเหมาะสมด้วย Clean Boot แสดงว่าหนึ่งในโปรแกรมที่ทำงานบน Startup ทำให้เกิดข้อความแสดงข้อผิดพลาด ค้นหาผู้กระทำผิดโดยปิดใช้งานแอปพลิเคชันที่เปิดใช้งานบน Startup ทีละรายการ และตรวจสอบข้อความแสดงข้อผิดพลาดในแต่ละครั้ง จากนั้น ถอนการติดตั้งโปรแกรมที่ทำให้เกิดข้อผิดพลาดและป้องกันไม่ให้ทำงานบน Startup
Fix Seven: อัปเดตไดรเวอร์ระบบของคุณ
ไดรเวอร์ที่ล้าสมัยอาจเป็นสาเหตุของปัญหามากมายในพีซีของคุณ ดังนั้น หากไดรเวอร์แป้นพิมพ์ของคุณเสียหายหรือล้าสมัย คุณอาจพบข้อผิดพลาด ดังนั้นจึงเป็นเรื่องสำคัญมากที่จะต้องทำให้ไดรเวอร์ระบบของคุณทันสมัยอยู่เสมอ คุณสามารถตรวจสอบว่าไดรเวอร์ระบบตัวใดตัวหนึ่งของคุณล้าสมัยหรือเสียหายโดยการตัดการเชื่อมต่อหรือปิดใช้งานอุปกรณ์ในคอมพิวเตอร์ของคุณทีละตัวผ่านตัวจัดการอุปกรณ์ หลังจากการตัดการเชื่อมต่อแต่ละครั้ง ให้ลองเริ่มต้นกระบวนการติดตั้งใหม่และตรวจสอบว่าข้อผิดพลาดหายไปหรือไม่ ถ้าใช่ แสดงว่าคุณพบไดรเวอร์ที่ทำให้เกิดปัญหา ตอนนี้ คุณจะต้องอัปเดตไดรเวอร์ดังกล่าว มีสองวิธีในการอัปเดตไดรเวอร์ของคุณ: ด้วยตนเองหรือโดยอัตโนมัติ
โดยทั่วไปแนะนำให้อัปเดตไดรเวอร์ด้วยตนเองสำหรับผู้ใช้ที่มีประสบการณ์มากกว่า เนื่องจากจะมีขั้นตอนต่างๆ ซึ่งแต่ละขั้นตอนจะต้องทำอย่างถูกต้อง ขั้นตอนนี้อาจใช้เวลานาน และหากคุณทำผิดพลาดขณะอัปเดตไดรเวอร์ อาจส่งผลให้เกิดปัญหากับพีซีของคุณมากขึ้นเรื่อยๆ ขั้นตอนในการอัปเดตไดรเวอร์ด้วยตนเองโดยทั่วไปประกอบด้วย:
- ดาวน์โหลดไดรเวอร์ที่จำเป็นสำหรับอุปกรณ์ที่มีปัญหาจากเว็บไซต์ของผู้ผลิต
- กำลังบันทึกไดรเวอร์ลงในแฟลชไดรฟ์ USB หรือฮาร์ดไดรฟ์ภายนอก
- การเชื่อมต่ออุปกรณ์กับพีซีของคุณ (เครื่องที่คุณกำลังติดตั้ง Windows)
- เริ่มการติดตั้งระบบ ค้นหา Load Driver และคลิกตัวเลือกนี้
- เมื่อโหลดไดรเวอร์แล้ว คุณสามารถลองดำเนินการติดตั้ง Windows ต่อได้
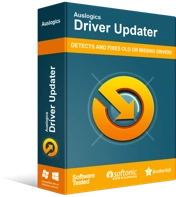
แก้ไขปัญหาพีซีด้วย Driver Updater
ประสิทธิภาพของพีซีที่ไม่เสถียรมักเกิดจากไดรเวอร์ที่ล้าสมัยหรือเสียหาย Auslogics Driver Updater วินิจฉัยปัญหาของไดรเวอร์และให้คุณอัปเดตไดรเวอร์เก่าทั้งหมดในคราวเดียวหรือทีละรายการเพื่อให้พีซีของคุณทำงานได้ราบรื่นยิ่งขึ้น
หากคุณไม่เคยอัปเดตไดรเวอร์ของคุณมาก่อนและไม่อยากเสี่ยง คุณสามารถใช้ซอฟต์แวร์พิเศษเพื่อทำงานให้กับคุณได้ โปรแกรม เช่น Auslogics Driver Updater จะเรียกใช้การสแกนอัตโนมัติของไดรเวอร์ระบบของคุณสำหรับปัญหาที่มีอยู่และปัญหาที่อาจเกิดขึ้น เตรียมรายงานเกี่ยวกับไดรเวอร์ที่ล้าสมัยหรือหายไปที่ตรวจพบ จากนั้นจะอัปเดตเป็นเวอร์ชันที่ผู้ผลิตแนะนำล่าสุดในคลิกเดียว
ที่นั่นคุณมีมัน เราหวังว่าคุณจะรู้วิธีกำจัด Windows Critical Structure Corruption BSOD และอย่างน้อยหนึ่งในวิธีแก้ปัญหาข้างต้นก็มีประสิทธิภาพ วิธีใดที่แก้ไขข้อผิดพลาดให้คุณ แบ่งปันในความคิดเห็นด้านล่าง
