Bagaimana cara memecahkan masalah PHASE0_INITIALIZATION_FAILED (BSoD 0x00000031)?
Diterbitkan: 2020-10-26Windows, sebagai sistem operasi, memiliki sisi baik, buruk, dan jelek. Tidak banyak program perangkat lunak utama yang memiliki kemampuan untuk beralih dari yang indah ke yang membuat frustrasi seperti itu.
Keributan terbaru dari pengguna telah dipicu oleh kesalahan PHASE0_INITIALIZATION_FAILED (BSOD 0x00000031), yang mulai muncul di beberapa PC Windows 10. Disertai dengan layar biru yang merusak moral, kesalahan ini terutama muncul ketika PC dimulai tetapi gagal untuk boot atau setelah shutdown atau restart tiba-tiba.
Jika Anda sedang mencari cara untuk keluar dari layar biru dan mulai menggunakan Windows secara normal lagi, Anda telah datang ke tempat yang tepat. Panduan ini menjelaskan penyebab utama kesalahan 0x31 dan memberikan solusi yang telah dicoba dan diuji.
Apa Artinya PHASE0_INITIALIZATION_FAILED?
Apa kesalahan pembaruan Windows 0x00000031? BSOD ini tentu membuat frustrasi. Tapi apa sebenarnya arti PHASE0_INITIALIZATION_FAILED?
Menurut Microsoft, pesan pemeriksaan bug itu berarti inisialisasi sistem gagal pada tahap awal. Dengan kata lain, sistem gagal ketika mencoba untuk boot ke Windows, maka layar biru. Oleh karena itu, kesalahan tersebut merupakan hasil dari upaya yang gagal untuk menginisialisasi startup Windows. Operasi boot-up sistem gagal sebelum mencapai tahap lanjut.
Apa Penyebab Windows 10 Error 0x00000031?
Ada beberapa alasan mengapa kesalahan layar biru dengan kode 0x31 dapat terjadi pada Windows 10. Kami menyajikan beberapa penyebab yang diketahui di bawah ini:
- Ruang kosong tidak mencukupi. Ini berlaku untuk hard drive dan memori. Windows membutuhkan ruang yang cukup untuk bekerja dengan baik dan juga membutuhkan ruang memori yang cukup untuk memuat aplikasi ke dalamnya. Kurangnya keduanya dalam waktu lama dapat menyebabkan operasi sistem rusak.
- kerusakan OS. Jika sistem operasi rusak dalam beberapa cara, ini dapat menyebabkan kesalahan PHASE0_INITIALIZATION_FAILED. Kerusakan dapat terjadi pada file sistem, citra sistem inti, driver sistem, atau komponen sistem lainnya.
- Masalah pengemudi. Driver yang tidak kompatibel tidak akan berfungsi sama sekali dan menyebabkan kesalahan saat OS mencoba berkomunikasi dengannya. Driver yang usang dapat menyebabkan masalah karena tidak dapat mengikuti firmware terbaru. Sementara itu, driver yang korup pada dasarnya tidak dapat digunakan, menyebabkan kesalahan, termasuk 0x31 BSOD, ketika perintah sistem diabaikan.
- Kesalahan registri. Merusak registri oleh individu, virus, atau aplikasi yang tidak sah dapat menyebabkan kesalahan.
- Pembaruan Windows. Menginstal file pembaruan yang rusak dapat menyebabkan kesalahan. Instalasi pembaruan Windows yang tidak lengkap dapat menyebabkan hal yang sama.
Sekarang setelah Anda mengetahui penyebabnya, saatnya mempelajari solusi.
Cara Menghilangkan Kesalahan Windows BSOD 0x00000031
PHASE0_INITIALIZATION_FAILED, seperti kesalahan layar biru lainnya di Windows 10, adalah bug yang sangat mengganggu. Dan itu secara halus. Sekitar setengah dari pengguna yang mengalami kesalahan ini terjebak di layar biru dan bahkan tidak dapat mengakses sistem untuk melakukan pemecahan masalah.
Jika Anda dapat masuk ke Windows di tengah jeda antara reboot acak, Anda masih dapat mencoba semua perbaikan di sini, dan satu perbaikan mudah-mudahan akan berhasil untuk Anda. Namun, jika Anda terjebak secara permanen di layar biru, Anda dapat menggunakan Pemulihan Windows atau media instalasi yang dapat di-boot untuk boot ke Safe Mode with Networking. Dari sana, Anda dapat melakukan perbaikan dari panduan ini. Jika itu juga tidak memungkinkan, Anda masih dapat menggunakan opsi Command Prompt di Windows Recovery untuk mencoba beberapa solusi potensial.
- Boot Ke Safe Mode dengan Opsi Lanjutan
Metode ini melibatkan memulai PC Anda beberapa kali hingga Windows melakukan booting ke Windows RE. Berikut langkah-langkahnya:
- Tekan dan tahan tombol daya untuk mematikan PC Anda.
- Setelah beberapa detik, tekan tombol daya untuk menghidupkan PC. Tahan tombol daya untuk mematikannya lagi setelah beberapa detik. Ulangi langkah-langkah tersebut hingga Anda melihat pesan "Memulai perbaikan otomatis".
- Buka Troubleshoot > Advanced Options > Startup Settings dan klik Restart.
- Pada layar Pengaturan Startup, Anda memiliki opsi untuk menekan 4 untuk mengaktifkan Safe Mode atau 5 untuk mengaktifkan Safe Mode with Networking. Anda harus menggunakan 5 sehingga driver jaringan dapat diaktifkan dalam Safe Mode.
- Boot Ke Safe Mode dengan Media Pemulihan
Jika Anda memiliki atau dapat membuat flash drive yang dapat di-boot, Anda dapat menggunakannya untuk mencapai hasil yang sama. Berikut caranya:
- Gunakan Windows Media Creation Tool untuk membuat drive USB yang dapat di-boot dengan Windows 10 ISO. Tidak disarankan untuk menggunakan file ISO dari build Windows yang lebih lama dari build Windows pada PC yang mengalami masalah.
- Colokkan USB flash drive ke komputer Anda dan boot darinya. Anda mungkin perlu masuk ke BIOS dan memilih drive USB sebagai perangkat boot pertama.
- Setelah boot dengan drive USB, Anda akan masuk ke layar Pengaturan Windows. Klik tautan "Perbaiki komputer Anda" di kiri bawah. PC akan reboot ke Windows Recovery.
- Arahkan ke Troubleshoot > Advanced Options > Startup Settings dan klik Restart.
- Pada layar Pengaturan Startup, Anda memiliki opsi untuk menekan 4 untuk mengaktifkan Safe Mode atau 5 untuk mengaktifkan Safe Mode with Networking. Anda harus menggunakan 5 sehingga driver jaringan dapat diaktifkan dalam Safe Mode.
Sekarang setelah Anda tahu cara mem-boot ke Safe Mode dari layar BSOD yang macet, Anda siap untuk menggunakan perbaikan untuk kesalahan PHASE0_INITIALIZATION_FAILED.
Perbarui atau Instal Ulang Driver yang Terkena Dampak
Jika Anda menghubungkan perangkat baru ke komputer sesaat sebelum kesalahan PHASE0_INITIALIZATION_FAILED mulai muncul, ini mungkin penyebabnya. Mungkin Anda menginstal perangkat yang drivernya tidak kompatibel dengan sistem operasi. Ini terjadi lebih sering daripada yang Anda pikirkan. Anda lihat, Windows mungkin telah mengubah beberapa hal dalam pembaruan terbaru, yang membuat driver untuk beberapa perangkat menjadi usang atau tidak kompatibel. Jika Anda menggunakan perangkat yang terpengaruh pada versi terbaru Windows 10, ini dapat menyebabkan layar biru.
Alasan terkait untuk 0x31 BSOD adalah mengunduh driver yang tidak disetujui. Beberapa perangkat sangat spesifik dalam memilih driver yang dapat digunakan. Apa pun kecuali driver yang disetujui dan mereka tidak akan berfungsi dengan baik dan mulai menyebabkan gangguan dan shutdown acak.
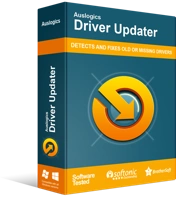
Atasi Masalah PC dengan Driver Updater
Performa PC yang tidak stabil sering kali disebabkan oleh driver yang sudah usang atau rusak. Auslogics Driver Updater mendiagnosis masalah driver dan memungkinkan Anda memperbarui driver lama sekaligus atau satu per satu agar PC Anda berjalan lebih lancar
Untuk alasan ini, selalu yang terbaik untuk menginstal driver Anda melalui Pembaruan Windows atau Pengelola Perangkat, karena mereka hanya menggunakan driver yang telah diperiksa oleh Microsoft. Namun, Windows mungkin tidak mengenali beberapa driver resmi yang dibuat oleh produsen yang kurang populer. Untuk menghindari situasi di mana Anda terjebak mencari driver yang tepat, Anda dapat mengunduh Auslogics Driver Updater untuk mengunduh dan menginstal driver yang disetujui untuk Anda.
Alat ini memastikan Anda terlindungi dan tidak perlu mencari driver yang nama atau versinya mungkin sulit Anda ingat. Itu juga membuat cadangan driver apa pun sebelum memperbaruinya sehingga Anda dapat kembali jika diperlukan.
Dengan demikian, jika Anda yakin bahwa driver perangkat keras tertentu menyebabkan kesalahan layar biru dengan kode 0x00000031, Anda dapat memperbarui atau menginstal ulang driver melalui Device Manager.
Pertama, boot ke Safe Mode with Networking, seperti yang dijelaskan di atas. Atau, jika Anda beruntung, lanjutkan dari desktop:
- Klik kanan menu Start dan pilih Device Manager.
- Di Pengelola Perangkat, klik simpul di mana perangkat yang terpengaruh berada. Misalnya, jika driver yang bermasalah milik kartu grafis Anda, klik "Pengontrol suara, video, dan permainan" untuk menampilkan perangkat keras grafis.
- Klik kanan perangkat dan pilih "Perbarui driver".
- Pada layar berikutnya, pilih "Cari secara otomatis untuk perangkat lunak driver yang diperbarui".
- Windows akan mewajibkan. Ketika pembaruan driver selesai, reboot mesin dan lihat apakah kesalahan telah hilang.
Terkadang, Windows tidak akan menemukan driver baru dan mengirimkan pesan "Driver terbaik untuk sistem Anda sudah diinstal". Dalam hal ini, Anda dapat mencoba menginstal ulang driver saat ini dan melihat apakah itu membantu:
- Klik kanan menu Start dan pilih Device Manager.
- Di Pengelola Perangkat, klik simpul di mana perangkat yang terpengaruh berada. Misalnya, jika driver yang bermasalah milik keyboard Anda, klik "Keyboards" untuk membuka perangkat keyboard.
- Klik kanan perangkat dan pilih "Copot pemasangan perangkat".
- Klik Uninstall jika pop-up konfirmasi muncul.
- Nyalakan ulang PC. Jika PC reboot ke BSOD, boot ke Safe Mode.
- Buka Device Manager lagi, klik kanan nama komputer Anda di bagian atas dan klik "Scan for hardware changes".
- Driver yang dihapus telah diinstal ulang.
Periksa Kesalahan File Sistem dengan SFC dan DISM
Kesalahan PHASE0_INITIALIZATION_FAILED pada Windows 10 dapat disebabkan oleh file sistem yang rusak, rusak, atau diubah. Jika beberapa file yang digunakan oleh OS dimodifikasi oleh program atau proses yang tidak sah, ini juga dapat menyebabkan kesalahan. Sementara beberapa file sistem tidak begitu penting untuk operasi OS, yang lain sangat penting. Merusak jenis file sistem yang terakhir dapat menyebabkan konsekuensi yang fatal, seperti 0xc31 BSOD.
Anda dapat menggunakan utilitas System File Checker (SFC) dan Deployment Image Servicing and Management (DISM) secara bersamaan untuk menemukan dan memperbaiki file sistem yang rusak. Jika alat ini berhasil mendeteksi dan memperbaiki file yang rusak atau dimodifikasi, ini dapat menyebabkan kesalahan berhenti terjadi.
Jika Anda cukup beruntung dan masih dapat mengakses desktop Anda setelah BSOD terjadi, Anda dapat dengan cepat menggunakan Command Prompt untuk menjalankan pemindaian dengan SFC dan DISM, sesuai kebutuhan. Namun, bahkan jika Windows tidak dapat memuat, Anda dapat meluncurkan Command Prompt dari Windows Recovery dan menjalankan perintah.
Untuk membuka Command Prompt dari desktop, lakukan hal berikut:
- Tekan tombol Windows dan ketik "cmd".
- Klik "Jalankan sebagai administrator" atau klik kanan aplikasi dan pilih "Jalankan sebagai administrator".
Berikut adalah cara membuka Command Prompt dari Windows Recovery:
- Arahkan ke Troubleshoot > Opsi Lanjutan.
- Pilih Prompt Perintah.
Saat berada di jendela Command Prompt, Anda dapat menjalankan pemindaian terlebih dahulu dengan alat Deployment Image Servicing and Management, sesuai dengan rekomendasi Microsoft untuk pengguna Windows 10.
Di jendela baris perintah yang terbuka, ketik yang berikut ini dan tekan tombol Enter:
DISM.exe /Online /Cleanup-image /Restorehealth
Anda harus menunggu sebentar hingga utilitas DISM menyelesaikan pemindaian sistem untuk komponen image OS Windows yang rusak. Jika DISM menemukan elemen yang rusak, ia mencoba memperbaikinya melalui Pembaruan Windows. Oleh karena itu, metode ini paling baik dilakukan ketika Anda dapat masuk ke desktop atau boot ke Safe Mode with Networking. Namun, jika keduanya tidak memungkinkan, Anda dapat melewati DISM dan menjalankan pemindaian SFC.
Setelah pemindaian selesai dan alat diharapkan memperbaiki elemen ISO Windows yang rusak, Anda dapat menjalankan pemindaian SFC.
Di jendela baris perintah yang terbuka, ketik yang berikut ini dan tekan Enter:
sfc /scannow
Prosesnya umumnya memakan waktu mulai dari 15 menit hingga satu jam tergantung pada spesifikasi dan kondisi perangkat kerasnya. Anda mungkin harus menunggu dengan secangkir kopi. Sangatlah penting untuk tidak menginterupsi SFC dengan cara apa pun saat pemindaian sedang berjalan. Untuk tujuan ini, pastikan baterai PC terisi penuh dan dicolokkan ke sumber listrik.
SFC akan memeriksa sistem Anda untuk file yang rusak atau dimodifikasi dan mengganti file yang bermasalah dengan salinan baru yang terletak di direktori cache Windows.
Ketika pemindaian akhirnya selesai, Anda akan dapat melihat hasilnya di layar. Menurut Microsoft, Anda bisa mendapatkan salah satu dari empat hasil ini:
Perlindungan Sumber Daya Windows tidak menemukan pelanggaran integritas.
Ini berarti tidak ada file sistem yang hilang atau rusak di sistem Anda.

Perlindungan Sumber Daya Windows tidak dapat melakukan operasi yang diminta.
Untuk memperbaiki masalah ini, jalankan Pemeriksa Berkas Sistem dalam Mode Aman dan pastikan bahwa folder PendingDeletes dan PendingRenames berada di %WinDir%\WinSxS\Temp.
Perlindungan Sumber Daya Windows menemukan file yang rusak dan berhasil memperbaikinya. Rincian disertakan dalam CBS.Log %WinDir%\Logs\CBS\CBS.log.
Untuk melihat informasi mendetail tentang proses pemindaian dan pemulihan file sistem, buka Cara melihat detail proses Pemeriksa File Sistem.
Perlindungan Sumber Daya Windows menemukan file yang rusak tetapi tidak dapat memperbaiki beberapa di antaranya. Rincian disertakan dalam CBS.Log %WinDir%\Logs\CBS\CBS.log.
Untuk memperbaiki kerusakan file secara manual, lihat detail proses Pemeriksa File Sistem untuk menemukan file yang rusak, lalu ganti secara manual dengan salinan bagus yang diketahui.
Setelah selesai dengan semuanya, reboot PC dan periksa apakah PHASE0_INITIALIZATION_FAILED BSOD terus muncul.
Periksa Kesalahan Disk dengan CHKDSK
Kesalahan 0x31 mungkin disebabkan oleh bad sector pada disk atau kesalahan dalam sistem file yang digunakan Windows. Untuk memastikan bahwa ini bukan masalahnya, kami sarankan Anda menjalankan pemindaian dengan utilitas CHKDSK — Periksa Disk.
Periksa Disk bekerja sedikit berbeda di Windows 8.1 dan 10 daripada di versi sebelumnya, tetapi ide umumnya tetap sama. Namun, Anda hanya dapat memeriksa satu volume disk dalam satu waktu. Biasanya, Anda ingin memeriksa volume c karena di situlah Windows biasanya diinstal.
Anda dapat memindai hard drive Anda dengan CHKDSK melalui File Explorer atau Command Prompt. Opsi terakhir berguna ketika Anda tidak dapat boot ke Windows. Anda hanya perlu meluncurkan Command Prompt dari Windows Recovery, seperti yang dijelaskan sebelumnya, dan menjalankan perintah yang relevan.
Untuk menjalankan utilitas CHKDSK jika Anda dapat mengakses desktop atau Safe Mode:
- Tahan tombol Windows dan tekan E untuk membuka File Explorer.
- Klik PC ini di panel kiri.
- Klik kanan hard drive utama Anda dan pilih Properties.
- Beralih ke tab Alat.
- Klik tombol Periksa di bawah "Pemeriksaan kesalahan".
Apa yang Anda lihat di sini tergantung pada apakah sistem mendeteksi kesalahan pada drive. Jika sistem mencurigai ada kesalahan, Anda akan diminta untuk memeriksa disk. Jika tidak, Anda akan melihat pesan "Anda tidak perlu memindai perangkat ini" dengan opsi untuk tetap memindai drive.
Jalankan pemindaian dan tunggu beberapa menit. Diperlukan waktu sekitar 5 menit untuk memeriksa disk sepenuhnya.
Untuk menjalankan utilitas CHKDSK dari Command Prompt, luncurkan jendela baris perintah dan ketik atau tempel perintah berikut: chkdsk c: /f /r.
Perintah ini akan membuat utilitas mencoba untuk memperbaiki kesalahan apa pun dengan sistem file dan juga mencari dan memperbaiki bad sector pada drive.
Setelah selesai memindai, Anda akan diberi tahu tentang hasilnya. Jika tidak ada kesalahan yang ditemukan pada drive Anda, Anda akan diberi tahu bahwa "drive Anda berhasil dipindai". Kemudian Anda dapat melanjutkan ke perbaikan lain.
Jalankan Program dalam Mode Kompatibilitas
Luar biasa kedengarannya, beberapa layar biru disebabkan oleh masalah kompatibilitas program. Apakah Anda mulai mendapatkan kesalahan layar biru 0x00000031 setelah meluncurkan atau gagal meluncurkan program? Dalam hal ini, menjalankan program dalam Mode Kompatibilitas dapat membantu. Artinya, jika Anda tidak mencopotnya sama sekali. Kedengarannya seperti ide yang bagus, tetapi beberapa dari kita ingin menyimpan beberapa program lama untuk penggunaan sesekali. Kemudian, memastikan mereka selalu berjalan dalam Mode Kompatibilitas dapat menghentikan mereka dari membuat sistem melempar kesalahan BSOD setiap saat.
Inilah yang harus Anda lakukan:
- Cari pintasan program yang dapat dieksekusi (tidak masalah yang mana) dan klik kanan.
- Pilih Properti dari menu konteks.
- Beralih ke tab Kompatibilitas.
- Centang kotak "Jalankan program ini dalam mode kompatibilitas untuk".
- Pilih versi Windows yang meluncurkan program dan klik Terapkan lalu OK.
- Coba jalankan program lagi dan lihat apakah itu berfungsi tanpa menyebabkan kesalahan layar biru.
Jika Anda tidak yakin dengan versi Windows mana yang paling kompatibel dengan program, Pemecah Masalah Kompatibilitas Program dapat membantu Anda:
- Klik kanan program dan pilih "Troubleshoot compatibility" dari menu konteks.
- Saat jendela Pemecah Masalah Kompatibilitas Program terbuka, tentukan pilihan Anda dari dua opsi:
- "Coba pengaturan yang disarankan". Pilih opsi ini untuk menguji-jalankan program menggunakan pengaturan yang dipilih oleh OS.
- “Program pemecahan masalah”. Pilih opsi ini untuk menguji setelan yang berbeda berdasarkan masalah yang Anda alami.
Ketika Anda telah menguji program dengan pengaturan yang sesuai untuk Anda, simpan pengaturan dan Windows akan membuka program dengan pengaturan kompatibilitas yang disimpan selanjutnya.
Pindai Sistem untuk Malware
Bagaimana jika kami memberi tahu Anda bahwa kesalahan PHASE0_INITIALIZATION_FAILED 0x00000031 dapat disebabkan oleh malware juga? Nah, kesalahan ini memiliki begitu banyak penyebab potensial yang bahkan tidak lucu.
Bagaimanapun, jika pemecahan masalah Anda hingga saat ini belum memberikan hasil permanen, ada baiknya memindai PC untuk malware, dengan asumsi Anda dapat boot ke desktop atau ke Safe Mode with Networking.

Lindungi PC dari Ancaman dengan Anti-Malware
Periksa PC Anda untuk malware yang mungkin terlewatkan oleh antivirus Anda dan hapus ancaman dengan aman dengan Auslogics Anti-Malware
Windows Defender milik Microsoft sendiri cukup berguna untuk sebagian besar pemeriksaan rutin. Namun, Anda mungkin menginginkan asuransi tambahan dari alat anti-malware komprehensif seperti Auslogics Anti-Malware yang dapat menemukan item berbahaya di tempat-tempat yang mungkin tidak pernah Anda duga.
Jika Anda dapat boot ke Safe Mode with Networking, Anda dapat mengunduh Auslogics Anti-Malware dan menjalankan pemindaian sistem lengkap dengannya. Hapus setiap malware yang ditemukan dan reboot PC Anda. Kami yakin ini akan membantu Anda mengatasi kesalahan jika malware berada di belakangnya.
Nonaktifkan Item Startup yang Tidak Perlu
Jika kesalahan Windows 10 0x31 disebabkan oleh item startup yang tidak kompatibel, rusak, atau berbahaya, menonaktifkannya akan menghentikannya menyebabkan layar biru PHASE0_INITIALIZATION_FAILED setiap kali Windows memuat.
Tetapi bagaimana jika Anda tidak tahu tentang item startup mana yang menjadi penyebabnya? Anda dapat menonaktifkan semua item startup pihak ketiga melalui Task Manager dan melihat apa yang terjadi. Jika itu menyelesaikan masalah, salah satunya pasti salah. Anda dapat mengaktifkannya satu per satu, mem-boot ulang sistem Anda, dan memeriksa hasilnya. Dengan cara ini, Anda harus dapat menemukan pelakunya.
Setelah mengisolasi item startup yang bermasalah, Anda dapat menonaktifkannya secara permanen atau menghapus program induknya sehingga tidak mengganggu Anda lagi.
Untuk menonaktifkan item startup melalui Task Manager dari desktop atau Safe Mode, Anda harus melakukan hal berikut:
- Klik kanan menu Start dan pilih Task Manager.
- Beralih ke tab Startup.
- Klik kanan item startup dan pilih Nonaktifkan. Anda juga dapat memilih item startup dan mengklik tombol Nonaktifkan di sudut kanan bawah jendela.
- Ulangi Langkah 3 untuk setiap item startup pihak ketiga.
Jika menonaktifkan item startup tidak mencegah kesalahan 0x31 terjadi lagi, coba Perbaiki 7.
Uji Memori Sistem Anda
Memori sistem atau RAM sangat penting untuk sistem. Tanpa RAM, program tidak dapat dimuat, apalagi digunakan.
Jika stik RAM pada PC desktop atau laptop ditempatkan terlalu kencang atau salah, ini dapat menyebabkan mereka mengalami kesulitan dalam menerima atau menyimpan data program, yang mengarah ke layar biru acak.
Anda dapat mencoba melepas stik RAM dan memasangnya kembali dengan cara yang benar. Jika Anda memiliki stik memori cadangan yang tergeletak di suatu tempat, Anda dapat menggunakannya sebagai gantinya dan melihat apakah itu membuat perbedaan. Sebelum Anda mengganti RAM, pastikan untuk membersihkan partikel debu yang terkumpul karena dapat menghambat fungsionalitas. Jangan lupa juga untuk memeriksanya untuk mencari tanda-tanda kerusakan fisik yang mungkin memerlukan penggantian.
Terakhir, setelah Anda menyelesaikan semuanya di paragraf sebelumnya, Anda dapat menggunakan Diagnostik Memori Windows untuk memeriksa kesehatan RAM Anda.
Untuk menjalankan Windows Memory Diagnostic untuk memperbaiki kesalahan 0x31, boot ke Safe Mode dan lakukan hal berikut:
- Tekan tombol Windows dan ketik "panel kontrol". Tekan Enter untuk meluncurkan applet.
- Mode "Lihat menurut" harus disetel ke Kategori.
- Arahkan ke Sistem dan Keamanan> Alat Administratif> Diagnostik Memori Windows.
- Jalankan program dan pilih "Mulai ulang sekarang dan periksa masalah (disarankan).
Alat diagnostik memori akan memeriksa RAM Anda. Jika menemukan kesalahan yang tidak dapat diperbaiki, Anda harus mengganti memory stick.
Perbarui Sistem Operasi
Jika kesalahan layar biru dengan kode 0x00000031 terjadi setelah mengunduh atau menginstal pembaruan Windows 10, mungkin karena file pembaruan yang rusak.
Pembaruan dapat menyebabkan bug dalam sistem dalam beberapa cara. Pembaruan Windows mungkin berisi beberapa file yang rusak. Mungkin file menjadi rusak dalam proses pengunduhan. Bagaimanapun, ketika diinstal, file-file ini dapat menyebabkan gangguan acak, mati dan layar biru.
Pembaruan juga dapat membuat beberapa driver menjadi usang karena menjadi tidak kompatibel dengan firmware baru. Hal ini dapat menyebabkan kesalahan driver kritis saat perangkat yang terkait dengan driver ini sedang digunakan.
Untuk mengatasi kesalahan 0x31 yang disebabkan oleh pembaruan yang buruk, Anda dapat memutar kembali pembaruan atau menginstal pembaruan yang lebih baru.
Berikut adalah cara menginstal pembaruan baru:
- Buka Pengaturan dan buka Perbarui & Keamanan > Pembaruan Windows.
- Klik "Periksa pembaruan" dan instal pembaruan yang tersedia.
- Nyalakan ulang PC.
Untuk mengembalikan pembaruan minor yang buruk, ikuti petunjuk di bawah ini:
- Buka Pengaturan dan buka Perbarui & Keamanan > Pembaruan Windows.
- Klik "Lihat riwayat pembaruan".
- Pada layar berikutnya, klik "Copot pemasangan pembaruan".
- Anda dibawa ke Control Panel. Pilih pembaruan yang ingin Anda hapus dan klik Copot pemasangan. Anda juga dapat mengklik kanan pembaruan dan memilih Copot pemasangan.
Catatan: Anda mungkin tidak dapat menghapus beberapa pembaruan yang terdaftar.
Kembali ke pembaruan besar sebelumnya mudah dilakukan jika kurang dari 10 hari sejak pembaruan baru dipasang. Setelah 10 hari, opsi untuk memutar kembali ke versi Windows 10 sebelumnya menghilang dari Pengaturan dan Anda harus membersihkan instalasi Windows menggunakan ISO dari versi sebelumnya.
Bicaralah dengan Dukungan Pelanggan Microsoft
Satu hal hebat tentang menggunakan Windows adalah, tergantung pada negara tempat tinggal Anda, Anda dapat menghubungi Dukungan Microsoft untuk mendapatkan bantuan terkait beberapa masalah teknis dengan PC Anda, seperti layar biru PHASE0_INITIALIZATION_FAILED.
Anda juga dapat menggunakan situs bantuan online dukungan Microsoft untuk menemukan solusi masalah Anda.
Selain itu, ada komunitas pengguna Windows yang bersemangat dan membantu, yang didukung oleh moderator bersertifikat dan administrator sistem, tempat Anda dapat mempelajari cara orang lain memperbaiki masalah yang sama atau serupa.
Instal ulang Sistem Operasi
Jika Anda terus mendapatkan shutdown acak saat boot karena kesalahan PHASE0_INITIALIZATION_FAILED di Windows 10, solusi utamanya adalah pemasangan sistem operasi yang bersih. Ini menghapus batu tulis bersih dan memungkinkan Anda memulai dari awal tanpa harus berurusan dengan bug tersembunyi apa pun yang membuat hidup Anda sengsara.
Jika Anda sudah memiliki USB flash drive yang dapat di-boot dengan file instalasi Windows 10 di dalamnya, menginstal Windows dengan bersih itu mudah. Anda dapat membuatnya dengan Windows Media Creation Tool secara gratis.
Setelah Anda berhasil mem-boot ke USB flash drive di komputer Anda, sisanya mudah. Dalam waktu singkat, Anda akan mengaktifkan dan menjalankan Windows di PC Anda lagi dan mengatur file, program, dll. untuk bekerja atau bermain.
