จะแก้ไขปัญหา PHASE0_INITIALIZATION_FAILED (BSoD 0x00000031) ได้อย่างไร
เผยแพร่แล้ว: 2020-10-26Windows ในฐานะระบบปฏิบัติการ มีทั้งด้านดี ด้านร้าย และด้านที่น่าเกลียด มีโปรแกรมซอฟต์แวร์กระแสหลักไม่กี่โปรแกรมที่มีความสามารถในการเปลี่ยนจากซอฟต์แวร์ที่สวยงามไปเป็นซอฟต์แวร์ที่น่าหงุดหงิดได้เหมือนอย่างที่เป็น
PHASE0_INITIALIZATION_FAILED (BSOD 0x00000031) เกิดเสียงโห่ร้องล่าสุดจากผู้ใช้ ซึ่งเริ่มปรากฏบนพีซี Windows 10 บางเครื่อง พร้อมกับหน้าจอสีน้ำเงินที่ทำให้เสียขวัญ ข้อผิดพลาดนี้ส่วนใหญ่ปรากฏขึ้นเมื่อพีซีเริ่มทำงาน แต่ไม่สามารถบู๊ตได้หรือหลังจากการปิดเครื่องหรือรีสตาร์ทกะทันหัน
หากคุณกำลังมองหาวิธีที่จะหลบหนีจากหน้าจอสีน้ำเงินและเริ่มใช้ Windows ได้ตามปกติอีกครั้ง คุณมาถูกที่แล้ว คู่มือนี้อธิบายสาเหตุหลักของข้อผิดพลาด 0x31 และนำเสนอวิธีแก้ไขปัญหาที่ได้รับการทดสอบและทดสอบแล้ว
PHASE0_INITIALIZATION_FAILED หมายความว่าอย่างไร
ข้อผิดพลาดในการอัปเดต Windows 0x00000031 คืออะไร BSOD นี้น่าผิดหวังอย่างแน่นอน แต่ PHASE0_INITIALIZATION_FAILED หมายความว่าอย่างไร
ตามที่ Microsoft ข้อความตรวจสอบจุดบกพร่องนั้นหมายความว่าการเริ่มต้นระบบล้มเหลวในระยะแรก ตามคำสั่ง ระบบล้มเหลวเมื่อพยายามบูตเข้าสู่ Windows ดังนั้นจึงเป็นหน้าจอสีน้ำเงิน ข้อผิดพลาดนี้จึงเป็นผลมาจากความพยายามที่ล้มเหลวในการเริ่มต้นการเริ่มต้นระบบ Windows การดำเนินการบูตระบบล้มเหลวก่อนที่จะถึงขั้นตอนขั้นสูง
อะไรเป็นสาเหตุของข้อผิดพลาดของ Windows 10 0x00000031
มีสาเหตุหลายประการที่ทำให้ข้อผิดพลาดหน้าจอสีน้ำเงินที่มีรหัส 0x31 สามารถเกิดขึ้นได้ใน Windows 10 เรานำเสนอสาเหตุที่ทราบบางส่วนด้านล่าง:
- พื้นที่ว่างไม่เพียงพอ สิ่งนี้ใช้ได้กับทั้งฮาร์ดไดรฟ์และหน่วยความจำ Windows ต้องการพื้นที่เพียงพอในการทำงานอย่างถูกต้องและต้องการพื้นที่หน่วยความจำเพียงพอในการโหลดแอปพลิเคชัน การขาดสิ่งใดสิ่งหนึ่งเป็นเวลานานอาจทำให้การทำงานของระบบพังได้
- ความเสียหายของระบบปฏิบัติการ หากระบบปฏิบัติการเสียหายในทางใดทางหนึ่ง อาจทำให้เกิดข้อผิดพลาด PHASE0_INITIALIZATION_FAILED ความเสียหายอาจเกิดขึ้นกับไฟล์ระบบ อิมเมจระบบหลัก ไดรเวอร์ระบบ หรือส่วนประกอบอื่นๆ ของระบบ
- ปัญหาเกี่ยวกับไดรเวอร์ ไดรเวอร์ที่เข้ากันไม่ได้จะไม่ทำงานเลย และทำให้เกิดข้อผิดพลาดเมื่อระบบปฏิบัติการพยายามสื่อสารกับพวกเขา ไดรเวอร์ที่ล้าสมัยอาจทำให้เกิดปัญหาได้เนื่องจากไม่สามารถติดตามเฟิร์มแวร์ใหม่ล่าสุดได้ ไดรเวอร์ที่เสียหายในขณะเดียวกันนั้นใช้ไม่ได้โดยพื้นฐานซึ่งนำไปสู่ข้อผิดพลาดรวมถึง 0x31 BSOD เมื่อคำสั่งของระบบถูกละเว้น
- ข้อผิดพลาดของรีจิสทรี การแก้ไขรีจิสทรีโดยบุคคล ไวรัสหรือแอปพลิเคชันที่ไม่ได้รับอนุญาตอาจทำให้เกิดข้อผิดพลาดได้
- การอัปเดต Windows การติดตั้งไฟล์อัพเดตที่เสียหายอาจทำให้เกิดข้อผิดพลาดได้ การติดตั้งการอัปเดต Windows ที่ไม่สมบูรณ์อาจนำไปสู่สิ่งเดียวกัน
เมื่อคุณรู้สาเหตุแล้ว ก็ถึงเวลาเรียนรู้วิธีแก้ปัญหา
วิธีกำจัด Windows BSOD 0x00000031 Error
PHASE0_INITIALIZATION_FAILED เหมือนกับข้อผิดพลาดหน้าจอสีน้ำเงินที่เหลือใน Windows 10 ซึ่งเป็นจุดบกพร่องที่น่ารำคาญมาก และนั่นก็พูดอย่างอ่อนโยน ผู้ใช้ประมาณครึ่งหนึ่งที่พบกับข้อผิดพลาดนี้ติดอยู่ที่หน้าจอสีน้ำเงินและไม่สามารถเข้าถึงระบบเพื่อดำเนินการแก้ไขปัญหาได้
หากคุณสามารถเข้าสู่ระบบ Windows ได้ท่ามกลางการสลับระหว่างการรีบูตแบบสุ่ม คุณยังคงสามารถลองใช้วิธีแก้ไขทั้งหมดได้ที่นี่ และหวังว่าจะได้ผลสำหรับคุณ อย่างไรก็ตาม หากคุณติดอยู่ที่หน้าจอสีน้ำเงินอย่างถาวร คุณสามารถใช้ Windows Recovery หรือสื่อการติดตั้งที่สามารถบู๊ตได้เพื่อบูตเข้าสู่ Safe Mode with Networking จากนั้น คุณสามารถดำเนินการแก้ไขได้จากคู่มือนี้ หากไม่สามารถทำได้ คุณยังสามารถใช้ตัวเลือก Command Prompt ใน Windows Recovery เพื่อลองใช้วิธีแก้ปัญหาที่เป็นไปได้
- บูตเข้าสู่เซฟโหมดด้วยตัวเลือกขั้นสูง
วิธีนี้เกี่ยวข้องกับการเริ่มพีซีของคุณสองสามครั้งจนกว่า Windows จะบู๊ตเป็น Windows RE นี่คือขั้นตอน:
- กดปุ่มเปิดปิดค้างไว้เพื่อปิดเครื่องพีซีของคุณ
- หลังจากนั้นไม่กี่วินาที ให้กดปุ่มเปิด/ปิดเพื่อเปิดเครื่องพีซี กดปุ่มเปิดปิดค้างไว้เพื่อปิดอีกครั้งหลังจากผ่านไปสองสามวินาที ทำซ้ำขั้นตอนจนกว่าคุณจะเห็นข้อความ "กำลังเริ่มการซ่อมแซมอัตโนมัติ"
- ไปที่ แก้ไขปัญหา > ตัวเลือกขั้นสูง > การตั้งค่าเริ่มต้น แล้วคลิก รีสตาร์ท
- ในหน้าจอการตั้งค่าเริ่มต้น คุณมีตัวเลือกให้กด 4 เพื่อเปิดใช้งาน Safe Mode หรือ 5 เพื่อเปิดใช้งาน Safe Mode with Networking คุณควรไปกับ 5 เพื่อให้สามารถเปิดใช้งานไดรเวอร์เครือข่ายในเซฟโหมด
- บูตเข้าสู่เซฟโหมดด้วยสื่อการกู้คืน
หากคุณมีหรือสามารถสร้างแฟลชไดรฟ์ที่สามารถบู๊ตได้ คุณสามารถใช้มันเพื่อให้ได้ผลลัพธ์แบบเดียวกัน โดยใช้วิธีดังนี้:
- ใช้ Windows Media Creation Tool เพื่อสร้างไดรฟ์ USB ที่สามารถบู๊ตได้ด้วย ISO 10 ของ Windows ไม่แนะนำให้ใช้ไฟล์ ISO ของ Windows build ที่เก่ากว่า build ของ Windows บนพีซีที่มีปัญหา
- เสียบแฟลชไดรฟ์ USB เข้ากับคอมพิวเตอร์แล้วบูตจากคอมพิวเตอร์ คุณอาจต้องเข้าสู่ BIOS และเลือกไดรฟ์ USB เป็นอุปกรณ์สำหรับบู๊ตเครื่องแรก
- หลังจากบูตด้วยไดรฟ์ USB คุณจะเข้าสู่หน้าจอการตั้งค่า Windows คลิกลิงก์ "ซ่อมแซมคอมพิวเตอร์ของคุณ" ที่ด้านล่างซ้าย พีซีจะรีบูตเข้าสู่ Windows Recovery
- ไปที่ Troubleshoot> Advanced Options> Startup Settings แล้วคลิกรีสตาร์ท
- ในหน้าจอการตั้งค่าเริ่มต้น คุณมีตัวเลือกให้กด 4 เพื่อเปิดใช้งาน Safe Mode หรือ 5 เพื่อเปิดใช้งาน Safe Mode with Networking คุณควรไปกับ 5 เพื่อให้สามารถเปิดใช้งานไดรเวอร์เครือข่ายในเซฟโหมด
ตอนนี้คุณรู้วิธีบูตเข้าสู่ Safe Mode จากหน้าจอ BSOD ที่ค้างอยู่ คุณก็พร้อมที่จะใช้วิธีแก้ไขสำหรับข้อผิดพลาด PHASE0_INITIALIZATION_FAILED
อัปเดตหรือติดตั้งไดรเวอร์ที่ได้รับผลกระทบใหม่
หากคุณเชื่อมต่ออุปกรณ์ใหม่กับคอมพิวเตอร์ก่อนที่ข้อผิดพลาด PHASE0_INITIALIZATION_FAILED จะเริ่มแสดงขึ้น อาจเป็นสาเหตุ บางทีคุณอาจติดตั้งอุปกรณ์ที่ไดรเวอร์ไม่เข้ากันกับระบบปฏิบัติการ สิ่งนี้เกิดขึ้นบ่อยกว่าที่คุณคิด คุณเห็นไหมว่า Windows อาจเปลี่ยนแปลงบางสิ่งในการอัปเดตล่าสุด ซึ่งทำให้ไดรเวอร์สำหรับอุปกรณ์บางตัวล้าสมัยหรือเข้ากันไม่ได้ หากคุณใช้อุปกรณ์ที่ได้รับผลกระทบใน Windows 10 เวอร์ชันล่าสุด อาจทำให้เกิดหน้าจอสีน้ำเงินได้
สาเหตุที่เกี่ยวข้องสำหรับ 0x31 BSOD กำลังดาวน์โหลดไดรเวอร์ที่ไม่ได้รับการอนุมัติ อุปกรณ์บางอย่างมีความเฉพาะเจาะจงมากในการเลือกไดรเวอร์ที่สามารถใช้งานได้ ทุกอย่างยกเว้นไดรเวอร์ที่ได้รับอนุมัติ และพวกมันจะทำงานไม่ถูกต้อง และเริ่มทำให้เกิดข้อผิดพลาดและการปิดระบบแบบสุ่ม
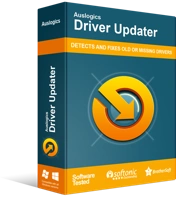
แก้ไขปัญหาพีซีด้วย Driver Updater
ประสิทธิภาพของพีซีที่ไม่เสถียรมักเกิดจากไดรเวอร์ที่ล้าสมัยหรือเสียหาย Auslogics Driver Updater วินิจฉัยปัญหาของไดรเวอร์และให้คุณอัปเดตไดรเวอร์เก่าทั้งหมดในคราวเดียวหรือทีละรายการเพื่อให้พีซีของคุณทำงานได้ราบรื่นยิ่งขึ้น
ด้วยเหตุนี้ จึงเป็นการดีที่สุดที่จะติดตั้งไดรเวอร์ของคุณผ่าน Windows Update หรือ Device Manager เนื่องจากไดรเวอร์เหล่านี้ใช้เฉพาะไดรเวอร์ที่ Microsoft ตรวจสอบแล้วเท่านั้น อย่างไรก็ตาม Windows อาจไม่รู้จักไดรเวอร์ที่เป็นทางการบางตัวที่สร้างโดยผู้ผลิตที่ไม่ค่อยได้รับความนิยม เพื่อหลีกเลี่ยงสถานการณ์ที่คุณต้องมองหาไดรเวอร์ที่เหมาะสม คุณสามารถดาวน์โหลด Auslogics Driver Updater เพื่อดาวน์โหลดและติดตั้งไดรเวอร์ที่ได้รับอนุมัติสำหรับคุณ
เครื่องมือนี้ช่วยให้แน่ใจว่าคุณได้รับการคุ้มครองและไม่ต้องลากอวนลากสำหรับไดรเวอร์ที่ชื่อหรือเวอร์ชันที่คุณอาจพบว่าจำยาก นอกจากนี้ยังสร้างข้อมูลสำรองของไดรเวอร์ใด ๆ ก่อนที่จะอัปเดตเพื่อให้คุณสามารถย้อนกลับได้หากจำเป็น
จากที่กล่าวมา หากคุณแน่ใจว่าไดรเวอร์ฮาร์ดแวร์บางตัวทำให้เกิดข้อผิดพลาดหน้าจอสีน้ำเงินด้วยรหัส 0x00000031 คุณสามารถอัปเดตหรือติดตั้งไดรเวอร์ใหม่ผ่านตัวจัดการอุปกรณ์
ขั้นแรก ให้บูตเข้าสู่ Safe Mode with Networking ตามที่อธิบายไว้ข้างต้น หรือถ้าคุณโชคดี ให้ดำเนินการต่อจากเดสก์ท็อป:
- คลิกขวาที่เมนู Start แล้วเลือก Device Manager
- ในตัวจัดการอุปกรณ์ คลิกโหนดที่อุปกรณ์ที่ได้รับผลกระทบตั้งอยู่ ตัวอย่างเช่น หากไดรเวอร์ที่มีปัญหาเป็นของการ์ดแสดงผลของคุณ ให้คลิก "ตัวควบคุมเสียง วิดีโอ และเกม" เพื่อแสดงฮาร์ดแวร์กราฟิก
- คลิกขวาที่อุปกรณ์และเลือก "อัปเดตไดรเวอร์"
- ในหน้าจอถัดไป เลือก "ค้นหาซอฟต์แวร์ไดรเวอร์ที่อัปเดตโดยอัตโนมัติ"
- Windows จะบังคับ เมื่อการอัปเดตไดรเวอร์เสร็จสิ้น ให้รีบูตเครื่องและดูว่าข้อผิดพลาดหายไปหรือไม่
บางครั้ง Windows จะไม่พบไดรเวอร์ใหม่ใด ๆ และแสดงข้อความ "ไดรเวอร์ที่ดีที่สุดสำหรับระบบของคุณได้รับการติดตั้งแล้ว" แทน ในกรณีนั้น คุณอาจลองติดตั้งไดรเวอร์ปัจจุบันใหม่ และดูว่าจะช่วยได้หรือไม่:
- คลิกขวาที่เมนู Start แล้วเลือก Device Manager
- ในตัวจัดการอุปกรณ์ คลิกโหนดที่อุปกรณ์ที่ได้รับผลกระทบตั้งอยู่ ตัวอย่างเช่น หากไดรเวอร์ที่มีปัญหาเป็นของแป้นพิมพ์ ให้คลิก "แป้นพิมพ์" เพื่อแสดงอุปกรณ์แป้นพิมพ์
- คลิกขวาที่อุปกรณ์และเลือกถอนการติดตั้งอุปกรณ์
- คลิก ถอนการติดตั้ง หากป๊อปอัปการยืนยันปรากฏขึ้น
- รีบูตเครื่องพีซี หากพีซีรีบูตเข้าสู่ BSOD ให้บูตเครื่องในเซฟโหมด
- เปิด Device Manager อีกครั้ง คลิกขวาที่ชื่อคอมพิวเตอร์ของคุณที่ด้านบน แล้วคลิก “Scan for hardware changes”
- ไดรเวอร์ที่ถอนการติดตั้งได้รับการติดตั้งใหม่แล้ว
ตรวจสอบข้อผิดพลาดของไฟล์ระบบด้วย SFC และ DISM
ข้อผิดพลาด PHASE0_INITIALIZATION_FAILED ใน Windows 10 อาจเกิดจากไฟล์ระบบเสียหาย เสียหาย หรือถูกแก้ไข หากไฟล์บางไฟล์ที่ใช้โดย OS ถูกแก้ไขโดยโปรแกรมหรือกระบวนการที่ไม่ได้รับอนุญาต ก็อาจทำให้เกิดข้อผิดพลาดได้เช่นกัน แม้ว่าไฟล์ระบบบางไฟล์จะไม่มีความสำคัญต่อการทำงานของระบบปฏิบัติการ แต่ไฟล์อื่นๆ ก็มีความสำคัญอย่างยิ่ง การแก้ไขไฟล์ระบบประเภทหลังสามารถนำไปสู่ผลร้ายแรง เช่น 0xc31 BSOD
คุณสามารถใช้ยูทิลิตี้ System File Checker (SFC) และ Deployment Image Servicing and Management (DISM) ควบคู่ไปกับการค้นหาและแก้ไขไฟล์ระบบที่เสียหายได้ หากเครื่องมือเหล่านี้จัดการเพื่อตรวจหาและซ่อมแซมไฟล์ที่เสียหายหรือถูกแก้ไข อาจทำให้เกิดข้อผิดพลาดได้
หากคุณโชคดีและยังคงสามารถเข้าถึงเดสก์ท็อปของคุณได้หลังจากเกิด BSOD คุณสามารถใช้พรอมต์คำสั่งเพื่อเรียกใช้การสแกนด้วย SFC และ DISM ได้อย่างรวดเร็วตามต้องการ อย่างไรก็ตาม แม้ว่า Windows จะไม่สามารถโหลดได้ คุณก็สามารถเปิด Command Prompt จาก Windows Recovery และเรียกใช้คำสั่งได้
ในการเปิดพรอมต์คำสั่งจากเดสก์ท็อป ให้ทำดังต่อไปนี้:
- กดปุ่ม Windows และพิมพ์ cmd
- คลิก "เรียกใช้ในฐานะผู้ดูแลระบบ" หรือคลิกขวาที่แอปแล้วเลือก "เรียกใช้ในฐานะผู้ดูแลระบบ"
นี่คือวิธีการเปิด Command Prompt จาก Windows Recovery:
- ไปที่ แก้ไขปัญหา> ตัวเลือกขั้นสูง
- เลือก พรอมต์คำสั่ง
เมื่ออยู่ในหน้าต่างพรอมต์คำสั่ง คุณสามารถเรียกใช้การสแกนด้วยเครื่องมือ Deployment Image Servicing and Management ตามคำแนะนำของ Microsoft สำหรับผู้ใช้ Windows 10
ในหน้าต่างบรรทัดคำสั่งเปิด พิมพ์ต่อไปนี้และกดปุ่ม Enter:
DISM.exe /Online /Cleanup-image /Restorehealth
คุณจะต้องรอสักครู่เพื่อให้ยูทิลิตี้ DISM ทำการสแกนระบบเพื่อหาส่วนประกอบอิมเมจระบบปฏิบัติการ Windows ที่เสียหาย หาก DISM พบองค์ประกอบที่เสียหาย จะพยายามแก้ไขผ่าน Windows Update ดังนั้น วิธีนี้จึงเหมาะที่สุดเมื่อคุณสามารถเข้าสู่ระบบเดสก์ท็อปหรือบู๊ตในเซฟโหมดที่มีระบบเครือข่าย อย่างไรก็ตาม หากไม่สามารถทำได้ คุณสามารถข้าม DISM และเรียกใช้การสแกน SFC ได้
หลังจากการสแกนเสร็จสิ้น และเครื่องมือนี้หวังว่าจะสามารถแก้ไของค์ประกอบ ISO ของ Windows ที่เสียหายได้ คุณสามารถเรียกใช้การสแกน SFC ได้
ในหน้าต่างบรรทัดคำสั่งเปิด พิมพ์ต่อไปนี้แล้วกด Enter:
sfc /scannow
โดยทั่วไปกระบวนการนี้จะใช้เวลาตั้งแต่ 15 นาทีถึงหนึ่งชั่วโมง ขึ้นอยู่กับข้อกำหนดและสภาพของฮาร์ดแวร์ คุณอาจต้องรอรอบด้วยกาแฟสักถ้วย จำเป็นอย่างยิ่งที่จะไม่ขัดจังหวะ SFC แต่อย่างใดในขณะที่การสแกนกำลังทำงาน ด้วยเหตุนี้ ตรวจสอบให้แน่ใจว่าแบตเตอรี่ของพีซีชาร์จจนเต็มและเสียบเข้ากับแหล่งพลังงาน
SFC จะตรวจสอบระบบของคุณเพื่อหาไฟล์ที่เสียหายหรือถูกแก้ไข และแทนที่ไฟล์ที่มีปัญหาด้วยสำเนาใหม่ที่อยู่ในไดเรกทอรีแคชของ Windows
เมื่อการสแกนเสร็จสิ้นในที่สุด คุณจะสามารถดูผลลัพธ์บนหน้าจอได้ จากข้อมูลของ Microsoft คุณสามารถรับหนึ่งในสี่ผลลัพธ์เหล่านี้:

Windows Resource Protection ไม่พบการละเมิดความสมบูรณ์
ซึ่งหมายความว่าไม่มีไฟล์ระบบที่สูญหายหรือเสียหายอยู่ในระบบของคุณ
Windows Resource Protection ไม่สามารถดำเนินการตามที่ร้องขอได้
ในการแก้ไขปัญหานี้ ให้เรียกใช้ System File Checker ใน Safe Mode และตรวจสอบให้แน่ใจว่าโฟลเดอร์ PendingDeletes และ PendingRenames อยู่ใน %WinDir%\WinSxS\Temp
Windows Resource Protection พบไฟล์ที่เสียหายและซ่อมแซมได้สำเร็จ รายละเอียดรวมอยู่ใน CBS.Log %WinDir%\Logs\CBS\CBS.log
หากต้องการดูข้อมูลโดยละเอียดเกี่ยวกับกระบวนการสแกนและกู้คืนไฟล์ระบบ ให้ไปที่วิธีดูรายละเอียดของกระบวนการตรวจสอบไฟล์ระบบ
Windows Resource Protection พบไฟล์ที่เสียหาย แต่ไม่สามารถแก้ไขบางไฟล์ได้ รายละเอียดรวมอยู่ใน CBS.Log %WinDir%\Logs\CBS\CBS.log
ในการซ่อมแซมความเสียหายของไฟล์ด้วยตนเอง ให้ดูรายละเอียดของกระบวนการ System File Checker เพื่อค้นหาไฟล์ที่เสียหาย จากนั้นจึงแทนที่ด้วยสำเนาที่ทราบว่าใช้งานได้ดี
เมื่อคุณทำทุกอย่างเสร็จแล้ว ให้รีบูตพีซีและตรวจสอบว่า PHASE0_INITIALIZATION_FAILED BSOD ยังคงแสดงขึ้นหรือไม่
ตรวจสอบข้อผิดพลาดของดิสก์ด้วย CHKDSK
ข้อผิดพลาด 0x31 อาจเกิดจากเซกเตอร์เสียบนดิสก์หรือข้อผิดพลาดในระบบไฟล์ที่ Windows ใช้ เพื่อให้แน่ใจว่าไม่ใช่กรณีนี้ เราขอแนะนำให้คุณเรียกใช้การสแกนด้วยยูทิลิตี้ CHKDSK — ตรวจสอบดิสก์
ตรวจสอบดิสก์ทำงานแตกต่างกันเล็กน้อยใน Windows 8.1 และ 10 เมื่อเทียบกับเวอร์ชันก่อนหน้า แต่แนวคิดทั่วไปยังคงเหมือนเดิม อย่างไรก็ตาม คุณสามารถตรวจสอบดิสก์โวลุ่มได้ครั้งละหนึ่งดิสก์เท่านั้น โดยปกติ คุณต้องการตรวจสอบโวลุ่ม c เนื่องจากเป็นตำแหน่งที่มักจะติดตั้ง Windows
คุณสามารถสแกนฮาร์ดไดรฟ์ของคุณด้วย CHKDSK ผ่าน File Explorer หรือ Command Prompt ตัวเลือกหลังมีประโยชน์เมื่อคุณไม่สามารถบูตเข้าสู่ Windows ได้ คุณเพียงแค่ต้องเปิด Command Prompt จาก Windows Recovery ตามที่อธิบายไว้ก่อนหน้านี้ และเรียกใช้คำสั่งที่เกี่ยวข้อง
ในการเรียกใช้ยูทิลิตี้ CHKDSK หากคุณสามารถเข้าถึงเดสก์ท็อปหรือเซฟโหมดได้:
- กดปุ่ม Windows ค้างไว้แล้วกด E เพื่อเปิด File Explorer
- คลิกพีซีเครื่องนี้ในบานหน้าต่างด้านซ้าย
- คลิกขวาที่ฮาร์ดไดรฟ์หลักของคุณแล้วเลือกคุณสมบัติ
- สลับไปที่แท็บเครื่องมือ
- คลิกปุ่มตรวจสอบภายใต้ "การตรวจสอบข้อผิดพลาด"
สิ่งที่คุณเห็นขึ้นอยู่กับว่าระบบตรวจพบข้อผิดพลาดบนไดรฟ์หรือไม่ หากระบบสงสัยว่ามีข้อผิดพลาด คุณจะได้รับแจ้งให้ตรวจสอบดิสก์ มิฉะนั้น คุณจะเห็นข้อความ “คุณไม่จำเป็นต้องสแกนอุปกรณ์นี้” พร้อมตัวเลือกให้สแกนไดรฟ์ต่อไป
เรียกใช้การสแกนและรอสักครู่ ควรใช้เวลาประมาณ 5 นาทีในการตรวจสอบดิสก์โดยสมบูรณ์
ในการเรียกใช้ยูทิลิตี้ CHKDSK จาก Command Prompt ให้เปิดหน้าต่างบรรทัดคำสั่งแล้วพิมพ์หรือวางคำสั่งต่อไปนี้: chkdsk c: /f /r
คำสั่งนี้จะทำให้ยูทิลิตี้พยายามแก้ไขข้อผิดพลาดใดๆ กับระบบไฟล์ และค้นหาและซ่อมแซมเซกเตอร์เสียบนไดรฟ์
เมื่อการสแกนเสร็จสิ้น คุณจะได้รับแจ้งผล หากไม่พบข้อผิดพลาดในไดรฟ์ของคุณ คุณจะได้รับแจ้งว่า “สแกนไดรฟ์ของคุณสำเร็จแล้ว” จากนั้นคุณสามารถไปยังโปรแกรมแก้ไขอื่นได้
เรียกใช้โปรแกรมในโหมดความเข้ากันได้
ไม่น่าเชื่อว่าอาจฟังดู หน้าจอสีน้ำเงินบางส่วนเกิดจากปัญหาความเข้ากันได้ของโปรแกรม คุณเริ่มได้รับข้อผิดพลาดหน้าจอสีน้ำเงิน 0x00000031 หลังจากเปิดตัวหรือไม่สามารถเปิดโปรแกรมได้หรือไม่? ในกรณีนั้น การรันโปรแกรมในโหมดความเข้ากันได้สามารถช่วยได้ นั่นคือถ้าคุณไม่ถอนการติดตั้งทั้งหมด ฟังดูเหมือนเป็นความคิดที่ดี แต่พวกเราบางคนต้องการเก็บโปรแกรมเก่าไว้ใช้เป็นครั้งคราว จากนั้นตรวจสอบให้แน่ใจว่าทำงานในโหมดความเข้ากันได้เสมอสามารถหยุดไม่ให้ระบบส่งข้อผิดพลาด BSOD ทุกครั้ง
นี่คือสิ่งที่คุณควรทำ:
- มองหาทางลัดที่ปฏิบัติการได้ของโปรแกรมที่ละเมิด (ไม่สำคัญว่าอันไหน) แล้วคลิกขวา
- เลือกคุณสมบัติจากเมนูบริบท
- สลับไปที่แท็บความเข้ากันได้
- ทำเครื่องหมายที่ช่อง "เรียกใช้โปรแกรมนี้ในโหมดความเข้ากันได้สำหรับ"
- เลือกเวอร์ชันของ Windows ที่โปรแกรมเปิดตัวด้วย แล้วคลิก Apply จากนั้นคลิก OK
- ลองเรียกใช้โปรแกรมอีกครั้งและดูว่าทำงานได้โดยไม่ทำให้เกิดข้อผิดพลาดหน้าจอสีน้ำเงินหรือไม่
หากคุณไม่แน่ใจว่าโปรแกรมเข้ากันได้กับ Windows เวอร์ชันใด โปรแกรมแก้ไขปัญหาความเข้ากันได้ของโปรแกรมสามารถช่วยคุณได้:
- คลิกขวาที่โปรแกรมและเลือก "แก้ไขปัญหาความเข้ากันได้" จากเมนูบริบท
- เมื่อหน้าต่างตัวแก้ไขปัญหาความเข้ากันได้ของโปรแกรมเปิดขึ้น ให้เลือกจากสองตัวเลือก:
- “ลองใช้การตั้งค่าที่แนะนำ” เลือกตัวเลือกนี้เพื่อทดสอบการรันโปรแกรมโดยใช้การตั้งค่าที่ระบบปฏิบัติการเลือก
- “โปรแกรมแก้ปัญหา”. เลือกตัวเลือกนี้เพื่อทดสอบการตั้งค่าต่างๆ ตามปัญหาที่คุณพบ
เมื่อคุณได้ทดสอบโปรแกรมด้วยการตั้งค่าที่เหมาะกับคุณแล้ว ให้บันทึกการตั้งค่า จากนั้น Windows จะเปิดโปรแกรมด้วยการตั้งค่าความเข้ากันได้ที่บันทึกไว้นับจากนี้ไป
สแกนระบบเพื่อหามัลแวร์
จะเกิดอะไรขึ้นหากเราบอกคุณว่าข้อผิดพลาด PHASE0_INITIALIZATION_FAILED 0x00000031 อาจเกิดจากมัลแวร์ด้วย ข้อผิดพลาดนี้มีสาเหตุที่เป็นไปได้มากมายจนไม่ตลกเลย
ไม่ว่าในกรณีใด หากการแก้ไขปัญหาของคุณจนถึงจุดนี้ไม่ได้ผลลัพธ์ที่ถาวร การสแกนพีซีเพื่อหามัลแวร์ก็คุ้มค่า สมมติว่าคุณสามารถบูตไปที่เดสก์ท็อปหรือในเซฟโหมดที่มีระบบเครือข่ายได้

ปกป้องพีซีจากภัยคุกคามด้วย Anti-Malware
ตรวจสอบพีซีของคุณเพื่อหามัลแวร์ที่แอนตี้ไวรัสของคุณอาจพลาด และรับการคุกคามออกอย่างปลอดภัยด้วย Auslogics Anti-Malware
Windows Defender ของ Microsoft เองนั้นค่อนข้างสะดวกสำหรับการตรวจสอบตามกิจวัตรส่วนใหญ่ อย่างไรก็ตาม คุณอาจต้องการประกันเพิ่มเติมสำหรับเครื่องมือป้องกันมัลแวร์ที่ครอบคลุม เช่น Auslogics Anti-Malware ที่สามารถค้นพบรายการอันตรายในสถานที่ที่คุณไม่เคยสงสัย
หากคุณสามารถบูตเข้าสู่ Safe Mode with Networking ได้ คุณสามารถดาวน์โหลด Auslogics Anti-Malware และเรียกใช้การสแกนทั้งระบบได้ ลบมัลแวร์ที่ค้นพบทุกชิ้นและรีบูตเครื่องพีซีของคุณ เรามั่นใจว่าสิ่งนี้จะช่วยคุณในข้อผิดพลาดหากมัลแวร์อยู่เบื้องหลัง
ปิดการใช้งานรายการเริ่มต้นที่ไม่จำเป็น
หากข้อผิดพลาด 0x31 ของ Windows 10 เกิดจากรายการเริ่มต้นใช้งานที่เข้ากันไม่ได้ เสียหาย หรือเป็นอันตราย การปิดใช้งานจะเป็นการหยุดไม่ให้ทำให้เกิดหน้าจอสีน้ำเงิน PHASE0_INITIALIZATION_FAILED ทุกครั้งที่ Windows กำลังโหลด
แต่ถ้าคุณไม่รู้ว่ารายการเริ่มต้นใดเป็นสาเหตุ คุณสามารถปิดใช้งานรายการเริ่มต้นของบริษัทอื่นทั้งหมดได้ผ่านตัวจัดการงาน และดูว่าเกิดอะไรขึ้น หากสามารถแก้ไขปัญหาได้ แสดงว่าหนึ่งในนั้นมีความผิดแน่นอน คุณสามารถเปิดใช้งานได้ทีละครั้ง รีบูตระบบของคุณ และตรวจสอบผลลัพธ์ ด้วยวิธีนี้ คุณควรจะสามารถหาตัวผู้กระทำผิดได้
หลังจากแยกรายการเริ่มต้นที่มีปัญหา คุณสามารถปิดการใช้งานอย่างถาวรหรือลบโปรแกรมหลักเพื่อไม่ให้รบกวนคุณอีกต่อไป
ในการปิดใช้งานรายการเริ่มต้นผ่านตัวจัดการงานจากเดสก์ท็อปหรือเซฟโหมด คุณควรดำเนินการดังต่อไปนี้:
- คลิกขวาที่เมนู Start แล้วเลือก Task Manager
- สลับไปที่แท็บเริ่มต้น
- คลิกขวาที่รายการเริ่มต้นและเลือกปิดใช้งาน คุณยังสามารถเลือกรายการเริ่มต้นและคลิกปุ่ม ปิดใช้งาน ที่มุมล่างขวาของหน้าต่าง
- ทำซ้ำขั้นตอนที่ 3 สำหรับทุกรายการเริ่มต้นของบริษัทอื่น
หากการปิดใช้งานรายการเริ่มต้นไม่ได้ป้องกันข้อผิดพลาด 0x31 ไม่ให้เกิดขึ้นอีก ให้ลองแก้ไข 7
ทดสอบหน่วยความจำระบบของคุณ
หน่วยความจำระบบหรือ RAM มีความสำคัญอย่างยิ่งต่อระบบ หากไม่มี RAM จะไม่สามารถโหลดโปรแกรมได้ ไม่ต้องกังวลเรื่องการใช้งาน
หาก RAM ติดขัดบนเดสก์ท็อปหรือแล็ปท็อปพีซีถูกเสียบไว้แน่นเกินไปหรือไม่ถูกต้อง อาจทำให้เกิดปัญหาในการรับหรือรักษาข้อมูลโปรแกรม ทำให้เกิดหน้าจอสีน้ำเงินแบบสุ่ม
คุณสามารถลองถอดแท่ง RAM ออกแล้วเสียบกลับเข้าไปใหม่ในลักษณะที่ถูกต้อง หากคุณมีเมมโมรี่สติ๊กสำรองอยู่ที่ไหนสักแห่ง คุณอาจใช้เมมโมรี่สติ๊กแทนและดูว่ามีความแตกต่างกันหรือไม่ ก่อนที่คุณจะเปลี่ยน RAM ตรวจสอบให้แน่ใจว่าได้ทำความสะอาดอนุภาคฝุ่นที่สะสมอยู่ เนื่องจากสิ่งเหล่านี้อาจขัดขวางการทำงาน อย่าลืมตรวจดูสัญญาณของความเสียหายทางกายภาพที่อาจรับประกันการเปลี่ยนด้วย
สุดท้าย เมื่อคุณทำทุกอย่างในย่อหน้าก่อนหน้านี้แล้ว คุณสามารถใช้ Windows Memory Diagnostic เพื่อตรวจสอบความสมบูรณ์ของ RAM ของคุณได้
ในการเรียกใช้ Windows Memory Diagnostic เพื่อแก้ไขข้อผิดพลาด 0x31 ให้บูตเครื่องในเซฟโหมดและดำเนินการดังต่อไปนี้:
- กดปุ่ม Windows และพิมพ์ แผงควบคุม กด Enter เพื่อเปิดแอปเพล็ต
- ควรตั้งค่าโหมด "ดูโดย" เป็นหมวดหมู่
- ไปที่ระบบและความปลอดภัย > เครื่องมือการดูแลระบบ > Windows Memory Diagnostic
- เรียกใช้โปรแกรมและเลือก รีสตาร์ททันทีและตรวจสอบปัญหา (แนะนำ)
เครื่องมือวินิจฉัยหน่วยความจำจะตรวจสอบ RAM ของคุณ หากพบข้อผิดพลาดที่ไม่สามารถแก้ไขได้ คุณจะต้องเปลี่ยนเมมโมรี่สติ๊ก
อัพเดทระบบปฏิบัติการ
หากข้อผิดพลาดหน้าจอสีน้ำเงินที่มีรหัส 0x00000031 เกิดขึ้นหลังจากดาวน์โหลดหรือติดตั้งการอัปเดต Windows 10 อาจเป็นเพราะไฟล์อัปเดตเสียหาย
การอัปเดตอาจทำให้เกิดข้อบกพร่องในระบบได้หลายวิธี การอัปเดต Windows อาจมีไฟล์ที่เสียหาย บางทีไฟล์อาจเสียหายระหว่างการดาวน์โหลด ไม่ว่าในกรณีใด เมื่อติดตั้งแล้ว ไฟล์เหล่านี้อาจทำให้เกิดความบกพร่อง การปิดระบบ และหน้าจอสีน้ำเงินแบบสุ่ม
การอัปเดตอาจทำให้ไดรเวอร์บางตัวล้าสมัยเนื่องจากเข้ากันไม่ได้กับเฟิร์มแวร์ใหม่ ซึ่งอาจนำไปสู่ข้อผิดพลาดร้ายแรงของไดรเวอร์เมื่อมีการใช้งานอุปกรณ์ที่เกี่ยวข้องกับไดรเวอร์เหล่านี้
ในการแก้ไขข้อผิดพลาด 0x31 ที่เกิดจากการอัปเดตที่ไม่ดี คุณสามารถย้อนกลับการอัปเดตหรือติดตั้งการอัปเดตที่ใหม่กว่า
นี่คือวิธีการติดตั้งการอัพเดทใหม่:
- เปิด การตั้งค่า และไปที่ อัปเดตและความปลอดภัย > Windows Update
- คลิก "ตรวจสอบการอัปเดต" และติดตั้งการอัปเดตที่มีอยู่
- รีบูตเครื่องพีซี
หากต้องการย้อนกลับการอัปเดตเล็กน้อยที่ไม่ดี ให้ทำตามคำแนะนำด้านล่าง:
- เปิด การตั้งค่า และไปที่ อัปเดตและความปลอดภัย > Windows Update
- คลิก “ดูประวัติการอัปเดต”
- ในหน้าจอถัดไป ให้คลิก “ถอนการติดตั้งการอัปเดต”
- คุณถูกนำไปที่แผงควบคุม เลือกการอัปเดตที่คุณต้องการถอนการติดตั้งแล้วคลิกถอนการติดตั้ง คุณยังสามารถคลิกขวาที่การอัปเดตแล้วเลือกถอนการติดตั้ง
หมายเหตุ: คุณอาจไม่สามารถถอนการติดตั้งการอัปเดตบางรายการในรายการได้
การย้อนกลับไปยังการอัปเดตหลักก่อนหน้านั้นทำได้ง่ายหากใช้เวลาน้อยกว่า 10 วันนับตั้งแต่ติดตั้งการอัปเดตใหม่ หลังจากผ่านไป 10 วัน ตัวเลือกในการย้อนกลับเป็น Windows 10 รุ่นก่อนหน้าจะหายไปจากการตั้งค่า และคุณจะต้องล้างการติดตั้ง Windows โดยใช้ ISO ของรุ่นก่อนหน้า
พูดคุยกับฝ่ายสนับสนุนลูกค้าของ Microsoft
ข้อดีอย่างหนึ่งของการใช้ Windows คือ คุณสามารถติดต่อฝ่ายสนับสนุนของ Microsoft เพื่อขอความช่วยเหลือเกี่ยวกับปัญหาทางเทคนิคบางอย่างกับพีซีของคุณ เช่น หน้าจอสีน้ำเงิน PHASE0_INITIALIZATION_FAILED
คุณยังสามารถใช้ไซต์ความช่วยเหลือออนไลน์ของฝ่ายสนับสนุนของ Microsoft เพื่อค้นหาวิธีแก้ไขปัญหาของคุณ
นอกจากนี้ยังมีชุมชนผู้ใช้ Windows ที่มีชีวิตชีวาและเป็นประโยชน์ ซึ่งได้รับการสนับสนุนจากผู้ดูแลที่ผ่านการรับรองและผู้ดูแลระบบ ซึ่งคุณสามารถเรียนรู้ว่าผู้อื่นแก้ไขปัญหาเดียวกันหรือคล้ายกันได้อย่างไร
ติดตั้งระบบปฏิบัติการใหม่
หากคุณได้รับการปิดระบบแบบสุ่มขณะบู๊ตเนื่องจากข้อผิดพลาด PHASE0_INITIALIZATION_FAILED ใน Windows 10 ทางออกที่ดีที่สุดคือการติดตั้งระบบปฏิบัติการใหม่ทั้งหมด สิ่งนี้จะล้างกระดานชนวนให้สะอาดและช่วยให้คุณเริ่มต้นใหม่ได้โดยไม่ต้องจัดการกับจุดบกพร่องที่ซ่อนอยู่ซึ่งทำให้ชีวิตของคุณน่าสังเวช
หากคุณมีแฟลชไดรฟ์ USB ที่สามารถบู๊ตได้ซึ่งมีไฟล์การติดตั้ง Windows 10 อยู่แล้ว การติดตั้ง Windows ใหม่ทั้งหมดนั้นทำได้ง่าย คุณสามารถสร้างด้วย Windows Media Creation Tool ได้ฟรี
เมื่อคุณบูตจากแฟลชไดรฟ์ USB บนคอมพิวเตอร์ของคุณสำเร็จแล้ว ที่เหลือก็เป็นเรื่องง่าย ในเวลาไม่นาน คุณจะได้รับ Windows และทำงานบนพีซีของคุณอีกครั้ง และตั้งค่าไฟล์ โปรแกรม ฯลฯ สำหรับทำงานหรือเล่น
