Como solucionar problemas de PHASE0_INITIALIZATION_FAILED (BSoD 0x00000031)?
Publicados: 2020-10-26O Windows, como sistema operacional, tem seu lado bom, ruim e feio. Poucos programas de software convencionais possuem a capacidade de fazer a transição do belo para o frustrante como ele faz.
O clamor mais recente dos usuários foi acionado pelo erro PHASE0_INITIALIZATION_FAILED (BSOD 0x00000031), que começou a aparecer em alguns PCs com Windows 10. Acompanhado por uma tela azul desmoralizante, esse erro aparece principalmente quando o PC é iniciado, mas não inicializa ou após um desligamento ou reinicialização repentina.
Se você está procurando uma maneira de escapar da tela azul e começar a usar o Windows normalmente novamente, você veio ao lugar certo. Este guia explica as principais causas do erro 0x31 e fornece soluções testadas e comprovadas.
O que significa PHASE0_INITIALIZATION_FAILED?
O que é o erro de atualização do Windows 0x00000031? Este BSOD é certamente frustrante. Mas o que PHASE0_INITIALIZATION_FAILED realmente significa?
De acordo com a Microsoft, essa mensagem de verificação de bug significa que a inicialização do sistema falhou em um estágio inicial. Em outras palavras, o sistema falhou ao tentar inicializar no Windows, daí a tela azul. O erro é, portanto, o resultado de uma tentativa malsucedida de inicializar a inicialização do Windows. A operação de inicialização do sistema falhou antes de chegar a um estágio avançado.
O que causa o erro 0x00000031 do Windows 10?
Existem várias razões pelas quais o erro de tela azul com o código 0x31 pode ocorrer no Windows 10. Apresentamos algumas das causas conhecidas abaixo:
- Espaço livre insuficiente. Isso se aplica tanto ao disco rígido quanto à memória. O Windows precisa de espaço suficiente para funcionar corretamente e também precisa de espaço de memória suficiente para carregar aplicativos. A falta prolongada de qualquer um deles pode causar falhas nas operações do sistema.
- Danos no SO. Se o sistema operacional estiver danificado de alguma forma, isso pode levar ao erro PHASE0_INITIALIZATION_FAILED. Podem ocorrer danos aos arquivos do sistema, à imagem principal do sistema, a um driver do sistema ou a outro componente do sistema.
- Problemas de motorista. Drivers incompatíveis não funcionam e causam erros quando o sistema operacional tenta se comunicar com eles. Um driver obsoleto pode causar problemas porque não consegue acompanhar o firmware mais recente. Um driver corrompido, por sua vez, é basicamente inutilizável, levando a erros, incluindo o 0x31 BSOD, quando os comandos do sistema são ignorados.
- Erros de registro. A adulteração do registro por um indivíduo, vírus ou aplicativo não autorizado pode levar ao erro.
- Atualizações do Windows. A instalação de arquivos de atualização corrompidos pode causar o erro. Uma instalação incompleta de atualização do Windows pode levar à mesma coisa.
Agora que você conhece as causas, é hora de aprender sobre as soluções.
Como se livrar do erro BSOD 0x00000031 do Windows
PHASE0_INITIALIZATION_FAILED é, como o resto dos erros de tela azul no Windows 10, um bug muito irritante. E isso é pouco. Cerca de metade dos usuários que encontram esse erro ficam presos na tela azul e nem conseguem acessar o sistema para realizar a solução de problemas.
Se você conseguir fazer login no Windows em meio a interlúdios entre reinicializações aleatórias, ainda poderá experimentar todas as correções aqui, e uma delas funcionará para você. No entanto, se você estiver permanentemente preso na tela azul, poderá usar a Recuperação do Windows ou a mídia de instalação inicializável para inicializar no modo de segurança com rede. A partir daí, você pode realizar as correções deste guia. Se isso também não for possível, você ainda poderá usar a opção Prompt de Comando na Recuperação do Windows para experimentar algumas soluções em potencial.
- Inicialize no modo de segurança com opções avançadas
Esse método envolve iniciar o PC algumas vezes até que o Windows seja inicializado no Windows RE. Aqui estão os passos:
- Pressione e segure o botão liga / desliga para desligar o PC.
- Após alguns segundos, pressione o botão liga/desliga para ligar o PC. Mantenha pressionado o botão liga / desliga para desligá-lo novamente após alguns segundos. Repita as etapas até ver a mensagem “Iniciando reparo automático”.
- Vá para Solução de problemas > Opções avançadas > Configurações de inicialização e clique em Reiniciar.
- Na tela de configurações de inicialização, você tem a opção de pressionar 4 para ativar o modo de segurança ou 5 para ativar o modo de segurança com rede. Você deve ir com 5 para que os drivers de rede possam ser ativados no modo de segurança.
- Inicialize no modo de segurança com mídia de recuperação
Se você tiver ou puder criar uma unidade flash inicializável, poderá usá-la para obter o mesmo resultado. Veja como:
- Use a Ferramenta de Criação do Windows Media para criar uma unidade USB inicializável com uma ISO do Windows 10. Não é recomendado usar um arquivo ISO de uma compilação do Windows anterior à compilação do Windows no PC com problemas.
- Conecte a unidade flash USB ao seu computador e inicialize a partir dele. Pode ser necessário entrar no BIOS e selecionar a unidade USB como o primeiro dispositivo de inicialização.
- Depois de inicializar com a unidade USB, você chegará à tela de instalação do Windows. Clique no link "Reparar seu computador" no canto inferior esquerdo. O PC será reiniciado na Recuperação do Windows.
- Navegue até Solução de problemas > Opções avançadas > Configurações de inicialização e clique em Reiniciar.
- Na tela de configurações de inicialização, você tem a opção de pressionar 4 para ativar o modo de segurança ou 5 para ativar o modo de segurança com rede. Você deve ir com 5 para que os drivers de rede possam ser ativados no modo de segurança.
Agora que você sabe como inicializar no modo de segurança a partir de uma tela BSOD travada, está tudo pronto para utilizar as correções para o erro PHASE0_INITIALIZATION_FAILED.
Atualizar ou reinstalar os drivers afetados
Se você conectou um novo dispositivo ao computador pouco antes do erro PHASE0_INITIALIZATION_FAILED começar a aparecer, essa pode ser a causa. Talvez você tenha instalado um dispositivo cujos drivers são incompatíveis com o sistema operacional. Isso acontece com mais frequência do que você pensa. Veja bem, o Windows pode ter alterado algumas coisas em uma atualização recente, o que tornou os drivers de alguns dispositivos obsoletos ou incompatíveis. Se você usar um dispositivo afetado na versão mais recente do Windows 10, isso pode causar uma tela azul.
Um motivo relacionado para o BSOD 0x31 é o download de drivers não aprovados. Alguns dispositivos são muito específicos na escolha dos drivers com os quais podem trabalhar. Qualquer coisa menos os drivers aprovados e eles não funcionarão corretamente e começarão a causar falhas e desligamentos aleatórios.
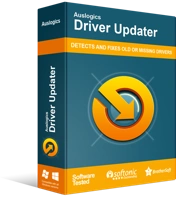
Resolver problemas do PC com o Driver Updater
O desempenho instável do PC geralmente é causado por drivers desatualizados ou corrompidos. O Auslogics Driver Updater diagnostica problemas de driver e permite que você atualize drivers antigos de uma só vez ou um de cada vez para que seu PC funcione melhor
Por esse motivo, é sempre melhor instalar seus drivers por meio do Windows Update ou do Gerenciador de dispositivos, pois eles usam apenas drivers aprovados pela Microsoft. No entanto, o Windows pode não reconhecer alguns drivers oficiais criados por fabricantes menos populares. Para evitar uma situação em que você está preso procurando os drivers corretos, você pode baixar o Auslogics Driver Updater para baixar e instalar os drivers aprovados para você.
Esta ferramenta garante que você está coberto e não precisa vasculhar a rede em busca de drivers cujo nome ou versão você pode achar difícil de lembrar. Ele também cria um backup de qualquer driver antes de atualizá-lo para que você possa reverter se for necessário.
Com isso dito, se você tiver certeza de que um driver de hardware específico está causando o erro de tela azul com o código 0x00000031, você pode atualizar ou reinstalar o driver por meio do Gerenciador de dispositivos.
Primeiro, inicialize no modo de segurança com rede, conforme explicado acima. Ou, se tiver sorte, continue na área de trabalho:
- Clique com o botão direito do mouse no menu Iniciar e selecione Gerenciador de dispositivos.
- No Gerenciador de dispositivos, clique no nó sob o qual o dispositivo afetado está localizado. Por exemplo, se o driver problemático pertencer à sua placa gráfica, clique em “Controladores de som, vídeo e jogos” para revelar o hardware gráfico.
- Clique com o botão direito do mouse no dispositivo e selecione “Atualizar driver”.
- Na próxima tela, escolha “Pesquisar automaticamente por software de driver atualizado”.
- O Windows vai obrigar. Quando a atualização do driver estiver concluída, reinicie a máquina e veja se o erro desapareceu.
Às vezes, o Windows não encontra nenhum driver novo e exibe a mensagem “Os melhores drivers para seu sistema já estão instalados”. Nesse caso, você pode tentar reinstalar o driver atual e ver se isso ajuda:
- Clique com o botão direito do mouse no menu Iniciar e selecione Gerenciador de dispositivos.
- No Gerenciador de dispositivos, clique no nó sob o qual o dispositivo afetado está localizado. Por exemplo, se o driver problemático pertencer ao seu teclado, clique em “Teclados” para revelar o dispositivo do teclado.
- Clique com o botão direito do mouse no dispositivo e selecione “Desinstalar dispositivo”.
- Clique em Desinstalar se aparecer um pop-up de confirmação.
- Reinicie o computador. Se o PC for reinicializado no BSOD, inicialize-o no modo de segurança.
- Abra o Gerenciador de Dispositivos novamente, clique com o botão direito do mouse no nome do seu computador na parte superior e clique em “Verificar alterações de hardware”.
- O driver desinstalado foi reinstalado.
Verifique se há erros de arquivo do sistema com SFC e DISM
O erro PHASE0_INITIALIZATION_FAILED no Windows 10 pode ser causado por arquivos de sistema danificados, corrompidos ou alterados. Se alguns arquivos usados pelo sistema operacional forem modificados por um programa ou processo não autorizado, isso também poderá causar o erro. Embora alguns arquivos do sistema não sejam tão críticos para as operações do sistema operacional, outros são absolutamente essenciais. A adulteração do último tipo de arquivos do sistema pode levar a consequências fatais, como o BSOD 0xc31.
Você pode usar os utilitários Verificador de Arquivos do Sistema (SFC) e Gerenciamento e Manutenção de Imagens de Implantação (DISM) em conjunto para localizar e corrigir arquivos de sistema danificados. Se essas ferramentas conseguirem detectar e reparar arquivos corrompidos ou modificados, isso pode fazer com que o erro pare de acontecer.
Se você tiver sorte e ainda puder acessar sua área de trabalho após o BSOD, você pode usar rapidamente o prompt de comando para executar verificações com SFC e DISM, conforme necessário. No entanto, mesmo que o Windows não possa carregar, você pode iniciar o Prompt de Comando da Recuperação do Windows e executar os comandos.
Para abrir o Prompt de Comando na área de trabalho, faça o seguinte:
- Pressione a tecla Windows e digite “cmd”.
- Clique em “Executar como administrador” ou clique com o botão direito do mouse no aplicativo e selecione “Executar como administrador”.
Aqui está como abrir o prompt de comando da recuperação do Windows:
- Navegue até Solucionar problemas > Opções avançadas.
- Selecione Prompt de Comando.
Na janela do prompt de comando, você pode primeiro executar uma verificação com a ferramenta de gerenciamento e manutenção de imagens de implantação, conforme recomendação da Microsoft para usuários do Windows 10.
Na janela de linha de comando aberta, digite o seguinte e pressione a tecla Enter:
DISM.exe /Online /Cleanup-image /Restorehealth
Você terá que esperar um pouco para que o utilitário DISM termine de verificar o sistema em busca de componentes de imagem do sistema operacional Windows danificados. Se o DISM descobrir algum elemento corrompido, ele tentará corrigi-lo por meio do Windows Update. Portanto, esse método é melhor executado quando você pode fazer login na área de trabalho ou inicializar no modo de segurança com rede. No entanto, se nada disso for possível, você pode ignorar o DISM e apenas executar uma varredura SFC.
Depois que a verificação for concluída e a ferramenta tiver corrigido os elementos ISO corrompidos do Windows, você poderá executar a verificação SFC.
Na janela de linha de comando aberta, digite o seguinte e pressione Enter:
sfc / scannow
O processo geralmente leva de 15 minutos a uma hora, dependendo das especificações e condições do hardware. Você pode ter que esperar com uma xícara de café. É absolutamente essencial não interromper o SFC de forma alguma enquanto a verificação estiver em execução. Para isso, certifique-se de que a bateria do PC esteja totalmente carregada e conectada a uma fonte de alimentação.
O SFC verificará se há arquivos corrompidos ou modificados no sistema e substituirá todos os arquivos problemáticos por uma nova cópia localizada no diretório de cache do Windows.
Quando a verificação estiver concluída, você poderá visualizar os resultados na tela. De acordo com a Microsoft, você pode obter um destes quatro resultados:
A Proteção de Recursos do Windows não encontrou nenhuma violação de integridade.
Isso significa que nenhum arquivo de sistema ausente ou corrompido está presente em seu sistema.

A Proteção de Recursos do Windows não pôde executar a operação solicitada.
Para corrigir esse problema, execute o Verificador de arquivos do sistema no modo de segurança e verifique se as pastas PendingDeletes e PendingRenames estão em %WinDir%\WinSxS\Temp.
A Proteção de Recursos do Windows encontrou arquivos corrompidos e os reparou com êxito. Os detalhes estão incluídos no CBS.Log %WinDir%\Logs\CBS\CBS.log.
Para visualizar informações detalhadas sobre o processo de verificação e restauração de arquivos do sistema, vá para Como visualizar detalhes do processo do Verificador de arquivos do sistema.
A Proteção de Recursos do Windows encontrou arquivos corrompidos, mas não conseguiu corrigir alguns deles. Os detalhes estão incluídos no CBS.Log %WinDir%\Logs\CBS\CBS.log.
Para reparar arquivos corrompidos manualmente, veja os detalhes do processo Verificador de arquivos do sistema para localizar arquivos corrompidos e, em seguida, substitua-os manualmente por cópias válidas conhecidas.
Quando terminar tudo, reinicie o PC e verifique se o BSOD PHASE0_INITIALIZATION_FAILED continua aparecendo.
Verifique se há erros de disco com CHKDSK
O erro 0x31 pode ser causado por setores defeituosos no disco ou erros no sistema de arquivos que o Windows usa. Para certificar-se de que este não é o caso, recomendamos que você execute uma verificação com o utilitário CHKDSK — Check Disk.
O Check Disk funciona um pouco diferente no Windows 8.1 e 10 do que nas versões anteriores, mas a ideia geral permanece a mesma. No entanto, você só pode verificar um volume de disco por vez. Normalmente, você deseja verificar o volume c, pois é onde o Windows geralmente é instalado.
Você pode escanear seu disco rígido com CHKDSK através do Explorador de Arquivos ou do Prompt de Comando. A última opção é útil para quando você não consegue inicializar no Windows. Você só precisa iniciar o Prompt de Comando da Recuperação do Windows, conforme explicado anteriormente, e executar os comandos relevantes.
Para executar o utilitário CHKDSK se você puder acessar a área de trabalho ou o modo de segurança:
- Mantenha pressionada a tecla Windows e pressione E para abrir o Explorador de Arquivos.
- Clique em Este PC no painel esquerdo.
- Clique com o botão direito do mouse no disco rígido principal e selecione Propriedades.
- Alterne para a guia Ferramentas.
- Clique no botão Verificar em "Verificação de erros".
O que você vê aqui depende se o sistema detecta erros na unidade. Se o sistema suspeitar que há erros, você será solicitado a verificar o disco. Caso contrário, você verá a mensagem “Você não precisa verificar este dispositivo” com a opção de verificar a unidade de qualquer maneira.
Execute a verificação e aguarde alguns minutos. Deve levar cerca de 5 minutos para verificar completamente o disco.
Para executar o utilitário CHKDSK no prompt de comando, inicie uma janela de linha de comando e digite ou cole o seguinte comando: chkdsk c: /f /r.
Este comando fará com que o utilitário tente corrigir quaisquer erros com o sistema de arquivos e também localizar e reparar quaisquer setores defeituosos na unidade.
Após a conclusão da verificação, você será notificado sobre os resultados. Se nenhum erro foi encontrado em sua unidade, você será informado de que “sua unidade foi verificada com sucesso”. Então você pode passar para outra correção.
Execute o programa no modo de compatibilidade
Por mais inacreditável que possa parecer, algumas telas azuis são causadas por problemas de compatibilidade do programa. Você começou a receber o erro de tela azul 0x00000031 após iniciar ou falhar ao iniciar um programa? Nesse caso, executar o programa no modo de compatibilidade pode ajudar. Isto é, se você não desinstalá-lo completamente. Parece uma boa ideia, mas alguns de nós gostariam de manter alguns programas antigos para uso ocasional. Então, garantir que eles sempre sejam executados no Modo de Compatibilidade pode impedi-los de fazer com que o sistema gere um erro BSOD todas as vezes.
Aqui está o que você deveria fazer:
- Procure o atalho executável do programa incorreto (não importa qual) e clique com o botão direito nele.
- Selecione Propriedades no menu de contexto.
- Alterne para a guia Compatibilidade.
- Marque a caixa de seleção "Executar este programa em modo de compatibilidade para".
- Selecione a versão do Windows com a qual o programa foi iniciado e clique em Aplicar e depois em OK.
- Tente executar o programa novamente e veja se funciona sem causar um erro de tela azul.
Se você não tiver certeza de qual versão do Windows o programa é mais compatível, o Solucionador de problemas de compatibilidade de programas pode ajudá-lo:
- Clique com o botão direito do mouse no programa e selecione “Solucionar problemas de compatibilidade” no menu de contexto.
- Quando a janela do Solucionador de problemas de compatibilidade de programas for aberta, faça sua escolha entre duas opções:
- “Experimente as configurações recomendadas”. Escolha esta opção para testar o programa usando as configurações escolhidas pelo sistema operacional.
- “Programa de solução de problemas”. Escolha esta opção para testar diferentes configurações com base nos problemas encontrados.
Quando você testar o programa com as configurações que funcionam para você, salve as configurações e o Windows abrirá o programa com as configurações de compatibilidade salvas daqui em diante.
Verificar o sistema em busca de malware
E se lhe dissermos que o erro PHASE0_INITIALIZATION_FAILED 0x00000031 também pode ser causado por malware? Bem, esse erro tem tantas causas potenciais que nem é engraçado.
De qualquer forma, se sua solução de problemas até este ponto não produziu nenhum resultado permanente, vale a pena verificar se há malware no PC, supondo que você possa inicializar na área de trabalho ou no modo de segurança com rede.

Proteja o PC de Ameaças com Anti-Malware
Verifique se há malware no seu PC que seu antivírus pode perder e remova as ameaças com segurança com o Auslogics Anti-Malware
O próprio Windows Defender da Microsoft é bastante útil para a maioria das verificações de rotina. No entanto, você pode querer o seguro adicional de uma ferramenta anti-malware abrangente, como o Auslogics Anti-Malware, que pode descobrir itens perigosos em lugares que você nunca suspeita.
Se você pode inicializar no modo de segurança com rede, você pode baixar o Auslogics Anti-Malware e executar uma verificação completa do sistema com ele. Exclua todos os malwares descobertos e reinicie seu PC. Estamos confiantes de que isso ajudará você com o erro se o malware estiver por trás dele.
Desabilitar itens de inicialização desnecessários
Se o erro 0x31 do Windows 10 for causado por um item de inicialização incompatível, corrompido ou malicioso, desativá-lo impedirá que ele cause a tela azul PHASE0_INITIALIZATION_FAILED sempre que o Windows estiver carregando.
Mas e se você não tiver ideia sobre qual item de inicialização específico é a causa? Você pode desabilitar todos os itens de inicialização de terceiros através do Gerenciador de Tarefas e ver o que acontece. Se isso resolver o problema, um deles é definitivamente o culpado. Você pode habilitar um de cada vez, reiniciar o sistema e verificar os resultados. Desta forma, você deve ser capaz de encontrar o culpado.
Depois de isolar o item de inicialização problemático, você pode desativá-lo permanentemente ou excluir seu programa pai para que ele não o incomode mais.
Para desabilitar itens de inicialização via Gerenciador de Tarefas na área de trabalho ou no Modo de Segurança, você deve fazer o seguinte:
- Clique com o botão direito do mouse no menu Iniciar e selecione Gerenciador de Tarefas.
- Alterne para a guia Inicialização.
- Clique com o botão direito do mouse em um item de inicialização e selecione Desativar. Você também pode selecionar um item de inicialização e clicar no botão Desativar no canto inferior direito da janela.
- Repita a Etapa 3 para cada item de inicialização de terceiros.
Se a desativação dos itens de inicialização não impedir que o erro 0x31 ocorra novamente, tente a correção 7.
Teste a memória do seu sistema
A memória do sistema ou RAM é absolutamente essencial para o sistema. Sem RAM, os programas não podem ser carregados, muito menos usados.
Se os pentes de RAM em um PC de mesa ou laptop forem encaixados muito apertados ou incorretamente, isso pode fazer com que eles tenham dificuldade em receber ou reter dados do programa, levando a telas azuis aleatórias.
Você pode tentar remover seus pentes de RAM e encaixá-los novamente da maneira correta. Se você tiver um memory stick sobressalente em algum lugar, você pode usá-lo e ver se faz alguma diferença. Antes de substituir sua RAM, certifique-se de limpar todas as partículas de poeira acumuladas, pois elas podem prejudicar a funcionalidade. Não se esqueça também de inspecioná-lo em busca de sinais de danos físicos que possam justificar uma substituição.
Por fim, depois de fazer tudo no parágrafo anterior, você pode usar o Diagnóstico de Memória do Windows para verificar a integridade da sua RAM.
Para executar o diagnóstico de memória do Windows para corrigir o erro 0x31, inicialize no modo de segurança e faça o seguinte:
- Pressione a tecla Windows e digite “painel de controle”. Pressione Enter para iniciar o miniaplicativo.
- O modo “Visualizar por” deve ser definido como Categoria.
- Navegue até Sistema e segurança > Ferramentas administrativas > Diagnóstico de memória do Windows.
- Execute o programa e selecione “Reiniciar agora e verificar se há problemas (recomendado).
A ferramenta de diagnóstico de memória verificará sua RAM. Se encontrar erros irreparáveis, você terá que substituir o cartão de memória.
Atualizar o sistema operacional
Se o erro de tela azul com o código 0x00000031 ocorrer após baixar ou instalar uma atualização do Windows 10, pode ser devido a arquivos de atualização corrompidos.
As atualizações podem causar bugs no sistema de várias maneiras. Uma atualização do Windows pode conter alguns arquivos corrompidos. Talvez os arquivos tenham se corrompido no processo de download. De qualquer forma, quando instalados, esses arquivos podem causar falhas aleatórias, desligamentos e telas azuis.
As atualizações também podem tornar alguns drivers obsoletos à medida que se tornam incompatíveis com o novo firmware. Isso pode levar a erros críticos de driver quando os dispositivos relacionados a esses drivers estiverem em uso.
Para resolver o erro 0x31 causado por uma atualização incorreta, você pode reverter a atualização ou instalar uma atualização mais recente.
Veja como instalar uma nova atualização:
- Abra Configurações e vá para Atualização e segurança > Windows Update.
- Clique em “Verificar atualizações” e instale as atualizações disponíveis.
- Reinicie o computador.
Para reverter uma atualização secundária incorreta, siga as instruções abaixo:
- Abra Configurações e vá para Atualização e segurança > Windows Update.
- Clique em “Ver histórico de atualizações”.
- Na próxima tela, clique em “Desinstalar atualizações”.
- Você é levado ao Painel de Controle. Selecione a atualização que deseja desinstalar e clique em Desinstalar. Você também pode clicar com o botão direito do mouse na atualização e selecionar Desinstalar.
Observação: talvez você não consiga desinstalar algumas das atualizações listadas.
Voltar para uma atualização importante anterior é fácil se tiver passado menos de 10 dias desde que a nova atualização foi instalada. Após 10 dias, a opção de reverter para a versão anterior do Windows 10 desaparece das Configurações e você terá que fazer uma instalação limpa do Windows usando um ISO da versão anterior.
Fale com o Suporte ao Cliente da Microsoft
Uma grande vantagem sobre o uso do Windows é que, dependendo do seu país de residência, você pode entrar em contato com o Suporte da Microsoft para obter ajuda sobre alguns problemas técnicos com seu computador, como a tela azul PHASE0_INITIALIZATION_FAILED.
Você também pode usar o site de ajuda online de suporte da Microsoft para encontrar uma solução para seu problema.
Além disso, há uma comunidade vibrante e útil de usuários do Windows, ancorada por moderadores e administradores de sistema certificados, onde você pode aprender sobre como outras pessoas corrigiram o mesmo problema ou um problema semelhante.
Reinstale o sistema operacional
Se você continuar recebendo desligamentos aleatórios na inicialização devido ao erro PHASE0_INITIALIZATION_FAILED no Windows 10, a solução definitiva é uma instalação limpa do sistema operacional. Isso limpa a lousa e permite que você comece de novo sem ter que lidar com qualquer bug oculto que esteja tornando sua vida miserável.
Se você já possui uma unidade flash USB inicializável com arquivos de instalação do Windows 10, a instalação limpa do Windows é fácil. Você pode criar um com a Ferramenta de Criação do Windows Media gratuitamente.
Uma vez que você conseguiu inicializar a unidade flash USB em seu computador, o resto é fácil. Em pouco tempo, você terá o Windows instalado e funcionando novamente no seu PC e configurará seus arquivos, programas, etc. para trabalho ou lazer.
