Correzione: Tales of Vesperia: Definitive Edition non si avviava
Pubblicato: 2020-06-24Se stai curando la frustrazione dei fallimenti di avvio con Tales of Vesperia: Definitive Edition, questo articolo ti aiuterà. Abbiamo aggiunto soluzioni consigliate da altri giocatori per risolvere il problema.
Assicurati che il tuo sistema soddisfi i requisiti minimi del gioco
Se il tuo PC non dispone dei componenti hardware e software necessari per giocare a Tales of Vesperia: Definitive Edition, non riuscirà a eseguire il gioco. Puoi facilmente pensare che il tuo computer moderno sia dotato di tutte le specifiche per eseguire il gioco. Tuttavia, quello che stai davvero facendo è trascurare alcuni componenti chiave che potrebbero sembrare irrilevanti.
Non devi perlustrare la rete per i requisiti di sistema del gioco (anche se puoi trovarlo facilmente sui server di Steam, poiché forniremo tutte le informazioni di seguito.
Requisiti minimi
- Sistema operativo: Windows 7; Windows 8; Windows 10 (64 bit)
- CPU: Intel Core i5-750, 2,7 GHz; AMD X6 FX-6350 3,9 GHz AM3
- Memoria di sistema: 4 GB di RAM
- GPU: NVIDIA GeForce GTX 660 2GB; AMD Radeon HD 7950 3GB
- Memoria: 25 GB di spazio disponibile
- DirectX: versione 11
- Scheda audio: compatibile con DirectX
- Requisiti addizionali:
- Frame Fate: stabile più di 60 Risoluzione: 1280×720
- Impostazione: BASSA/SPENTA
- Anti-alias: OFF
Requisiti consigliati
- Sistema operativo: Windows 7; Windows 8; Windows 10 (64 bit)
- CPU: Intel Core i7-4770S, 3,1 GHz; AMD Ryzen 7 1700
- Memoria di sistema: 16 GB RAM
- GPU: NVIDIA GeForce GTX 970; Grafica AMD Radeon RX 470
- Memoria: 25 GB di spazio disponibile
- DirectX: versione 11
- Scheda audio: compatibile con DirectX 11
- Requisiti addizionali:
- Frame Fate: stabile più di 60 Risoluzione: 1920×1080
- Impostazione: alta
- Anti-alias: 2X o più
Per verificare le specifiche del tuo sistema, procedi nel seguente modo:
- Fare clic con il pulsante destro del mouse sul pulsante Start e fare clic su Impostazioni nel menu Accesso rapido. Puoi anche premere insieme i tasti Windows e I per richiamare l'applicazione Impostazioni.
- Dopo che viene visualizzata la schermata iniziale dell'app Impostazioni, fai clic sull'icona Sistema.
- Una volta raggiunta l'interfaccia di sistema, vai al riquadro di sinistra, scorri verso il basso e quindi fai clic su Informazioni.
- Le specifiche di base del tuo PC, come la marca, il modello e la velocità della tua CPU; tipo di sistema (32 bit o 64 bit); e le dimensioni della memoria di sistema saranno descritte in Specifiche del dispositivo.
Puoi anche controllare le specifiche del tuo PC e la tua versione di DirectX nello strumento di diagnostica DirectX. Segui i passaggi seguenti per farlo:
- Aprire la finestra di dialogo Esegui premendo contemporaneamente il logo Windows e i tasti R. Puoi anche fare clic con il pulsante destro del mouse sul pulsante Start e selezionare Esegui.
- Dopo che viene visualizzato Esegui, digita "dxdiag" (senza virgolette) nel campo di testo e fai clic sul pulsante OK o premi il tasto Invio.
- Una volta visualizzato lo strumento di diagnostica DirectX, troverai le specifiche del tuo sistema e la versione di DirectX nella sezione Informazioni di sistema della scheda Sistema.
- Per controllare le proprietà della tua scheda audio, vai alla scheda Suono.
- Vai alla scheda Display per controllare i dettagli sulla tua GPU.
Reinstallare il pacchetto ridistribuibile di Visual C++
Il pacchetto ridistribuibile di Visual C++ è un software fondamentale per i giochi. Consente ai programmi creati nell'ambiente di programmazione Visual C++ di essere eseguiti su Windows. I videogiochi per PC costituiscono tali programmi o hanno componenti che si basano sull'ambiente di programmazione.
Se Visual C++ Redistributable non è installato correttamente o non è installato affatto, spiegherebbe perché il gioco si rifiuta di avviarsi.
Molti giocatori di Tales of Vesperia: Definitive Edition hanno risolto facilmente il problema di avvio reinstallando il pacchetto. Per applicare questa correzione, vai alla sottocartella del gioco ed esegui i file di installazione di Vcredist. Se non sai come individuare la directory di installazione del gioco, segui i passaggi seguenti:
- Fare clic con il pulsante destro del mouse sul pulsante Start e fare clic su Esplora file nel menu Accesso rapido. Se vuoi richiamare File Explorer più velocemente, usa la combinazione di tasti Windows + E.
- Dopo aver aperto Esplora file, vai sul lato sinistro della finestra e fai clic su Questo PC.
- Passa al riquadro di destra o alla finestra principale, vai su Dispositivi e unità, quindi fai doppio clic sull'unità di Windows, che, in circostanze normali, dovrebbe essere il disco locale C.
- Dopo aver visualizzato il contenuto dell'unità, individuare e aprire la cartella Programmi (x86).
- Vai alla cartella Steam dopo l'apertura della cartella Programmi (x86) e fai doppio clic su di essa.
- Quando viene visualizzata la cartella Steam, apri la cartella Steamapps.
- Successivamente, fai doppio clic sulla cartella Common.
- Ora apri la cartella di installazione di Tales of Vesperia: Definitive Edition.
- Se l'utilizzo dei metodi precedenti non ti aiuta a trovare la directory del gioco, significa che l'hai installato in una cartella diversa. Dovrai utilizzare il client Steam per richiamare la cartella in questo caso. Segui i passaggi seguenti:
- Fare doppio clic sull'icona del desktop di Steam. Se non hai un'icona sul desktop, vai al menu Start, cerca il client e quindi avvialo.
- Fai clic su Libreria nella parte superiore della finestra di Steam.
- Dopo che viene visualizzato l'elenco dei giochi che hai acquistato su Steam, individua Tales of Vesperia; Edizione definitiva, fare clic con il pulsante destro del mouse e quindi fare clic su Proprietà.
- Una volta aperta la pagina Proprietà, vai alla scheda File locali e fai clic su Sfoglia file locali.
- La cartella di installazione del gioco apparirà ora.
- Ora vai alla cartella _CommonRedists, quindi apri la cartella Vcredist.
- Esegui entrambi i programmi di installazione uno dopo l'altro.
- Se una procedura guidata di installazione, in qualsiasi momento, ti chiede di disinstallare, seguire il processo, quindi reinstallare il pacchetto.
- Ora dovresti essere in grado di avviare il gioco senza problemi.
Aggiorna Windows
L'aggiornamento di Windows ti vedrà installare aggiornamenti importanti per componenti software vitali da cui il gioco dipende per funzionare correttamente. Questi componenti includono driver di dispositivo, .NET Framework, pacchetti ridistribuibili di Visual C++, lo strumento di diagnostica DirectX e una miriade di altri.
Non dovresti preoccuparti di aggiornare il tuo sistema se Windows Update è impostato correttamente per scaricare automaticamente gli aggiornamenti quando diventano disponibili. Se lo strumento ha svolto il suo lavoro, dovresti notarlo. Tuttavia, ci sono momenti in cui devi dargli una gomitata. Segui i passaggi seguenti per verificare se il tuo sistema ha aggiornamenti disponibili, quindi installali:
Segui questi passi:
- Fare clic con il pulsante destro del mouse sul pulsante Start e scegliere Impostazioni nel menu Accesso rapido. Utilizzare la combinazione Windows + I se si desidera avviare l'applicazione più velocemente.
- Dopo che viene visualizzata la schermata iniziale di Impostazioni, fai clic sull'etichetta Aggiornamento e sicurezza, che dovrebbe trovarsi nella parte inferiore della finestra.
- Una volta visualizzata l'interfaccia Aggiornamento e sicurezza, fare clic sul pulsante Verifica aggiornamenti nella scheda Windows Update.
- Se ci sono aggiornamenti in sospeso per il tuo sistema, consenti all'utilità di scaricarli.
- Una volta scaricati gli aggiornamenti, fare clic sul pulsante Riavvia ora.
- Il tuo sistema ora si riavvierà e Windows inizierà a installare gli aggiornamenti.
- Nota che il tuo PC si riavvierà più volte prima che gli aggiornamenti siano completamente installati.
- Al termine del processo, il computer si avvierà normalmente.
- Una volta che il tuo sistema è attivo, esegui Tales of Vesperia: Definitive Edition e verifica il problema.
Esegui il gioco in modalità amministratore
Non puoi avviare un gioco se non dispone delle autorizzazioni necessarie per accedere ad alcune risorse di sistema avanzate di cui ha bisogno. Potresti facilmente risolvere il problema di avvio rimuovendo le restrizioni sul gioco. Per farlo, devi concedergli i privilegi di amministratore.
Prima di eseguire il gioco come amministratore, devi essere connesso a un account utente con controllo amministrativo. Devi fare clic con il pulsante destro del mouse sull'icona del menu Start del gioco o sul collegamento sul desktop e selezionare Esegui come amministratore ogni volta che vuoi aprirlo.
Tuttavia, poiché avvii quasi sempre il gioco da Steam, devi modificarne le proprietà per richiedere a Windows di concedergli i diritti di amministratore ogni volta che lo apri. In questo modo eliminerai anche lo stress di usare sempre il pulsante destro del mouse ogni volta che vuoi giocare.
Puoi facilmente aprire la sua finestra di dialogo Proprietà facendo clic con il pulsante destro del mouse sul collegamento sul desktop e selezionando Proprietà dal menu di scelta rapida. Se non disponi di un collegamento sul desktop, tuttavia, vai alla sua cartella di installazione in una finestra di Esplora file, quindi fai clic con il pulsante destro del mouse sul suo file EXE e scegli Proprietà dal menu Accesso rapido.
Se non sai dove hai installato il gioco, apri il client Steam e fai clic su Libreria nella parte superiore della finestra. Una volta visualizzato l'elenco dei giochi, fai clic con il pulsante destro del mouse su Tales of Vesperia: Definitive Edition e fai clic su Proprietà. Passa alla sezione Proprietà e vai alla scheda File locali. Una volta aperta la scheda File locali, fai clic sul pulsante "Sfoglia file locali".
Dopo che viene visualizzata la cartella del gioco, individua il file con estensione ".exe", fai clic con il pulsante destro del mouse e quindi fai clic su Proprietà. Quando viene visualizzata la finestra di dialogo Proprietà, passare alla scheda Compatibilità. Ora, seleziona la casella accanto a "Esegui questo programma come amministratore" e fai clic sul pulsante OK. Ora puoi eseguire il gioco per verificare il problema.
Scollega il controller e disabilita il driver
Alcuni giocatori hanno scoperto che dietro il problema c'erano i loro controller. A quanto pare, il driver del controller potrebbe entrare in conflitto con il gioco e ostacolare il processo di avvio. Prima di chiudere il gioco, scollega il controller. Puoi anche accedere a Gestione dispositivi per disabilitare il driver del controller per impedirne l'esecuzione. Ora avvia Tales of Vesperia: Definitive Edition e verifica il problema.
Aggiorna il driver della scheda grafica
Il gioco potrebbe rifiutarsi di avviarsi perché il tuo attuale driver video è danneggiato, mancante o non aggiornato. Puoi facilmente risolvere il problema installando la versione aggiornata del driver della scheda grafica.
Prima di eseguire l'aggiornamento, ti consigliamo di rimuovere completamente la versione corrente. In questo modo ti assicurerai che la versione aggiornata non venga influenzata una volta installata. I passaggi seguenti ti mostreranno come rimuovere il driver tramite Gestione dispositivi:
- Premi contemporaneamente i tasti Windows e S o fai clic sull'icona della lente di ingrandimento nella barra delle applicazioni per aprire la casella di ricerca accanto al pulsante Start.
- Dopo l'apertura della barra di ricerca, digita "Gestione dispositivi" (senza virgolette), quindi fai clic su Gestione dispositivi nei risultati.
- Puoi anche avviare Gestione dispositivi facendo clic con il pulsante destro del mouse sul pulsante Start e selezionando Gestione dispositivi nel menu Accesso rapido.
- Espandi la categoria Schede video dopo l'apertura di Gestione dispositivi.
- Fare clic con il pulsante destro del mouse sulla scheda video e fare clic su Disinstalla dispositivo.
- Seleziona la casella accanto a "Elimina il software del driver per questo dispositivo" nella finestra di dialogo di conferma Disinstalla dispositivo, quindi fai clic sul pulsante Disinstalla.
- Riavvia il sistema al termine del processo.
Puoi anche utilizzare il programma di disinstallazione del driver video per disinstallare il driver della scheda grafica e rimuovere tutte le sue entità, comprese le chiavi di registro e i file rimanenti. Puoi anche utilizzare lo strumento AMD Cleanup se utilizzi una scheda grafica AMD.

Una volta che ti sei sbarazzato del driver, assicurati di installare la versione aggiornata nel modo giusto. Farlo nel modo sbagliato potrebbe causare diversi altri problemi.
Se non hai aggiornato il tuo sistema operativo, inizia con quello. Windows Update installa le ultime versioni dei driver ogni volta che Microsoft le rilascia.
Se hai aggiornato il tuo sistema, prova a utilizzare Gestione dispositivi. Puoi usarlo per verificare se sono disponibili aggiornamenti per il driver della tua scheda grafica e installarli automaticamente. Se non sai come utilizzare il programma, segui i passaggi seguenti:
- Fare clic con il pulsante destro del mouse sul pulsante Start e fare clic su Gestione dispositivi.
- Espandi Schede video dopo l'apertura di Gestione dispositivi.
- Fare clic con il pulsante destro del mouse sulla scheda video e fare clic su Aggiorna driver.
- Fare clic su "Cerca automaticamente il software del driver aggiornato" dopo che viene visualizzata la finestra Aggiorna driver.
- Windows installerà automaticamente il driver una volta completata la ricerca.
- Riavvia il sistema e verifica il problema di avvio.
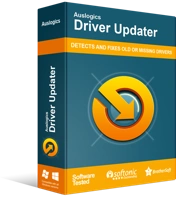
Risolvi i problemi del PC con Driver Updater
Le prestazioni instabili del PC sono spesso causate da driver obsoleti o corrotti. Auslogics Driver Updater diagnostica i problemi dei driver e ti consente di aggiornare i vecchi driver tutti in una volta o uno alla volta per far funzionare il tuo PC in modo più fluido
Se l'utilizzo di Gestione dispositivi non funziona, puoi utilizzare Auslogics Driver Updater. L'applicazione è progettata per assicurarsi che non si verifichino problemi relativi ai driver di dispositivo. Eseguirà scansioni regolari sul tuo sistema per identificare driver di dispositivo mancanti, obsoleti o danneggiati.
Se il tuo driver video presenta uno di questi problemi, il programma ti avviserà e ti consentirà di aggiornarlo automaticamente. Inoltre, l'app può salvare i backup dei driver che aggiorna, consentendoti di ripristinarli facilmente in futuro, ogni volta che si verificano problemi di compatibilità.
I passaggi seguenti ti mostreranno come utilizzare Auslogics Driver Updater:
- Scarica Auslogics Driver Updater.
- Una volta raggiunta la pagina Web, fare clic sul pulsante Download e consentire al browser di salvare il file di installazione.
- Il file non supera i 18 megabyte. Quindi, il download del tuo browser dovrebbe essere completato in pochi secondi, a seconda della velocità di Internet.
- Dopo che il tuo browser ha completato i download, fai clic sul pulsante Esegui/Apri o apri la cartella in cui hai salvato il file e fai doppio clic su di esso.
- Verrà visualizzata la finestra di dialogo Controllo dell'account utente e verrà richiesta l'autorizzazione. Fare clic sul pulsante Sì quando ciò accade.
- Apparirà ora la procedura guidata di installazione.
- Seleziona la lingua preferita per il programma nel menu a discesa.
- Quindi, scegli la directory in cui desideri che il programma di installazione installi lo strumento facendo clic sui tre punti in Directory di installazione.
- Ora, usa le caselle di controllo che seguono per decidere se desideri che la configurazione crei un'icona sul desktop, se desideri che l'app venga avviata all'avvio del PC e se desideri che lo strumento invii rapporti anonimi agli sviluppatori quando si verificano problemi.
- Dopo aver inserito le tue scelte, fai clic sul pulsante "Fai clic per installare", quindi consenti all'installazione di completare il processo di installazione.
- Il programma si avvierà automaticamente e inizierà a scansionare il tuo PC alla ricerca di driver di dispositivo problematici una volta installato. Se non si avvia da solo, puoi avviarlo tramite il menu Start o facendo doppio clic sul collegamento (se ne hai creato uno). Dopo l'avvio del programma, fare clic sul pulsante Avvia scansione.
- Vedrai un elenco di tutti i driver obsoleti, mancanti e corrotti sul tuo sistema una volta completata la scansione.
- Controlla se il tuo driver video è nell'elenco.
- Fare clic sul pulsante Aggiorna per richiedere al programma di scaricare e installare il software del driver aggiornato.
- Una volta completato il processo, riavvia il PC ed esegui il gioco per verificare la presenza del problema.
Verifica l'integrità dei file di gioco
Il problema potrebbe essere correlato a file di gioco difettosi che sono fondamentali per il processo di avvio del gioco. Questi file potrebbero essere stati interessati da malware, dal tuo programma antivirus o da aggiornamenti o installazioni incompleti. Per risolvere il problema, devi trovare i file di gioco difettosi e sostituirli.
Per fortuna, puoi facilmente utilizzare il client Steam per farlo. Segui i passaggi seguenti:
- Fare doppio clic sull'icona del desktop di Steam. Se non hai un'icona sul desktop, vai al menu Start, cerca il client e quindi avvialo.
- Fai clic su Libreria nella parte superiore della finestra di Steam.
- Dopo che viene visualizzato l'elenco dei giochi acquistati su Steam, individua Tales of Vesperia: Definitive Edition, fai clic con il pulsante destro del mouse e quindi su Proprietà.
- Una volta aperta la pagina Proprietà, vai alla scheda File locali e fai clic su VERIFICA INTEGRITÀ DEI FILE DI GIOCO.
- Steam ora eseguirà la scansione dei file del tuo gioco e verificherà se corrispondono alle loro versioni aggiornate sui suoi server. I file mancanti, obsoleti e danneggiati verranno sostituiti automaticamente.
- Riavvia Steam e avvia il gioco una volta completato il processo.
Impedisci al tuo programma antivirus di bloccare il gioco
L'aggiunta del gioco come esclusione dovrebbe essere la tua prossima mossa se le soluzioni precedenti non hanno fatto nulla per avviare il gioco. È possibile che il tuo programma di sicurezza segnali il gioco come una minaccia e lo blocchi di conseguenza. Questa non è una situazione rara. I programmi antivirus non risparmiano sempre i giochi sulla loro repressione delle minacce alla sicurezza, nonostante la loro legittimità. Questo di solito accade perché i file di gioco sono relativamente nuovi e considerati estranei. In alcuni casi, è perché il gioco aumenta in modo innaturale l'uso delle risorse di sistema.
Disabilitare il programma antivirus potrebbe fare il trucco, ma preferiamo aggiungere il gioco come esclusione. Potresti aggiungere il gioco come esenzione o alla whitelist, a seconda del programma antivirus che utilizzi. Se non sai come impedire alla suite di sicurezza di scansionare il gioco, controlla una guida sul sito Web degli sviluppatori del programma.
I seguenti passaggi ti mostreranno come applicare la correzione se sei d'accordo con l'utilizzo solo della suite di sicurezza di Windows integrata:
- Usa la combinazione di tasti Windows + I per aprire l'app Impostazioni.
- Dopo che si apre la schermata iniziale di Impostazioni, vai in fondo alla pagina e fai clic su Aggiornamento e sicurezza.
- Una volta visualizzata l'interfaccia Aggiornamento e sicurezza, spostati nel riquadro di sinistra e fai clic su Sicurezza di Windows.
- Vai alla scheda Sicurezza di Windows nel riquadro di destra e fai clic su Protezione da virus e minacce in Aree di protezione.
- Quando viene visualizzata l'interfaccia di Protezione da virus e minacce, scorri verso il basso fino a Impostazioni di protezione da virus e minacce e fai clic su Gestisci impostazioni.
- Nella schermata Impostazioni di protezione da virus e minacce, vai su Esclusioni e fai clic su "Aggiungi o rimuovi esclusioni".
- Quindi, fai clic sull'icona "Aggiungi un'esclusione" e fai clic su "Cartella" nel menu contestuale.
- Una volta visualizzata la finestra di dialogo Seleziona cartella, vai alla cartella di installazione di Tales of Vesperia: Definitive Edition Anniversary e selezionala.
- Esegui il gioco per verificare se il problema di avvio persiste.
Esegui Tales of Vesperia: Definitive Edition in modalità compatibilità per una versione precedente di Windows
La tua attuale build di Windows 10 potrebbe non funzionare bene con il gioco. Per confermare che il tuo sistema operativo sta rovinando le cose, esegui Tales of Vesperia: Definitive Edition in modalità compatibilità per una versione precedente di Windows, come Windows 7 o 8, e controlla se si avvia senza problemi.
La guida qui sotto ti mostrerà come farlo:
- Apri una finestra di Esplora file, usando la combinazione di tasti Windows + E.
- Dopo l'apertura di Esplora file, vai alla cartella di installazione del gioco, che dovrebbe trovarsi in C: >> Programmi (x86) >> Steam >> Steamapps >> Common.
- Se non riesci a trovare la cartella del gioco nel percorso sopra, devi averla installata in una directory diversa. Segui questi passaggi per utilizzare il client Steam per individuare la cartella:
- Fare doppio clic sull'icona del desktop di Steam. Se non hai un'icona sul desktop, vai al menu Start, cerca il client e quindi avvialo.
- Fai clic su Libreria nella parte superiore della finestra di Steam.
- Dopo che viene visualizzato l'elenco dei giochi acquistati su Steam, individua Tales of Vesperia: Definitive Edition, fai clic con il pulsante destro del mouse e quindi su Proprietà.
- Dopo l'apertura della pagina Proprietà, vai alla scheda File locali e fai clic su Sfoglia file locali.
- La cartella di installazione del gioco apparirà ora.
- Ora vai al file EXE del gioco, fai clic con il pulsante destro del mouse e quindi fai clic su Proprietà.
- Dopo che viene visualizzata la finestra di dialogo Proprietà, vai alla scheda Compatibilità.
- Seleziona la casella accanto a "Esegui questo programma in modalità compatibilità per:".
- Ora seleziona Windows 7 nel menu a discesa che segue.
- Fare clic sul pulsante OK e verificare il problema.
- Puoi scegliere altre versioni di Windows finché non trovi quella che funziona.
Conclusione
Questo è tutto! Tales of Vesperia: Definitive Edition dovrebbe ora essere lanciato senza problemi. Se hai qualche idea sui problemi di avvio del gioco, faccelo sapere, utilizzando la sezione commenti.
