Düzeltme: Tales of Vesperia: Definitive Edition başlatılamıyor
Yayınlanan: 2020-06-24Tales of Vesperia: Definitive Edition ile başlangıç hatalarının yarattığı hayal kırıklığını yaşıyorsanız, bu makale size yardımcı olacaktır. Sorunu çözmek için diğer oyuncuların önerdiği çözümleri ekledik.
Sisteminizin Oyunun minimum gereksinimlerini karşıladığından emin olun
Bilgisayarınızda Tales of Vesperia: Definitive Edition oynamak için gerekli donanım ve yazılım bileşenleri yoksa, oyunu çalıştırmaz. Modern bilgisayarınızın oyunu çalıştırmak için tüm özelliklerle donatıldığını kolayca düşünebilirsiniz. Ancak, gerçekte yaptığınız şey, alakasız görünebilecek bazı temel bileşenleri gözden kaçırmak.
Oyunun sistem gereksinimleri için internette araştırma yapmanıza gerek yok (her ne kadar Steam'in sunucularında kolayca bulabilseniz de. Aşağıda her türlü bilgiyi sağlayacağız.
Minimum Gereksinimler
- İşletim Sistemi: Windows 7; Windows 8; Windows10 (64bit)
- CPU: Intel Core i5-750, 2.7GHz; AMD X6 FX-6350 3.9GHz AM3
- Sistem Belleği: 4 GB RAM
- GPU: NVIDIA GeForce GTX 660 2GB; AMD Radeon HD 7950 3GB
- Depolama: 25 GB kullanılabilir alan
- DirectX: Sürüm 11
- Ses Kartı: DirectX uyumlu
- Ek gereksinimler:
- Çerçeve Kaderi: 60'tan fazla kararlı Çözünürlük: 1280×720
- Ayar: DÜŞÜK/KAPALI
- Kenar yumuşatma: KAPALI
Önerilen Gereksinimler
- İşletim Sistemi: Windows 7; Windows 8; Windows10 (64bit)
- CPU: Intel Core i7-4770S, 3.1GHz; AMD Ryzen 7 1700
- Sistem Belleği: 16 GB RAM
- GPU: NVIDIA GeForce GTX 970; AMD Radeon RX 470 Grafik Kartı
- Depolama: 25 GB kullanılabilir alan
- DirectX: Sürüm 11
- Ses Kartı: DirectX 11 uyumlu
- Ek gereksinimler:
- Çerçeve Kaderi: 60'tan fazla kararlı Çözünürlük: 1920×1080
- Ayar: Yüksek
- Kenar yumuşatma: 2X veya daha fazla
Sisteminizin özelliklerini kontrol etmek için şu adımları izleyin:
- Başlat düğmesine sağ tıklayın ve Hızlı Erişim menüsünde Ayarlar'a tıklayın. Ayarlar uygulamasını çağırmak için Windows ve I tuşlarını da birlikte kullanabilirsiniz.
- Ayarlar uygulamasının ana ekranı göründükten sonra Sistem simgesine tıklayın.
- Sistem arayüzüne ulaştığınızda, sol bölmeye gidin, aşağı kaydırın ve ardından Hakkında'ya tıklayın.
- CPU'nuzun markası, modeli ve hızı gibi PC'nizin temel özellikleri; sistem türü (32 bit veya 64 bit); ve sistem bellek boyutu, Cihaz Özellikleri altında özetlenecektir.
DirectX Diagnostic Tool'da PC'nizin özelliklerini ve DirectX sürümünüzü de kontrol edebilirsiniz. Bunu yapmak için aşağıdaki adımları izleyin:
- Windows logosu ve R tuşlarına birlikte basarak Çalıştır iletişim kutusunu açın. Ayrıca Başlat düğmesine sağ tıklayıp Çalıştır'ı da seçebilirsiniz.
- Çalıştır göründükten sonra, metin alanına “dxdiag” (tırnak işaretleri olmadan) yazın ve Tamam düğmesine tıklayın veya Enter tuşuna basın.
- DirectX Tanı Aracı göründüğünde, Sistem sekmesinin Sistem Bilgileri bölümünde, sisteminizin özelliklerini ve DirectX sürümünü bulacaksınız.
- Ses kartınızın özelliklerini kontrol etmek için Ses sekmesine gidin.
- GPU'nuzla ilgili ayrıntıları kontrol etmek için Ekran sekmesine gidin.
Visual C++ Yeniden Dağıtılabilir paketini yeniden yükleyin
Visual C++ Yeniden Dağıtılabilir paketi, oyun için kritik bir yazılım parçasıdır. Visual C++ programlama ortamında oluşturulan programların Windows üzerinde çalışmasına izin verir. PC video oyunları bu tür programları oluşturur veya programlama ortamına dayanan bileşenlere sahiptir.
Visual C++ Redistributable düzgün yüklenmemişse veya hiç yüklenmemişse, oyunun neden başlamayı reddettiğini açıklar.
Birçok Tales of Vesperia: Definitive Edition oyuncusu, paketi yeniden yükleyerek başlatma sorununu kolayca çözdü. Bu düzeltmeyi uygulamak için oyunun alt klasörüne gidin ve Vcredist kurulum dosyalarını çalıştırın. Oyunun kurulum dizinini nasıl bulacağınızı bilmiyorsanız aşağıdaki adımları izleyin:
- Başlat düğmesine sağ tıklayın ve Hızlı Erişim menüsünde Dosya Gezgini'ne tıklayın. Dosya Gezgini'ni daha hızlı çağırmak istiyorsanız, Windows + E klavye kombinasyonunu kullanın.
- Dosya Gezgini açıldıktan sonra, pencerenin sol tarafına gidin ve Bu PC'ye tıklayın.
- Sağ bölmeye veya ana pencereye geçin, Aygıtlar ve Sürücüler'e gidin ve ardından normal şartlar altında Yerel Disk C olması gereken Windows sürücünüze çift tıklayın.
- Sürücünün içeriğini gördükten sonra, Program Files (x86) klasörünü bulun ve açın.
- Program Files (x86) klasörü açıldıktan sonra Steam klasörüne gidin ve çift tıklayın.
- Steam klasörü göründüğünde, Steamapps klasörünü açın.
- Bundan sonra, Ortak klasöre çift tıklayın.
- Şimdi, Tales of Vesperia: Definitive Edition kurulum klasörünü açın.
- Yukarıdaki yöntemleri kullanmak oyunun dizinini bulmanıza yardımcı olmazsa, oyunu farklı bir klasöre yüklemişsiniz demektir. Bu durumda klasörü çağırmak için Steam istemcisini kullanmanız gerekecektir. Aşağıdaki adımları takip et:
- Steam'in masaüstü simgesine çift tıklayın. Masaüstü simgeniz yoksa Başlat menüsüne gidin, istemciyi arayın ve ardından başlatın.
- Steam penceresinin üst kısmındaki Kitaplık'a tıklayın.
- Steam'den satın aldığınız oyunların listesi göründükten sonra Tales of Vesperia'yı bulun; Definitive Edition, sağ tıklayın ve ardından Özellikler'e tıklayın.
- Özellikler sayfası açıldığında, Yerel Dosyalar sekmesine gidin ve Yerel Dosyalara Gözat'a tıklayın.
- Oyunun kurulum klasörü şimdi açılacaktır.
- Şimdi, _CommonRedists klasörüne gidin, ardından Vcredist klasörünü açın.
- Her iki yükleyiciyi de birbiri ardına çalıştırın.
- Herhangi bir kurulum sihirbazı herhangi bir zamanda kaldırmanızı isterse, süreci gözden geçirin ve ardından paketi yeniden yükleyin.
- Artık oyunu sorunsuz bir şekilde başlatabilmelisiniz.
Windows'u güncelleyin
Windows'u güncellemek, oyunun düzgün çalışması için bağlı olduğu hayati yazılım bileşenleri için önemli güncellemeler yüklediğinizi görecektir. Bu bileşenler, aygıt sürücülerini, .NET Framework'ü, Visual C++ Yeniden Dağıtılabilir paketlerini, DirectX Tanı Aracı'nı ve bir dizi başka aracı içerir.
Windows Update, güncellemeler kullanıma sunulduğunda otomatik olarak indirecek şekilde ayarlanmışsa, sisteminizi güncelleme konusunda endişelenmenize gerek yoktur. Alet işini yapıyorsa, fark etmelisiniz. Ancak, onu dürtmek zorunda olduğunuz zamanlar vardır. Sisteminizde mevcut güncellemeler olup olmadığını kontrol etmek için aşağıdaki adımları izleyin, ardından bunları yükleyin:
Bu adımları takip et:
- Başlat düğmesine sağ tıklayın ve Hızlı Erişim menüsünde Ayarlar'ı seçin. Uygulamayı daha hızlı başlatmak istiyorsanız Windows + I kombinasyonunu kullanın.
- Ayarlar ana ekranı göründükten sonra, pencerenin altında oturması gereken Güncelleme ve Güvenlik etiketine tıklayın.
- Güncelleme ve Güvenlik arayüzü göründüğünde, Windows Update sekmesi altındaki Güncellemeleri Kontrol Et düğmesine tıklayın.
- Sisteminiz için bekleyen güncellemeler varsa, yardımcı programın bunları indirmesine izin verin.
- Güncellemeler indirildikten sonra, Şimdi Yeniden Başlat düğmesine tıklayın.
- Sisteminiz şimdi yeniden başlatılacak ve Windows güncellemeleri yüklemeye başlayacaktır.
- Güncellemeler tamamen yüklenmeden önce PC'nizin birkaç kez yeniden başlatılacağını unutmayın.
- İşlem tamamlandıktan sonra bilgisayarınız normal şekilde açılacaktır.
- Sisteminiz açıldığında, Tales of Vesperia: Definitive Edition'ı çalıştırın ve sorunu kontrol edin.
Oyunu Yönetici Modunda Çalıştırın
İhtiyaç duyduğu bazı gelişmiş sistem kaynaklarına erişmek için gerekli izinlere sahip olmayan bir oyunun başlatılmasını sağlayamazsınız. Oyundaki kısıtlamaları kaldırarak başlatma sorununu kolayca çözebilirsiniz. Bunu yapmak için, ona yönetici ayrıcalıkları vermelisiniz.
Oyunu yönetici olarak çalıştırmadan önce, yönetici kontrolüne sahip bir kullanıcı hesabında oturum açmanız gerekir. Oyunun Başlat menüsü simgesine veya masaüstü kısayoluna sağ tıklayıp açmak istediğinizde Yönetici Olarak Çalıştır'ı seçmelisiniz.
Ancak, oyunu neredeyse her zaman Steam'den başlattığınız için, Özelliklerini, her açtığınızda Windows'tan yönetici hakları vermesini isteyecek şekilde ayarlamanız gerekir. Bunu yapmak, oyunu oynamak istediğinizde her zaman sağ fare düğmesini kullanmanın stresinden de kurtulacaktır.
Özellikler iletişim kutusunu, masaüstü kısayoluna sağ tıklayarak ve içerik menüsünden Özellikler'i seçerek kolayca açabilirsiniz. Ancak bir masaüstü kısayolunuz yoksa, bir Dosya Gezgini penceresinde yükleme klasörüne gidin, ardından EXE dosyasına sağ tıklayın ve Hızlı Erişim menüsünden Özellikler'i seçin.
Oyunu nereye kurduğunuzu bilmiyorsanız, Steam istemcisini açın ve Pencerenin üst kısmındaki Kitaplık'a tıklayın. Oyun listeniz göründüğünde, Tales of Vesperia: Definitive Edition'a sağ tıklayın ve Özellikler'e tıklayın. Özellikler bölümüne geçin ve Yerel Dosyalar sekmesine gidin. Yerel Dosyalar sekmesi açıldığında, “Yerel dosyalara göz at” düğmesine tıklayın.
Oyunun klasörü göründükten sonra, “.exe” uzantılı dosyayı bulun, sağ tıklayın ve ardından Özellikler'e tıklayın. Özellikler iletişim penceresi açıldığında, Uyumluluk sekmesine geçin. Şimdi, “Bu programı yönetici olarak çalıştır” seçeneğinin yanındaki kutuyu işaretleyin ve Tamam düğmesine tıklayın. Artık sorunu kontrol etmek için oyunu çalıştırabilirsiniz.
Denetleyicinizin Fişini Çıkarın ve Sürücüyü Devre Dışı Bırakın
Bazı oyuncular, sorunun arkasında kontrolörlerinin olduğunu öğrendi. Görünüşe göre, denetleyicinin sürücüsü oyunla çatışıyor ve başlatma sürecini engelliyor olabilir. Oyunu kapatmadan önce kumandanın fişini çekin. Denetleyicinin sürücüsünü devre dışı bırakarak çalışmasını önlemek için Aygıt Yöneticisine de gidebilirsiniz. Şimdi Tales of Vesperia: Definitive Edition'ı başlatın ve sorunu kontrol edin.
Grafik Kartı Sürücünüzü Güncelleyin
Mevcut ekran sürücünüz bozuk, eksik veya güncel olmadığı için oyun başlamayı reddediyor olabilir. Grafik kartı sürücünüzün güncellenmiş sürümünü yükleyerek sorunu kolayca çözebilirsiniz.
Güncellemeyi gerçekleştirmeden önce mevcut sürümü tamamen kaldırmanızı öneririz. Bunu yapmak, güncellenmiş sürümün yüklendikten sonra etkilenmemesini sağlayacaktır. Aşağıdaki adımlar, sürücüyü Aygıt Yöneticisi aracılığıyla nasıl kaldıracağınızı gösterecektir:
- Başlat düğmesinin yanındaki arama kutusunu açmak için Windows ve S tuşlarına birlikte basın veya görev çubuğundaki büyüteç simgesine tıklayın.
- Arama çubuğu açıldıktan sonra, "aygıt yöneticisi" yazın (tırnak işaretleri olmadan) ve ardından sonuçlarda Aygıt Yöneticisi'ne tıklayın.
- Aygıt Yöneticisini Başlat düğmesine sağ tıklayarak ve Hızlı Erişim menüsünde Aygıt Yöneticisi'ni seçerek de başlatabilirsiniz.
- Aygıt Yöneticisi açıldıktan sonra Görüntü Bağdaştırıcıları kategorisini genişletin.
- Ekran kartınıza sağ tıklayın ve Cihazı Kaldır'a tıklayın.
- Aygıtı Kaldır onay iletişim kutusunda "Bu aygıtın sürücü yazılımını sil"in yanındaki kutuyu işaretleyin ve ardından Kaldır düğmesine tıklayın.
- İşlem tamamlandıktan sonra sisteminizi yeniden başlatın.
Ekran kartı sürücünüzü kaldırmak ve kayıt defteri anahtarları ve artık dosyalar dahil olmak üzere tüm varlıklarını kaldırmak için Display Driver Uninstaller'ı da kullanabilirsiniz. AMD grafik kartı kullanıyorsanız AMD Temizleme aracını da kullanabilirsiniz.

Sürücüden kurtulduktan sonra, güncellenmiş sürümü doğru şekilde yüklediğinizden emin olun. Bu konuda yanlış yoldan gitmek farklı başka sorunlara neden olabilir.
İşletim sisteminizi güncellemediyseniz, bununla başlayın. Windows Update, Microsoft bunları her yayınladığı zaman en son sürücü sürümlerini yükler.
Sisteminizi güncellediyseniz, Aygıt Yöneticisini kullanmayı deneyin. Grafik kartı sürücünüz için güncellemeler olup olmadığını kontrol etmek ve bunları otomatik olarak yüklemek için kullanabilirsiniz. Programı nasıl kullanacağınızı bilmiyorsanız, aşağıdaki adımları izleyin:
- Başlat düğmesine sağ tıklayın ve Aygıt Yöneticisi'ne tıklayın.
- Aygıt Yöneticisi açıldıktan sonra Görüntü Bağdaştırıcılarını genişletin.
- Ekran kartınıza sağ tıklayın ve Sürücüyü Güncelle'ye tıklayın.
- Sürücü Güncelle penceresi göründükten sonra “Güncellenmiş sürücü yazılımını otomatik olarak ara” seçeneğine tıklayın.
- Windows, aramayı tamamladıktan sonra sürücüyü otomatik olarak yükleyecektir.
- Sisteminizi yeniden başlatın ve başlatma sorununu kontrol edin.
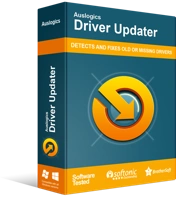
Sürücü Güncelleyici ile Bilgisayar Sorunlarını Çözün
Kararsız bilgisayar performansına genellikle güncel olmayan veya bozuk sürücüler neden olur. Auslogics Driver Updater, sürücü sorunlarını tanılar ve bilgisayarınızın daha sorunsuz çalışmasını sağlamak için eski sürücülerin tümünü bir kerede veya birer birer güncellemenize olanak tanır
Aygıt Yöneticisini kullanmak işe yaramazsa, Auslogics Driver Updater'a gidebilirsiniz. Uygulama, aygıt sürücüleriyle ilgili sorun yaşamamanız için tasarlanmıştır. Eksik, güncel olmayan veya hasarlı aygıt sürücülerini belirlemek için sisteminizde düzenli taramalar yapacaktır.
Ekran sürücünüzde bu sorunlardan herhangi biri varsa, program sizi bilgilendirecek ve otomatik olarak güncellemenize izin verecektir. Ayrıca uygulama, güncellediği sürücülerin yedeklerini kaydederek gelecekte uyumluluk sorunları ortaya çıktığında bunları kolayca geri almanıza olanak tanır.
Aşağıdaki adımlar, Auslogics Driver Updater'ı nasıl kullanacağınızı gösterecektir:
- Auslogics Driver Updater'ı indirin.
- Web sayfasına geldiğinizde, İndir düğmesine tıklayın ve tarayıcınızın kurulum dosyasını kaydetmesine izin verin.
- Dosya 18 megabayttan büyük değil. Bu yüzden internet hızınıza bağlı olarak tarayıcınızın indirme işlemi birkaç saniye içinde tamamlanmalıdır.
- Tarayıcınız indirmeleri tamamladıktan sonra Çalıştır/Aç düğmesine tıklayın veya dosyayı kaydettiğiniz klasörü açın ve çift tıklayın.
- Kullanıcı Hesabı Denetimi iletişim kutusu şimdi açılır ve izin ister. Bu olduğunda Evet düğmesine tıklayın.
- Kurulum sihirbazı şimdi görünecektir.
- Açılır menüden program için tercih ettiğiniz dili seçin.
- Ardından, Kurulum Dizini altındaki üç noktayı tıklayarak kurulumun aracı kurmasını istediğiniz dizini seçin.
- Şimdi, kurulumun bir masaüstü simgesi oluşturmasını isteyip istemediğinize, uygulamanın PC'niz her açıldığında başlatılmasını isteyip istemediğinize ve aracın sorunlar oluştuğunda geliştiricilere anonim raporlar göndermesini isteyip istemediğinize karar vermek için aşağıdaki onay kutularını kullanın.
- Seçimlerinizi girdikten sonra, “Kurmak için tıklayın” düğmesine tıklayın, ardından kurulumun kurulum işlemini tamamlamasına izin verin.
- Program otomatik olarak başlayacak ve yüklendikten sonra sorunlu aygıt sürücüleri için bilgisayarınızı taramaya başlayacaktır. Kendi kendine başlamazsa, Başlat menüsünden veya kısayoluna çift tıklayarak (oluşturduysanız) başlatabilirsiniz. Program geldikten sonra Taramayı Başlat butonuna tıklayınız.
- Tarama tamamlandığında, sisteminizdeki tüm güncel olmayan, eksik ve bozuk sürücülerin bir listesini göreceksiniz.
- Ekran sürücünüzün listede olup olmadığını kontrol edin.
- Programın güncellenmiş sürücü yazılımını indirmesini ve yüklemesini istemek için Güncelle düğmesine tıklayın.
- İşlem tamamlandığında, bilgisayarınızı yeniden başlatın ve sorunu kontrol etmek için oyunu çalıştırın.
Oyun Dosyalarının Bütünlüğünü Doğrulayın
Sorun, oyunun başlangıç süreci için kritik olan hatalı oyun dosyalarıyla ilgili olabilir. Bu dosyalar kötü amaçlı yazılımlardan, virüsten koruma programınızdan veya eksik güncellemelerden veya yüklemelerden etkilenmiş olabilir. Sorunu çözmek için kusurlu oyun dosyalarını bulmanız ve değiştirmeniz gerekir.
Neyse ki, bunu yapmak için Steam istemcisini kolayca kullanabilirsiniz. Aşağıdaki adımları takip et:
- Steam'in masaüstü simgesine çift tıklayın. Masaüstü simgeniz yoksa Başlat menüsüne gidin, istemciyi arayın ve ardından başlatın.
- Steam penceresinin üst kısmındaki Kitaplık'a tıklayın.
- Steam'den satın aldığınız oyunların listesi göründükten sonra, Tales of Vesperia: Definitive Edition'ı bulun, sağ tıklayın ve ardından Özellikler'e tıklayın.
- Özellikler sayfası açıldığında, Yerel Dosyalar sekmesine gidin ve OYUN DOSYALARININ BÜTÜNLÜĞÜNÜ DOĞRULAYIN'a tıklayın.
- Steam şimdi oyununuzun dosyalarını tarayacak ve sunucularında güncellenmiş sürümleriyle eşleşip eşleşmediklerini kontrol edecek. Eksik, eski ve hasarlı dosyalar otomatik olarak değiştirilecektir.
- Steam'i yeniden başlatın ve işlem tamamlandıktan sonra oyunu başlatın.
Antivirüs Programınızın Oyunu Engellemesini Önleyin
Önceki düzeltmeler oyunun başlaması için hiçbir şey yapmadıysa, oyunu bir hariç tutma olarak eklemek bir sonraki hamleniz olmalıdır. Güvenlik programınızın oyunu tehdit olarak işaretleyip sonuç olarak engellemesi olasıdır. Bu alışılmadık bir durum değil. Virüsten koruma programları, meşruiyetlerine rağmen, güvenlik tehditlerine yönelik baskılarında her zaman oyunları boşa çıkarmazlar. Bu genellikle oyun dosyalarının nispeten yeni olması ve yabancı olarak kabul edilmesi nedeniyle olur. Bazı durumlarda bunun nedeni, oyunun sistem kaynaklarının kullanımını doğal olmayan bir şekilde artırmasıdır.
Virüsten koruma programını devre dışı bırakmak işe yarayabilir, ancak oyunu bir dışlama olarak eklemenizi tercih ederiz. Kullandığınız virüsten koruma programına bağlı olarak, oyunu bir muafiyet olarak veya Beyaz Listeye ekliyor olabilirsiniz. Güvenlik paketinin oyunu taramasını nasıl engelleyeceğinizi bilmiyorsanız, program geliştiricilerinin web sitesinde bir kılavuz bulun.
Aşağıdaki adımlar, yalnızca yerleşik Windows Güvenlik paketini kullanmakta sorun yoksa düzeltmeyi nasıl uygulayacağınızı gösterecektir:
- Ayarlar uygulamasını açmak için Windows + I klavye kombinasyonunu kullanın.
- Ayarlar ana ekranı açıldıktan sonra sayfanın en altına gidin ve Güncelleme ve Güvenlik'e tıklayın.
- Güncelleme ve Güvenlik arayüzü göründüğünde, sol bölmeye gidin ve Windows Güvenliği'ne tıklayın.
- Sağ bölmedeki Windows Güvenliği sekmesine gidin ve Koruma Alanları altında Virüs ve Tehdit Koruması'na tıklayın.
- Virüs ve Tehdit Koruması arayüzü göründüğünde, Virüs ve Tehdit Koruması Ayarları'na gidin ve Ayarları Yönet'e tıklayın.
- Virüs ve Tehdit Koruması Ayarları ekranında, Hariç Tutulanlar'a gidin ve "İstisnalar ekle veya kaldır"a tıklayın.
- Ardından, “Hariç Tutma Ekle” simgesine tıklayın ve içerik menüsünden “Klasör”e tıklayın.
- Klasör Seç iletişim penceresini gördüğünüzde, Tales of Vesperia: Definitive Edition Anniversary kurulum klasörüne gidin ve onu seçin.
- Başlatma sorununun devam edip etmediğini kontrol etmek için oyunu çalıştırın.
Windows'un önceki bir sürümü için Tales of Vesperia: Definitive Edition'ı uyumluluk modunda çalıştırın
Mevcut Windows 10 yapınız oyunla iyi oynamıyor olabilir. İşletim sisteminizin işleri karıştırdığını doğrulamak için Tales of Vesperia: Definitive Edition'ı Windows 7 veya 8 gibi daha eski bir Windows sürümü için uyumluluk modunda çalıştırın ve sorunsuz açılıp açılmadığını kontrol edin.
Aşağıdaki kılavuz size bunu nasıl yapacağınızı gösterecektir:
- Windows + E klavye kombinasyonunu kullanarak bir Dosya Gezgini penceresi açın.
- Dosya Gezgini açıldıktan sonra, C: >> Program Dosyaları (x86) >> Steam >> Steamapps >> Ortak'ta bulunması gereken oyunun kurulum klasörüne gidin.
- Oyunun klasörünü yukarıdaki yolda bulamıyorsanız, onu farklı bir dizine kurmuş olmalısınız. Klasörü bulmak için Steam istemcisini kullanmak için şu adımları izleyin:
- Steam'in masaüstü simgesine çift tıklayın. Masaüstü simgeniz yoksa Başlat menüsüne gidin, istemciyi arayın ve ardından başlatın.
- Steam penceresinin üst kısmındaki Kitaplık'a tıklayın.
- Steam'den satın aldığınız oyunların listesi göründükten sonra, Tales of Vesperia: Definitive Edition'ı bulun, sağ tıklayın ve ardından Özellikler'e tıklayın.
- Özellikler sayfası açıldıktan sonra Yerel Dosyalar sekmesine gidin ve Yerel Dosyalara Gözat'a tıklayın.
- Oyunun kurulum klasörü şimdi açılacaktır.
- Şimdi oyunun EXE dosyasına gidin, sağ tıklayın ve ardından Özellikler'e tıklayın.
- Özellikler iletişim penceresi açıldıktan sonra Uyumluluk sekmesine gidin.
- "Bu programı aşağıdakiler için uyumluluk modunda çalıştır:" seçeneğinin yanındaki kutuyu işaretleyin.
- Şimdi, aşağıdaki açılır menüden Windows 7'yi seçin.
- Tamam düğmesine tıklayın ve sorunu kontrol edin.
- Neyin işe yaradığını bulana kadar diğer Windows sürümlerine gidebilirsiniz.
Çözüm
Bu kadar! Tales of Vesperia: Definitive Edition artık sorunsuz bir şekilde başlayacak. Oyunun başlatma sorunları hakkında herhangi bir düşünceniz varsa, yorumlar bölümünü kullanarak bize bildirin.
