แก้ไข: Tales of Vesperia: Definitive Edition ไม่เปิดตัว
เผยแพร่แล้ว: 2020-06-24หากคุณกำลังรับมือกับความล้มเหลวของการเริ่มต้นระบบด้วย Tales of Vesperia: Definitive Edition บทความนี้จะช่วยคุณได้ เราได้เพิ่มวิธีแก้ปัญหาที่ผู้เล่นคนอื่นแนะนำสำหรับการแก้ไขปัญหา
ตรวจสอบให้แน่ใจว่าระบบของคุณตรงตามข้อกำหนดขั้นต่ำของเกม
หากพีซีของคุณไม่มีส่วนประกอบฮาร์ดแวร์และซอฟต์แวร์ที่จำเป็นสำหรับการเล่น Tales of Vesperia: Definitive Edition เครื่องจะไม่สามารถเปิดเกมได้ คุณสามารถคิดได้อย่างง่ายดายว่าคอมพิวเตอร์สมัยใหม่ของคุณมีข้อกำหนดทั้งหมดเพื่อเล่นเกม อย่างไรก็ตาม สิ่งที่คุณกำลังทำอยู่คือการมองข้ามองค์ประกอบสำคัญบางอย่างที่อาจดูเหมือนไม่เกี่ยวข้อง
คุณไม่จำเป็นต้องคอยตรวจสอบความต้องการของระบบของเกม (แม้ว่าคุณจะสามารถค้นหาได้ง่ายบนเซิร์ฟเวอร์ของ Steam เนื่องจากเราจะให้ข้อมูลทุกส่วนด้านล่างนี้
ความต้องการขั้นต่ำ
- ระบบปฏิบัติการ: Windows 7; วินโดว์ 8; Windows 10 (64 บิต)
- ซีพียู: Intel Core i5-750, 2.7GHz; AMD X6 FX-6350 3.9GHz AM3
- หน่วยความจำระบบ: RAM 4 GB
- GPU: NVIDIA GeForce GTX 660 2GB; AMD Radeon HD 7950 3GB
- หน่วยบันทึกข้อมูล: พื้นที่ว่างที่พร้อมใช้งาน 25 GB
- DirectX: เวอร์ชัน 11
- การ์ดเสียง: รองรับ DirectX
- ข้อกำหนดเพิ่มเติม:
- Frame Fate: เสถียรมากกว่า 60 ความละเอียด: 1280 × 720
- การตั้งค่า: ต่ำ/ปิด
- ป้องกันนามแฝง: OFF
ข้อกำหนดที่แนะนำ
- ระบบปฏิบัติการ: Windows 7; วินโดว์ 8; Windows 10 (64 บิต)
- ซีพียู: Intel Core i7-4770S, 3.1GHz; AMD Ryzen 7 1700
- หน่วยความจำระบบ: RAM 16 GB
- GPU: NVIDIA GeForce GTX 970; กราฟิก AMD Radeon RX 470
- หน่วยบันทึกข้อมูล: พื้นที่ว่างที่พร้อมใช้งาน 25 GB
- DirectX: เวอร์ชัน 11
- การ์ดเสียง: รองรับ DirectX 11
- ข้อกำหนดเพิ่มเติม:
- Frame Fate: เสถียรมากกว่า 60 ความละเอียด: 1920×1080
- การตั้งค่า: สูง
- การลบรอยหยัก: 2X หรือมากกว่า
ในการตรวจสอบข้อกำหนดของระบบของคุณ ให้ทำตามขั้นตอนเหล่านี้:
- คลิกขวาที่ปุ่ม Start แล้วคลิก Settings ในเมนู Quick Access คุณยังสามารถต่อยแป้น Windows และ I เข้าด้วยกันเพื่อเรียกใช้แอปพลิเคชันการตั้งค่า
- หลังจากที่หน้าจอหลักของแอปการตั้งค่าปรากฏขึ้น ให้คลิกที่ไอคอนระบบ
- เมื่อคุณไปที่ส่วนต่อประสานระบบ ไปที่บานหน้าต่างด้านซ้าย เลื่อนลงแล้วคลิกเกี่ยวกับ
- ข้อมูลจำเพาะพื้นฐานของพีซีของคุณ เช่น ยี่ห้อ รุ่น และความเร็วของ CPU ประเภทระบบ (32 บิตหรือ 64 บิต); และขนาดหน่วยความจำของระบบจะระบุไว้ภายใต้ข้อกำหนดของอุปกรณ์
คุณยังสามารถตรวจสอบข้อมูลจำเพาะของพีซี รวมถึงเวอร์ชัน DirectX ของคุณใน DirectX Diagnostic Tool ทำตามขั้นตอนด้านล่างเพื่อทำเช่นนั้น:
- เปิดกล่องโต้ตอบเรียกใช้โดยกดโลโก้ Windows และแป้น R พร้อมกัน คุณยังสามารถคลิกขวาที่ปุ่ม Start แล้วเลือก Run
- หลังจาก Run ปรากฏขึ้น ให้พิมพ์ dxdiag (โดยไม่ใส่เครื่องหมายคำพูด) ลงในช่องข้อความ แล้วคลิกปุ่ม OK หรือกดปุ่ม Enter
- เมื่อ DirectX Diagnostic Tool ปรากฏขึ้น คุณจะพบข้อกำหนดของระบบ – และเวอร์ชัน DirectX – ใต้ส่วนข้อมูลระบบของแท็บระบบ
- ในการตรวจสอบคุณสมบัติของการ์ดเสียงของคุณ ตรงไปที่แท็บเสียง
- ไปที่แท็บจอแสดงผลเพื่อตรวจสอบรายละเอียดเกี่ยวกับ GPU ของคุณ
ติดตั้งแพ็คเกจ Visual C++ Redistributable อีกครั้ง
แพ็คเกจ Visual C++ Redistributable เป็นซอฟต์แวร์ชิ้นสำคัญสำหรับการเล่นเกม อนุญาตให้โปรแกรมที่สร้างในสภาพแวดล้อมการเขียนโปรแกรม Visual C++ ทำงานบน Windows วิดีโอเกมบนพีซีประกอบด้วยโปรแกรมดังกล่าวหรือมีส่วนประกอบที่ขึ้นอยู่กับสภาพแวดล้อมในการเขียนโปรแกรม
หาก Visual C++ Redistributable ไม่ได้รับการติดตั้งอย่างถูกต้องหรือติดตั้งเลย จะอธิบายได้ว่าเหตุใดเกมจึงปฏิเสธที่จะเริ่ม
ผู้เล่น Tales of Vesperia: Definitive Edition หลายคนสามารถแก้ไขปัญหาการเริ่มต้นระบบได้อย่างง่ายดายด้วยการติดตั้งแพ็คเกจใหม่ เมื่อต้องการใช้การแก้ไขนี้ ไปที่โฟลเดอร์ย่อยของเกมและเรียกใช้ไฟล์การติดตั้ง Vcredist ทำตามขั้นตอนด้านล่างหากคุณไม่ทราบวิธีค้นหาไดเรกทอรีการติดตั้งของเกม:
- คลิกขวาที่ปุ่ม Start แล้วคลิก File Explorer ในเมนู Quick Access หากคุณต้องการเรียก File Explorer เร็วขึ้น ให้ใช้คำสั่งผสมแป้นพิมพ์ Windows + E
- หลังจากที่ File Explorer เปิดขึ้น ให้ไปที่ด้านซ้ายของหน้าต่างแล้วคลิก พีซีเครื่องนี้
- สลับไปที่บานหน้าต่างด้านขวาหรือหน้าต่างหลัก ไปที่อุปกรณ์และไดรฟ์ จากนั้นดับเบิลคลิกที่ไดรฟ์ Windows ของคุณ ซึ่งภายใต้สถานการณ์ปกติควรเป็น Local Disk C
- หลังจากที่คุณเห็นเนื้อหาของไดรฟ์แล้ว ให้ค้นหาและเปิดโฟลเดอร์ Program Files (x86)
- ไปที่โฟลเดอร์ Steam หลังจากที่เปิดโฟลเดอร์ Program Files (x86) แล้วดับเบิลคลิก
- เมื่อโฟลเดอร์ Steam ปรากฏขึ้น ให้เปิดโฟลเดอร์ Steamapps
- หลังจากนั้นดับเบิลคลิกที่โฟลเดอร์ทั่วไป
- ตอนนี้ เปิดโฟลเดอร์การติดตั้งของ Tales of Vesperia: Definitive Edition
- หากการใช้วิธีการข้างต้นไม่ได้ช่วยให้คุณค้นหาไดเรกทอรีของเกมได้ แสดงว่าคุณติดตั้งไดเรกทอรีดังกล่าวในโฟลเดอร์อื่น คุณจะต้องใช้ไคลเอนต์ Steam เพื่อเรียกโฟลเดอร์ในกรณีนี้ ทำตามขั้นตอนด้านล่าง:
- ดับเบิลคลิกที่ไอคอนเดสก์ท็อปของ Steam หากคุณไม่มีไอคอนเดสก์ท็อป ให้ไปที่เมนูเริ่ม ค้นหาไคลเอนต์ แล้วเปิดใช้งาน
- คลิกที่ Library ที่ด้านบนของหน้าต่าง Steam
- หลังจากที่รายชื่อเกมที่คุณซื้อบน Steam ปรากฏขึ้น ให้ค้นหา Tales of Vesperia; Definitive Edition ให้คลิกขวา จากนั้นคลิกที่ Properties
- เมื่อหน้า Properties เปิดขึ้น ให้ไปที่แท็บ Local Files และคลิกที่ Browse Local Files
- โฟลเดอร์การติดตั้งของเกมจะปรากฏขึ้น
- ตอนนี้ ไปที่โฟลเดอร์ _CommonRedists จากนั้นเปิดโฟลเดอร์ Vcredist
- เรียกใช้ตัวติดตั้งทั้งสองตัวต่อกัน
- หากวิซาร์ดการติดตั้งใดๆ ขอให้คุณถอนการติดตั้ง ดูขั้นตอนตลอด จากนั้นติดตั้งแพ็คเกจใหม่
- ตอนนี้คุณควรจะสามารถเปิดเกมได้โดยไม่มีปัญหา
อัพเดท Windows
การอัปเดต Windows จะทำให้คุณติดตั้งการอัปเดตที่สำคัญสำหรับส่วนประกอบซอฟต์แวร์ที่สำคัญซึ่งเกมต้องพึ่งพาเพื่อให้ทำงานได้อย่างถูกต้อง ส่วนประกอบเหล่านี้รวมถึงไดรเวอร์อุปกรณ์, .NET Framework, แพ็คเกจ Visual C++ Redistributable, DirectX Diagnostic Tool และโฮสต์อื่นๆ
คุณไม่ควรกังวลเกี่ยวกับการอัปเดตระบบของคุณ หาก Windows Update ได้รับการตั้งค่าอย่างถูกต้องให้ดาวน์โหลดการอัปเดตโดยอัตโนมัติเมื่อพร้อมใช้งาน หากเครื่องมือทำงานอยู่ คุณควรสังเกต อย่างไรก็ตาม มีบางครั้งที่คุณต้องสะกิดมัน ทำตามขั้นตอนด้านล่างเพื่อตรวจสอบว่าระบบของคุณมีการอัปเดตหรือไม่ จากนั้นทำการติดตั้ง:
ทำตามขั้นตอนเหล่านี้:
- คลิกขวาที่ปุ่ม Start แล้วเลือก Settings ในเมนู Quick Access ใช้ชุดค่าผสม Windows + I หากคุณต้องการเปิดแอปพลิเคชันเร็วขึ้น
- หลังจากที่หน้าจอหลักของ Settings ปรากฏขึ้น ให้คลิกที่ป้าย Update & Security ซึ่งควรจะอยู่ที่ด้านล่างของหน้าต่าง
- เมื่ออินเทอร์เฟซ Update & Security ปรากฏขึ้น ให้คลิกที่ปุ่ม Check for Updates ใต้แท็บ Windows Update
- หากมีการอัปเดตที่รอดำเนินการสำหรับระบบของคุณ ให้อนุญาตให้ยูทิลิตี้ดาวน์โหลด
- เมื่อดาวน์โหลดการอัปเดตแล้ว ให้คลิกที่ปุ่ม รีสตาร์ททันที
- ขณะนี้ระบบของคุณจะรีบูตและ Windows จะเริ่มติดตั้งการอัปเดต
- โปรดทราบว่าพีซีของคุณจะรีบูตหลายครั้งก่อนที่จะติดตั้งการอัปเดตอย่างสมบูรณ์
- หลังจากกระบวนการเสร็จสิ้น คอมพิวเตอร์ของคุณจะบู๊ตได้ตามปกติ
- เมื่อระบบของคุณปรากฏขึ้น ให้เรียกใช้ Tales of Vesperia: Definitive Edition และตรวจสอบปัญหา
เรียกใช้เกมในโหมดผู้ดูแลระบบ
คุณไม่สามารถเปิดเกมได้หากไม่มีสิทธิ์ที่จำเป็นในการเข้าถึงทรัพยากรระบบขั้นสูงบางอย่างที่จำเป็น คุณสามารถแก้ไขปัญหาการเริ่มต้นระบบได้อย่างง่ายดายโดยยกเลิกข้อจำกัดในเกม คุณต้องให้สิทธิ์ผู้ดูแลระบบในการทำเช่นนั้น
ก่อนที่คุณจะรันเกมในฐานะผู้ดูแลระบบ คุณต้องเข้าสู่ระบบบัญชีผู้ใช้ที่มีการควบคุมดูแลระบบ คุณต้องคลิกขวาที่ไอคอนเมนูเริ่มของเกมหรือทางลัดบนเดสก์ท็อป แล้วเลือกเรียกใช้ในฐานะผู้ดูแลระบบเมื่อใดก็ตามที่คุณต้องการเปิด
อย่างไรก็ตาม เนื่องจากคุณเปิดเกมจาก Steam เกือบทุกครั้ง คุณต้องปรับคุณสมบัติของเกมเพื่อให้ Windows ให้สิทธิ์ผู้ดูแลระบบทุกครั้งที่คุณเปิด การทำเช่นนี้จะช่วยขจัดความเครียดจากการใช้ปุ่มเมาส์ขวาทุกครั้งที่คุณต้องการเล่นเกม
คุณสามารถเปิดกล่องโต้ตอบคุณสมบัติได้อย่างง่ายดายโดยคลิกขวาที่ทางลัดบนเดสก์ท็อปและเลือกคุณสมบัติจากเมนูบริบท หากคุณไม่มีทางลัดบนเดสก์ท็อป ให้ไปที่โฟลเดอร์การติดตั้งในหน้าต่าง File Explorer จากนั้นคลิกขวาที่ไฟล์ EXE และเลือก Properties จากเมนู Quick Access
หากคุณไม่ทราบว่าคุณติดตั้งเกมไว้ที่ใด ให้เปิดไคลเอนต์ Steam และคลิกคลังที่ด้านบนของหน้าต่าง เมื่อรายชื่อเกมของคุณปรากฏขึ้น ให้คลิกขวาที่ Tales of Vesperia: Definitive Edition แล้วคลิก Properties สลับไปที่ส่วนคุณสมบัติและไปที่แท็บไฟล์ในเครื่อง เมื่อแท็บ Local Files เปิดขึ้นให้คลิกที่ปุ่ม "เรียกดูไฟล์ในเครื่อง"
หลังจากที่โฟลเดอร์ของเกมปรากฏขึ้น ให้ค้นหาไฟล์ที่มีนามสกุล ".exe" คลิกขวา จากนั้นคลิกที่ Properties เมื่อหน้าต่างโต้ตอบคุณสมบัติปรากฏขึ้น ให้สลับไปที่แท็บความเข้ากันได้ ตอนนี้ให้ทำเครื่องหมายที่ช่องข้าง "เรียกใช้โปรแกรมนี้ในฐานะผู้ดูแลระบบ" แล้วคลิกปุ่มตกลง ตอนนี้คุณสามารถเรียกใช้เกมเพื่อตรวจสอบปัญหาได้
ถอดปลั๊กคอนโทรลเลอร์ของคุณและปิดใช้งานไดรเวอร์
นักเล่นเกมบางคนพบว่าคอนโทรลเลอร์ของพวกเขาอยู่เบื้องหลังปัญหา ปรากฎว่าไดรเวอร์ของคอนโทรลเลอร์อาจปะทะกับเกมและขัดขวางกระบวนการเริ่มต้น ก่อนที่คุณจะปิดเกม ให้ถอดปลั๊กคอนโทรลเลอร์ คุณยังสามารถไปที่ตัวจัดการอุปกรณ์เพื่อปิดใช้งานไดรเวอร์ของคอนโทรลเลอร์เพื่อป้องกันไม่ให้ทำงาน ตอนนี้ เริ่ม Tales of Vesperia: Definitive Edition แล้วตรวจสอบปัญหา
อัพเดทไดรเวอร์การ์ดจอของคุณ
เกมอาจปฏิเสธที่จะเริ่มทำงานเนื่องจากโปรแกรมควบคุมการแสดงผลปัจจุบันของคุณเสียหาย สูญหาย หรือล้าสมัย คุณสามารถแก้ไขปัญหาได้โดยการติดตั้งไดรเวอร์การ์ดแสดงผลเวอร์ชันที่อัปเดต
ก่อนที่คุณจะทำการอัปเดต เราขอแนะนำให้คุณลบเวอร์ชันปัจจุบันออกให้หมด การทำเช่นนี้จะทำให้แน่ใจว่าเวอร์ชันที่อัปเดตจะไม่ได้รับผลกระทบเมื่อติดตั้งแล้ว ขั้นตอนด้านล่างจะแสดงวิธีลบไดรเวอร์ผ่าน Device Manager:
- กดปุ่ม Windows และ S พร้อมกัน หรือคลิกที่ไอคอนรูปแว่นขยายในทาสก์บาร์เพื่อเปิดช่องค้นหาข้างปุ่มเริ่ม
- หลังจากที่แถบค้นหาเปิดขึ้น ให้พิมพ์ “device manager” (ไม่มีเครื่องหมายคำพูด) จากนั้นคลิกที่ Device Manager ในผลลัพธ์
- คุณยังสามารถเปิด Device Manager ได้โดยคลิกขวาที่ปุ่ม Start แล้วเลือก Device Manager ในเมนู Quick Access
- ขยายประเภทการ์ดแสดงผลหลังจาก Device Manager เปิดขึ้น
- คลิกขวาที่การ์ดแสดงผลของคุณแล้วคลิกถอนการติดตั้งอุปกรณ์
- ทำเครื่องหมายที่ช่องถัดจาก "ลบซอฟต์แวร์ไดรเวอร์สำหรับอุปกรณ์นี้" ในกล่องโต้ตอบการยืนยันการถอนการติดตั้งอุปกรณ์ จากนั้นคลิกที่ปุ่มถอนการติดตั้ง
- รีสตาร์ทระบบของคุณหลังจากกระบวนการเสร็จสิ้น
คุณยังสามารถใช้ Display Driver Uninstaller เพื่อถอนการติดตั้งไดรเวอร์การ์ดแสดงผลของคุณและลบเอนทิตีทั้งหมด รวมถึงรีจิสตรีคีย์และไฟล์ที่เหลือ คุณสามารถใช้เครื่องมือ AMD Cleanup ได้หากคุณใช้กราฟิกการ์ด AMD

เมื่อคุณกำจัดไดรเวอร์แล้ว ตรวจสอบให้แน่ใจว่าคุณติดตั้งเวอร์ชันที่อัปเดตอย่างถูกวิธี การทำผิดวิธีอาจส่งผลให้เกิดปัญหาอื่นๆ ที่แตกต่างกัน
หากคุณยังไม่ได้อัปเดตระบบปฏิบัติการ ให้เริ่มด้วยสิ่งนั้น Windows Update จะติดตั้งไดรเวอร์เวอร์ชันล่าสุดทุกครั้งที่ Microsoft เปิดตัว
หากคุณได้อัปเดตระบบของคุณแล้ว ให้ลองใช้ตัวจัดการอุปกรณ์ คุณสามารถใช้เพื่อตรวจสอบว่ามีการอัพเดตสำหรับไดรเวอร์การ์ดแสดงผลของคุณและติดตั้งโดยอัตโนมัติหรือไม่ หากคุณไม่ทราบวิธีใช้โปรแกรม ให้ทำตามขั้นตอนด้านล่าง:
- คลิกขวาที่ปุ่ม Start และคลิกที่ Device Manager
- ขยาย Display Adapters หลังจาก Device Manager เปิดขึ้น
- คลิกขวาที่การ์ดแสดงผลของคุณแล้วคลิกอัปเดตไดรเวอร์
- คลิกที่ "ค้นหาซอฟต์แวร์ไดรเวอร์ที่อัปเดตโดยอัตโนมัติ" หลังจากหน้าต่างอัปเดตไดรเวอร์ปรากฏขึ้น
- Windows จะติดตั้งไดรเวอร์โดยอัตโนมัติเมื่อค้นหาเสร็จสิ้น
- รีสตาร์ทระบบของคุณและตรวจสอบปัญหาการเปิดใช้
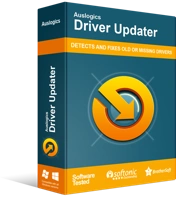
แก้ไขปัญหาพีซีด้วย Driver Updater
ประสิทธิภาพของพีซีที่ไม่เสถียรมักเกิดจากไดรเวอร์ที่ล้าสมัยหรือเสียหาย Auslogics Driver Updater วินิจฉัยปัญหาของไดรเวอร์และให้คุณอัปเดตไดรเวอร์เก่าทั้งหมดในคราวเดียวหรือทีละรายการเพื่อให้พีซีของคุณทำงานได้ราบรื่นยิ่งขึ้น
หากใช้ตัวจัดการอุปกรณ์ไม่ทำงาน คุณสามารถไปที่ Auslogics Driver Updater แอปพลิเคชันนี้ได้รับการออกแบบมาเพื่อให้แน่ใจว่าคุณจะไม่ประสบปัญหาเกี่ยวกับไดรเวอร์อุปกรณ์ จะทำการสแกนระบบของคุณเป็นประจำเพื่อระบุไดรเวอร์อุปกรณ์ที่ขาดหายไป ล้าสมัย หรือเสียหาย
หากไดรเวอร์จอแสดงผลของคุณมีปัญหาเหล่านี้ โปรแกรมจะแจ้งให้คุณทราบและอนุญาตให้คุณอัปเดตโดยอัตโนมัติ นอกจากนี้ แอปยังสามารถบันทึกข้อมูลสำรองของไดรเวอร์ที่อัปเดต ช่วยให้คุณย้อนกลับได้อย่างง่ายดายในอนาคต เมื่อเกิดปัญหาความเข้ากันได้ขึ้น
ขั้นตอนด้านล่างจะแสดงวิธีใช้ Auslogics Driver Updater:
- ดาวน์โหลด Auslogics Driver Updater
- เมื่อคุณไปที่หน้าเว็บแล้ว ให้คลิกที่ปุ่มดาวน์โหลดและอนุญาตให้เบราว์เซอร์บันทึกไฟล์การติดตั้ง
- ไฟล์มีขนาดไม่เกิน 18 เมกะไบต์ ดังนั้น เบราว์เซอร์ของคุณควรดาวน์โหลดเสร็จภายในไม่กี่วินาที ขึ้นอยู่กับความเร็วอินเทอร์เน็ตของคุณ
- หลังจากที่เบราว์เซอร์ของคุณดาวน์โหลดเสร็จแล้ว ให้คลิกที่ปุ่ม Run/Open หรือเปิดโฟลเดอร์ที่คุณบันทึกไฟล์ไว้และดับเบิลคลิก
- กล่องโต้ตอบการควบคุมบัญชีผู้ใช้จะปรากฏขึ้นและขออนุญาต คลิกที่ปุ่มใช่เมื่อสิ่งนี้เกิดขึ้น
- วิซาร์ดการตั้งค่าจะปรากฏขึ้น
- เลือกภาษาที่คุณต้องการสำหรับโปรแกรมในเมนูแบบเลื่อนลง
- จากนั้นเลือกไดเร็กทอรีที่คุณต้องการให้การตั้งค่าติดตั้งเครื่องมือโดยคลิกที่จุดสามจุดภายใต้ไดเร็กทอรีการติดตั้ง
- ตอนนี้ ใช้ช่องทำเครื่องหมายที่ตามมาเพื่อตัดสินใจว่าคุณต้องการให้การตั้งค่าสร้างไอคอนเดสก์ท็อปหรือไม่ คุณต้องการให้แอปเปิดทุกครั้งที่พีซีบูทเครื่องหรือไม่ และคุณต้องการให้เครื่องมือส่งรายงานที่ไม่ระบุตัวตนไปยังนักพัฒนาเมื่อเกิดปัญหาหรือไม่
- หลังจากป้อนตัวเลือกของคุณแล้ว ให้คลิกที่ปุ่ม "คลิกเพื่อติดตั้ง" จากนั้นปล่อยให้การตั้งค่าเสร็จสิ้นขั้นตอนการติดตั้ง
- โปรแกรมจะเปิดขึ้นโดยอัตโนมัติและเริ่มสแกนพีซีของคุณเพื่อหาไดรเวอร์อุปกรณ์ที่มีปัญหาเมื่อติดตั้งแล้ว หากไม่เริ่มต้นขึ้นเอง คุณสามารถเปิดใช้ผ่านเมนู Start หรือโดยดับเบิลคลิกทางลัด (หากคุณสร้างไว้) หลังจากที่โปรแกรมปรากฏขึ้น ให้คลิกที่ปุ่ม Start Scan
- คุณจะเห็นรายการไดรเวอร์ที่ล้าสมัย สูญหาย และเสียหายในระบบของคุณเมื่อการสแกนเสร็จสิ้น
- ตรวจสอบว่าไดรเวอร์การแสดงผลของคุณอยู่ในรายการหรือไม่
- คลิกที่ปุ่ม Update เพื่อให้โปรแกรมดาวน์โหลดและติดตั้งซอฟต์แวร์ไดรเวอร์ที่อัพเดต
- เมื่อกระบวนการเสร็จสิ้น รีบูตเครื่องพีซีและเรียกใช้เกมเพื่อตรวจสอบปัญหา
ตรวจสอบความสมบูรณ์ของไฟล์เกม
ปัญหาอาจเกี่ยวข้องกับไฟล์เกมที่ผิดพลาดซึ่งมีความสำคัญต่อกระบวนการเริ่มต้นเกม ไฟล์เหล่านี้อาจได้รับผลกระทบจากมัลแวร์ โปรแกรมป้องกันไวรัส หรือการอัปเดตหรือการติดตั้งที่ไม่สมบูรณ์ ในการแก้ไขปัญหา คุณต้องค้นหาไฟล์เกมที่บกพร่องและแทนที่
โชคดีที่คุณสามารถใช้ไคลเอนต์ Steam ทำเช่นนั้นได้ ทำตามขั้นตอนด้านล่าง:
- ดับเบิลคลิกที่ไอคอนเดสก์ท็อปของ Steam หากคุณไม่มีไอคอนเดสก์ท็อป ให้ไปที่เมนูเริ่ม ค้นหาไคลเอนต์ แล้วเปิดใช้งาน
- คลิกที่ Library ที่ด้านบนของหน้าต่าง Steam
- หลังจากที่รายชื่อเกมที่คุณซื้อบน Steam ปรากฏขึ้น ให้ค้นหา Tales of Vesperia: Definitive Edition คลิกขวาที่เกม จากนั้นคลิกที่ Properties
- เมื่อหน้า Properties เปิดขึ้น ให้ไปที่แท็บ Local Files แล้วคลิก VERIFY INTEGRITY OF GAME FILES
- Steam จะสแกนไฟล์เกมของคุณและตรวจสอบว่าตรงกับเวอร์ชันที่อัปเดตบนเซิร์ฟเวอร์หรือไม่ ไฟล์ที่สูญหาย ล้าสมัย และเสียหายจะถูกแทนที่โดยอัตโนมัติ
- รีสตาร์ท Steam และเปิดเกมเมื่อกระบวนการเสร็จสิ้น
ป้องกันโปรแกรมป้องกันไวรัสของคุณจากการบล็อกเกม
การเพิ่มเกมเป็นการยกเว้นควรเป็นขั้นตอนต่อไปหากการแก้ไขก่อนหน้านี้ไม่ได้ทำอะไรเลยเพื่อให้เกมเริ่มต้น เป็นไปได้ว่าโปรแกรมรักษาความปลอดภัยของคุณกำลังตั้งค่าสถานะเกมว่าเป็นภัยคุกคามและบล็อกเกมดังกล่าว นี่ไม่ใช่สถานการณ์ปกติ โปรแกรมป้องกันไวรัสไม่ได้สำรองเกมไว้เสมอในการปราบปรามการคุกคามด้านความปลอดภัย แม้ว่าจะมีความชอบธรรมก็ตาม ซึ่งมักเกิดขึ้นเนื่องจากไฟล์เกมค่อนข้างใหม่และถือว่าเป็นไฟล์ต่างประเทศ ในบางกรณี เป็นเพราะเกมขัดขวางการใช้ทรัพยากรของระบบอย่างผิดธรรมชาติ
การปิดใช้งานโปรแกรมป้องกันไวรัสสามารถช่วยได้ แต่เราอยากให้คุณเพิ่มเกมเป็นการยกเว้น คุณอาจกำลังเพิ่มเกมเป็นข้อยกเว้นหรือในไวท์ลิสต์ ทั้งนี้ขึ้นอยู่กับโปรแกรมป้องกันไวรัสที่คุณใช้ หากคุณไม่ทราบวิธีป้องกันชุดความปลอดภัยไม่ให้สแกนเกม ให้ตรวจสอบคำแนะนำในเว็บไซต์ของผู้พัฒนาโปรแกรม
ขั้นตอนต่อไปนี้จะแสดงวิธีการใช้การแก้ไข หากคุณยอมให้ใช้เฉพาะชุด Windows Security ในตัวเท่านั้น:
- ใช้คำสั่งผสมแป้นพิมพ์ Windows + I เพื่อเปิดแอปการตั้งค่า
- หลังจากหน้าจอหลักของการตั้งค่าเปิดขึ้น ให้ไปที่ด้านล่างของหน้าแล้วคลิกอัปเดตและความปลอดภัย
- เมื่ออินเทอร์เฟซ Update & Security ปรากฏขึ้น ให้ย้ายไปที่บานหน้าต่างด้านซ้ายและคลิกที่ Windows Security
- ไปที่แท็บความปลอดภัยของ Windows ในบานหน้าต่างด้านขวาและคลิกที่ Virus & Threat Protection ใต้ Protection Areas
- เมื่ออินเทอร์เฟซ Virus & Threat Protection ปรากฏขึ้น ให้เลื่อนลงไปที่ Virus & Threat Protection Settings แล้วคลิก Manage Settings
- ในหน้าจอการตั้งค่าการป้องกันไวรัสและภัยคุกคาม ให้ไปที่การยกเว้น และคลิกที่ "เพิ่มหรือลบการยกเว้น"
- จากนั้นคลิกที่ไอคอน "เพิ่มการยกเว้น" และคลิก "โฟลเดอร์" ในเมนูบริบท
- เมื่อคุณเห็นหน้าต่างข้อความ Select Folder ให้ไปที่โฟลเดอร์การติดตั้งของ Tales of Vesperia: Definitive Edition Anniversary และเลือก
- เรียกใช้เกมเพื่อตรวจสอบว่าปัญหาการเริ่มต้นยังคงมีอยู่หรือไม่
เรียกใช้ Tales of Vesperia: Definitive Edition ในโหมดความเข้ากันได้สำหรับ Windows เวอร์ชันก่อนหน้า
บิลด์ Windows 10 ปัจจุบันของคุณอาจเล่นได้ไม่ดีกับเกม เพื่อยืนยันว่าระบบปฏิบัติการของคุณกำลังยุ่งอยู่ ให้เรียกใช้ Tales of Vesperia: Definitive Edition ในโหมดความเข้ากันได้สำหรับ Windows เวอร์ชันก่อนหน้า เช่น Windows 7 หรือ 8 และตรวจสอบว่าเปิดตัวโดยไม่มีปัญหาหรือไม่
คำแนะนำด้านล่างจะแสดงวิธีการดำเนินการดังกล่าว:
- เปิดหน้าต่าง File Explorer โดยใช้แป้นพิมพ์ผสม Windows + E
- หลังจากที่ File Explorer เปิดขึ้น ให้ไปที่โฟลเดอร์การติดตั้งของเกม ซึ่งควรอยู่ใน C: >> Program Files (x86) >> Steam >> Steamapps >> Common
- หากคุณไม่พบโฟลเดอร์ของเกมในเส้นทางด้านบน แสดงว่าคุณต้องติดตั้งโฟลเดอร์นั้นในไดเร็กทอรีอื่น ทำตามขั้นตอนเหล่านี้เพื่อใช้ไคลเอนต์ Steam เพื่อค้นหาโฟลเดอร์:
- ดับเบิลคลิกที่ไอคอนเดสก์ท็อปของ Steam หากคุณไม่มีไอคอนเดสก์ท็อป ให้ไปที่เมนูเริ่ม ค้นหาไคลเอนต์ แล้วเปิดใช้งาน
- คลิกที่ Library ที่ด้านบนของหน้าต่าง Steam
- หลังจากที่รายชื่อเกมที่คุณซื้อบน Steam ปรากฏขึ้น ให้ค้นหา Tales of Vesperia: Definitive Edition คลิกขวาที่เกม จากนั้นคลิกที่ Properties
- หลังจากที่หน้า Properties เปิดขึ้น ให้ไปที่แท็บ Local Files และคลิกที่ Browse Local Files
- โฟลเดอร์การติดตั้งของเกมจะปรากฏขึ้น
- ตอนนี้ ไปที่ไฟล์ EXE ของเกม คลิกขวา จากนั้นคลิกที่ Properties
- หลังจากหน้าต่างโต้ตอบคุณสมบัติปรากฏขึ้น ให้ไปที่แท็บความเข้ากันได้
- ทำเครื่องหมายที่ช่องข้าง "เรียกใช้โปรแกรมนี้ในโหมดความเข้ากันได้สำหรับ:"
- ตอนนี้ เลือก Windows 7 ในเมนูแบบเลื่อนลงที่ตามมา
- คลิกที่ปุ่ม OK และตรวจสอบปัญหา
- คุณสามารถใช้ Windows เวอร์ชันอื่นได้จนกว่าคุณจะพบสิ่งที่ใช้ได้ผล
บทสรุป
แค่นั้นแหละ! Tales of Vesperia: Definitive Edition ควรเปิดโดยไม่มีปัญหา หากคุณมีความคิดเห็นเกี่ยวกับปัญหาในการเริ่มเกม โปรดแจ้งให้เราทราบโดยใช้ส่วนความคิดเห็น
