すばらしい SharePoint ドキュメント ライブラリのヒントとコツ
公開: 2023-03-25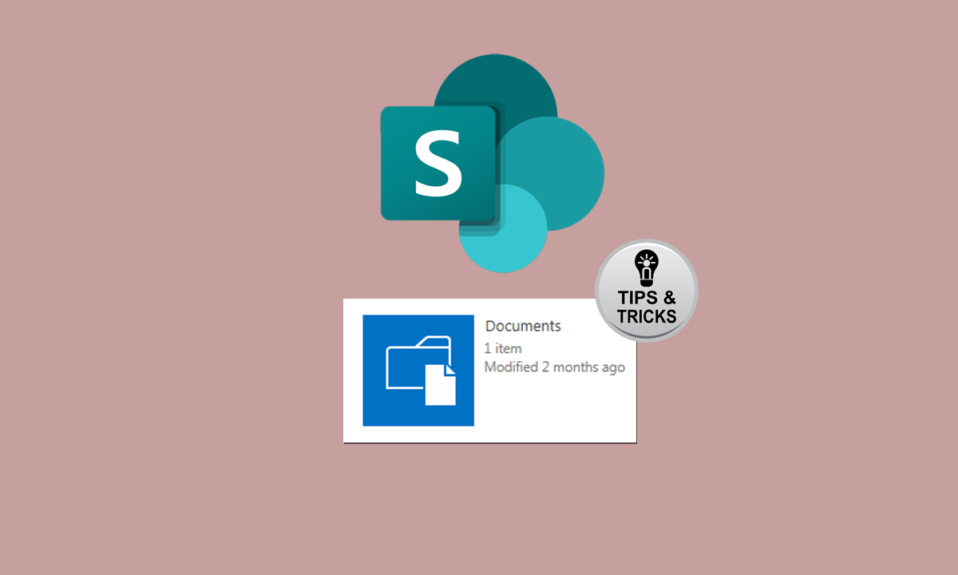
SharePoint は、中小企業と大企業の両方にとって強力で非常に便利なツールです。 ただし、さまざまなツールを使用することが難しくなる場合があり、ユーザーはそのすべてに圧倒されることがあります。 そのため、SharePoint ドキュメント ライブラリのヒントとコツに関するこの記事を共有することにしました。 また、SharePoint ドキュメント ライブラリの制限についても説明したので、ドキュメント ライブラリの制限も認識できます。 あなたは知って興奮していますか? SharePoint ドキュメント ライブラリの設定に関する知識を共有できることを嬉しく思います。 それでは、飛び込みましょう!
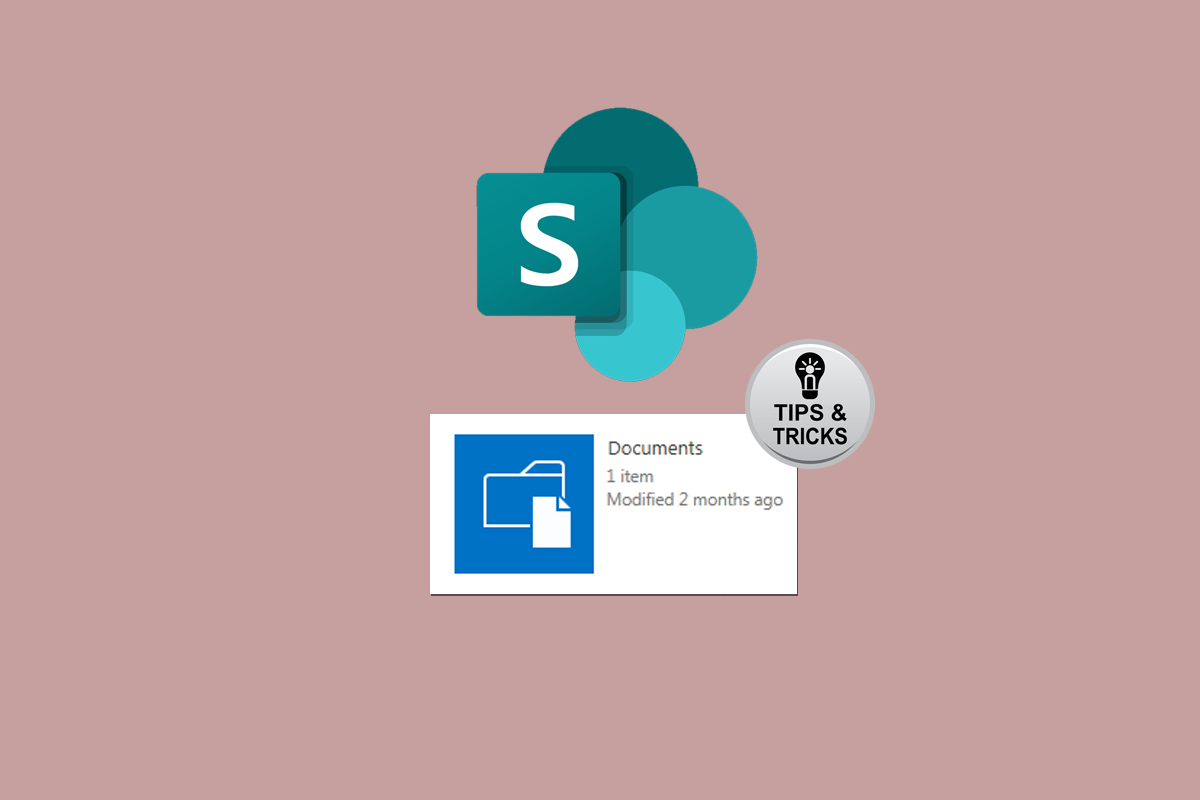
目次
- すばらしい SharePoint ドキュメント ライブラリのヒントとコツ
- SharePoint ドキュメント ライブラリとは何ですか?
- SharePoint ドキュメント ライブラリの設定にアクセスする方法
- SharePoint ドキュメント ライブラリの例
- SharePoint ドキュメント ライブラリの制限
- SharePoint 構造のベスト プラクティス
すばらしい SharePoint ドキュメント ライブラリのヒントとコツ
SharePoint を使用して最大限に活用するには、いくつかのヒントを知っておく必要があります。 この記事では、SharePoint の使用をより簡単かつ効率的にするための最良のものについて説明しました。 詳細を知るために最後まで固執してください。
SharePoint ドキュメント ライブラリとは何ですか?
SharePoint ドキュメント ライブラリのヒントとコツについて説明する前に、まずそれが実際に何であるかを学びましょう。 SharePoint ドキュメント ライブラリは特殊な種類のリストですが、多くの点で通常のリストとは異なります。 SharePoint ドキュメント ライブラリでは、画像、ファイル、PDF などのドキュメントを保存できます。したがって、基本的にリストはデータの保存に使用され、ドキュメント ライブラリはさまざまな種類のファイルの保存に使用されます。 ドキュメント ライブラリでは、保存した情報はアイテムとして認識されます。 SharePoint ドキュメント ライブラリの設定にアクセスする方法については、読み続けてください。
SharePoint ドキュメント ライブラリの設定にアクセスする方法
以下の手順に従って、SharePoint ドキュメント ライブラリの設定にアクセスします。
1. PC で SharePoint に移動します。
2. 左上隅にある設定アイコンをクリックします。
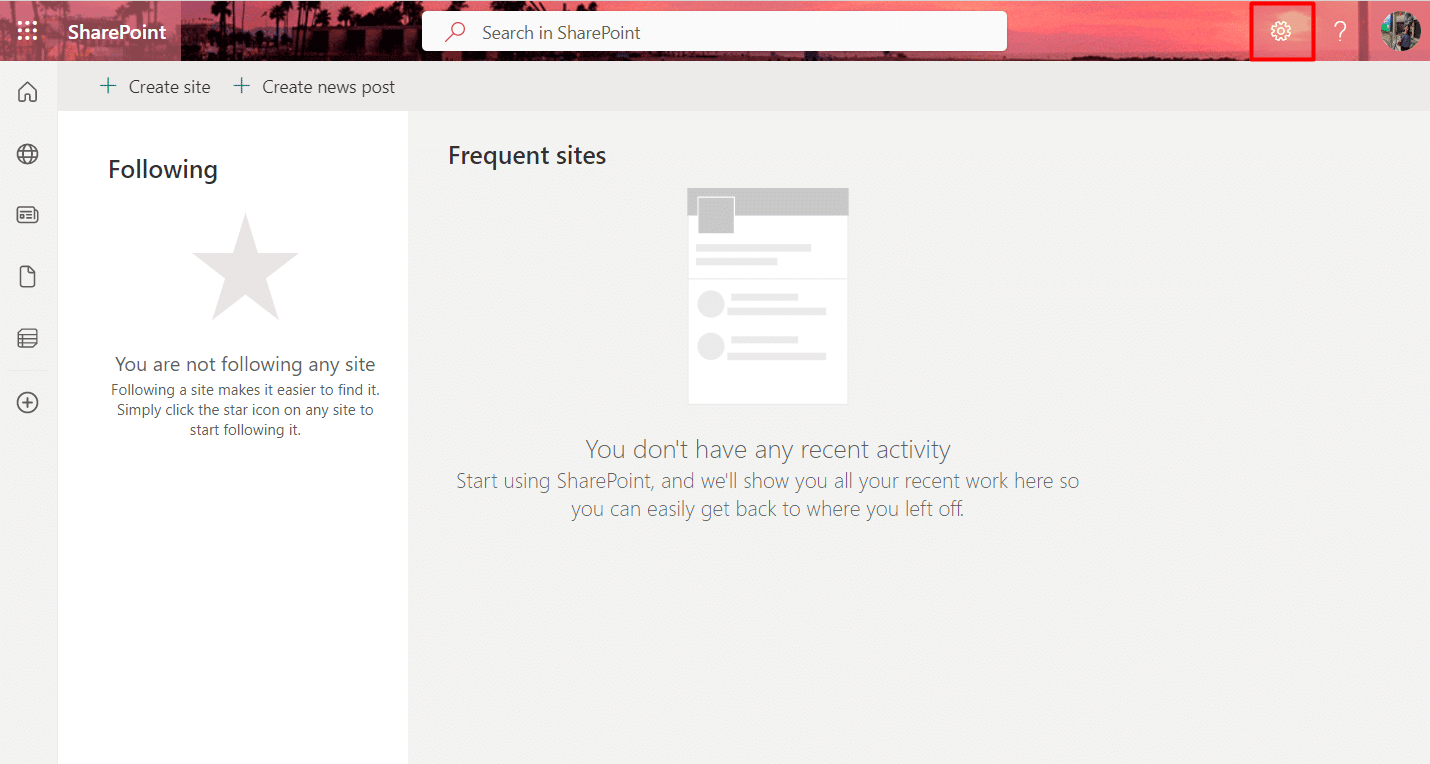
3. メニューから[サイトのコンテンツ]を選択します。
![[サイトのコンテンツ] を選択します。すばらしい SharePoint ドキュメント ライブラリのヒントとコツ](/uploads/article/7917/S6TAnDCh2QMtOqlR.png)
4. 次に、優先するドキュメント ライブラリを選択します。
5.歯車のアイコンをもう一度クリックします。
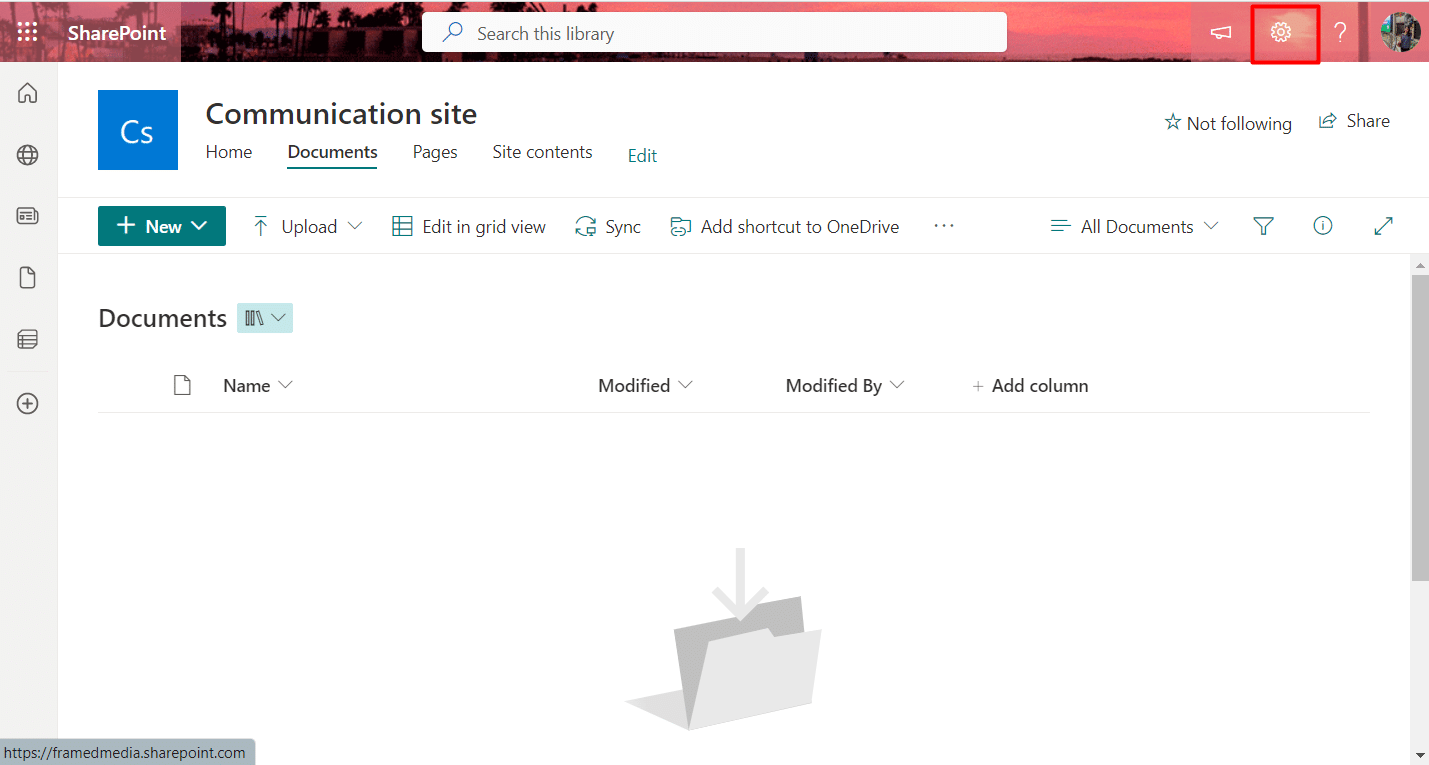
6. [ライブラリ設定] を選択します。
![[ライブラリの設定] を選択します。すばらしい SharePoint ドキュメント ライブラリのヒントとコツ](/uploads/article/7917/OIe2ozKtXfsol1Xs.png)
SharePoint ドキュメント ライブラリの例については、次のセクションをお読みください。
また読む: Outlook の [ツール] メニューはどこにありますか?
SharePoint ドキュメント ライブラリの例
さまざまなユース ケースに対応するさまざまな種類のドキュメント ライブラリがあります。 必要に応じてさまざまな種類のテンプレートを使用できます。SharePoint は、要件に一致するものが常に存在するように設計されています。 以下に、SharePoint ドキュメント ライブラリの例をいくつか示します。
- ドキュメント ライブラリ –ここでは、ドキュメントを保存し、他のユーザーと共有できます。
- アセットライブラリ– このタイプのライブラリには、ビデオ、写真、オーディオファイルなどの大きなファイルを保存できます。
- 画像ライブラリ– 画像ライブラリは、画像を簡単に保存できる特別な種類のファイルです。
- スライドライブラリ– これは非常に便利なライブラリで、ここでスライドを共有できます。 また、会議でプレゼンテーションを行う必要がある場合は、Microsoft Powerpoint を使用して簡単に行うことができます。
- Wikiページライブラリ– 画像とテキストの両方を含むWeb ページとWebパーツを保存できます。
- ライブラリから- すべてのフォーム、注文、レポートを安全に保管できます。
- サイトページライブラリ– これは、ページを保存できる特別な種類のライブラリです。
これが、SharePoint ドキュメント ライブラリの例に関する質問の答えになることを願っています。

また読む:許可されていない SharePoint 編集 Web パーツを解決する方法
SharePoint ドキュメント ライブラリの制限
SharePoint ドキュメント ライブラリには優れた機能があるため、いくつかの制限もあり、それらにも注意する必要があります。 以下に、SharePoint ドキュメント ライブラリの制限をいくつか示します。
- リストまたはドキュメント ライブラリには、最大3,000万個のアイテムしか保存できません。 しかし、それで十分だと思われるかもしれません。 しかし、大企業を経営していて、SharePoint リストをプライマリ データ ストレージとして使用している場合、 3,000万でも大したことではないように思えます。
- 1 つのビューで5,000 個のアイテムしか表示できません。
- SharePoint には非常に堅牢な検索システムがあります。 ただし、データが多すぎると、間違った結果が得られたり、適切に機能しない場合があります。
- ドキュメント ライブラリに SharePoint 名を付ける場合、スペースは使用できません。
SharePoint 構造のベスト プラクティス
SharePoint エクスペリエンスを総合的にするためにできることはたくさんあります。 何かを生産的に使用する場合、何が必要で何が不要かを理解することは非常に重要です。 そして、あなたの人生を楽にした後、コメントセクションであなたの経験を共有することができます. その前に、SharePoint ドキュメント ライブラリのヒントとテクニックをご覧ください。
1. 論理名を付ける
心に留めておかなければならないことの 1 つは、SharePoint であり、そのツールはコラボレーション用です。 そのため、作成したものはすべて自分が使用するだけでなく、同僚や従業員もアクセスできます。 したがって、すべてのファイルに論理的な名前を付ける必要があります。 紛らわしく、他の人が理解できない可能性のある名前を付けた場合、コンテキストがなければ、従業員や同僚はドキュメント ライブラリに何が含まれているかを理解するだけで多くの時間を無駄にします。 同僚の時間を無駄にするのではなく、適切な名前を付けるために時間を投資してください。
2. さまざまな種類のライブラリを用意する
共有したように、ドキュメント ライブラリにはさまざまな種類があります。 したがって、すべてのデータを 1 つのデータに保存すると、ツールの使用が制限されるだけでなく、全体のエクスペリエンスが低下します。 そのため、データを整理しておくために、さまざまな種類のドキュメント ライブラリを使用することをお勧めします。 これは、SharePoint 構造のベスト プラクティスの中で、従うことができる最高の SharePoint ドキュメント ライブラリのヒントとコツの 1 つです。
3. ドキュメントのバージョン管理を使用する
特定のドキュメントを保存するときに、間違ったデータを入力したか、何らかの理由で破損している可能性があります。 その場合、もう一度ドキュメントを作成するのは面倒です。 そのため、時間と労力を節約するために、常にドキュメントのバージョン管理を有効にする必要があります。 このようにして、以前のバージョンのファイルを復元できます。 これは、最も便利な SharePoint ドキュメント ライブラリ オプションの 1 つです。
4.メタタグを使う
フォルダーを作成して、そこにドキュメントを保存できます。 ただし、ドキュメントのメタ タグを作成することをお勧めします。 これは、残りの SharePoint ドキュメント ライブラリ オプションの中で、特定のアイテムを簡単に検索するのに役立ちます。 ただし、メタ タグではなくフォルダーを使用している場合、特定のファイルを検索するのはかなり難しく、時間がかかります。 フォルダーを避けるようにアドバイスしている理由は何ですか? フォルダを使用している場合は、分類を特定のタイプのみに制限しています。 一方、メタ タグは柔軟で、さまざまなオプションを提供します。
5.許可を与える
あなたが特定の部門を担当しており、ドキュメント ライブラリを自分で処理している場合。 そうすると、肩に大きな負担がかかるだけでなく、より多くの時間を消費し、効率的ではありません. SharePoint を使用している場合、他のユーザーに許可を与えるのは非常に簡単です。 そのため、他の従業員に対しても、新しいドキュメント ライブラリの編集または作成を許可することをお勧めします。 肩への負担を軽減するだけでなく、組織の生産性も向上させます。
6. 馬を飼う
ドキュメント ライブラリの管理作業の負担を軽減するために、権限を他のユーザーと共有する必要があると述べたところです。 ただし、新しいインターンまたは従業員が組織に参加した場合、または別の部門の従業員である場合。 ドキュメント ライブラリへのアクセス権と編集権限を彼らに与える必要がありますか? かつて誰かが言ったように、大きな力には大きな責任が伴います(下のこの行のコメントを言った人). ですから、あなたは常に誰かに非常に慎重に大きな力を与えなければなりません. 誰が責任を負い、誰がアクセス許可を必要としているかを判断し、それらのみを許可します。
7. 適切な名前を付ける
これは、かなり基本的な SharePoint ドキュメント ライブラリのヒントとコツです。 前に説明したように、ドキュメント ライブラリに名前を付けるときに、単語の間にスペースを使用することはできません。 では、小文字だけで名前を書くと混乱を招くので、別の記号を使用する必要がありますか? 答えはノーです。シンボルを使用すべきではありません。 シンボルを使用するとどのように表示されるか見てみましょう。 Duck*duck&go. 混乱しませんか? 理解を深めるために、常に大文字を使用することをお勧めします。 たとえば、DuckDuckGo のように名前を書きます。 これは奇妙なものなので、ドキュメント ライブラリに適切な名前を付けるためにこのトリックを使用する必要があります。
8. コンテンツの種類は 1 つだけにする
ライブラリごとに 1 種類のコンテンツのみを使用することをお勧めします。 混乱を招く可能性があるため、他のタイプと混同しないでください。 SharePoint では、ファイルのアップロード時に一括タグ付けを行うことはできません。 したがって、タグを追加する場合は、コンテンツの種類が 1 つだけであることも有益です。 また、さまざまな記事を簡単に見つけるのにも役立ちます。 SharePoint 構造のベスト プラクティスについては、このヒントに従ってください。
9. 情報を整理する
情報の整理はとても重要です。 SharePoint は Microsoft プラットフォームであるため、他の Microsoft アプリを SharePoint と簡単に統合して使用できます。 アプリの 1 つが OneNote です。 このメモ作成アプリを使用すると、新しいアイデアを 1 か所にまとめることができます。
10. 読む 読む 読む
何か新しいことを学ぶときはいつでも、知識を得ることは非常に重要です。 SharePointを利用したい場合も同様です。 SharePoint のさまざまなツールについて学ばなければ、プラットフォームを効率的に使用することはできません。 そのため、できるだけ多くの情報を得るために、ブログ記事から学ぶか、コースを受講するか、YouTube ビデオを視聴することを常にお勧めします.
おすすめされた:
- Steam データはどこに保存されますか?
- Apex Unknown File Version エラーを修正
- iCloud バックアップを削除するとどうなりますか?
- SharePoint リストを作成する方法
この記事が、 SharePoint ドキュメント ライブラリのヒントとコツ、SharePoint ドキュメント ライブラリの設定、および SharePoint ドキュメント ライブラリの例について理解するのに役立つことを願っています。 まだ質問がある場合は、コメント セクションで共有することを忘れないでください。私たちのチームが対応いたします。 また、次に探求したいトピックを教えていただければ、それに関する専用の記事を書こうと思います。 今後の参照用に、サイトをブックマークに保存することもできます。 読んでくれてありがとう。
