あなたが知っておくべきGoogleドライブの簡単なURLトリック
公開: 2022-02-26Googleドライブを使用すると、ファイルをクラウドに保存して、誰とでも簡単に共有できます。 Googleドライブで任意のファイルを開き、[共有]ボタンをクリックすると、他のユーザーがファイルにアクセスするために使用できるURL(リンク)が表示されます。 これは一般的な知識ですが、Googleドライブには、これらの単純なドライブリンクをさらに強力にするURLトリックがたくさんあります。
GoogleドライブのURLトリック
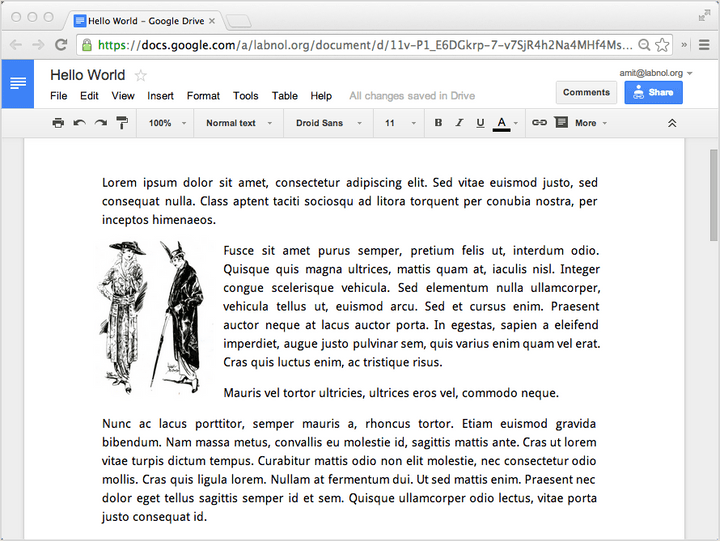
GoogleドライブWebビューア
GoogleドライブにはWebビューアが組み込まれているため、Microsoft Officeドキュメントからビデオ、AutoCAD図面まで、共有ファイルをブラウザで直接表示できます。 このWebビューアを使用すると、ファイルをコンピュータにダウンロードしなくてもオンラインファイルを表示できます。
https://docs.google.com/viewer?url=FILE_URL
FILE_URLをオンラインドキュメントの完全なhttpリンクに置き換えると、誰でもブラウザ自体でファイルを表示できます。 これが例です。
Googleドライブファイルのリーダーモード
GoogleドライブファイルのURLの/editを/previewに置き換えるだけで、ネイティブのGoogleドキュメントをリーダーモード(Google UIなし)で表示できます。
したがって、Googleドライブ内のファイルの元の共有リンクが次の場合:
https://docs.google.com/spreadsheets/d/SHEET_ID/edit
次のリンクを使用して、同じドキュメントをクリーンなリーダーモードで表示できます。
https://docs.google.com/spreadsheets/d/SHEET_ID/preview
これがプレビューモードのGoogleスプレッドシート、Googleドキュメント、Googleスライドのプレゼンテーションで、メニューやツールバーがなくても整理されているため、読み込みが速くなります。
GoogleドキュメントをWebページに埋め込む
/previewは、このライブの例のように、IFRAMEタグを使用して、ドライブからのドキュメント、スプレッドシート、またはプレゼンテーションをWebページに埋め込む必要がある場合に役立ちます。
<iframe src="https://docs.google.com/document/d/FILE_ID/preview" height="600px" width=“800px" allowfullscreen> </ iframe >Googleドライブファイルのダウンロードとエクスポート
ネイティブファイルビューアは便利ですが、組み込みのGoogleドキュメントビューアをバイパスして、ファイルを開く代わりにブラウザに強制的にダウンロードさせたい場合があります。 したがって、ユーザーが自分のコンピューターにPhotoshopを持っている場合、Googleドライブを介して共有したPSDファイルは、WebブラウザーではなくPhotoshopで開きます。
直接ダウンロードリンクを作成し、Webビューアをスキップします
Googleドライブにファイルをアップロードして共有すると、共有リンクは次のようになります。
https://drive.google.com/open?id=DRIVE_FILE_ID
FILE_IDは、Googleドライブ内のすべてのファイルで一意です。 このFILE_IDをコピーして、以下のURLで使用すると、Googleドライブからファイルをダウンロードするための直接リンクが表示されます(例)。
https://drive.google.com/uc?export=download&id=DRIVE_FILE_ID
Googleドライブのウェブビューアでファイルを開きたい場合、ビューアのURLは次のようになります(例)。
https://drive.google.com/file/d/DRIVE_FILE_ID/view
ネイティブGoogleドキュメントの直接ダウンロードリンク
直接ダウンロードするURLトリックは、ネイティブのGoogleドキュメントでも機能します。 これは、Googleドキュメントを読み取り専用のPDFファイルとしてダウンロードするか、GoogleスプレッドシートをExcelXLSファイルとしてダウンロードするオプションをユーザーに提供する場合に非常に便利です。
Googleドキュメント-直接ダウンロード
Googleドライブ内のすべてのドキュメントには、次のようなURLがあります。
https://docs.google.com/document/d/DOC_FILE_ID/edit
/editを/export?format=に置き換え、ドキュメントを保存するファイル形式を追加すると、ダウンロードリンクの準備が整います(例)。
https://docs.google.com/document/d/DOC_FILE_ID/export?format=pdf https://docs.google.com/document/d/DOC_FILE_ID/export?format=doc上記のリンクにより、同じGoogleドキュメントがWord(.docx)およびPDF形式でダウンロードされるようになります。 txt、html、odt(OpenDocument)、またはepubを指定して、Googleドキュメントを電子書籍としてダウンロードすることもできます。
Googleスライド-ダウンロードリンク
Googleドキュメントと同様に、GoogleドライブのプレゼンテーションのURLは次の形式になっています。

https://docs.google.com/presentation/d/PRESENTATION_ID/edit
Googleスライドの直接ダウンロードリンクは、Googleドキュメントとは少し異なります。 ここで、 /editを/export/formatに置き換えます。ここで、フォーマットは、GoogleスライドをMicrosoft Powerpointファイルとしてダウンロードする場合はpptx、プレゼンテーションをPDFスライドショーとしてエクスポートする場合はPDFにすることができます。
https://docs.google.com/presentation/d/PRESENTATION_ID/export/pdf https://docs.google.com/presentation/d/PRESENTATION_ID/export/pptxPowerPoint(.pptx)およびPDF形式で同じプレゼンテーションデッキをダウンロードするための直接リンクは次のとおりです。たとえば、PDFまたはPPTファイルとして直接ダウンロードするGoogleスライドのプレゼンテーションを次に示します。
GoogleスライドをPNGファイルとしてダウンロード
Googleスライドを使用すると、プレゼンテーション全体をPDFとしてエクスポートすることも、スライドを高解像度のPNGファイルとしてダウンロードする個々のスライドへのリンクを作成することもできます。
エクスポートURLに?pageid=pPAGE_NUMBERを追加するだけです。 したがって、10番目のスライドをPNGファイルとしてダウンロードすると、URLは次のようになります。
https://docs.google.com/presentation/d/FILE_ID/export/png?pageid=p10
参照:特定のGoogleスライドに直接リンクする
Googleスプレッドシート-エクスポートリンク
GoogleドライブでGoogleスプレッドシートを開き、シートを公開(またはAnyone with a link共有)し、共有URLをメモします。 次のようになります。
https://docs.google.com/spreadsheets/d/SPREADSHEET_ID/edit
Googleスプレッドシートの直接ダウンロードリンクはGoogleドキュメントに似ており、シートはPDF、Excel XLSX、CSVファイルとしてエクスポートできます。
https://docs.google.com/spreadsheets/d/FILE_ID/export?format=xlsx https://docs.google.com/spreadsheets/d/FILE_ID/export?format=pdf https://docs.google.com/spreadsheets/d/FILE_ID/export?format=csvたとえば、これがCOVID-19スプレッドシートであり、元のシートURLを簡単に操作するだけで、ファイルをPDFまたはXLSファイルとして直接ダウンロードできます。
参照:スケジュールどおりにGoogleスプレッドシートをメールで送信
共有するGoogleドライブファイルをコピーして自分のものにする
ネイティブのGoogleドライブファイルのURLで/editを/copyに置き換えると、誰でもそのリンクをクリックして、自分のGoogleドライブにそのファイルのコピーをすばやく作成できます。 ここで試してください。
Original Link: https://docs.google.com/document/d/FILE_ID/edit Copy Link: https://docs.google.com/document/d/FILE_ID/copy /copy URLトリックは、Googleドキュメント、スプレッドシート、スライド、Googleスクリプトで機能します。 コピーしたドキュメントに元のドキュメントのコメントを含める場合は、 ?copyComments=trueを追加します。 includeResolvedCommentsOnCopy=falseを設定して、解決されたコメントのコピーをスキップし、 copyCollaborators=falseを設定して、コピーされたドキュメントを元の共同編集者と共有しないようにします。
Googleフォームにも使用できますが、フォームの所有者がフォームへのアクセスを許可した場合にのみ、フォームは別のユーザーのGoogleアカウントにコピーされます。
ドキュメントをコピーするときにユーザーを招待する
[email protected]をコピーURLに追加すると、ドキュメントをコピーしているGoogleユーザーは、ドキュメントをコピーした直後に特定のGoogleアカウントとドキュメントを共有するように求められます。
https://docs.google.com/document/d/FILE_ID/copy?userstoinvite=emailaddres
Google描画-画像として埋め込む
描画URLの/editを/export/FORMATに置き換えることで、Google描画をSVG、PNG、JPEG、またはPDFファイルとしてエクスポートできます。
たとえば、ドライブのGoogle描画URLが次の場合:
https://docs.google.com/drawings/d/FILE_ID/edit
SVGなどのベクター形式またはPDFファイルとして図面をダウンロードするための直接リンクは次のとおりです。
https://docs.google.com/drawings/d/FILE_ID/export/svg https://docs.google.com/drawings/d/FILE_ID/export/pdf https://docs.google.com/drawings/d/FILE_ID/export/jpg これらのリンクを使用して、ここに示すように<img>タグを使用して、HTMLWebページにインライン画像としてGoogle描画を埋め込むこともできます。
< p > < img src = " https://docs.google.com/drawings/d/FILE_ID/export/png " alt = " Google Drawing " /> </ p >参照:最も重要なGoogleのURL
