เคล็ดลับ URL อย่างง่ายสำหรับ Google Drive ที่คุณควรรู้
เผยแพร่แล้ว: 2022-02-26ด้วย Google ไดรฟ์ คุณสามารถจัดเก็บไฟล์ในระบบคลาวด์และแชร์กับทุกคนได้อย่างง่ายดาย เปิดไฟล์ใดก็ได้ใน Google ไดรฟ์ คลิกปุ่มแชร์ แล้วคุณจะได้รับ URL (ลิงก์) ที่ผู้อื่นสามารถใช้เพื่อเข้าถึงไฟล์ของคุณได้ นี่เป็นความรู้ทั่วไป แต่ Google ไดรฟ์มีเคล็ดลับ URL มากมายที่จะทำให้ลิงก์ไดรฟ์แบบง่ายๆ เหล่านี้มีประสิทธิภาพมากยิ่งขึ้น
เคล็ดลับ URL ของ Google ไดรฟ์
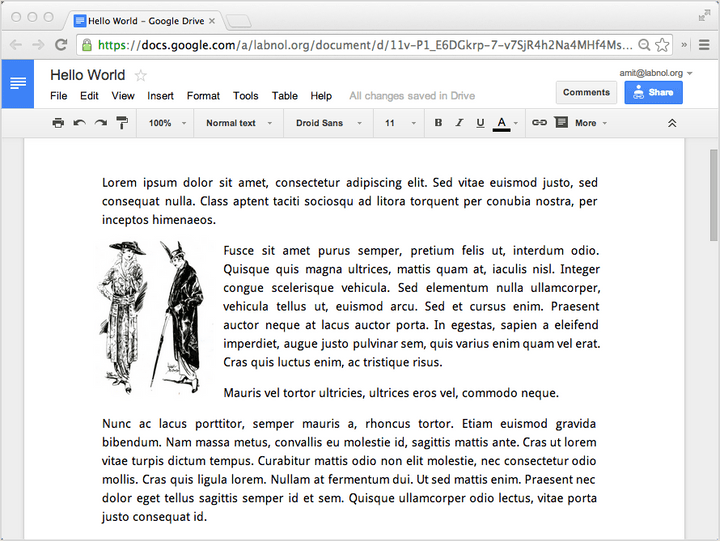
โปรแกรมดูเว็บ Google ไดรฟ์
Google ไดรฟ์มีโปรแกรมดูเว็บในตัว เพื่อให้ผู้คนสามารถดูไฟล์ที่แชร์ของคุณได้ ตั้งแต่เอกสาร Microsoft Office ไปจนถึงวิดีโอ ไปจนถึงภาพวาด AutoCAD ได้โดยตรงจากเบราว์เซอร์ของพวกเขา คุณสามารถใช้โปรแกรมดูเว็บนี้เพื่อดูไฟล์ออนไลน์โดยไม่ต้องดาวน์โหลดไฟล์ลงในคอมพิวเตอร์ของคุณ
https://docs.google.com/viewer?url=FILE_URL
แทนที่ FILE_URL ด้วยลิงก์ http แบบเต็มของเอกสารออนไลน์ และทุกคนสามารถดูไฟล์ของคุณในเบราว์เซอร์ได้ นี่คือตัวอย่าง
โหมดผู้อ่านสำหรับไฟล์ Google ไดรฟ์
คุณสามารถดูเอกสาร Google ดั้งเดิมในโหมดผู้อ่าน (ไม่ใช่ Google UI) โดยเพียงแค่แทนที่ /edit ใน URL ไฟล์ Google Drive ด้วย /preview
ดังนั้นหากลิงก์การแชร์ดั้งเดิมของไฟล์ใน Google ไดรฟ์คือ:
https://docs.google.com/spreadsheets/d/SHEET_ID/edit
คุณสามารถดูเอกสารเดียวกันในโหมดอ่านสะอาดหมดจดโดยใช้ลิงก์:
https://docs.google.com/spreadsheets/d/SHEET_ID/preview
นี่คือการนำเสนอของ Google ชีต, Google เอกสาร และ Google สไลด์ในโหมดแสดงตัวอย่างที่รกน้อยกว่าโดยไม่มีเมนูและแถบเครื่องมือใดๆ ทำให้โหลดเร็วขึ้น
ฝัง Google Documents ในหน้าเว็บ
/preview มีประโยชน์เมื่อคุณต้องการฝังเอกสาร สเปรดชีต หรืองานนำเสนอจากไดรฟ์ในหน้าเว็บของคุณโดยใช้แท็ก IFRAME เช่นเดียวกับในตัวอย่างสดนี้
<iframe src="https://docs.google.com/document/d/FILE_ID/preview" height="600px" width=“800px" allowfullscreen> </ iframe >ดาวน์โหลดและส่งออกไฟล์ Google ไดรฟ์
โปรแกรมดูไฟล์ดั้งเดิมมีประโยชน์ แต่บางครั้งคุณอาจต้องการข้ามโปรแกรมดู Google เอกสารในตัวและบังคับให้เบราว์เซอร์ดาวน์โหลดไฟล์แทนที่จะเปิด ดังนั้น หากผู้ใช้มี Photoshop บนคอมพิวเตอร์ ไฟล์ PSD ที่คุณแชร์ผ่าน Google Drive จะเปิดใน Photoshop ไม่ใช่ในเว็บเบราว์เซอร์
สร้างลิงค์ดาวน์โหลดโดยตรงและข้ามโปรแกรมดูเว็บ
เมื่อคุณอัปโหลดไฟล์ใดๆ ใน Google ไดรฟ์และแชร์ ลิงก์ที่แชร์จะมีลักษณะดังนี้:
https://drive.google.com/open?id=DRIVE_FILE_ID
FILE_ID นั้นไม่ซ้ำกันสำหรับทุกไฟล์ใน Google ไดรฟ์ หากคุณคัดลอก FILE_ID นี้และใช้ใน URL ด้านล่าง คุณจะได้รับลิงก์โดยตรงเพื่อดาวน์โหลดไฟล์จาก Google ไดรฟ์ (ตัวอย่าง)
https://drive.google.com/uc?export=download&id=DRIVE_FILE_ID
หากคุณต้องการเปิดไฟล์ในโปรแกรมดูเว็บของ Google ไดรฟ์ URL ของโปรแกรมแสดงจะเป็น (ตัวอย่าง):
https://drive.google.com/file/d/DRIVE_FILE_ID/view
ลิงค์ดาวน์โหลดโดยตรงสำหรับ Native Google Documents
เคล็ดลับ URL ดาวน์โหลดโดยตรงใช้ได้กับเอกสาร Google ดั้งเดิมเช่นกัน สิ่งนี้มีประโยชน์จริง ๆ หากคุณต้องการให้ผู้ใช้มีตัวเลือกในการดาวน์โหลด Google เอกสารของคุณเป็นไฟล์ PDF แบบอ่านอย่างเดียว หรือ Google สเปรดชีตของคุณเป็นไฟล์ Excel XLS
Google Docs - ดาวน์โหลดโดยตรง
เอกสารใดๆ ใน Google Drive ของคุณมี URL เช่น:
https://docs.google.com/document/d/DOC_FILE_ID/edit
แทนที่ /edit ด้วย /export?format= เพิ่มรูปแบบไฟล์ที่ควรบันทึกเป็นเอกสาร และลิงก์ดาวน์โหลดของคุณพร้อมแล้ว (ตัวอย่าง)
https://docs.google.com/document/d/DOC_FILE_ID/export?format=pdf https://docs.google.com/document/d/DOC_FILE_ID/export?format=docลิงก์ด้านบนจะดาวน์โหลดเอกสาร Google เดียวกันในรูปแบบ Word (.docx) และ PDF คุณยังสามารถระบุ txt, html, odt (OpenDocument) หรือ epub เพื่อดาวน์โหลด Google Document เป็น e-book
Google สไลด์ - ลิงค์ดาวน์โหลด
เช่นเดียวกับ Google Documents URL ของการนำเสนอใน Google Drive มีรูปแบบดังนี้:

https://docs.google.com/presentation/d/PRESENTATION_ID/edit
ลิงก์ดาวน์โหลดโดยตรงสำหรับ Google สไลด์แตกต่างจาก Google เอกสารเล็กน้อย ที่นี่แทนที่ /edit ด้วย /export/format โดยที่รูปแบบสามารถเป็น pptx เพื่อดาวน์โหลดไฟล์ Google Slides เป็นไฟล์ Microsoft Powerpoint หรือ PDF สำหรับส่งออกงานนำเสนอเป็นสไลด์โชว์ PDF
https://docs.google.com/presentation/d/PRESENTATION_ID/export/pdf https://docs.google.com/presentation/d/PRESENTATION_ID/export/pptxลิงก์โดยตรงสำหรับการดาวน์โหลดชุดการนำเสนอเดียวกันในรูปแบบ PowerPoint (.pptx) และ PDF อยู่ด้านล่าง: ตัวอย่างเช่น นี่คืองานนำเสนอบน Google สไลด์ที่คุณดาวน์โหลดโดยตรงเป็นไฟล์ PDF หรือ PPT
ดาวน์โหลด Google สไลด์เป็นไฟล์ PNG
ด้วย Google สไลด์ คุณสามารถส่งออกงานนำเสนอทั้งหมดเป็น PDF หรือสร้างลิงก์ไปยังแต่ละสไลด์ที่จะดาวน์โหลดสไลด์เป็นไฟล์ PNG ความละเอียดสูง
สิ่งที่คุณต้องทำคือเพิ่ม ?pageid=pPAGE_NUMBER ไปยัง URL การส่งออก ดังนั้น ถ้าฉันจะดาวน์โหลดสไลด์ที่ 10 เป็นไฟล์ PNG URL จะเป็น:
https://docs.google.com/presentation/d/FILE_ID/export/png?pageid=p10
ดูเพิ่มเติมที่: ลิงก์โดยตรงไปยัง Google Slide
Google ชีต - ลิงก์ส่งออก
เปิด Google สเปรดชีตของคุณใน Google ไดรฟ์ ทำให้ชีตเป็นสาธารณะ (หรือแชร์กับ Anyone with a link ) และจดบันทึก URL ที่แชร์ ควรเป็นดังนี้:
https://docs.google.com/spreadsheets/d/SPREADSHEET_ID/edit
ลิงก์ดาวน์โหลดโดยตรงสำหรับ Google ชีตนั้นคล้ายกับ Google เอกสารและสามารถส่งออกแผ่นงานเป็นไฟล์ PDF, Excel XLSX และ CSV ได้
https://docs.google.com/spreadsheets/d/FILE_ID/export?format=xlsx https://docs.google.com/spreadsheets/d/FILE_ID/export?format=pdf https://docs.google.com/spreadsheets/d/FILE_ID/export?format=csvตัวอย่างเช่น นี่คือสเปรดชีตเกี่ยวกับโควิด-19 และคุณสามารถดาวน์โหลดไฟล์เป็นไฟล์ PDF หรือ XLS ได้โดยตรงด้วยการจัดการ URL ของชีตต้นฉบับอย่างง่าย
ดูเพิ่มเติมที่: ส่งอีเมลถึง Google ชีตตามกำหนดเวลา
คัดลอกและสร้างไฟล์ Google ไดรฟ์ที่แชร์ของคุณเอง
แทนที่ /edit ด้วย /copy ใน URL ของไฟล์ Google Drive ดั้งเดิม และทุกคนสามารถคลิกลิงก์นั้นเพื่อสร้างสำเนาของไฟล์นั้นใน Google Drive ของตนเองได้อย่างรวดเร็ว ลองที่นี่
Original Link: https://docs.google.com/document/d/FILE_ID/edit Copy Link: https://docs.google.com/document/d/FILE_ID/copy เคล็ดลับ /copy URL ใช้ได้กับ Google เอกสาร, ชีต, สไลด์ และ Google Scripts เพิ่ม ?copyComments=true หากคุณต้องการให้เอกสารที่คัดลอกรวมความคิดเห็นจากเอกสารต้นฉบับ ตั้งค่า includeResolvedCommentsOnCopy=false เพื่อข้ามการคัดลอกความคิดเห็นที่แก้ไขแล้ว และ copyCollaborators=false เพื่อไม่ให้แชร์เอกสารที่คัดลอกกับผู้ทำงานร่วมกันเดิม
คุณสามารถใช้สำหรับ Google ฟอร์มได้เช่นกัน แต่แบบฟอร์มจะถูกคัดลอกไปยังบัญชี Google ของผู้ใช้รายอื่นก็ต่อเมื่อเจ้าของแบบฟอร์มให้สิทธิ์การเข้าถึงแบบฟอร์มเท่านั้น
เชิญผู้ใช้เมื่อคัดลอกเอกสาร
หากคุณเพิ่ม [email protected] ลงใน URL ที่คัดลอก ผู้ใช้ Google ที่กำลังคัดลอกเอกสารจะได้รับแจ้งให้แชร์เอกสารกับบัญชี Google ที่ระบุทันทีหลังจากคัดลอกเอกสาร
https://docs.google.com/document/d/FILE_ID/copy?userstoinvite=emailaddres
Google Drawings - ฝังเป็นรูปภาพ
คุณสามารถส่งออก Google วาดเขียนของคุณเป็นไฟล์ SVG, PNG, JPEG หรือ PDF โดยแทนที่ /edit ใน URL การวาดด้วย /export/FORMAT
ตัวอย่างเช่น หาก Google Drawing URL ในไดรฟ์คือ:
https://docs.google.com/drawings/d/FILE_ID/edit
ลิงก์โดยตรงสำหรับดาวน์โหลดภาพวาดในรูปแบบเวกเตอร์ เช่น SVG หรือเป็นไฟล์ PDF คือ:
https://docs.google.com/drawings/d/FILE_ID/export/svg https://docs.google.com/drawings/d/FILE_ID/export/pdf https://docs.google.com/drawings/d/FILE_ID/export/jpg คุณยังสามารถใช้ลิงก์เหล่านี้เพื่อฝัง Google วาดเขียนเป็นรูปภาพแบบอินไลน์ในหน้าเว็บ HTML ของคุณโดยใช้แท็ก <img> ดังที่แสดงไว้ที่นี่
< p > < img src = " https://docs.google.com/drawings/d/FILE_ID/export/png " alt = " Google Drawing " /> </ p >ดูเพิ่มเติมที่: URL ที่สำคัญที่สุดของ Google
