GoogleドライブとPayPalを使用してデジタル製品をオンラインで販売する方法
公開: 2022-02-26Webにより、誰もがWebサイト、ソーシャルメディア、電子メールニュースレターを通じてデジタル製品を顧客に直接販売することが非常に簡単になりました。 PDF電子書籍、イベントチケット、MP3音楽、写真、ギフトカード、ソフトウェアアプリ、ライセンスキー、クーポンコード、Webサイトのテンプレート、フォント、グラフィック、ビデオコース、その他多くのダウンロード可能なファイルを販売できます。
デジタル製品の販売に役立つeコマースプラットフォームはかなりありますが、Gumroad、E-junkie、Paddle、FastSpring、Shopify、Instamojo、WooCommerceなどがありますが、ここでは、自分でできるソリューションを紹介します。 PayPalとGoogleアカウントを使用して、5分以内に独自のオンラインデジタルストアを構築します。
デジタル商品の販売-ワークフロー
実装に入る前に、支払いとデジタル配信のワークフローがどのように機能するかについて概要を説明します。
- 「今すぐ購入」ボタンをウェブサイトまたはブログに埋め込みます。
- 購入者はチェックアウトボタンをクリックし、クレジットカードの詳細を入力して、支払いを完了します。 顧客はサイトにとどまり、購入を完了するためにどこにもリダイレクトされません。
- 注文は、Gmailからパーソナライズされた電子メールメッセージで顧客に配信されます。 確認メールに税金の請求書を添付することもできます。
ライブデモページにアクセスして、デスクトップまたは携帯電話で1ステップのチェックアウトエクスペリエンスを体験できます。
PayPalとGoogleドライブでデジタルダウンロードを販売する
ワークフローでは、ファイルを安全にホストするためにGoogleドライブを使用し、支払いを処理するためにPayPalを使用し、プロのPDF請求書を生成するためにGoogleスプレッドシートを使用し、ファイルの添付ファイルとして注文を購入者に配信するためにGmailを使用します。
ファイルのサイズや販売できる製品の数に制限はありません。 帯域幅やストレージの制限はありません。 PayPalとStripeから直接請求される支払い処理手数料を除いて、取引手数料はありません。
デジタル商品の販売を開始する
これは、PayPalとGoogleドライブを使用してデジタル製品を簡単に販売する方法を説明するステップバイステップのビデオチュートリアルです。
ステップ1:PayPalアプリを作成する
PayPalビジネスアカウントを作成します。 次に、developer.paypal.comにアクセスし、PayPalでサインインします。
PayPal開発者ダッシュボード内で、 My Apps & Credentialsに移動し、[ Rest API Appsセクションで新しいアプリを作成します。 内部でのみ使用するため、アプリには任意の名前を付けることができます。 サンドボックスモードとライブモードの両方のクライアントクレデンシャルを作成する必要があります。
ステップ2:PayPalWebhookを作成する
購入者が購入を完了して支払いを行うと、PayPalは特定のURLを呼び出すことでGoogleスプレッドシートに通知を送信します。これは、Webhookと呼ばれます。
Webhookを作成するには、digitalgoods.dev / copyにアクセスし、GoogleスプレッドシートをGoogleドライブにコピーします。 シート内で、 [ツール]> [スクリプトエディター]に移動し、[公開]> [Webアプリとしてデプロイ]を選択し、[更新]ボタンをクリックしてPayPalWebhookを作成します。 URLをクリップボードにコピーします。
スクリプトは、Googleアカウントに代わってすべての操作(メールの送信、ドライブファイルの添付、PDF請求書の生成)を実行する必要があるため、一度承認する必要があります。
ステップ3:Googleスプレッドシート内でアプリを構成する
Googleスプレッドシート内の「構成」シートに切り替えて、「webhook」フィールド内にWebhookURLを貼り付けます。 次に、手順1で生成したクライアントIDとシークレットをGoogleスプレッドシートの対応するフィールドにコピーして貼り付けます。
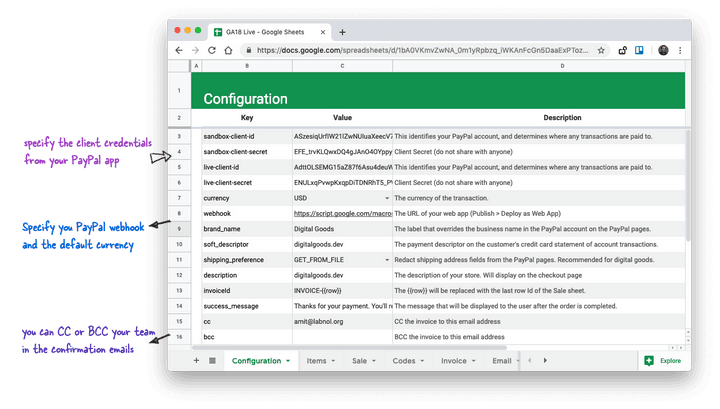
シートには他にいくつかの必須フィールドがあります。 デフォルトの通貨、配送設定(購入者の住所を取得するかどうか)を選択し、ブランド名とソフト記述子を指定します(これは購入者のクレジットカード明細書に表示されます)。
シートの[デジタル商品]メニュー([ヘルプ]メニューの近く)に移動し、[PayPal構成のテスト]を選択して、PayPalとGoogleスプレッドシートの接続が機能しているかどうかを確認します。
ステップ4:デジタル製品を追加する
「アイテム」シートに切り替えて、セルE1にデフォルトの税率を入力します。 次に、1行に1つずつ、シートに1つ以上の製品を追加します。 列Dでアイテムの価格を指定するだけで、税額と合計金額はE1で設定された税率に基づいて自動的に計算されます。
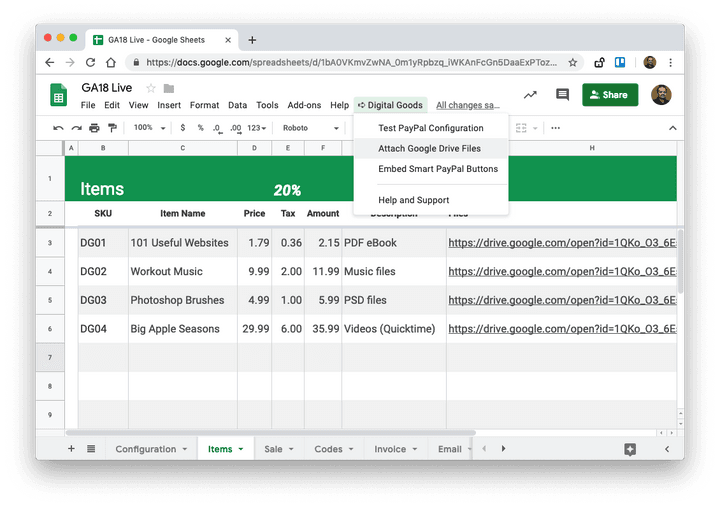
デジタル製品にファイルを添付するには、[ファイル]列のセルを強調表示してから、[デジタルグッズ]メニューに移動し、[ドライブファイルの添付]を選択します。 Googleファイルピッカーが開き、Googleドライブから1つ以上のファイルを選択できます。これらのファイルは、購入者が対応する製品を購入した後に送信されます。

ステップ4:請求書テンプレートを作成する
「請求書」シートに切り替えて、請求書テンプレートをカスタマイズします。 数式を使用したり、ロゴを追加したり、ブランドに合わせてスタイルを適用したりできます。テンプレートはPDFファイルに変換され、注文確認メールで添付ファイルとして送信されます。
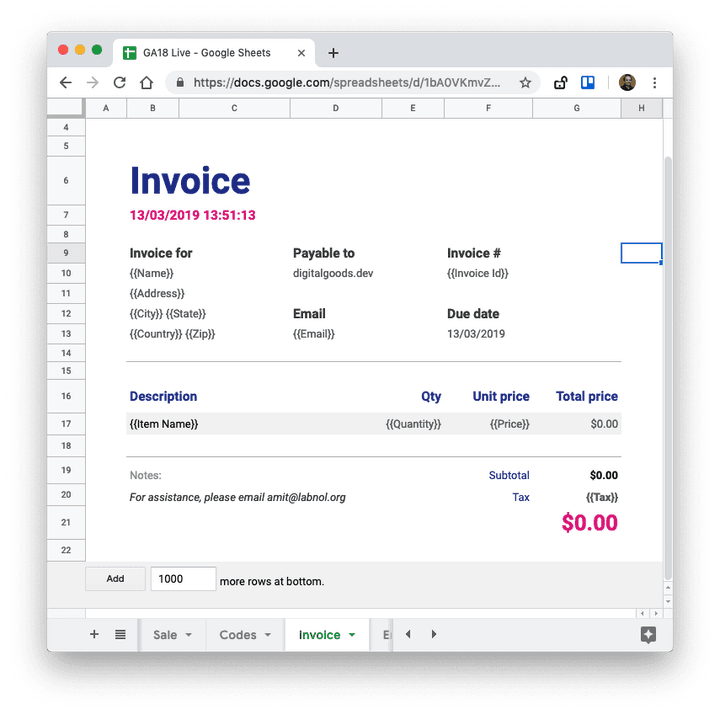
請求書テンプレートには、DocumentStudio内で使用したものと同様の場所マーカーを含めることができます。 たとえば、{{Name}}変数は、PayPal注文で見つかった顧客のフルネームに置き換えられます。 {{Email}}変数は購入者のメールアドレスに置き換えられ、{{InvoiceId}}は一意の請求書番号を請求書に追加します。
ステップ5:注文確認メールを作成する
「Eメール」シートに切り替えて、顧客が支払いを完了した後に送信されるHTMLテンプレートを作成します。 電子メールには、ファイルとPDF請求書が添付ファイルとして自動的に含まれますが、電子メールメッセージと件名をカスタマイズできます。
シートの最初の行は件名で、それ以外はすべてメッセージ本文に表示されます。 Mail Mergeのような電子メールはパーソナライズでき、HTMLタグを使用して、電子メールに画像、リンク、リッチコンテンツを追加することもできます。
ステップ6:PayPalボタンをテストする
Googleスプレッドシートに製品を追加したので、ライブWebサイトにボタンを埋め込む前に、サンドボックスモードで統合をテストします。
PayPalダッシュボードに戻り、右側のサイドバーの[モック]セクションで[ Credit Card Generatorを選択します。 ここでは、サンドボックスモードでPayPalチェックアウトボタンをテストするための有効期限とCVVを含むランダムなクレジットカード番号を生成できます。
Googleスプレッドシート内で、[デジタルツール] > [ PayPalボタンの埋め込み]を選択して、デジタル製品のHTML埋め込みコードを生成します。 画面には、ライブモードとサンドボックスモードの両方で埋め込みコードが表示されます。
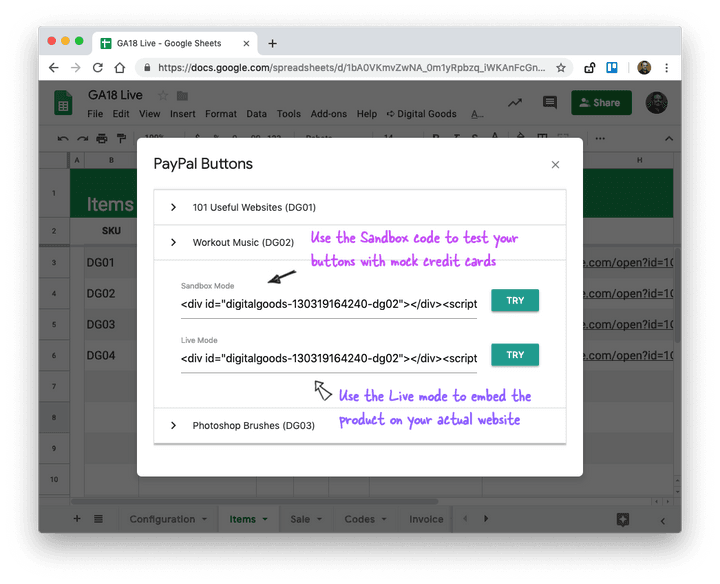
サンドボックスモードの横にある[試す]ボタンをクリックすると、Googleスプレッドシート内でボタンをテストできます。 クレジットカードアイコンをクリックし、模擬クレジットカード番号を入力し、[今すぐ支払う]をクリックしてテストトランザクションを完了します。
PayPalはWebhookを呼び出し、注文ワークフローをトリガーします。 「ログ」シートに切り替えると、完了したばかりのトランザクションの新しいエントリがすぐに見つかります。 Gmailの送信済みアイテムフォルダを開くと、購入者のメールが送信されたばかりのメールのコピーが見つかります。
統合が期待どおりに機能している場合は、シートの[ PayPalの埋め込み]メニューに移動し、今度は「ライブ」モードの埋め込みコードをコピーしてWebサイトに貼り付けます。 これで製品が公開され、世界中の誰もがワンステップチェックアウトで製品を購入できます。
これは、購入後に顧客に送信されるサンプルの電子メールです。
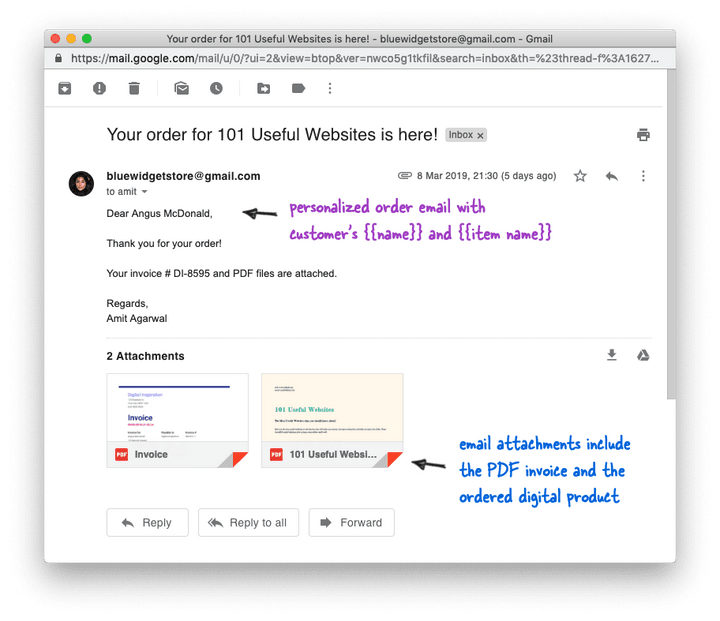
すべての着信注文は、Googleスプレッドシートの[販売]タブ内でリアルタイムに追跡できます。 シートには、顧客の名前、電子メールアドレス、注文の概要、および購入者の住所が含まれています。 このアドレスは、構成シートで出荷設定を「GET_FROM_FILE」に設定した場合にのみ使用できます。
このシート内でGmailとのメールマージを直接実行して、既存の顧客に製品の更新を簡単に送信できます。 デジタル商品に切り替える前にPayPalを使用していた場合は、すべてのPayPalメールを新しいGmailラベルの下に置き、シート内のメールアドレスを抽出して、そのリストをマージに使用します。
一意のライセンスキーとコードを販売する方法
一部のビジネスでは、顧客に一意のコードを送信したい場合があります。 これらには、ソフトウェアアプリのロックを解除するためのライセンス番号(Digital Inspirationで行うように)、ストリーミングビデオコースにアクセスするためのパスワード、割引クーポン、ギフトカード、イベント登録番号などが含まれる場合があります。
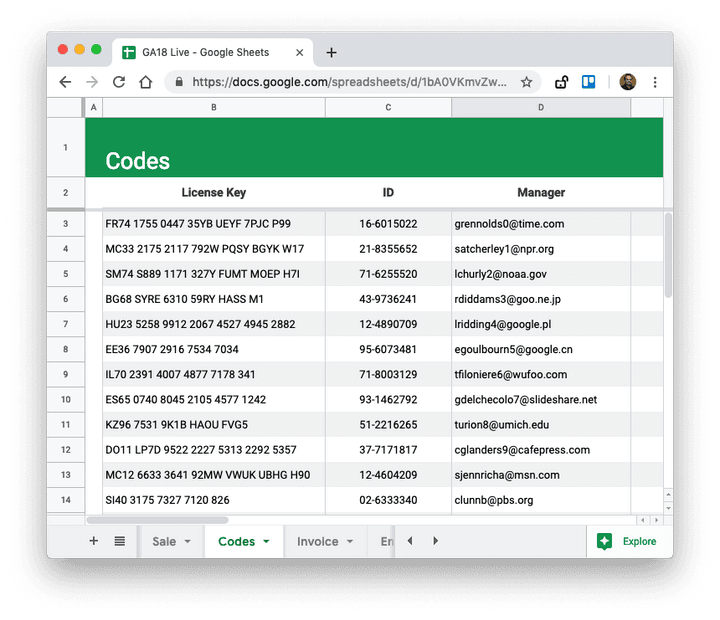
Digital Goodsを使用すると、一意のライセンスコードを簡単に送信できます。 スプレッドシートの「コード」シートを開き、事前に生成されたコードのリストを列の1つに配置します。 上のスクリーンショットに示すように、この列にタイトルを付けます。 次に、メールメッセージに{{column title}}を含めると、マーカーの代わりに一意のコードが追加されます。
内部的には、アプリはセールシートの最後の行(現在の注文)を確認し、コードシートの同じ行からコードを取得して、メールと請求書に追加します。
トラブルシューティングのヒント
ビデオチュートリアルでは、ワークフロー全体を詳細に説明していますが、それでも問題が発生する場合は、次のヒントを参考にしてください。
- 構成シートに移動し、デバッグ設定に「はい」を設定します。 次に、サンドボックスモード内でテストトランザクションを実行し、ログシートにエラーがないか確認します。
- Digital Goodsメニューに移動し、Test Configurationを再度実行して、PayPalサンドボックスとライブクレデンシャルが正しいことを確認します。
- まれに、PayPalがWebhookの配信を遅らせる場合があります。 PayPalダッシュボードに移動し、Webhook(リンク)を選択して、最近処理されたWebhookイベントとそのステータスのリストを取得します。 あなたは助けのためにpaypal-techsupport.comでケースを開くことができます。
- コピーしたGoogleスプレッドシートの元のシートの名前を変更したり、削除したりしていないことを確認してください。
- Chrome Dev Toolsを開き、[ネットワーク]タブに切り替えて、アドブロッカーがPayPalスクリプトをブロックしていないことを確認します。
問題を解決できない場合は、digitalinspiration.supportで質問してください。
デジタル商品を売る