Kodi構成を複製してセットアップを複製する方法
公開: 2022-05-24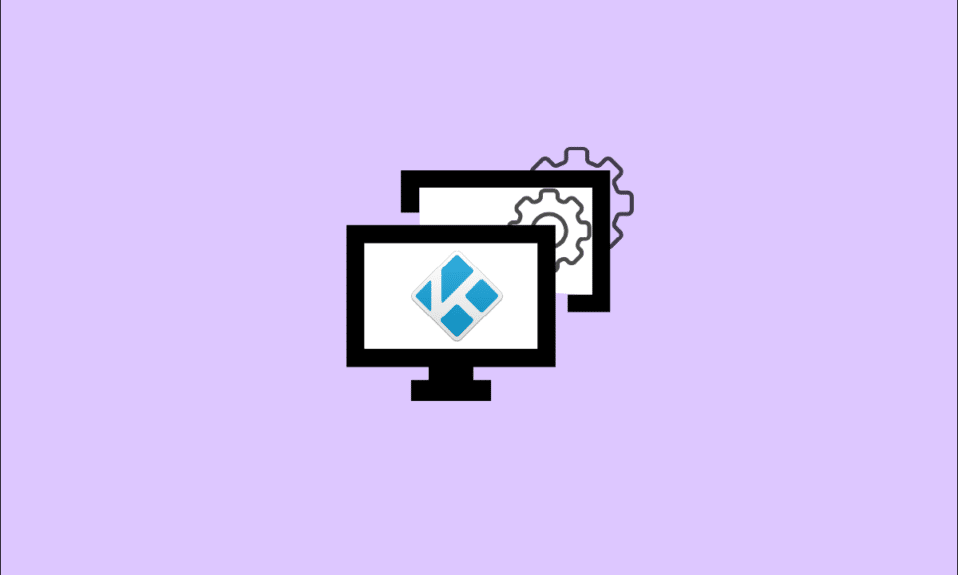
あなたが真面目なKodiユーザーなら、あなたは間違いなくあなたのセットアップを微調整することに多くの時間を費やしてきました。 多くの場合、特にKodiデバイスをアップグレードする場合は、Kodiの構成、アドオン、および設定を新しい場所に複製する必要があります。 Kodiを好みに合わせてセットアップするには、数日ではなくても数時間かかる場合があります。 自宅に多くのKodiデバイスがある場合、Kodiデバイスのクローンを作成する方法を学ぶことは非常に役立つ場合があります。 以下のガイドが示すように、それはそれほど難しいことではありません。 この記事を読んで、Kodiであなたの喜びを倍増させてください。 また、あるFirestickから別のFirestickにKodiをコピーする方法も学習します。
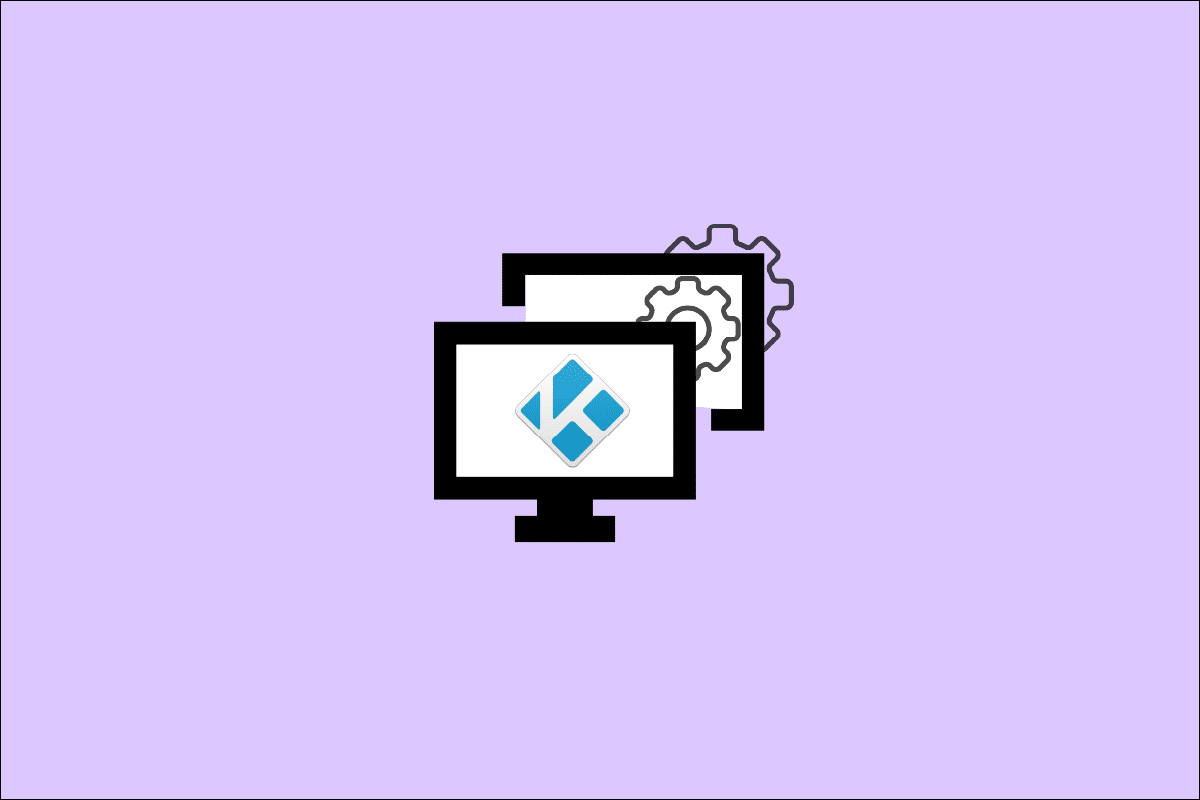
コンテンツ
- Kodi構成を複製してセットアップを複製する方法
- ステップ1:ソースデバイスで構成ファイルを見つける
- ステップ2:Kodi構成のクローン
- 方法1:外部ストレージなしでAndroidデバイスに
- 方法2:他のデバイスへ
- プロのヒント:VPNを使用する
Kodi構成を複製してセットアップを複製する方法
誰かがKodiのセットアップのクローンを作成したいと思う理由はさまざまです。
- あなたはあなたの家のすべてのテレビボックスが同じセットアップを持つようにそれをしたいかもしれません。
- また、友人のセットアップを支援するために、セットアップを友人の新しいマシンに複製することもできます。
- おそらく、最近、新しい、より強力なTVボックスを購入し、以前の設定をそれに転送したいと考えています。
- 最後に、Kodiのインストールで問題が発生した場合は、セットアップのクローンをバックアップとして保存することをお勧めします。
Kodiの構成、データベース、アドオン、および設定を維持する方法により、Kodiのクローンを作成するのは簡単です。 アドオン、メディア、およびユーザーデータは、Kodiセットアップ全体を保持する唯一の3つのディレクトリです。 Kodiデータフォルダーには3つのサブフォルダーがあります。
- これらの3つのディレクトリをコピーしてターゲットデバイスに移動するだけで、Kodiインストールのクローンを作成できます。
- コンピュータ間でのデータ転送は簡単です。
ただし、TVボックスやメディアデバイスに関しては、事態はさらに複雑になる可能性があります。 これらの障害のほとんどは克服することができ、あなたはその方法を知るでしょう。 さまざまな手法を使用してデバイスのクローンを作成できます。
注:ここにリストされているすべてのプロセスは、ターゲットデバイスにKodiを少なくとも1回インストールして実行していることを前提としています。 また、ソースデバイスと宛先デバイスのKodiバージョンが同じであると想定しています。
ステップ1:ソースデバイスで構成ファイルを見つける
最初のステップは、コンピューター上のKodiデータフォルダーを見つけることです。 その配置は、デバイスで実行されているシステムに基づいて変わります。 これは、最も普及しているKodiオペレーティングシステムでそれらを見つける場所です。
1. Windowsの場合:指定されたフォルダーの場所のパスに移動します。
注: USERNAMEを実際のシステムユーザー名に置き換えてください。
C:\ Users \ USERNAME \ AppData \ Roaming \ Kodi \
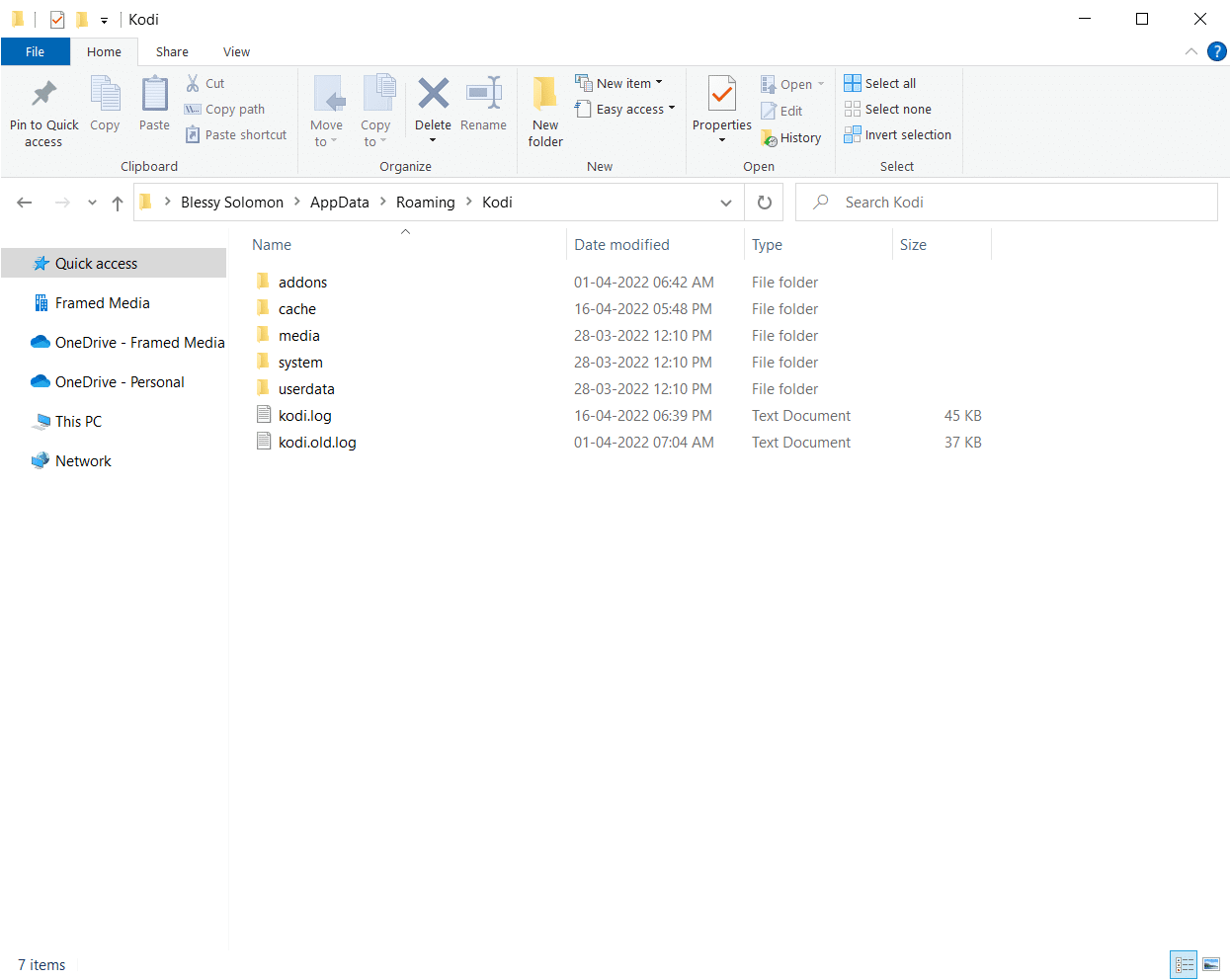
2. Linuxの場合:Linuxの〜/.kodi/フォルダーの場所にファイルがあります。
3. macOSの場合:次の場所に移動して、macOSの構成ファイルを見つけます。
注: USERNAMEを実際のシステムユーザー名に置き換えてください。
/ Users / USERNAME / Library / Application Support / Kodi /
macOSでは、このフォルダの内容はデフォルトで非表示になっています。 表示するには、次の手順に従ってください。
1.ターミナルを開き、次のコマンドを入力して、上記のフォルダーを参照します。
cd / Users / USERNAME / Library / Application Support / Kodi /
2.次に、フォルダ内のすべての隠しファイルを表示するには、次のコマンドを実行します。
chflags nohidden〜/ Library
4. iOSの場合: iOSデバイスの指定された場所に移動して、構成ファイルを取得します。 iOSで隠しファイルまたは隠しフォルダーを表示するのは簡単な作業ではないことに注意してください。 その結果、Kodi構成をiOSデバイスに転送することは困難です。 この制限には回避策がありますが、このエッセイの範囲外です。 場合によっては、新しいデバイスにKodiを再インストールする方が速い場合があります。
/ private / var / mobile / Library / Preferences / Kodi /
5. Androidの場合: Androidデバイスで次のロケーションパスに移動して、Kodi構成ファイルを取得します。
Android / data / org.xbmc.kodi / files / .kodi /
iOSと同様に、これらのファイルは非表示になっています。 このオプションは通常、ファイルエクスプローラープログラムのオプションメニューにあります。
6. LibreELEC / OpenELECの場合:以下は、構成ファイルのロケーションパスです。
/storage/.kodi/
また読む: Windows10でKodiを高速化する方法
ステップ2:Kodi構成のクローン
次に、指定された方法に従ってKodi構成のクローンを作成します。
方法1:外部ストレージなしでAndroidデバイスに
他の同等のデバイスとは異なり、Fire TV StickにはUSBコネクタがないため、コンピュータや、USBキーや外付けUSBハードディスクなどの他のストレージデバイスに接続できません。 KodiをFirestickから別のFirestickにコピーする唯一のオプションは、ローカルネットワークアクセスが極端に制限されたWi-Fi接続を使用することです。 それは2つの方法で達成されるかもしれません。 どちらも、 ESファイルエクスプローラーソフトウェアをスマートフォンにインストールする必要があります。
オプションI:ESファイルエクスプローラーをインストールする
1.リモコンのホームボタンを押して、FireTVStickのホーム画面に移動します。
2.ホーム画面メニューの上部に移動し、[検索]を選択します。
3.画面キーボードにesと入力して、esファイルを見つけます。
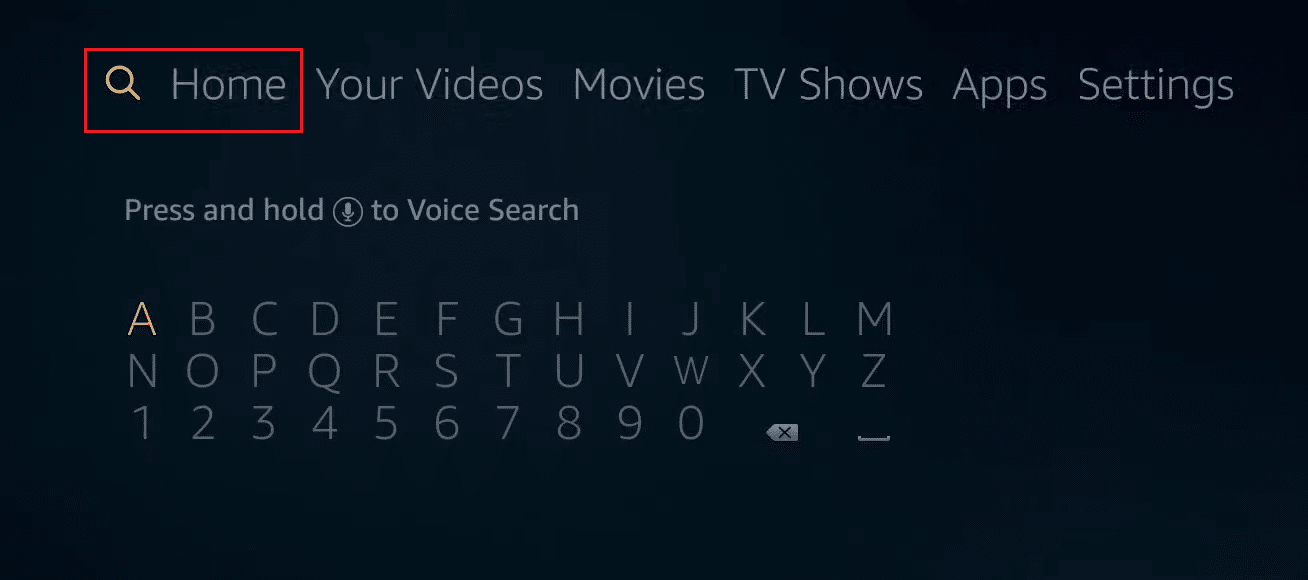
4.検索結果からESファイルエクスプローラーを選択します。
5. Fire TV StickへのESファイルエクスプローラーのダウンロードとインストールを開始するには、[ダウンロード]を選択します。
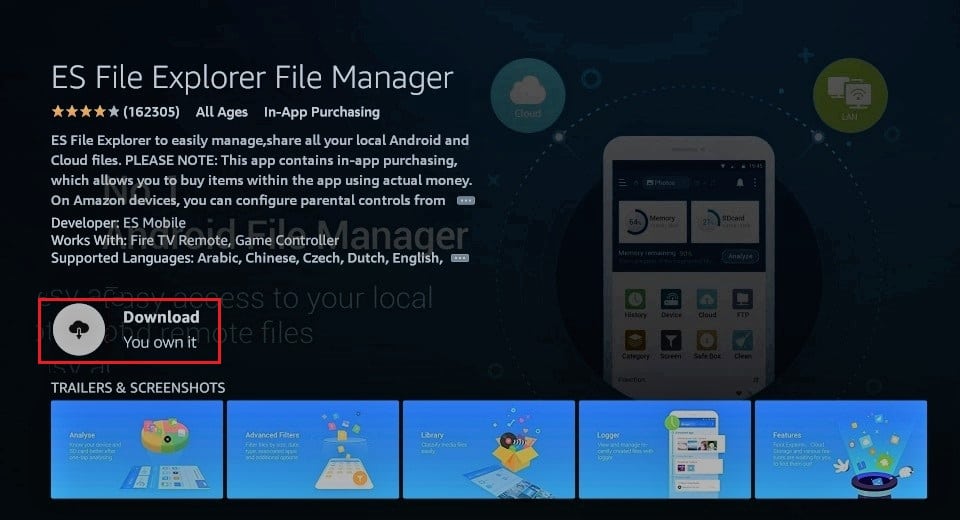
6.インストールが完了したら、[開く]をクリックしてFireTVStickでESファイルエクスプローラーを開きます。
注:外部ストレージを備えていないAndroidスマートフォンをお持ちの場合は、GooglePlayストアからESファイルエクスプローラーをダウンロードできる可能性があります。
これで、ESファイルエクスプローラーを使用して、KodiをあるFirestickから別のFirestickにコピーできます。
また読む: WindowsPCからFirestickにキャストする方法
オプションII:ローカルネットワークを介して直接転送する
両方のデバイスが同じローカルネットワークにリンクされており、ネットワーク共有を介してソースKodiデータフォルダーにアクセスできる場合は、この方法に従ってローカルネットワークを介してKodiのクローンを作成できます。
1.宛先デバイスでEsファイルエクスプローラーアプリを開きます。
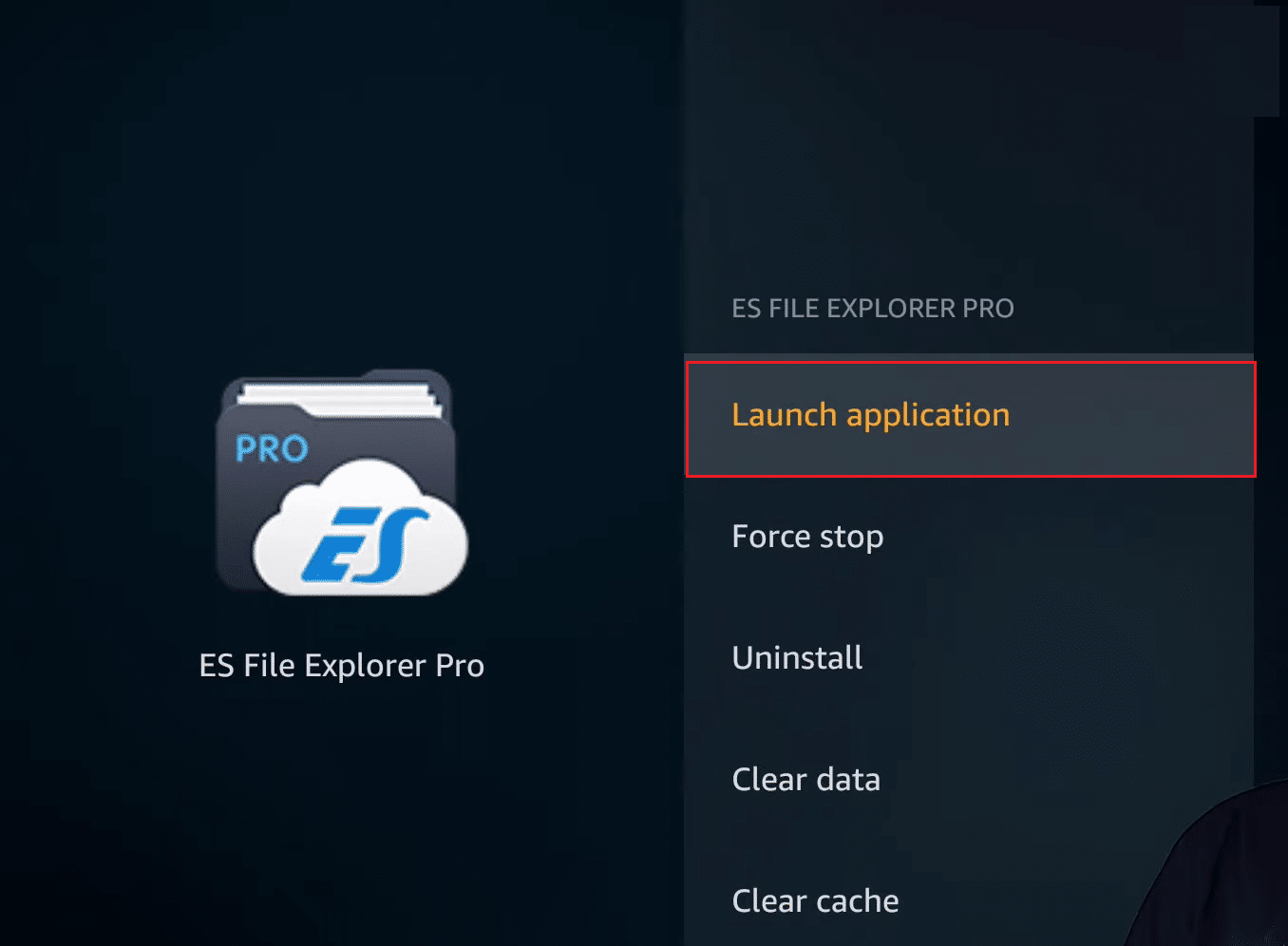

2.左側のメニューで[ネットワーク]を選択します。
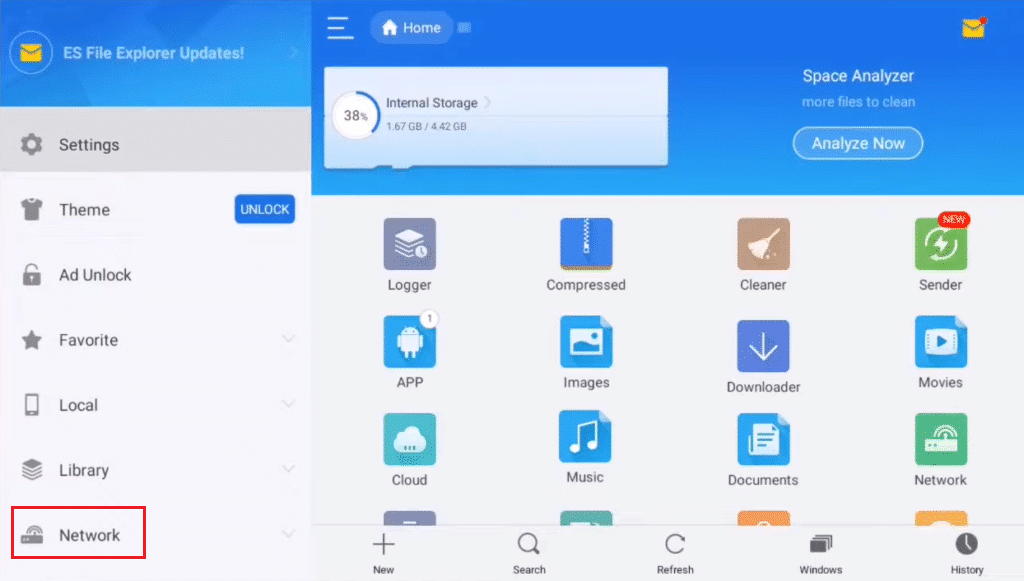
2.次に、右側の[LAN]の下にある[スキャン]ボタンを選択します。
3.Kodiデータフォルダーに移動します。
注:ソースコンピューターまたは共有が表示されない場合、またはKodiデータフォルダーに移動できない場合は、ソースコンピューターの共有パラメーターを確認してください。 特定の共有の変更には数分かかる場合があるため、調整を行う場合はしばらくお待ちください。
4.リモコンの[選択]ボタンを押したまま、アドオン、メディア、およびユーザーデータフォルダーをクリックします。
5.次に、左側のメニューに戻り、一番下までスクロールして、[コピー]オプションを見つけてクリックします。
6.左側の[ネットワーク]タブに戻ります。
7.次に、今回は[ローカル]を選択し、 Android / data / org.xbmc.kodi / files /.kodi/に移動します。
8.ここで、到着したら[貼り付け]ボタンを選択します。
9.最後に、既存のファイルを上書きするように要求されたら、 [上書き]を選択します。
送信するデータの量によっては、コピープロセスに数分かかる場合があります。 コピーが完了したら、ターゲットデバイスでKodiを起動して、すべてが正しく機能していることを確認します。
オプションIII:Dropboxを使用する
この方法は、異なるネットワーク上のデバイスに接続するために使用できます。 それらは別々の大陸にあるかもしれません。 必要なのは、両方のデバイスがKodiのクローンを作成するためのインターネット接続を備えていることです。 次の手順に従って、KodiをFirestickから別のFirestickにコピーします。
1. Fire TV Stick(または同等のデバイス)でESファイルエクスプローラーアプリを開きます
2.左側のメニューから[ネットワーク]を選択しますが、LANの代わりに[クラウド]をクリックします。
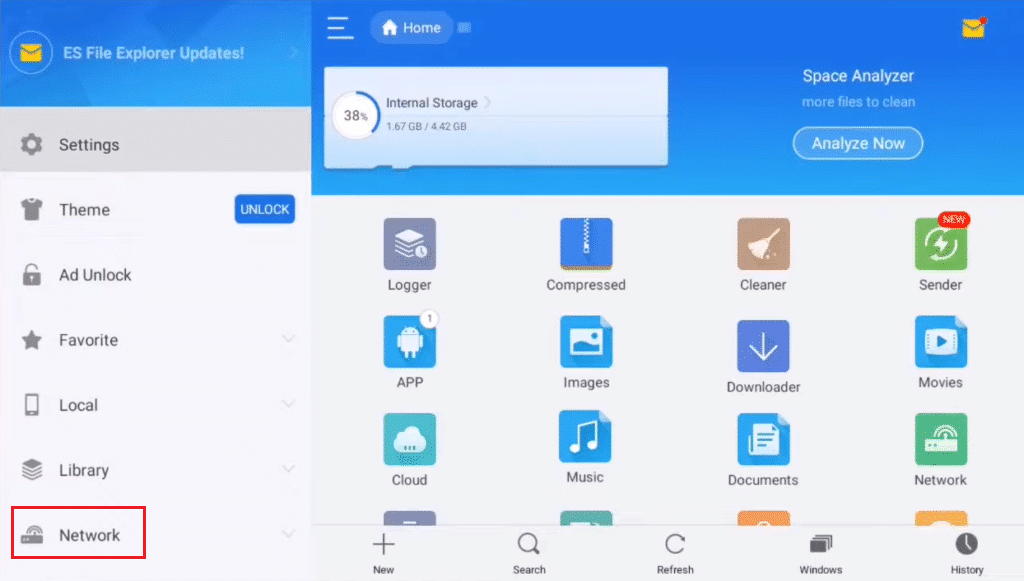
3.次に、[マイクラウドドライブの追加]を選択します。
4.選択肢のリストからDropboxを選択します。
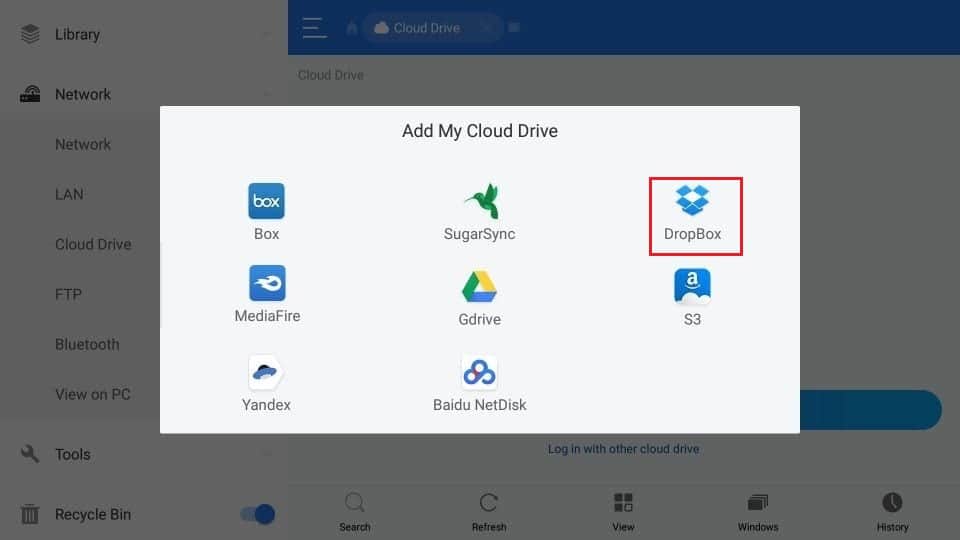
5. Dropboxのクレデンシャルを入力して、Dropboxアカウントにログインします。
6. Dropboxアカウントにリンクしたら、アドオン、メディア、およびユーザーデータフォルダーの場所に移動します。
7.前の方法と同様に、 3つのフォルダーをクリックしながら、リモコンの[選択]ボタンを押します。
8.[コピー]ボタンを選択します。
9.次に、左側で[ネットワーク]タブに戻ります。
10. [ローカル]を選択し、 Android / data / org.xbmc.kodi / files /.kodi/に移動します。
11.次に、[貼り付け]ボタンを選択します。
12.最後に、[上書き]を選択して、既存のファイルを上書きします。
所要時間は、データ量とインターネット接続速度に影響されます。 前述の直接転送よりも少し時間がかかると予想されます。
方法2:他のデバイスへ
ターゲットデバイスがAndroidの場合は、ESファイルエクスプローラーをインストールして、上記の2つの方法のいずれかを使用できます。 Kodi設定を他のデバイスに複製する方法はいくつかあります。 最も一般的に利用されている方法を見てみましょう。
オプションI:ローカルネットワークを介して直接転送する
ファイルをFireTVStickにコピーするためのこのアプローチは、最後のアプローチと同じです。 ESファイルエクスプローラーを使用する代わりに、ターゲットオペレーティングシステムのファイルエクスプローラーまたはファイルマネージャーを使用できます。 ソースオペレーティングシステムとデスティネーションオペレーティングシステムの両方に精通している必要があります。
1.ターゲットデバイスで、ファイルエクスプローラーを開きます。
注:名前によっては、ターゲットデバイスのファイルマネージャーになる場合があります。
2.次に、ローカルネットワークに移動し、ソースデバイスを探します。
3.アドオン、メディア、およびuserdataフォルダーを含むKodiデータフォルダーが見つかるまでデバイスディレクトリをナビゲートし、それらをコピーします。
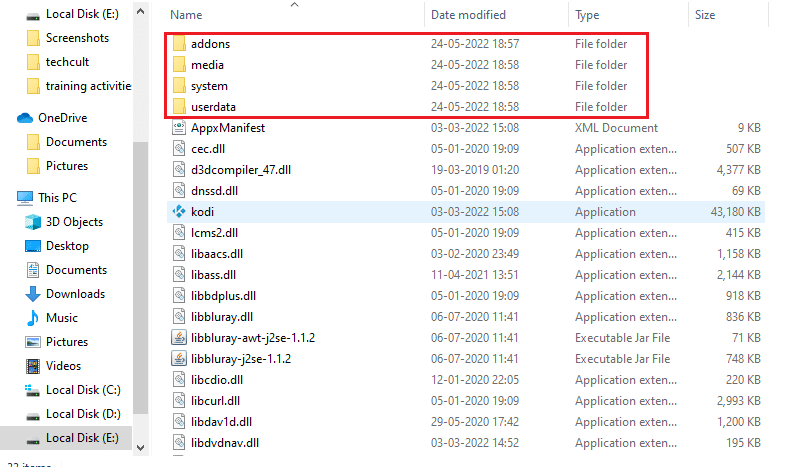
4.ローカルデバイスのKodiフォルダーに戻り、コピーした3つのフォルダーをそこに貼り付けます。
ターゲットデバイスでKodiを起動すると、すべてのソース構成がそこにあるはずです。
オプションII:外部ストレージメディアを使用する
このアプローチでは、 USBキーなどの外部ストレージメディアが必要です。 両方のワークステーションが外部USBストレージをサポートしている必要があります。 このアプローチには、送信元デバイスと宛先デバイスを同じにすることができるという利点があります。 次の手順に従って、KodiをFirestickから別のFirestickにコピーできます。
1. 3つのフォルダー(アドオン、メディア、およびユーザーデータ)をソースデバイスからUSBキーにコピーします。
2.次に、 USBキーを切断してターゲットデバイスに再接続します。

3.次に、3つのディレクトリをUSBキーからターゲットデバイスのKodiフォルダにコピーします。
これは、外部ドライブを介してKodi構成ファイルのクローンを作成する方法です。
また読む: Windows10でKodiAresウィザードが機能しない問題を修正
プロのヒント:VPNを使用する
インターネットサービスプロバイダーは、顧客のオンライン活動を追跡していることで知られています。 利用規約に違反していないことを確認するためです。 誰かがそうしていると信じるとき、彼らは彼らのサービスを遅くしたり、彼らに著作権侵害の通知を与えたり、あるいはそれを完全に止めたりするかもしれません。 XBMCでプレミアリーグを視聴していると、制限や安全上の問題が発生する可能性があります。 一方、KodiVPNはこれらの懸念に役立ちます。 VPNは、ハッキングがほぼ困難な強力なアルゴリズムを使用して、コンピューターに出入りするすべてのデータを暗号化することにより、プライバシーを保護します。 あなたのインターネットサービスプロバイダーはあなたがどこに行くのか、あなたがオンラインで何をするのか見当がつかないでしょう。 VPNを使用すると、正しく配置されたサーバーを選択することで、ほとんどの地域の制限を回避することもできます。 Windows 10 PCを使用してKodiでプログラムを視聴している場合は、Windows10でVPNを設定してVPNを使用する方法に関するガイドをお読みください。
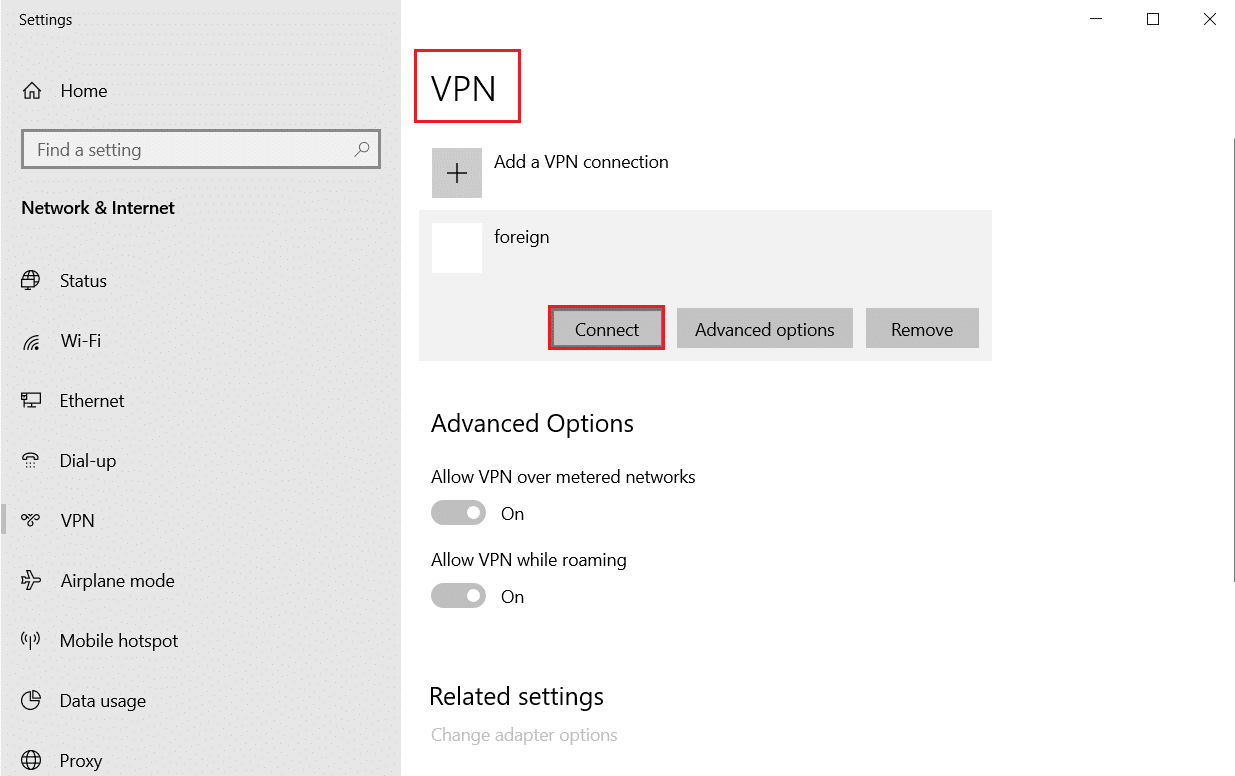
おすすめされた:
- Windows10でTwitchModが読み込まれない問題を修正
- Windows10でSteamクライアントのブートストラッパーが応答しない問題を修正
- トップ7ベストコディスポーツアドオン
- フィットネスとワークアウトのためのトップ5ベストKodiアドオン
この情報がお役に立てば幸いです。また、 Kodi構成のクローンを作成し、セットアップを複製することができたと思います。 KodiをFirestickから別のFirestickにコピーするのに最も有益なテクニックを教えてください。 ご不明な点やご意見がございましたら、以下のフォームをご利用ください。 また、次に学びたいことを教えてください。
