كيفية استنساخ تكوين Kodi ونسخ الإعداد الخاص بك
نشرت: 2022-05-24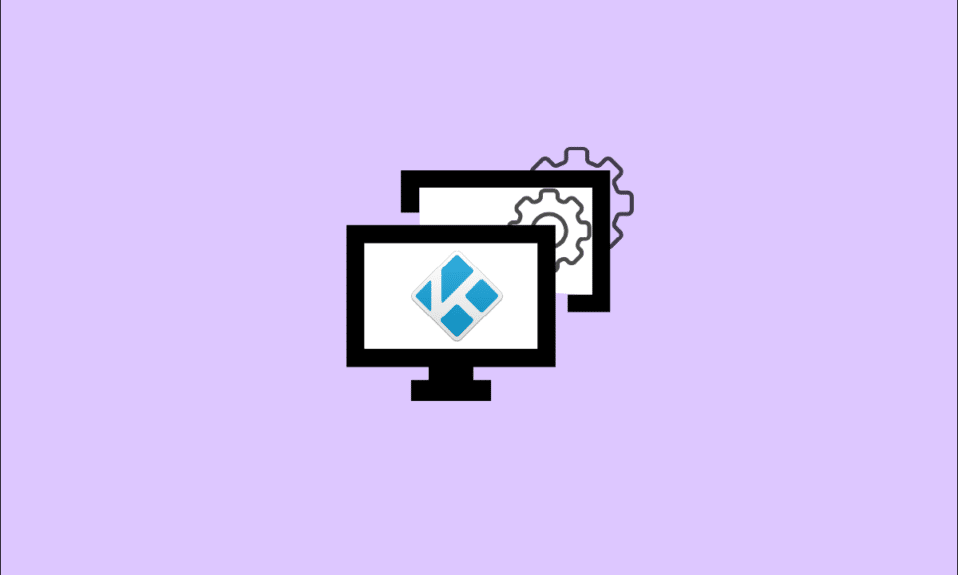
إذا كنت مستخدمًا جادًا لـ Kodi ، فقد قضيت بالتأكيد الكثير من الوقت في التغيير والتبديل في الإعداد. في كثير من الحالات ، خاصةً عند ترقية جهاز Kodi ، يجب عليك استنساخ تكوين Kodi والوظائف الإضافية والإعدادات إلى الموقع الجديد. قد يستغرق إعداد Kodi حسب رغبتك ساعات ، إن لم يكن أيامًا. قد يكون تعلم كيفية استنساخ أجهزة Kodi مفيدًا جدًا إذا كان لديك العديد من أجهزة Kodi في المنزل. كما يوضح دليلنا أدناه ، ليس الأمر بهذه الصعوبة. اقرأ هذه المقالة لمضاعفة سعادتك مع Kodi. ستتعلم أيضًا نسخ Kodi من Firestick إلى آخر.
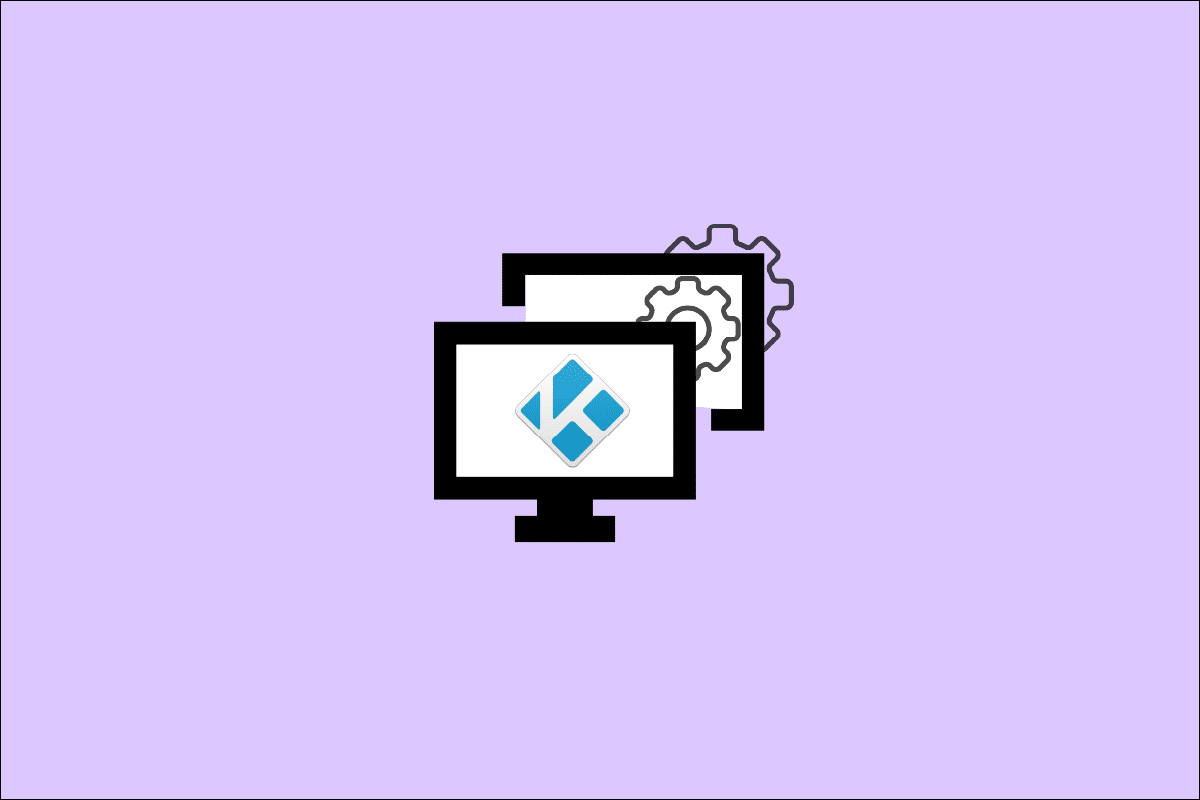
محتويات
- كيفية استنساخ تكوين Kodi ونسخ الإعداد الخاص بك
- الخطوة 1: حدد موقع ملفات التكوين على الجهاز المصدر
- الخطوة 2: استنساخ تكوين Kodi
- الطريقة الأولى: لجهاز Android بدون تخزين خارجي
- الطريقة 2: إلى الأجهزة الأخرى
- نصيحة للمحترفين: استخدم VPN
كيفية استنساخ تكوين Kodi ونسخ الإعداد الخاص بك
هناك العديد من الأسباب التي تجعل شخصًا ما يرغب في استنساخ إعداد Kodi.
- قد ترغب في القيام بذلك حتى يكون لجميع صناديق التلفزيون في منزلك نفس الإعداد.
- قد ترغب أيضًا في استنساخ الإعداد الخاص بك إلى جهاز جديد تمامًا لأحد الأصدقاء لمساعدته في إعداده.
- ربما تكون قد حصلت مؤخرًا على جهاز TV Box جديد وأكثر قوة وتريد نقل الإعدادات السابقة إليه.
- أخيرًا ، إذا حدث خطأ ما في تثبيت Kodi ، فقد ترغب في حفظ نسخة من الإعداد كنسخة احتياطية.
من السهل استنساخ Kodi بسبب الطريقة التي يحافظ بها على التكوينات وقواعد البيانات والوظائف الإضافية والإعدادات الخاصة به. الوظائف الإضافية والوسائط وبيانات المستخدم هي الدلائل الثلاثة الوحيدة التي تحتوي على إعداد Kodi بالكامل. يحتوي مجلد بيانات Kodi على ثلاثة مجلدات فرعية.
- إن نسخ هذه الأدلة الثلاثة ونقلها إلى الجهاز المستهدف هو كل ما يتطلبه الأمر لاستنساخ تثبيت Kodi.
- يعد نقل البيانات بين أجهزة الكمبيوتر أمرًا بسيطًا.
ومع ذلك ، قد تصبح الأمور أكثر تعقيدًا عندما يتعلق الأمر بصناديق التليفزيون وأجهزة الوسائط. يمكن التغلب على معظم هذه الحواجز ، وستعرف كيف. يمكنك استنساخ جهازك باستخدام مجموعة متنوعة من التقنيات.
ملاحظة: تفترض جميع العمليات المدرجة هنا أنك قمت بالفعل بتثبيت وتشغيل Kodi على جهازك المستهدف مرة واحدة على الأقل. يفترضون أيضًا أن الأجهزة المصدر والوجهة لها نفس إصدار Kodi.
الخطوة 1: حدد موقع ملفات التكوين على الجهاز المصدر
الخطوة الأولى هي العثور على مجلد بيانات Kodi على جهاز الكمبيوتر الخاص بك. يتغير موضعه بناءً على نظام التشغيل على جهازك. هذا هو المكان الذي ستجدهم فيه على أنظمة تشغيل Kodi الأكثر انتشارًا.
1. في نظام التشغيل Windows: انتقل إلى مسار موقع المجلد المحدد.
ملاحظة: استبدل USERNAME باسم مستخدم نظامك الفعلي.
C: \ Users \ USERNAME \ AppData \ Roaming \ Kodi \
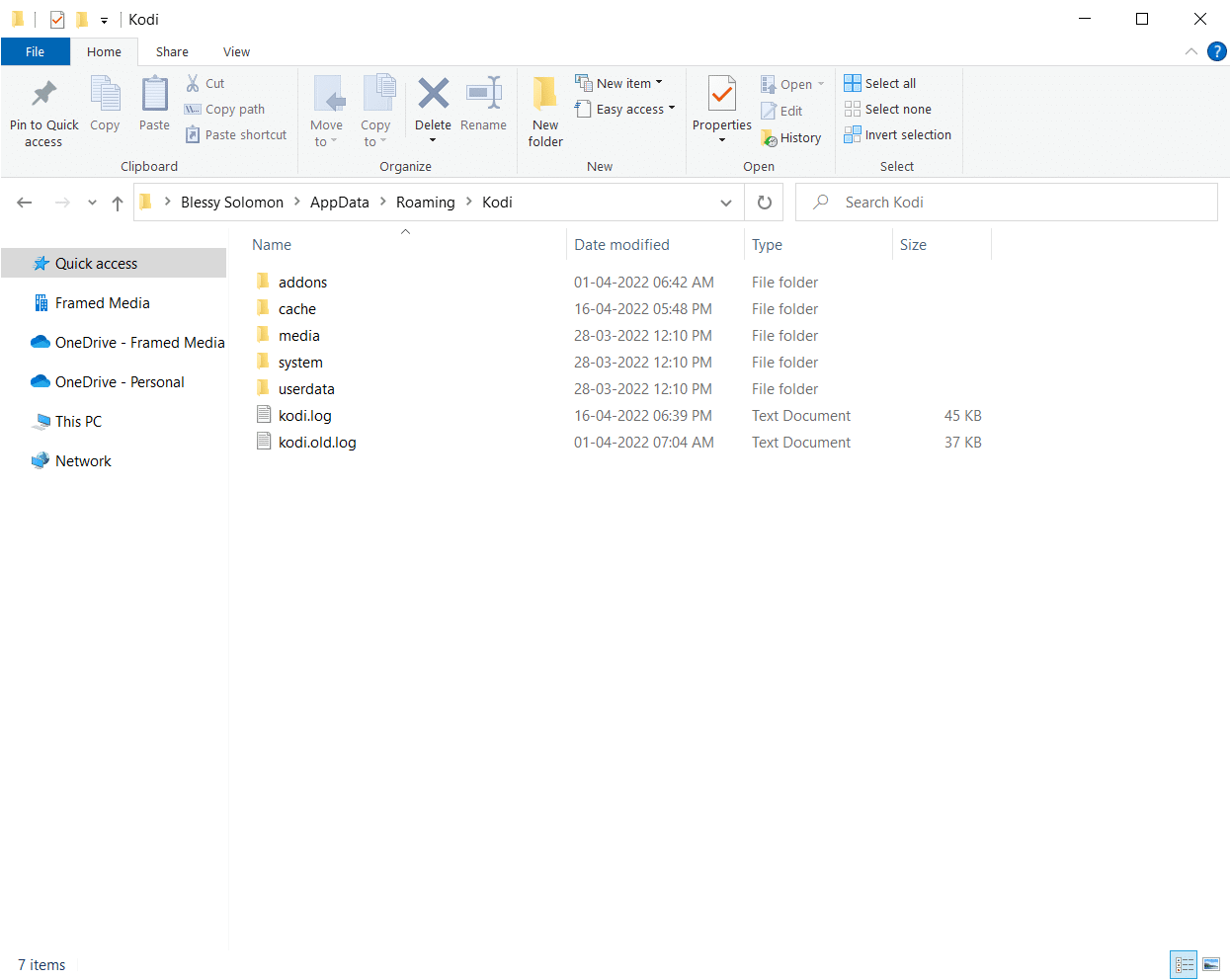
2. في نظام Linux: يمكنك العثور على الملفات في موقع المجلد ~ / .kodi / في Linux.
3. في نظام macOS: انتقل إلى الموقع التالي للعثور على ملفات التكوين على نظام macOS.
ملاحظة: استبدل USERNAME باسم مستخدم نظامك الفعلي.
/ Users / USERNAME / Library / Application Support / Kodi /
في نظام macOS ، تكون محتويات هذا المجلد مخفية بشكل افتراضي. لرؤيتها ، اتبع الخطوات التالية:
1. افتح Terminal واكتب الأمر التالي للاستعراض إلى المجلد المذكور أعلاه.
cd / Users / USERNAME / Library / Application Support / Kodi /
2. بعد ذلك ، لمشاهدة جميع الملفات المخفية في المجلد ، قم بتنفيذ الأمر التالي:
chflags nohidden ~ / Library
4. في نظام iOS: انتقل إلى الموقع المحدد في جهاز iOS للحصول على ملفات التكوين. لاحظ أن عرض الملفات أو المجلدات المخفية في iOS ليس بالمهمة السهلة. نتيجة لذلك ، يعد نقل تكوين Kodi إلى جهاز iOS أمرًا صعبًا. هذا القيد له حلول بديلة ، لكنها خارج نطاق هذا المقال. قد يكون من الأسرع إعادة تثبيت Kodi على الجهاز الجديد في بعض الحالات.
/ private / var / mobile / Library / Preferences / Kodi /
5. على Android: انتقل إلى مسار الموقع التالي في جهاز Android للحصول على ملفات تكوين Kodi.
Android / data / org.xbmc.kodi / files / .kodi /
هذه الملفات مخفية تمامًا مثل iOS. يوجد هذا الخيار عادةً في قائمة الخيارات الخاصة ببرنامج مستكشف الملفات.
6. في LibreELEC / OpenELEC: فيما يلي مسار الموقع لملفات التكوين.
/storage/.kodi/
اقرأ أيضًا: كيفية تسريع Kodi في نظام التشغيل Windows 10
الخطوة 2: استنساخ تكوين Kodi
الآن ، اتبع الطرق المحددة لاستنساخ تكوين Kodi.
الطريقة الأولى: لجهاز Android بدون تخزين خارجي
بخلاف الأجهزة المماثلة الأخرى ، يفتقر Fire TV Stick إلى موصل USB ، مما يجعله غير قادر على الاتصال بجهاز كمبيوتر أو أجهزة تخزين أخرى مثل مفتاح USB أو قرص ثابت USB خارجي. خيارك الوحيد لنسخ Kodi من Firestick إلى آخر هو استخدام اتصال Wi-Fi مع وصول مقيد للغاية للشبكة المحلية . يمكن تحقيقه بطريقتين. كلاهما يتطلب تثبيت برنامج مستكشف الملفات ES على هاتفك الذكي.
الخيار الأول: تثبيت ES File Explorer
1. اضغط على زر الصفحة الرئيسية في جهاز التحكم عن بُعد للوصول إلى الشاشة الرئيسية لجهاز Fire TV Stick.
2. انتقل إلى أعلى قائمة الشاشة الرئيسية وحدد بحث .
3. اكتب es في لوحة المفاتيح على الشاشة للعثور على ملف es.
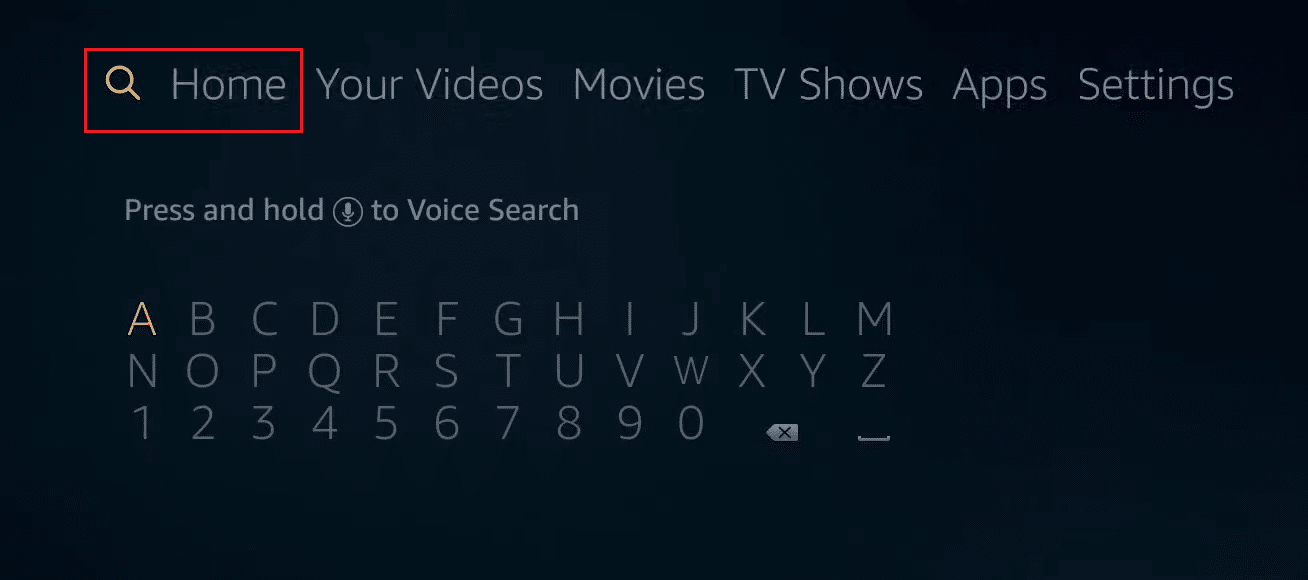
4. اختر ES File Explorer من نتائج البحث.
5. لبدء تنزيل وتثبيت ES File Explorer على Fire TV Stick ، حدد Download .
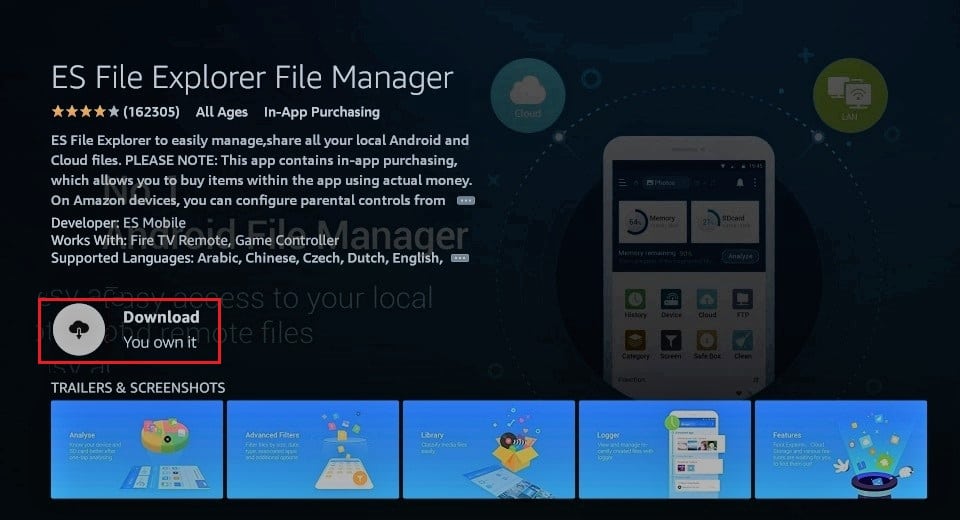
6. بعد اكتمال التثبيت ، افتح ES File Explorer على Fire TV Stick من خلال النقر فوق فتح .
ملاحظة: إذا كان لديك هاتف ذكي يعمل بنظام Android لا يحتوي على وحدة تخزين خارجية ، فقد تتمكن من تنزيل ES File Explorer من متجر Google Play.
الآن ، باستخدام ES File Explorer ، يمكنك نسخ Kodi من Firestick إلى آخر.
اقرأ أيضًا: كيفية الإرسال إلى Firestick من جهاز كمبيوتر يعمل بنظام Windows
الخيار الثاني: التحويل المباشر عبر الشبكة المحلية
إذا كان كلا الجهازين مرتبطين بنفس الشبكة المحلية ويمكن الوصول إلى مجلد بيانات Kodi المصدر من خلال مشاركة الشبكة ، فيمكنك اتباع هذه الطريقة لاستنساخ Kodi عبر الشبكة المحلية.
1. افتح تطبيق Es File Explorer على الجهاز الوجهة.
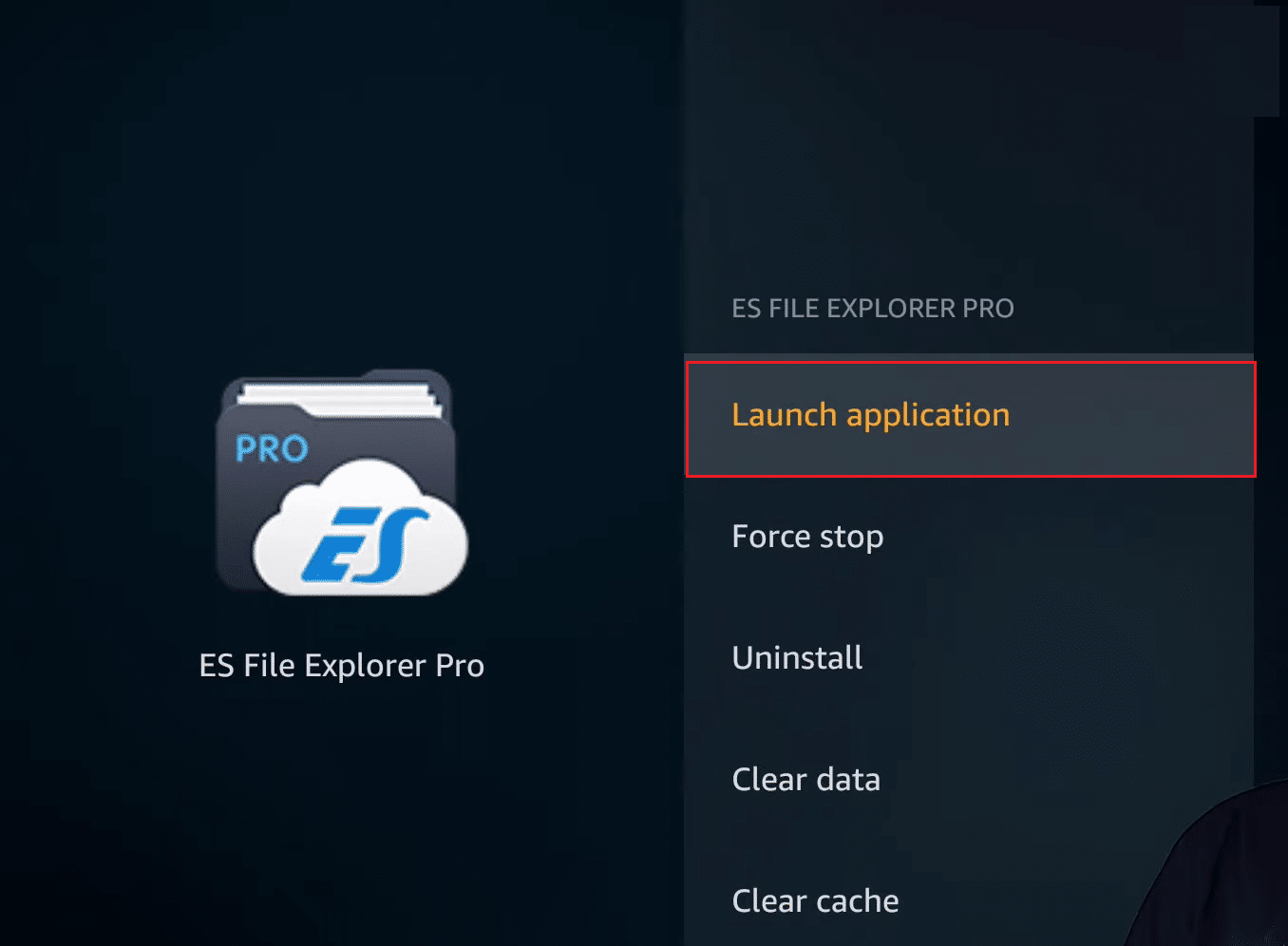

2. حدد الشبكة في القائمة الجانبية اليسرى.
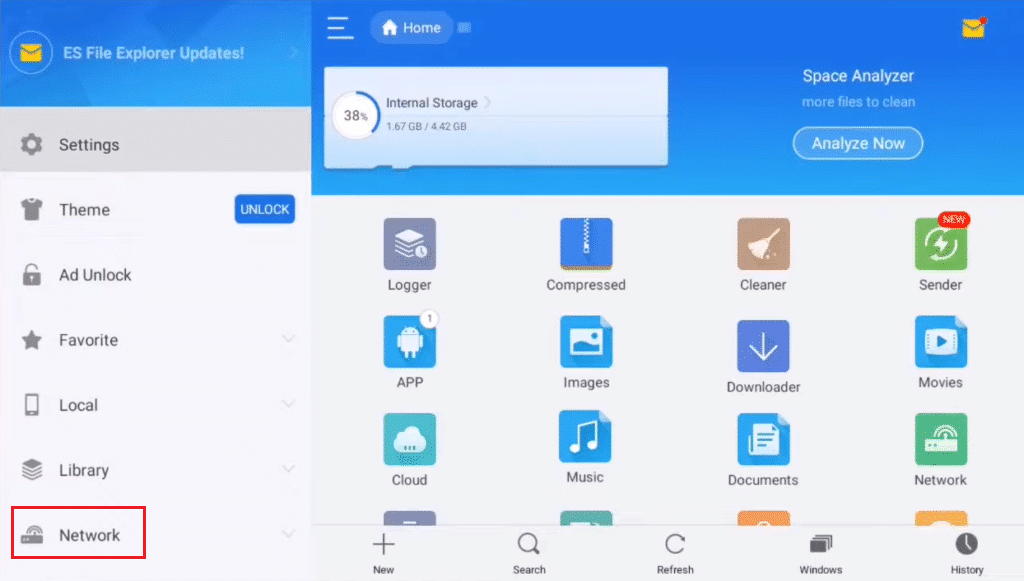
2. ثم حدد الزر Scan تحت LAN على الجانب الأيمن.
3. انتقل إلى مجلد بيانات Kodi .
ملاحظة: إذا كنت لا ترى الكمبيوتر المصدر أو المشاركة أو لا يمكنك الانتقال إلى مجلد بيانات Kodi ، فتحقق من معلمات المشاركة على الكمبيوتر المصدر. تحلى بالصبر إذا أجريت تعديلات ، فقد تستغرق بعض تعديلات المشاركة بضع دقائق.
4. أثناء الضغط على الزر تحديد في جهاز التحكم عن بُعد ، انقر فوق الوظائف الإضافية والوسائط ومجلدات بيانات المستخدم.
5. الآن ، عد إلى القائمة اليسرى ، ثم قم بالتمرير لأسفل إلى أسفل ، وحدد الخيار " نسخ " وانقر عليه.
6. ارجع إلى علامة التبويب "الشبكة" على الجانب الأيسر.
7. بعد ذلك ، حدد محلي هذه المرة وانتقل إلى Android / data / org.xbmc.kodi / files / .kodi /.
8. هنا ، حدد الزر " لصق " بمجرد وصولك.
9. أخيرًا ، اختر "الكتابة فوق" عند مطالبتك بالكتابة فوق الملفات الموجودة.
قد تستغرق عملية النسخ عدة دقائق ، حسب كمية البيانات التي ترسلها. بعد اكتمال النسخة ، قم بتشغيل Kodi على الجهاز المستهدف للتأكد من أن كل شيء يعمل بشكل صحيح.
الخيار الثالث: استخدام Dropbox
يمكن استخدام هذه الطريقة للاتصال بالأجهزة الموجودة على شبكات مختلفة. قد تكون في قارات منفصلة. كل ما هو ضروري لكلا الجهازين أن يكون لهما اتصال بالإنترنت لاستنساخ Kodi. اتبع هذه الخطوات لنسخ Kodi من Firestick إلى آخر.
1. افتح تطبيق ES File Explorer على Fire TV Stick (أو أي جهاز مشابه)
2. اختر Network من القائمة الموجودة على الجانب الأيسر ، ولكن بدلاً من LAN ، انقر فوق Cloud .
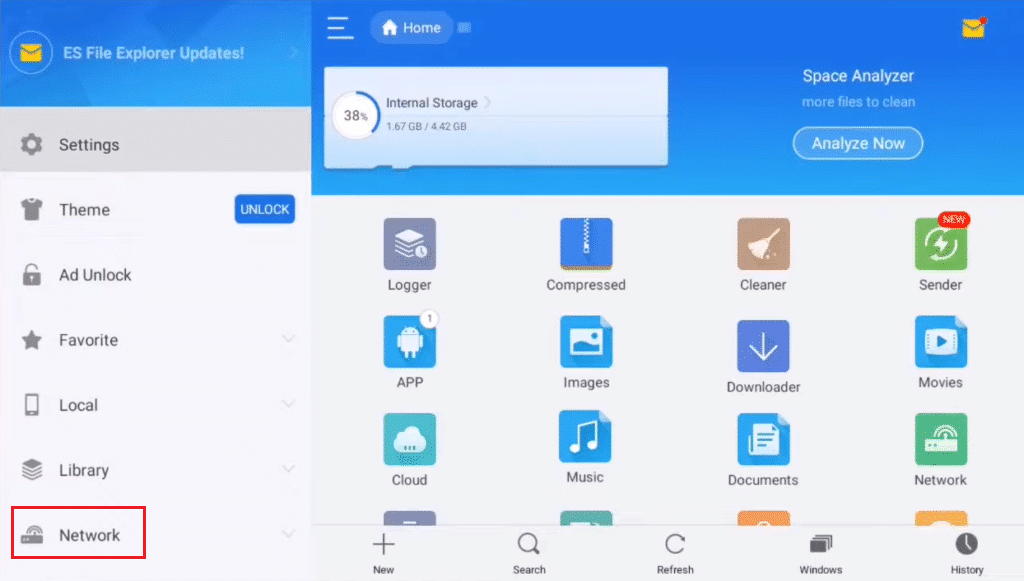
3. ثم حدد إضافة My Cloud Drive .
4. حدد Dropbox من قائمة البدائل.
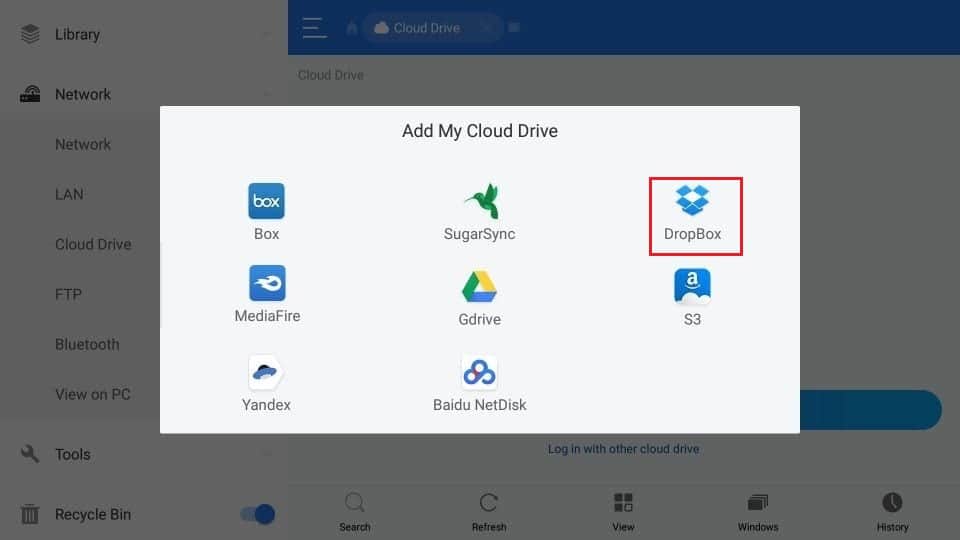
5. أدخل بيانات اعتماد Dropbox لتسجيل الدخول إلى حساب Dropbox الخاص بك.
6. انتقل إلى موقع مجلدات الوظائف الإضافية والوسائط وبيانات المستخدم بمجرد ربطها بحساب Dropbox الخاص بك.
7. اضغط على الزر تحديد في جهاز التحكم عن بعد أثناء النقر على المجلدات الثلاثة كما فعلت في الطريقة السابقة.
8. حدد الزر نسخ .
9. ثم ، على الجانب الأيسر ، ارجع إلى علامة التبويب "الشبكة" .
10. اختر محلي ، وانتقل إلى Android / data / org.xbmc.kodi / files / .kodi /.
11. الآن ، حدد زر لصق .
12. أخيرًا ، حدد "الكتابة فوق" للكتابة فوق الملفات الموجودة.
يتأثر مقدار الوقت المستغرق بكمية البيانات وسرعة اتصالك بالإنترنت. توقع أن يستغرق الأمر وقتًا أطول قليلاً من النقل المباشر الموصوف سابقًا.
الطريقة 2: إلى الأجهزة الأخرى
إذا كان جهازك المستهدف هو Android ، فيمكنك استخدام إحدى الطريقتين الموصوفتين أعلاه عن طريق تثبيت ES File Explorer. هناك عدة طرق لنسخ إعدادات Kodi على الأجهزة الأخرى. لنلقِ نظرة على الطرق الأكثر استخدامًا.
الخيار الأول: التحويل المباشر عبر الشبكة المحلية
هذه الطريقة لنسخ الملفات إلى Fire TV Stick مماثلة للطريقة السابقة. بدلاً من استخدام مستكشف ملفات ES ، يمكنك استخدام مستكشف ملفات نظام التشغيل أو مدير الملفات الهدف. يجب أن تكون على دراية بأنظمة التشغيل المصدر والوجهة.
1. على الجهاز الهدف ، افتح File Explorer .
ملاحظة: يمكن أن يكون مدير الملفات على الجهاز الهدف ، حسب الاسم.
2. بعد ذلك ، انتقل إلى شبكتك المحلية وابحث عن الجهاز المصدر .
3. انتقل عبر دلائل الجهاز حتى تجد مجلد بيانات Kodi ، والذي يحتوي على الوظائف الإضافية والوسائط ومجلدات بيانات المستخدم ، وقم بنسخها .
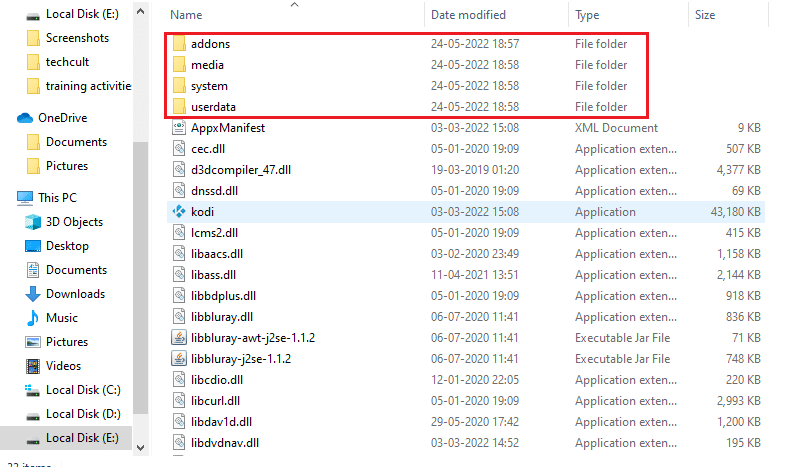
4. ارجع إلى مجلد Kodi على الجهاز المحلي والصق المجلدات الثلاثة المنسوخة هناك.
يجب أن تكون جميع تكوينات المصدر موجودة عند بدء تشغيل Kodi على الجهاز المستهدف.
الخيار الثاني: استخدام وسائط التخزين الخارجية
يتطلب هذا الأسلوب وسائط تخزين خارجية ، مثل مفتاح USB . يجب أن تدعم كلتا محطتي العمل وحدة تخزين USB خارجية. يتمتع هذا النهج بميزة السماح لأجهزة المصدر والوجهة بأن تكون متطابقة. يمكنك اتباع هذه الخطوات لنسخ Kodi من Firestick إلى آخر.
1. انسخ المجلدات الثلاثة ( الوظائف الإضافية والوسائط وبيانات المستخدم ) من الجهاز المصدر إلى مفتاح USB .
2. الآن ، افصل وأعد توصيل مفتاح USB بالجهاز الهدف.

3. ثم انسخ الدلائل الثلاثة من مفتاح USB إلى مجلد Kodi الخاص بالجهاز المستهدف.
هذه هي الطريقة التي يمكنك بها استنساخ ملفات تكوين Kodi من خلال محرك أقراص خارجي.
اقرأ أيضًا: إصلاح معالج Kodi Ares لا يعمل في نظام التشغيل Windows 10
نصيحة للمحترفين: استخدم VPN
من المعروف أن مزودي خدمة الإنترنت يتتبعون أنشطة عملائهم عبر الإنترنت. إنه التأكد من عدم انتهاك أي شخص لشروط الخدمة الخاصة بهم. عندما يعتقدون أن شخصًا ما يفعل ذلك ، فقد يبطئ خدمتهم ، أو يمنحهم إخطارات بانتهاك حقوق الطبع والنشر ، أو حتى يوقفها تمامًا. عند مشاهدة الدوري الإنجليزي الممتاز على XBMC ، قد تواجه قيودًا ومشكلات تتعلق بالسلامة. من ناحية أخرى ، يمكن أن تساعد Kodi VPN في حل هذه المخاوف. تحمي VPN خصوصيتك عن طريق تشفير جميع البيانات التي تدخل وترك جهاز الكمبيوتر الخاص بك بخوارزميات قوية يصعب اختراقها تقريبًا. لن يكون لدى مزود خدمة الإنترنت الخاص بك أي فكرة عن المكان الذي تذهب إليه أو ما تفعله عبر الإنترنت. ستتيح لك الشبكة الظاهرية الخاصة (VPN) أيضًا تجاوز معظم القيود الإقليمية عن طريق اختيار خوادم تم وضعها بشكل صحيح. إذا كنت تستخدم جهاز كمبيوتر يعمل بنظام Windows 10 لمشاهدة البرامج على Kodi ، فاقرأ دليلنا حول كيفية إعداد VPN على Windows 10 لاستخدام VPN على نفس الشيء.
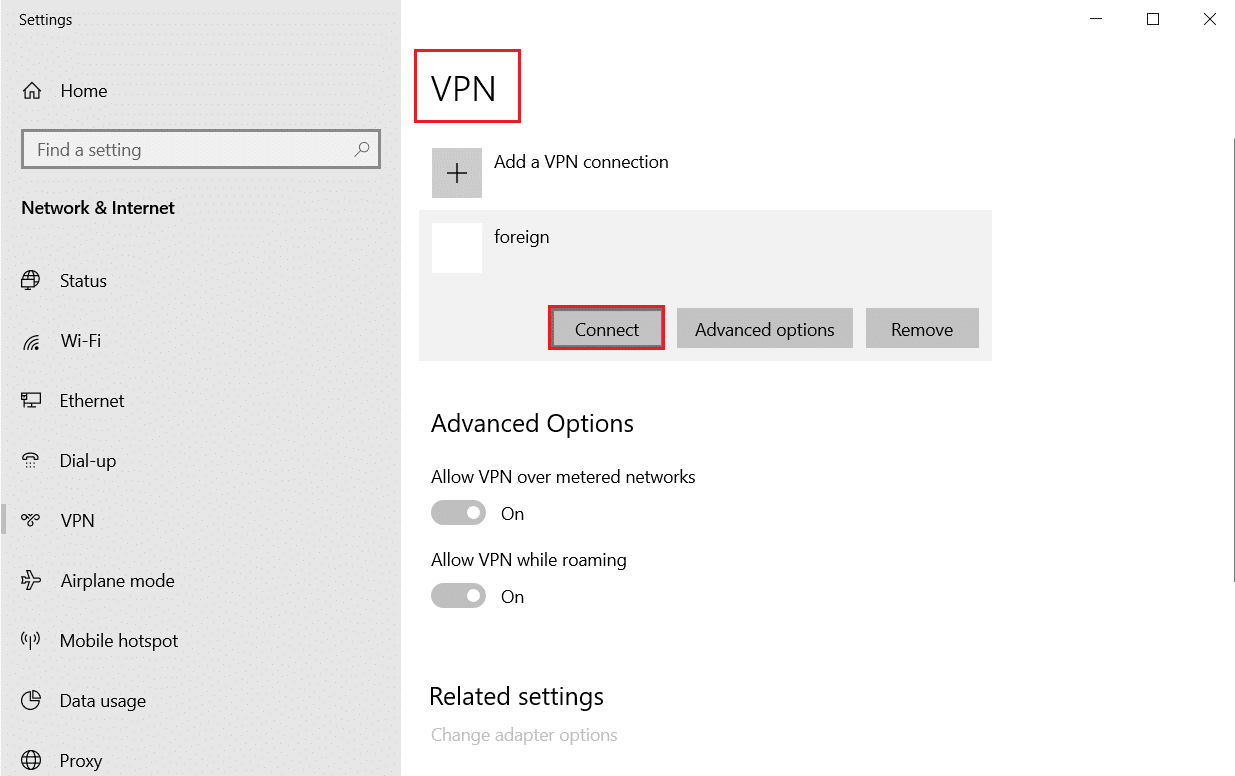
مُستَحسَن:
- إصلاح تعديل Twitch لا يتم تحميله في نظام التشغيل Windows 10
- إصلاح Steam Client Bootstrapper لا يستجيب في نظام التشغيل Windows 10
- أفضل 7 إضافات رياضية لـ Kodi
- أفضل 5 إضافات Kodi للياقة والتمرين
نأمل أن تكون قد وجدت هذه المعلومات مفيدة وأنك تمكنت من استنساخ تكوين Kodi وتكرار الإعداد الخاص بك. يرجى إخبارنا بأي تقنية كانت أكثر فائدة بالنسبة لك لنسخ Kodi من Firestick إلى آخر. يرجى استخدام النموذج أدناه إذا كان لديك أي استفسارات أو تعليقات. أخبرنا أيضًا بما تريد تعلمه بعد ذلك.
