วิธีโคลนการกำหนดค่า Kodi และทำซ้ำการตั้งค่าของคุณ
เผยแพร่แล้ว: 2022-05-24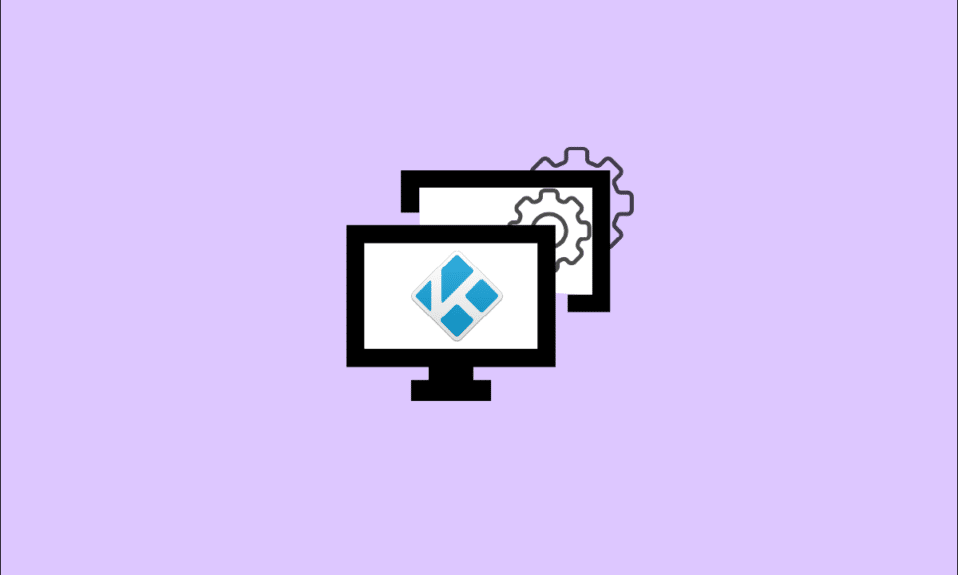
หากคุณเป็นผู้ใช้ Kodi อย่างจริงจัง คุณต้องใช้เวลามากในการปรับแต่งการตั้งค่าของคุณ ในหลายกรณี โดยเฉพาะอย่างยิ่งเมื่ออัปเกรดอุปกรณ์ Kodi คุณต้องโคลนการกำหนดค่า โปรแกรมเสริม และการตั้งค่าของ Kodi ไปยังตำแหน่งใหม่ การตั้งค่า Kodi ตามที่คุณต้องการอาจใช้เวลาหลายชั่วโมงหากไม่ใช่วัน การเรียนรู้วิธีโคลนอุปกรณ์ Kodi อาจมีประโยชน์มากหากคุณมีอุปกรณ์ Kodi จำนวนมากที่บ้าน ตามคำแนะนำของเราด้านล่าง มันไม่ได้ยากขนาดนั้น อ่านบทความนี้เพื่อเพิ่มความสุขของคุณเป็นสองเท่ากับ Kodi นอกจากนี้ คุณจะได้เรียนรู้การคัดลอก Kodi จาก Firestick หนึ่งไปยังอีก Firestick
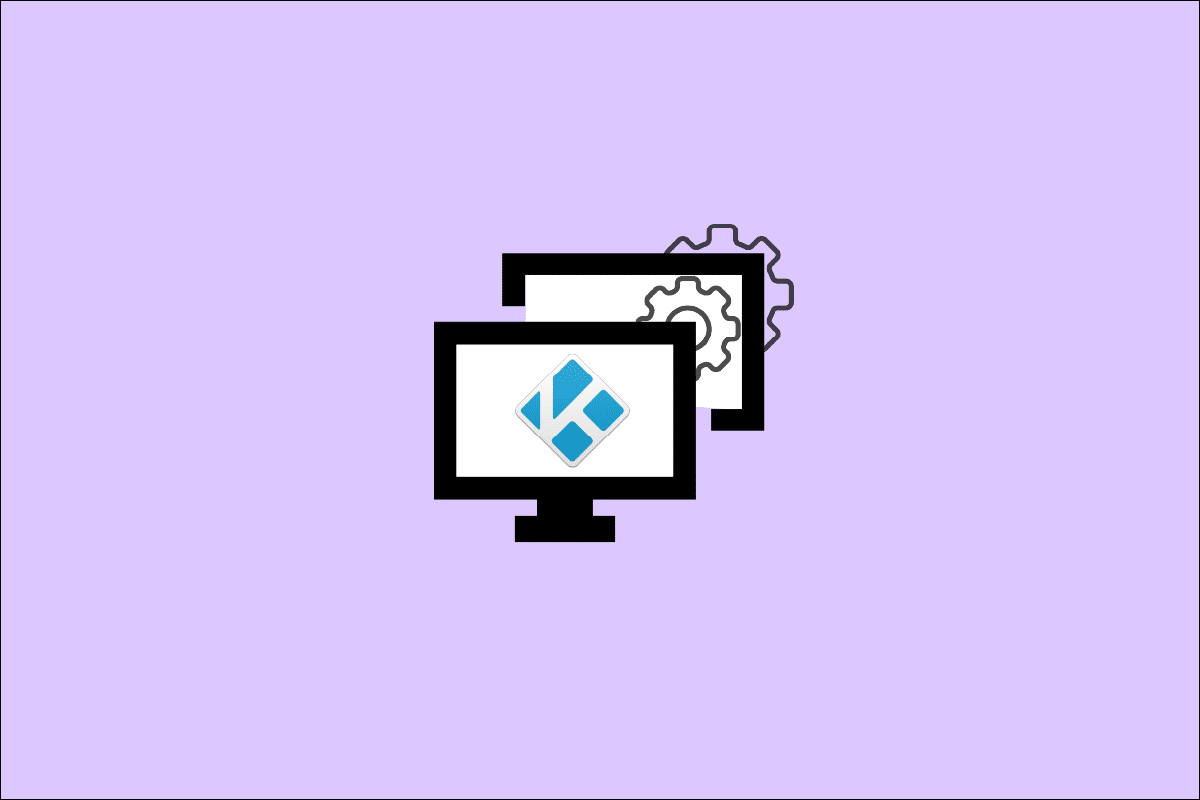
สารบัญ
- วิธีโคลนการกำหนดค่า Kodi และทำซ้ำการตั้งค่าของคุณ
- ขั้นตอนที่ 1: ค้นหาไฟล์การกำหนดค่าบนอุปกรณ์ต้นทาง
- ขั้นตอนที่ 2: โคลนการกำหนดค่า Kodi
- วิธีที่ 1: ไปยังอุปกรณ์ Android ที่ไม่มีที่จัดเก็บข้อมูลภายนอก
- วิธีที่ 2: ไปยังอุปกรณ์อื่น
- เคล็ดลับแบบมือโปร: ใช้ VPN
วิธีโคลนการกำหนดค่า Kodi และทำซ้ำการตั้งค่าของคุณ
มีเหตุผลหลายประการที่ทำให้บางคนต้องการโคลนการตั้งค่าของ Kodi
- คุณอาจต้องการทำเพื่อให้กล่องทีวีทั้งหมดในบ้านของคุณมีการตั้งค่าเหมือนกัน
- คุณยังอาจต้องการโคลนการตั้งค่าของคุณไปยังเครื่องใหม่ของเพื่อนเพื่อช่วยเขาในการตั้งค่า
- บางทีคุณอาจเพิ่งได้กล่องทีวีใหม่ที่มีประสิทธิภาพกว่าเดิมมา และต้องการถ่ายโอนการตั้งค่าก่อนหน้าของคุณไปที่กล่องนั้น
- สุดท้าย หากมีสิ่งผิดปกติเกิดขึ้นกับการติดตั้ง Kodi คุณอาจต้องการบันทึกโคลนของการตั้งค่าไว้เป็นข้อมูลสำรอง
การโคลน Kodi ทำได้ง่ายเนื่องจากวิธีการรักษาการกำหนดค่า ฐานข้อมูล โปรแกรมเสริม และการตั้งค่า ส่วนเสริม สื่อ และข้อมูลผู้ใช้ เป็นเพียงสามไดเรกทอรีที่มีการตั้งค่า Kodi ทั้งหมด โฟลเดอร์ข้อมูล Kodi ของคุณมีสามโฟลเดอร์ย่อย
- คัดลอกไดเร็กทอรีทั้งสามนี้และย้ายไปยังอุปกรณ์เป้าหมายเพื่อโคลนการติดตั้ง Kodi
- การถ่ายโอนข้อมูลระหว่างคอมพิวเตอร์ทำได้ง่าย
อย่างไรก็ตาม สิ่งต่าง ๆ อาจซับซ้อนมากขึ้นเมื่อพูดถึงกล่องทีวีและอุปกรณ์สื่อ อุปสรรคเหล่านี้ส่วนใหญ่สามารถเอาชนะได้ และคุณจะพบวิธีการ คุณสามารถโคลนอุปกรณ์ของคุณโดยใช้เทคนิคต่างๆ
หมายเหตุ: กระบวนการทั้งหมดที่ระบุไว้ในที่นี้ถือว่าคุณได้ติดตั้งและเรียกใช้ Kodi บนอุปกรณ์เป้าหมายของคุณอย่างน้อยหนึ่งครั้ง พวกเขายังสันนิษฐานว่าอุปกรณ์ต้นทางและปลายทางมีเวอร์ชัน Kodi เดียวกัน
ขั้นตอนที่ 1: ค้นหาไฟล์การกำหนดค่าบนอุปกรณ์ต้นทาง
ขั้นตอนแรกคือค้นหาโฟลเดอร์ข้อมูล Kodi บนคอมพิวเตอร์ของคุณ ตำแหน่งของมันเปลี่ยนไปตามระบบที่ทำงานบนอุปกรณ์ของคุณ นี่คือที่ที่คุณจะพบได้ในระบบปฏิบัติการ Kodi ที่แพร่หลายที่สุด
1. บน Windows: ไปที่เส้นทางตำแหน่งโฟลเดอร์ที่กำหนด
หมายเหตุ: แทนที่ USERNAME ด้วยชื่อผู้ใช้ระบบจริงของคุณ
C:\Users\USERNAME\AppData\Roaming\Kodi\
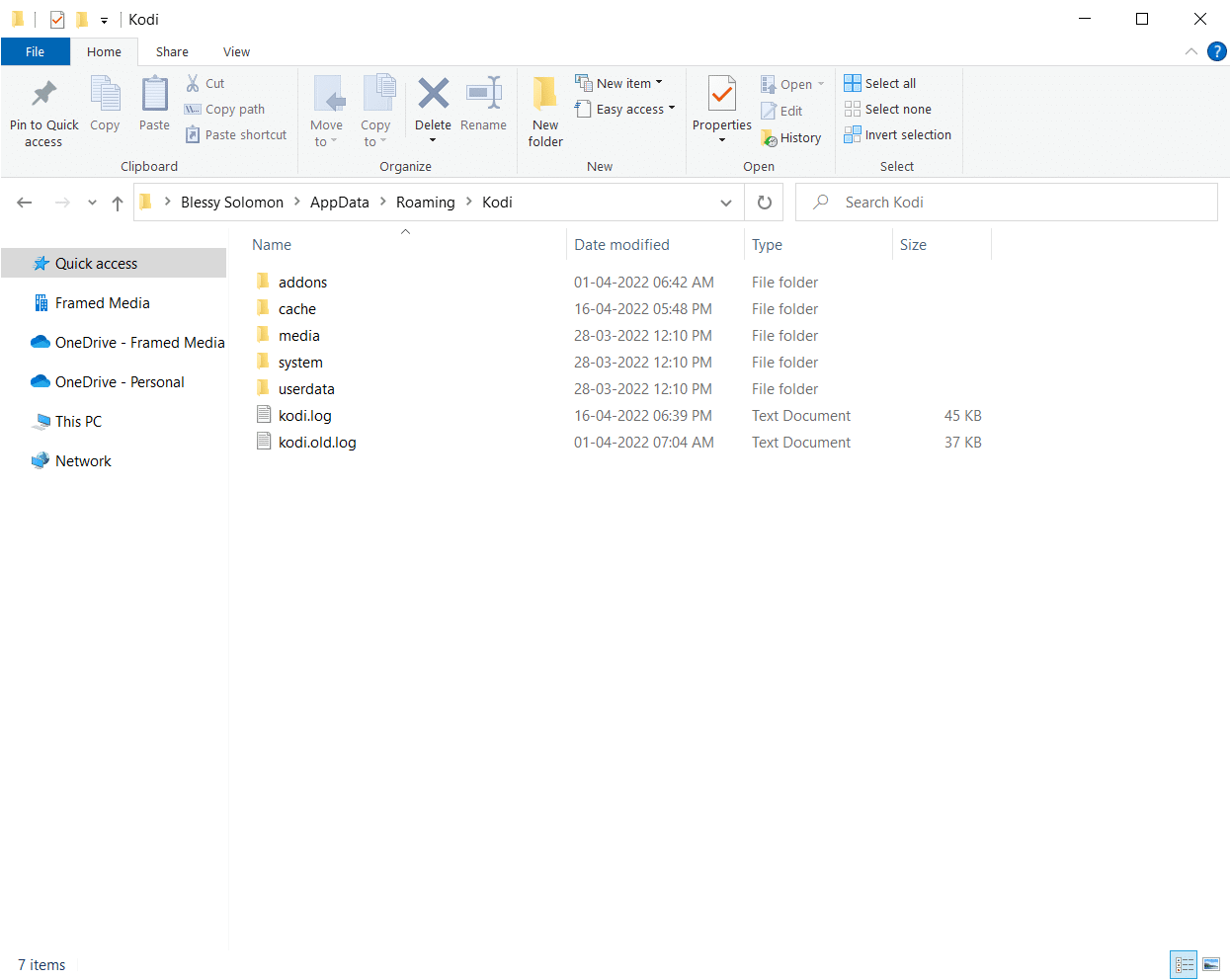
2. บน Linux: คุณสามารถค้นหาไฟล์ได้ที่ ~/.kodi/ ตำแหน่งโฟลเดอร์ใน Linux
3. บน macOS: ไปที่ตำแหน่งต่อไปนี้เพื่อค้นหาไฟล์การกำหนดค่าบน macOS
หมายเหตุ: แทนที่ USERNAME ด้วยชื่อผู้ใช้ระบบจริงของคุณ
/Users/USERNAME/Library/Application Support/Kodi/
บน macOS เนื้อหาของโฟลเดอร์นี้จะถูกซ่อนไว้โดยค่าเริ่มต้น หากต้องการดูให้ทำตามขั้นตอนด้านล่าง:
1. เปิด เทอร์มินัล แล้วพิมพ์คำสั่งต่อไปนี้เพื่อเรียกดูโฟลเดอร์ที่กล่าวถึงข้างต้น
cd /Users/USERNAME/Library/Application Support/Kodi/
2. จากนั้น หากต้องการดูไฟล์ที่ซ่อนอยู่ทั้งหมดในโฟลเดอร์ ให้ทำคำสั่งต่อไปนี้:
chflags nohidden ~/Library
4. บน iOS: ไปที่ตำแหน่งที่กำหนดในอุปกรณ์ iOS เพื่อรับไฟล์การกำหนดค่า โปรดทราบว่าการดูไฟล์หรือโฟลเดอร์ที่ซ่อนอยู่ใน iOS ไม่ใช่เรื่องง่าย เป็นผลให้การถ่ายโอนการกำหนดค่า Kodi ของคุณไปยังอุปกรณ์ iOS เป็นสิ่งที่ท้าทาย ข้อจำกัดนี้มีวิธีแก้ปัญหา แต่อยู่นอกเหนือขอบเขตของบทความนี้ การติดตั้ง Kodi ใหม่บนอุปกรณ์ใหม่อาจเร็วกว่าในบางกรณี
/private/var/mobile/Library/Preferences/Kodi/
5. บน Android: ไปที่เส้นทางตำแหน่งต่อไปนี้ในอุปกรณ์ Android ของคุณเพื่อรับไฟล์การกำหนดค่า Kodi
Android/data/org.xbmc.kodi/files/.kodi/
เช่นเดียวกับ iOS ไฟล์เหล่านี้ถูกซ่อนไว้ ปกติตัวเลือกนี้จะอยู่ในเมนูตัวเลือกของโปรแกรม file explorer
6. บน LibreELEC/OpenELEC: ต่อไปนี้เป็นเส้นทางตำแหน่งสำหรับไฟล์การกำหนดค่า
/storage/.kodi/
อ่านเพิ่มเติม: วิธีเพิ่มความเร็ว Kodi ใน Windows 10
ขั้นตอนที่ 2: โคลนการกำหนดค่า Kodi
ตอนนี้ให้ทำตามวิธีการที่กำหนดเพื่อโคลนการกำหนดค่า Kodi
วิธีที่ 1: ไปยังอุปกรณ์ Android ที่ไม่มีที่จัดเก็บข้อมูลภายนอก
Fire TV Stick แตกต่างจากอุปกรณ์อื่นๆ ที่เทียบเคียงกันได้ ไม่มีขั้วต่อ USB ทำให้ไม่สามารถเชื่อมต่อกับคอมพิวเตอร์หรืออุปกรณ์จัดเก็บข้อมูลอื่นๆ เช่น คีย์ USB หรือฮาร์ดดิสก์ USB ภายนอกได้ ตัวเลือกเดียวของคุณในการคัดลอก Kodi จาก Firestick หนึ่งไปยังอีก Firestick คือการใช้การ เชื่อมต่อ Wi-Fi ที่มีการเข้าถึงเครือข่ายท้องถิ่นที่จำกัดอย่างยิ่ง สามารถทำได้สองวิธี ทั้งสองต้องติดตั้งซอฟต์แวร์ ES file explorer บนสมาร์ทโฟนของคุณ
ตัวเลือกที่ 1: ติดตั้ง ES File Explorer
1. กดปุ่มโฮมบนรีโมทเพื่อไปที่หน้าจอหลักของ Fire TV Stick ของคุณ
2. ไปที่ด้านบนของเมนูหน้าจอหลักแล้วเลือก ค้นหา
3. พิมพ์ es ลง ในแป้นพิมพ์บนหน้าจอ เพื่อค้นหาไฟล์ es
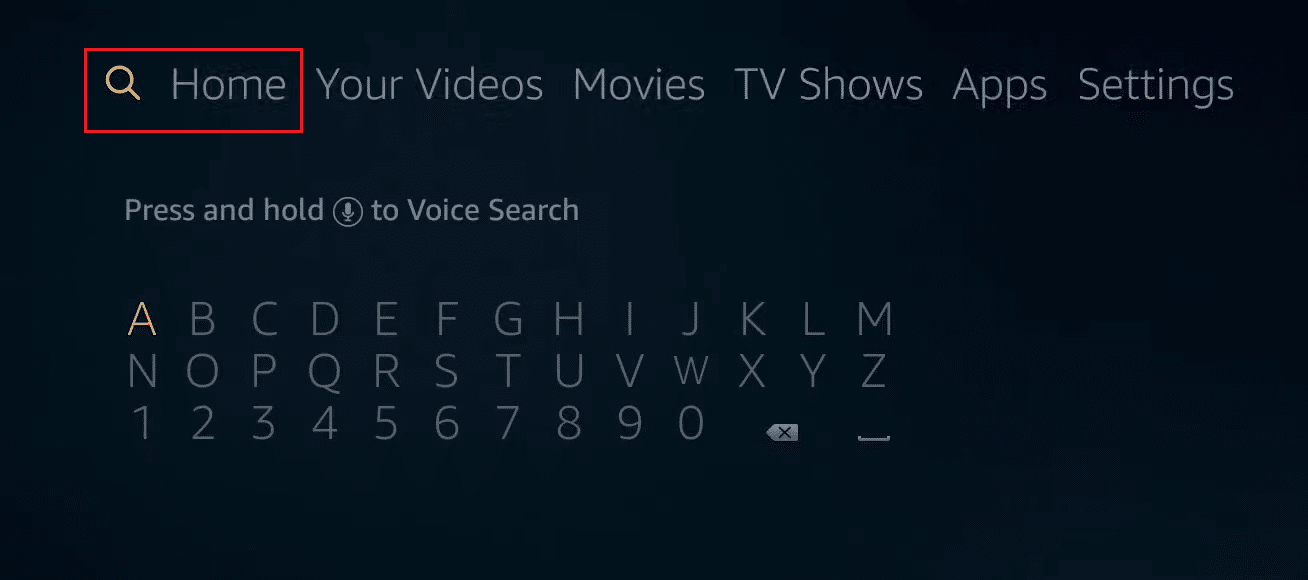
4. เลือก ES File Explorer จากผลการค้นหา
5. ในการเริ่มดาวน์โหลดและติดตั้ง ES File Explorer บน Fire TV Stick ของคุณ ให้เลือก Download
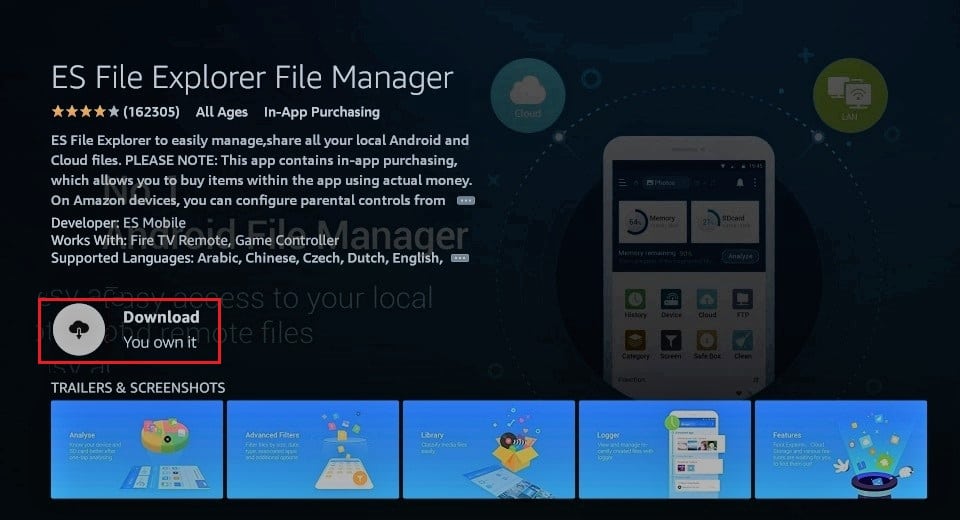
6. หลังจากการติดตั้งเสร็จสิ้น ให้เปิด ES File Explorer บน Fire TV Stick โดยคลิก Open
หมายเหตุ: หากคุณมีสมาร์ทโฟน Android ที่ไม่มีที่จัดเก็บข้อมูลภายนอก คุณอาจสามารถดาวน์โหลด ES File Explorer ได้จาก Google Play Store
ตอนนี้คุณสามารถคัดลอก Kodi จาก Firestick หนึ่งไปยังอีก Firestick ได้โดยใช้ ES File Explorer
อ่านเพิ่มเติม: วิธีการส่งไปยัง Firestick จาก Windows PC
ตัวเลือก II: โอนโดยตรงผ่านเครือข่ายท้องถิ่น
หากอุปกรณ์ทั้งสองเชื่อมโยงกับเครือข่ายท้องถิ่นเดียวกัน และโฟลเดอร์ข้อมูล Kodi ต้นทางสามารถเข้าถึงได้ผ่านการแชร์เครือข่าย คุณสามารถทำตามวิธีนี้เพื่อโคลน Kodi ผ่านเครือข่ายท้องถิ่น
1. เปิดแอป Es File Explorer บนอุปกรณ์ปลายทาง
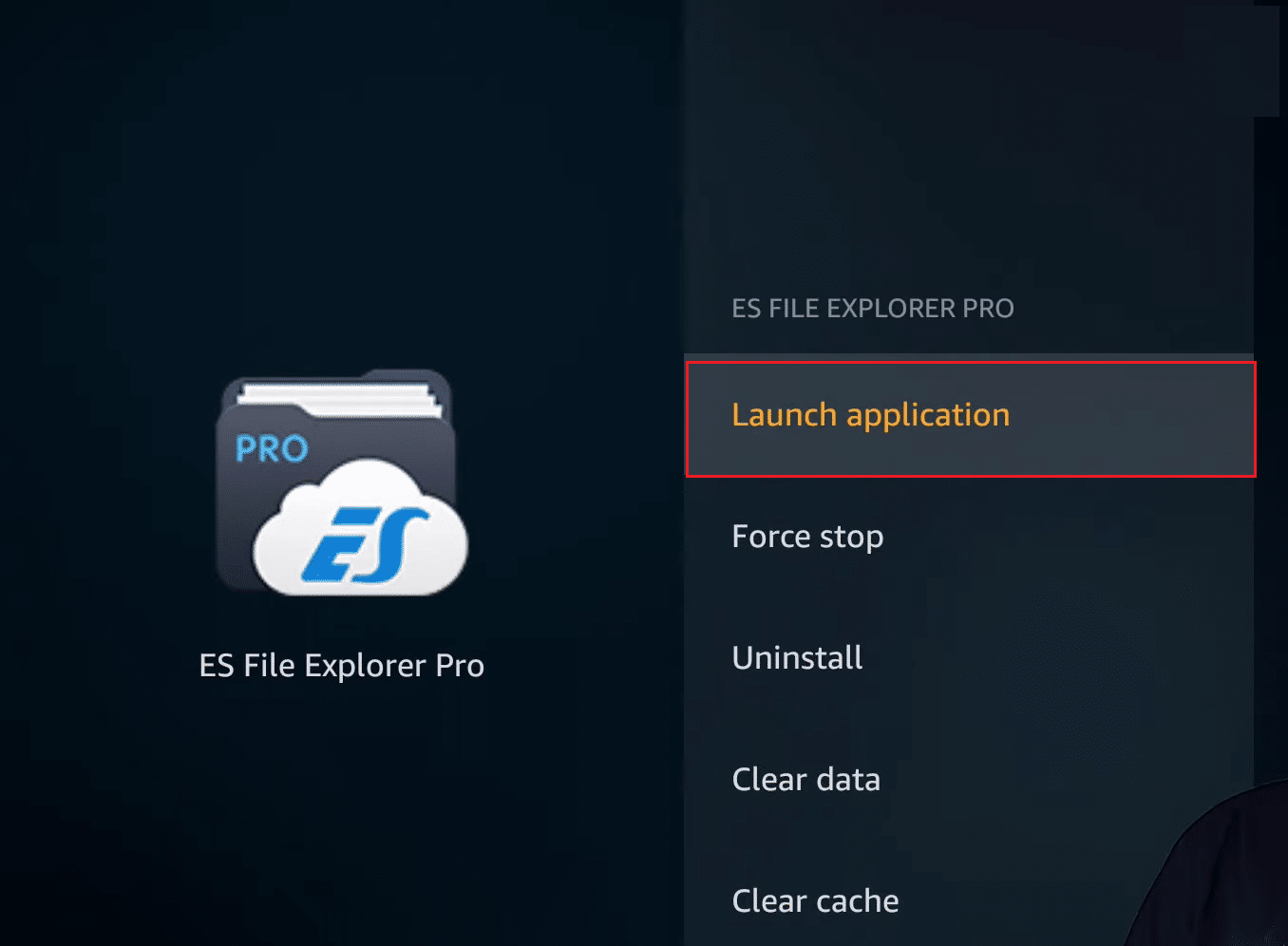

2. เลือก เครือข่าย ในเมนูด้านซ้าย
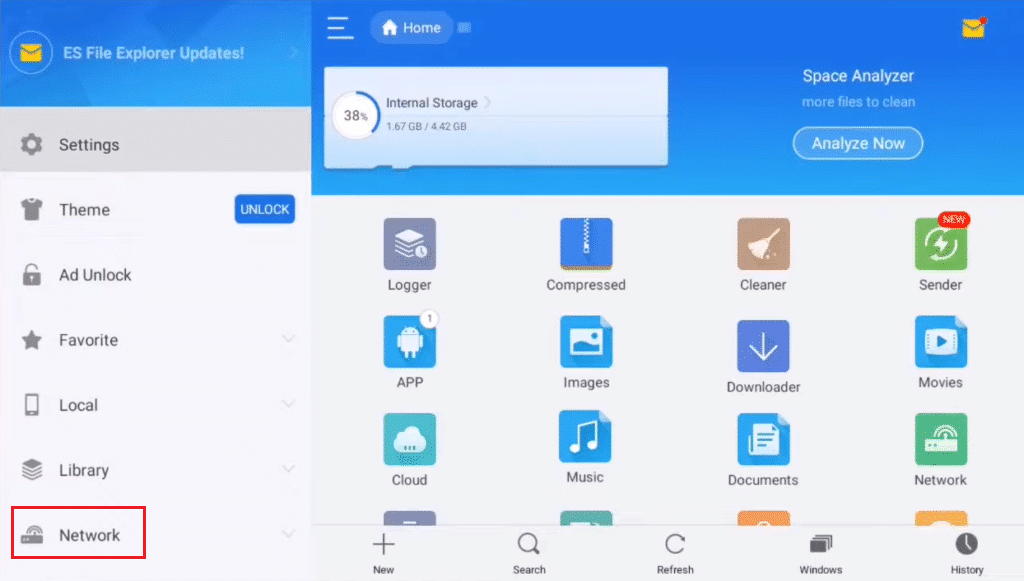
2. จากนั้นเลือกปุ่ม Scan ใต้ LAN ทางด้านขวา
3. ไป ที่โฟลเดอร์ข้อมูล Kodi
หมายเหตุ: หากคุณไม่เห็นคอมพิวเตอร์ต้นทาง หรือการแชร์ หรือไม่สามารถไปที่โฟลเดอร์ข้อมูล Kodi ได้ ให้ตรวจสอบพารามิเตอร์การแชร์บน คอมพิวเตอร์ ต้นทางของคุณ โปรดอดทนรอหากคุณทำการปรับเปลี่ยน เนื่องจากการแก้ไขการแชร์บางอย่างอาจใช้เวลาสักครู่
4. ในขณะที่กดปุ่ม Select บนรีโมทคอนโทรลค้างไว้ ให้คลิกที่ Add-on, Media และโฟลเดอร์ userdata
5. ตอนนี้ กลับไปที่เมนู ด้านซ้าย เลื่อนลงไปด้านล่าง และค้นหาและคลิกที่ตัวเลือก คัดลอก
6. กลับไปที่ แท็บเครือข่าย ด้านซ้าย
7. จากนั้นเลือก Local ในครั้งนี้และไปที่ Android/data/org.xbmc.kodi/files/.kodi/
8. ที่นี่ เลือกปุ่ม วาง เมื่อคุณมาถึงแล้ว
9. สุดท้าย เลือก Overwrite เมื่อถูกขอให้เขียนทับไฟล์ที่มีอยู่
กระบวนการคัดลอกอาจใช้เวลาหลายนาที ขึ้นอยู่กับปริมาณข้อมูลที่คุณกำลังส่ง หลังจากคัดลอกเสร็จแล้ว ให้เปิด Kodi บนอุปกรณ์เป้าหมายเพื่อให้แน่ใจว่าทุกอย่างทำงานอย่างถูกต้อง
ตัวเลือกที่สาม: ใช้ Dropbox
วิธีนี้อาจใช้เพื่อเชื่อมต่อกับอุปกรณ์ในเครือข่ายต่างๆ พวกเขาอาจอยู่ในทวีปที่แยกจากกัน สิ่งที่จำเป็นสำหรับอุปกรณ์ทั้งสองมีการเชื่อมต่ออินเทอร์เน็ตเพื่อโคลน Kodi ทำตามขั้นตอนเหล่านี้เพื่อคัดลอก Kodi จาก Firestick หนึ่งไปยังอีก Firestick
1. เปิด แอป ES File Explorer บน Fire TV Stick (หรืออุปกรณ์ที่เทียบเท่ากัน)
2. เลือก Network จากเมนูด้านซ้าย แต่แทนที่จะเลือก LAN ให้คลิก Cloud
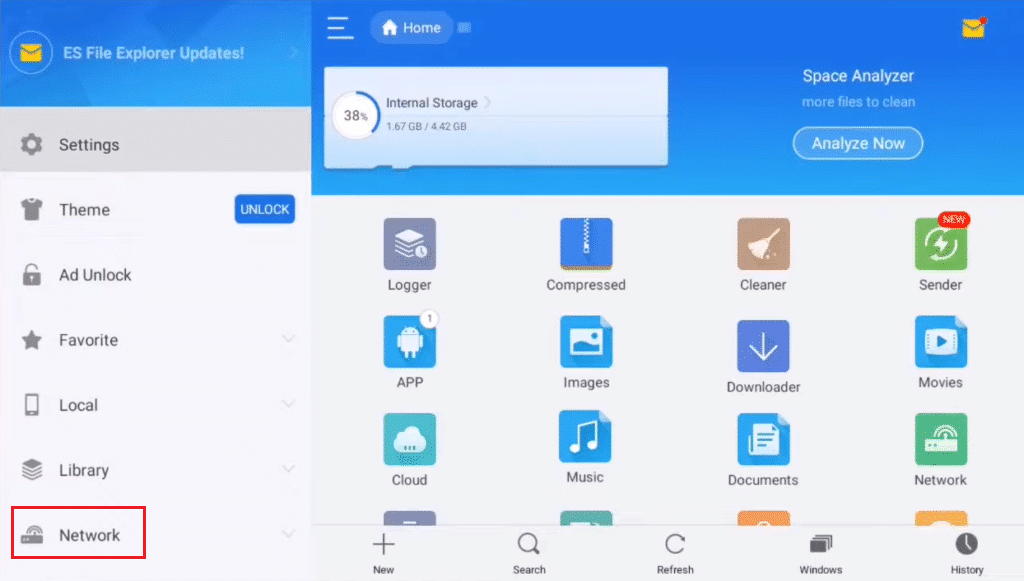
3. จากนั้นเลือก เพิ่ม My Cloud Drive
4. เลือก Dropbox จากรายการทางเลือก
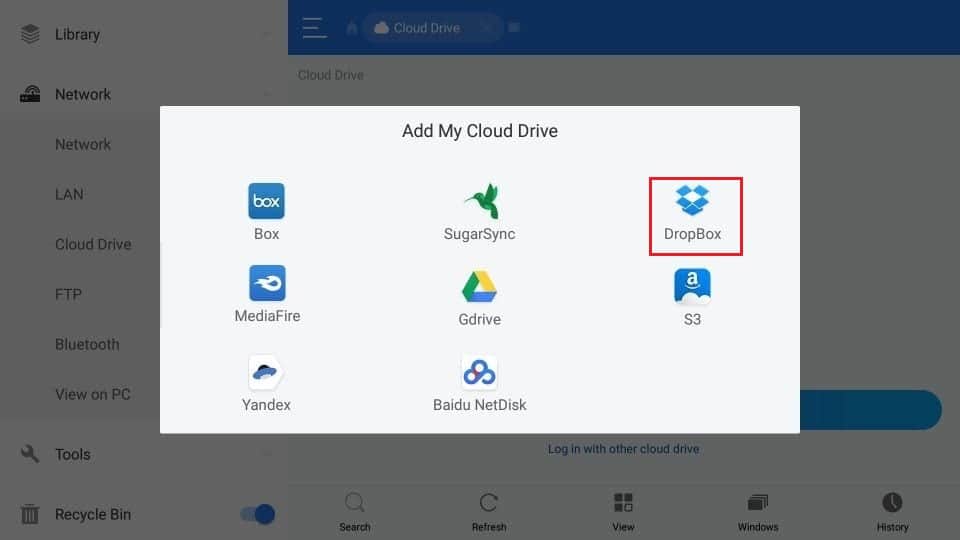
5. ป้อน ข้อมูลประจำตัว Dropbox ของคุณเพื่อเข้าสู่บัญชี Dropbox ของคุณ
6. ไปที่ตำแหน่งของส่วน เสริม สื่อ และ โฟลเดอร์ข้อมูลผู้ใช้ เมื่อคุณเชื่อมโยงกับบัญชี Dropbox ของคุณแล้ว
7. กดปุ่ม Select บนรีโมทคอนโทรลในขณะที่คลิกบน สาม โฟลเดอร์ ดังที่ทำในวิธีก่อนหน้า
8. เลือกปุ่ม คัดลอก
9. จากนั้น ที่ด้านซ้าย ให้กลับไปที่แท็บ Network
10. เลือก Local และไปที่ Android/data/org.xbmc.kodi/files/.kodi /
11. ตอนนี้ เลือกปุ่ม วาง
12. สุดท้าย เลือก Overwrite เพื่อเขียนทับไฟล์ที่มีอยู่
ระยะเวลาที่ใช้จะขึ้นอยู่กับปริมาณข้อมูลและความเร็วในการเชื่อมต่ออินเทอร์เน็ตของคุณ คาดว่าจะใช้เวลานานกว่าการโอนโดยตรงที่อธิบายไว้ก่อนหน้านี้เล็กน้อย
วิธีที่ 2: ไปยังอุปกรณ์อื่น
หากอุปกรณ์เป้าหมายของคุณคือ Android คุณสามารถใช้หนึ่งในสองวิธีที่อธิบายข้างต้นโดยการติดตั้ง ES File Explorer มีหลายวิธีในการโคลนการตั้งค่า Kodi บนอุปกรณ์อื่น ลองดูวิธีการที่ใช้บ่อยที่สุด
ตัวเลือกที่ 1: โอนโดยตรงผ่านเครือข่ายท้องถิ่น
วิธีการคัดลอกไฟล์ไปยัง Fire TV Stick นี้เหมือนกับวิธีสุดท้าย แทนที่จะใช้ ES file explorer คุณสามารถใช้ตัวสำรวจไฟล์ระบบปฏิบัติการเป้าหมายหรือตัวจัดการไฟล์ได้ คุณต้องคุ้นเคยกับระบบปฏิบัติการทั้งต้นทางและปลายทาง
1. บนอุปกรณ์เป้าหมาย เปิด File Explorer
หมายเหตุ: สามารถเป็น ตัวจัดการไฟล์ บนอุปกรณ์เป้าหมายได้ ขึ้นอยู่กับชื่อ
2. จากนั้น ไปที่ เครือข่ายท้องถิ่น ของคุณและค้นหา อุปกรณ์ต้นทาง
3. นำทางผ่านไดเร็กทอรีของอุปกรณ์จนกว่าคุณจะพบ โฟลเดอร์ข้อมูล Kodi ซึ่งมีส่วน เสริม สื่อ และโฟลเดอร์ ข้อมูลผู้ใช้ และ คัดลอก
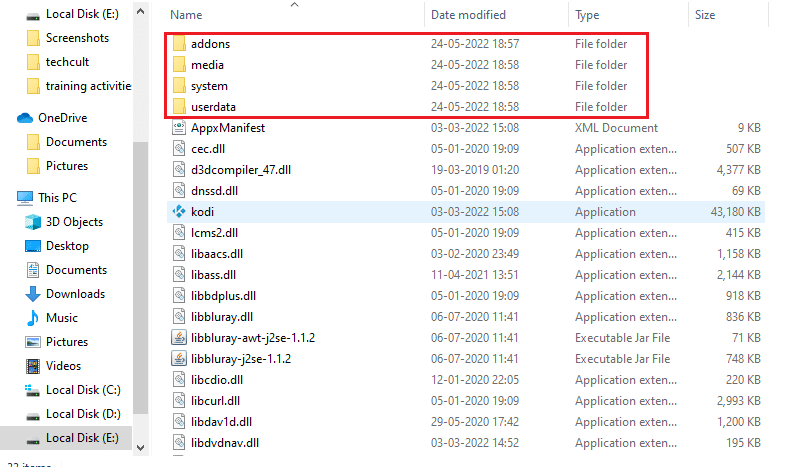
4. กลับไปที่ โฟลเดอร์ Kodi บนอุปกรณ์ท้องถิ่นและ วาง สามโฟลเดอร์ที่คัดลอกไว้ที่นั่น
การกำหนดค่าแหล่งที่มาทั้งหมดควรอยู่ที่นั่นเมื่อคุณเริ่ม Kodi บนอุปกรณ์เป้าหมาย
ตัวเลือก II: ใช้สื่อจัดเก็บข้อมูลภายนอก
วิธีการนี้จำเป็นต้อง ใช้สื่อจัดเก็บข้อมูลภายนอก เช่น คีย์ USB เวิร์กสเตชันทั้งสองต้องรองรับที่จัดเก็บข้อมูล USB ภายนอก วิธีการนี้มีข้อได้เปรียบในการอนุญาตให้อุปกรณ์ต้นทางและปลายทางเหมือนกัน คุณสามารถทำตามขั้นตอนเหล่านี้เพื่อคัดลอก Kodi จาก Firestick หนึ่งไปยังอีก Firestick
1. คัดลอก สามโฟลเดอร์ ( ส่วนเสริม สื่อ และ ข้อมูลผู้ใช้) จากอุปกรณ์ต้นทางไปยัง คีย์ USB
2. ตอนนี้ ถอดและเชื่อมต่อ คีย์ USB ใหม่กับอุปกรณ์เป้าหมาย

3. จากนั้นคัดลอกสามไดเรกทอรีจาก คีย์ USB ไปยัง โฟลเดอร์ Kodi ของอุปกรณ์เป้าหมาย
นี่คือวิธีที่คุณสามารถโคลนไฟล์การกำหนดค่า Kodi ผ่านไดรฟ์ภายนอก
อ่านเพิ่มเติม: แก้ไขตัวช่วยสร้าง Kodi Ares ไม่ทำงานใน Windows 10
เคล็ดลับแบบมือโปร: ใช้ VPN
ผู้ให้บริการอินเทอร์เน็ตเป็นที่รู้จักในการติดตามกิจกรรมออนไลน์ของลูกค้า เพื่อให้แน่ใจว่าไม่มีใครละเมิดข้อกำหนดในการให้บริการ เมื่อพวกเขาเชื่อว่ามีใครบางคนทำเช่นนั้น พวกเขาอาจชะลอการบริการ แจ้งเตือนการละเมิดลิขสิทธิ์ หรือแม้แต่หยุดการทำงานทั้งหมด เมื่อดูพรีเมียร์ลีกบน XBMC คุณอาจพบกับข้อจำกัดและปัญหาด้านความปลอดภัย ในทางกลับกัน Kodi VPN สามารถช่วยในเรื่องเหล่านี้ได้ VPN ปกป้องความเป็นส่วนตัวของคุณด้วยการเข้ารหัสข้อมูลทั้งหมดที่เข้าและออกจากคอมพิวเตอร์ของคุณด้วยอัลกอริธึมอันทรงพลังที่แทบจะแฮ็คได้ยาก ผู้ให้บริการอินเทอร์เน็ตของคุณจะไม่รู้ว่าคุณไปที่ไหนหรือทำอะไรทางออนไลน์ นอกจากนี้ VPN ยังช่วยให้คุณหลีกเลี่ยงข้อจำกัดในภูมิภาคส่วนใหญ่ได้ด้วยการเลือกเซิร์ฟเวอร์ในตำแหน่งที่ถูกต้อง หากคุณกำลังใช้พีซีที่ใช้ Windows 10 เพื่อดูโปรแกรมบน Kodi ให้อ่านคำแนะนำของเราเกี่ยวกับวิธีตั้งค่า VPN บน Windows 10 เพื่อใช้ VPN ในลักษณะเดียวกัน
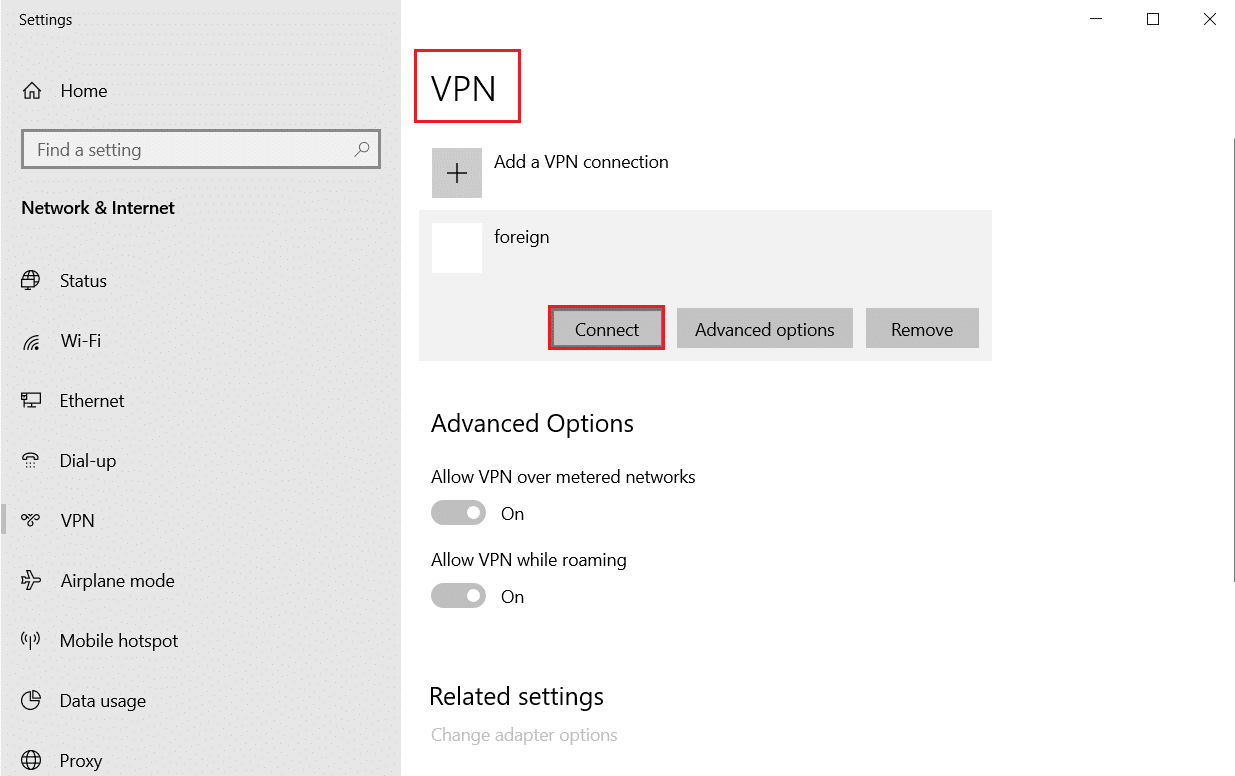
ที่แนะนำ:
- แก้ไข Twitch Mods ไม่โหลดใน Windows 10
- แก้ไข Steam Client Bootstrapper ไม่ตอบสนองใน Windows 10
- สุดยอด 7 สุดยอด Kodi Sports Addons
- สุดยอดโปรแกรมเสริม Kodi 5 อันดับแรกสำหรับฟิตเนสและการออกกำลังกาย
เราหวังว่าคุณจะพบว่าข้อมูลนี้มีประโยชน์ และคุณสามารถ โคลนการกำหนดค่า Kodi และทำซ้ำการตั้งค่าของคุณได้ โปรดแจ้งให้เราทราบว่าเทคนิคใดเป็นประโยชน์ที่สุดสำหรับคุณในการคัดลอก Kodi จาก Firestick หนึ่งไปยังอีก Firestick โปรดใช้แบบฟอร์มด้านล่างหากคุณมีคำถามหรือความคิดเห็น นอกจากนี้ แจ้งให้เราทราบว่าคุณต้องการเรียนรู้อะไรต่อไป
