Windows 10システム(ntoskrnl.exe)プロセスの高いRAMとCPU使用率を修正する方法
公開: 2022-03-14多くのWindows10ユーザーは、RedditおよびMicrosoftフォーラムで、Windows 10の一部のプロセス(ntoskrnl.exeなど)が大量のRAMとCPUパワーを消費することでOSの速度を低下させていると報告しています。 Windows10で高いRAMとCPU使用率を修正するいくつかの方法があります。
ntoskrnl.exeプロセスとは何ですか?
今日は、Windows10ユーザーを悩ませているWindows10のバグについてお話しします。 彼らによると、ntoskrnl.exe Windows 10のようなプロセスは、大量のRAMとCPUパワーを消費することにより、OSの速度を低下させています。
厄介なものとして観察されている主なプロセスは、システム(ntoskrnl.exe)プロセスです。 このプロセスでは、PCの起動後にRAMの使用量が増加します。 数時間は落ち着きますが、空きRAMとCPUジュースの大部分を消費します。
ntoskrnl.exeはウイルスを処理しますか?
タスクマネージャで数値が計算されているのを見たからといって、システムプロセスがマルウェアであるとは限りません。 これはWindows10に存在する内部プロセスです。それでも、懐疑的な場合は、WindowsインストールドライブのSystem32フォルダーにあることを確認してください。
ここでは、RAMとCPUの使用率が高い問題による、Windows10のメモリリークを修正するための簡単な修正をいくつか共有しています。
Windows 10システム(ntoskrnl.exe)プロセスの高いRAMとCPU使用率を修正する方法は?
PCの高度なシステム設定を変更する代わりに、PCがマルウェアの影響を受けていないことを確認してください。 マルウェアがPCに影響を与え、そのリソースを消費している可能性があります。
MalwareBytesなどのマルウェア対策ツールをインストールしてWindows10PCをディープスキャンし、Windows10の高メモリリークを修正するための最初のステップを実行できます。 スキャン後、PCを再起動します。 この問題が解決しない場合は、次の解決策に進んで、RAMとCPUの使用率が高い問題を修正してください。
Windows10の高いRAMとCPU使用率を修正する方法
RAMとCPUの使用率が高い原因を特定することは困難ですが、次の方法で問題を解決できます。
1.レジストリハック
- Winキー+Rを押す
- 「Regedit」と入力し、Enterキーを押します。
- 'HKEY_LOCAL_MACHINE \ SYSTEM \ CurrentControlSet \ Control \ Session Manager \MemoryManagement'に移動します
- 'ClearPageFileAtShutDown'を見つけて、その値を1に変更します
- コンピューターを再起動します。
2.マルウェアを取り除く
- Windowsセキュリティアプリを開き、フルスキャンを実行します。
- 脅威が見つかった場合は、それらを削除します。
- MalwareBytesなどのサードパーティのアプリを使用して、検出されていないマルウェアを削除します。
3.最高のパフォーマンスが得られるようにWindows10を調整します
- 「コンピュータ」アイコンを右クリックし、「プロパティ」を選択します。
- 「システムの詳細設定」を選択します。
- 「システムのプロパティ」に移動します。
- 「設定」を選択します
- 「最高のパフォーマンスに調整」と「適用」を選択します。
- 「OK」をクリックして、コンピュータを再起動します。
4.スタートアッププログラムを無効にする
- Winキー+Rを押す
- 'msconfig'と入力し、Enterキーを押します
- タスクマネージャウィンドウが開きます。 「スタートアップ」タブをクリックすると、スタートアップ時に実行されるプログラムのリストが表示されます。
- 起動時に実行したくないアプリケーションを右クリックし、「無効にする」を選択します。
5.ハードドライブの最適化
- Winキー+Rを押す
- 「dfrgui」と入力してEnterキーを押します
- 新しいウィンドウで、最適化するハードドライブをクリックします(Windowsがインストールされているドライブを優先します)
- 「最適化」をクリックし、画面の指示に従ってデフラグプロセスを終了します。
- コンピュータを再起動してください。
6.物理メモリを増やします
メモリが8GB未満の場合、問題が発生するのはかなり標準的なことです。 Windowsは比較的重いオペレーティングシステムであり、スムーズに機能するには一定量のRAMが必要です。 したがって、スムーズに実行するには、8GB以上のRAMがあることを確認してください。

7.できるだけ多くの不要なアプリケーションを閉じてアンインストールします。
上記の手順は、Windows 10での高CPU使用量の問題、およびWindows 10での高RAM使用量の問題を解決するのに十分なはずです。以下は、ntoskrnl.exeプロセスによるメモリリークと高CPU/RAMの問題を封じ込める手順です。
Windows10でプリインストールおよび推奨アプリを削除する方法の手順は次のとおりです
システムntoskrnl.exeプロセスを修正する方法Windows10でCPU/RAMの使用率が高いですか?
- 信頼できるアンチウイルスを使用してPCをクリーンアップする
- 障害のある古いドライバーを更新する
- ランタイムブローカーを無効にして、CPUとメモリの使用率が高い問題を修正します
- [スタート]メニュー>[設定]アプリに移動し、[システム]>[通知とアクション]を開きます。 「Windowsに関するヒントを表示する」オプションの選択を解除し、コンピューターを再起動します。
RedditとMicrosoftのフォーラムでは、このWindows10のメモリリークの根本的な原因はドライバーの欠陥であると人々は主張しています。 RAIDディスクドライブをセットアップしている場合は、それらのドライバーを更新します。 また、OSとドライバーの不一致が原因で発生する問題であるため、残りのハードウェアドライバーを更新してみてください。 Microsoftが更新プロセスを管理していることは既知の事実です。 それでも、ネットワーク、グラフィックス、およびサウンドドライバを手動で更新することをお勧めします。 この手順はほとんどの人に有効で、RAMとCPUの使用率が高い問題を修正しました。
一部のディスカッションスレッドでは、Runtime Brokerは、メモリの最適化が不十分なためにCPUパワーの大部分を消費するシステムプロセスであると示唆しています。 このntoskrnl.exeWindows10は機能を提供しないため、無効にしてWindows10の高メモリリークの問題を解決できます。
設定アプリを開き、システムに移動してランタイムブローカーを無効にします。 [システム]ウィンドウ内で、[通知とアクション]を見つけ、[Windowsに関するヒントを表示する]の選択を解除します。 次に、PCを再起動して通常の状態に戻し、RAMとCPUの高い使用率を修正します。
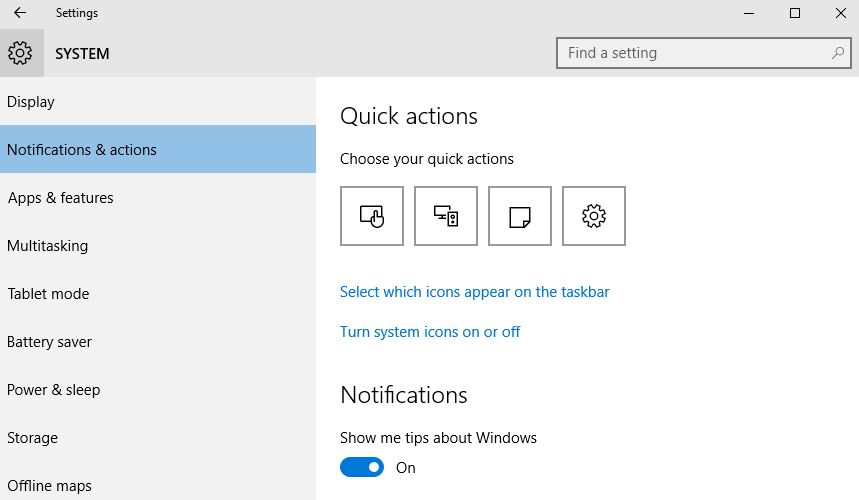
ntoskrnl.exe Windows 10が原因でこの高いRAMとCPUの使用量を修正するための代替ソリューションがある場合は、以下のコメントでお知らせください。
高いシステム使用率を引き起こす可能性のある他のWindowsプロセス
Windows 10 OSは、問題が発生する可能性のある多くのプロセスで混雑しています。 Ntoskrnelプロセスが原因ではない場合は、他のWindowsプロセスについて読む必要があります。 Windows 10での高いCPU使用率またはメモリリークは、DWM.exe、システム割り込み、サービスホスト、ランタイムブローカーなどの他のWindowsプロセスが原因である可能性があります。
また、「簡単な手順でWindows10でフルディスク暗号化を有効にする方法」もお読みください。
よくある質問
いいえ、CPUが100%使用されている場合、RAMは問題ではありません。
はい、メモリを増やすとCPU使用率を減らすことができますが、その影響はわずかです。
