So beheben Sie eine hohe RAM- und CPU-Auslastung des Windows 10-Systemprozesses (ntoskrnl.exe).
Veröffentlicht: 2022-03-14Viele Windows 10-Benutzer berichten in Reddit- und Microsoft-Foren, dass einige Prozesse (z. B. ntoskrnl.exe) in Windows 10 das Betriebssystem verlangsamen, indem sie Unmengen an RAM und CPU-Leistung verbrauchen. Hier sind einige Möglichkeiten, um eine hohe RAM- und CPU-Auslastung in Windows 10 zu beheben.
Was ist der ntoskrnl.exe-Prozess?
Heute bin ich hier, um Ihnen von einem Fehler in Windows 10 zu erzählen, der die Windows 10-Benutzer beunruhigt. Ihnen zufolge verlangsamen Prozesse wie ntoskrnl.exe Windows 10 das Betriebssystem, indem sie Tonnen von RAM und CPU-Leistung verbrauchen.
Der primäre Prozess, der als problematisch beobachtet wird, ist der Systemprozess (ntoskrnl.exe). Dieser Prozess verwendet nach dem Start des PCs eine zunehmende Menge an RAM. Es bleibt ein paar Stunden ruhig, aber es frisst den gesamten freien Arbeitsspeicher und eine große Portion CPU-Saft auf.
Ist der Prozess ntoskrnl.exe ein Virus?
Nur weil Sie Zahlen im Task-Manager gesehen haben, bedeutet das nicht, dass der Systemprozess Malware ist. Es ist ein interner Prozess, der in Windows 10 vorhanden ist. Wenn Sie jedoch skeptisch sind, stellen Sie sicher, dass er sich im Ordner System32 auf dem Windows-Installationslaufwerk befindet.
Hier teilen wir einige einfache Korrekturen, um das Speicherleck in Windows 10 aufgrund des Problems mit hoher RAM- und CPU-Auslastung zu beheben.
Wie behebt man eine hohe RAM- und CPU-Auslastung des Windows 10-Systemprozesses (ntoskrnl.exe)?
Anstatt erweiterte Systemeinstellungen auf Ihrem PC zu ändern, stellen Sie sicher, dass Ihr PC nicht von Malware betroffen ist. Es ist wahrscheinlich, dass Malware Ihren PC angreift und seine Ressourcen auffrisst.
Sie können Anti-Malware-Tools wie MalwareBytes installieren, um Ihren Windows 10-PC gründlich zu scannen und den ersten Schritt zur Behebung von Windows 10-Speicherverlusten zu unternehmen. Starten Sie nach dem Scan Ihren PC neu. Wenn dieses Problem weiterhin besteht, fahren Sie mit der nächsten Lösung fort, um die hohe RAM- und CPU-Auslastung zu beheben.
So beheben Sie eine hohe RAM- und CPU-Auslastung von Windows 10
Obwohl es schwierig ist, die Ursache für eine hohe RAM- und CPU-Auslastung zu ermitteln, können Sie die folgenden Methoden ausprobieren, um das Problem zu lösen:
1. Registrierungs-Hack
- Drücken Sie die Win-Taste + R
- Geben Sie „Regedit“ ein und drücken Sie dann die Eingabetaste.
- Gehen Sie zu „HKEY_LOCAL_MACHINE\SYSTEM\CurrentControlSet\Control\Session Manager\Memory Management“.
- Suchen Sie „ClearPageFileAtShutDown“ und ändern Sie den Wert auf 1
- Starte den Computer neu.
2. Malware loswerden
- Öffnen Sie die Windows-Sicherheits-App und führen Sie einen vollständigen Scan durch.
- Wenn es Bedrohungen findet, entfernen Sie sie.
- Verwenden Sie eine Drittanbieter-App wie MalwareBytes, um unentdeckte Malware zu entfernen.
3. Passen Sie Ihr Windows 10 für die beste Leistung an
- Klicken Sie mit der rechten Maustaste auf das Symbol „Computer“ und wählen Sie „Eigenschaften“.
- Wählen Sie „Erweiterte Systemeinstellungen“.
- Gehen Sie zu den „Systemeigenschaften“.
- Einstellungen auswählen"
- Wählen Sie „Für beste Leistung anpassen“ und „Anwenden“.
- Klicken Sie auf „OK“ und starten Sie Ihren Computer neu.
4. Deaktivieren Sie Startprogramme
- Drücken Sie die Win-Taste + R
- Geben Sie „msconfig“ ein und drücken Sie die Eingabetaste
- Das Task-Manager-Fenster wird geöffnet. Klicken Sie auf die Registerkarte „Startup“, und Sie sehen eine Liste der Programme, die beim Start ausgeführt werden.
- Klicken Sie mit der rechten Maustaste auf die Anwendungen, die Sie beim Start nicht ausführen möchten, und wählen Sie „Deaktivieren“.
5. Festplatten defragmentieren
- Drücken Sie die Win-Taste + R
- Geben Sie „dfrgui“ ein und drücken Sie die Eingabetaste
- Klicken Sie im neuen Fenster auf die Festplatten, die Sie defragmentieren möchten (bevorzugen Sie das Laufwerk, auf dem Windows installiert ist)
- Klicken Sie auf „Optimieren“ und folgen Sie den Anweisungen auf dem Bildschirm, um den Defragmentierungsvorgang abzuschließen.
- Starte deinen Computer neu.
6. Erhöhen Sie den physischen Speicher
Wenn Sie weniger als 8 GB Arbeitsspeicher haben, ist es ziemlich normal, dass Sie auf Probleme stoßen würden. Windows ist ein relativ schweres Betriebssystem, das eine gewisse Menge an RAM benötigt, um reibungslos zu funktionieren. Stellen Sie daher sicher, dass Sie über 8 GB oder mehr RAM verfügen, um die Dinge reibungslos auszuführen.

7. Schließen und deinstallieren Sie so viele unerwünschte Anwendungen wie möglich.
Die obigen Schritte sollten ausreichen, um das Problem der hohen CPU-Nutzung in Windows 10 und der hohen RAM-Nutzung in Windows 10 zu lösen. Nachfolgend finden Sie die Schritte zur Eindämmung von Speicherlecks und Problemen mit hoher CPU/RAM aufgrund des Prozesses ntoskrnl.exe.
Hier sind die Schritte zum Entfernen vorinstallierter und vorgeschlagener Apps in Windows 10
Wie behebt man System ntoskrnl.exe Process High CPU/RAM verwendet in Windows 10?
- Reinigen Sie Ihren PC mit einem vertrauenswürdigen Antivirenprogramm
- Aktualisieren Sie die fehlerhaften und veralteten Treiber
- Deaktivieren Sie Runtime Broker, um eine hohe CPU- und Speicherauslastung zu beheben
- Gehen Sie zu Startmenü > Einstellungen-App und öffnen Sie dann System > Benachrichtigungen & Aktionen. Deaktivieren Sie die Option „Tipps zu Windows anzeigen“ und starten Sie den Computer neu.
In Reddit- und Microsoft-Foren haben Leute behauptet, dass die Hauptursache dieses Windows 10-Speicherlecks ein fehlerhafter Treiber sei. Wenn Sie ein RAID-Festplattenlaufwerk eingerichtet haben, aktualisieren Sie diese Treiber. Versuchen Sie auch, die verbleibenden Hardwaretreiber zu aktualisieren, da es sich um ein Problem handelt, das durch nicht übereinstimmende Betriebssysteme und Treiber verursacht wird. Es ist eine bekannte Tatsache, dass Microsoft die Kontrolle über den Aktualisierungsprozess übernommen hat . Wir empfehlen dennoch, die Netzwerk-, Grafik- und Soundtreiber manuell zu aktualisieren. Dieser Schritt hat für die meisten Leute funktioniert und ihre hohe RAM- und CPU-Auslastung behoben.
Einige Diskussionsthreads deuten darauf hin, dass Runtime Broker ein Systemprozess ist, der aufgrund schlechter Speicheroptimierung einen großen Teil der CPU-Leistung verbraucht. Diese ntoskrnl.exe Windows 10 bietet keine Funktionalität, daher können Sie sie deaktivieren, um das Problem des hohen Speicherverlusts in Windows 10 zu lösen.
Öffnen Sie die App Einstellungen und gehen Sie zu System , um den Runtime Broker zu deaktivieren. Suchen Sie im Systemfenster nach Benachrichtigungen und Aktionen und deaktivieren Sie „Tipps zu Windows anzeigen“. Starten Sie jetzt den PC neu, um ihn wieder normal zu machen und die hohe RAM- und CPU-Auslastung zu beheben.
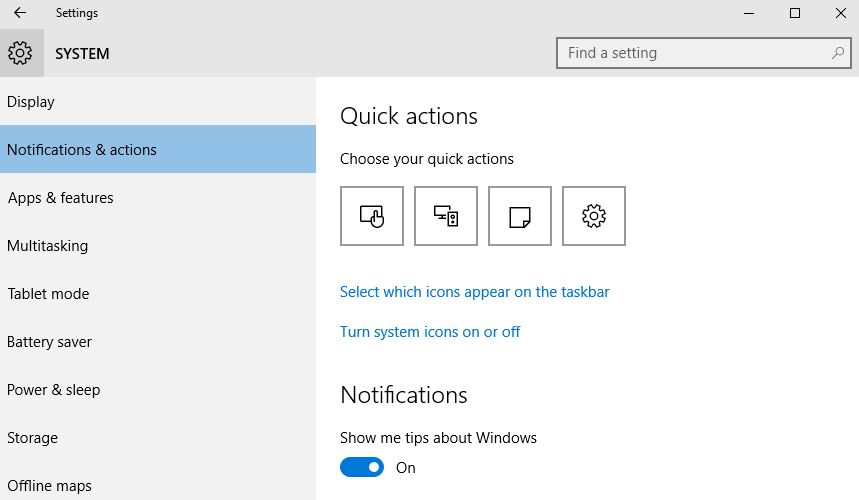
Wenn Sie eine alternative Lösung haben, um diese hohe RAM- und CPU-Auslastung aufgrund von ntoskrnl.exe Windows 10 zu beheben, teilen Sie uns dies in den Kommentaren unten mit.
Andere Windows-Prozesse, die eine hohe Systemauslastung verursachen können
Das Windows 10-Betriebssystem ist mit vielen Prozessen überfüllt, die zu Problemen führen könnten. Wenn der Ntoskrnel-Prozess in Ihrem Fall nicht der Schuldige ist, sollten Sie sich über andere Windows-Prozesse informieren. Hohe CPU-Auslastung oder Speicherlecks in Windows 10 können durch andere Windows-Prozesse verursacht werden, einschließlich DWM.exe, Systemunterbrechungen, Service-Host, Runtime Broker usw.
Lesen Sie auch: So aktivieren Sie die vollständige Festplattenverschlüsselung in Windows 10 in einfachen Schritten.
Häufig gestellte Fragen
Nein, wenn Ihre CPU zu 100 % ausgelastet ist, ist der Arbeitsspeicher kein Problem.
Ja, mehr Speicher kann die CPU-Auslastung reduzieren, aber der Effekt ist unbedeutend.
