วิธีแก้ไขการใช้งาน RAM และ CPU สูงของกระบวนการระบบ Windows 10 (ntoskrnl.exe)
เผยแพร่แล้ว: 2022-03-14ผู้ ใช้ Windows 10 จำนวนมากรายงานในฟอรัม Reddit และ Microsoft ว่ากระบวนการบางอย่าง (เช่น ntoskrnl.exe) ใน Windows 10 ทำให้ระบบปฏิบัติการช้าลงโดยใช้ RAM และ CPU จำนวนมาก ต่อไปนี้เป็นวิธีแก้ไขการใช้งาน RAM และ CPU สูงใน Windows 10
กระบวนการ ntoskrnl.exe คืออะไร?
วันนี้ ฉันมาที่นี่เพื่อบอกคุณเกี่ยวกับจุดบกพร่องใน Windows 10 ที่ทำให้ผู้ใช้ Windows 10 กังวล ตามที่กล่าวไว้ กระบวนการเช่น ntoskrnl.exe Windows 10 ทำให้ระบบปฏิบัติการช้าลงโดยใช้ RAM และ CPU จำนวนมาก
กระบวนการหลักที่ถูกมองว่าเป็นปัญหาคือกระบวนการ System (ntoskrnl.exe) กระบวนการนี้ใช้ RAM เพิ่มขึ้นหลังจากที่พีซีเริ่มทำงาน มันยังคงสงบอยู่สองสามชั่วโมง แต่มันกิน RAM ฟรีทั้งหมดและน้ำผลไม้ CPU ส่วนใหญ่
ntoskrnl.exe ประมวลผลไวรัสหรือไม่
เพียงเพราะคุณเห็นตัวเลขที่ขัดกันในตัวจัดการงาน ไม่ได้หมายความว่ากระบวนการของระบบเป็นมัลแวร์บางตัว เป็นกระบวนการภายในที่มีอยู่ใน Windows 10 แต่หากคุณไม่แน่ใจ ให้ตรวจสอบให้แน่ใจว่ากระบวนการนั้นอยู่ในโฟลเดอร์ System32 บนไดรฟ์การติดตั้ง Windows
เรากำลังแชร์วิธีแก้ไขง่ายๆ เพื่อแก้ไขหน่วยความจำรั่วใน Windows 10 เนื่องจากปัญหาการใช้งาน RAM และ CPU สูง
วิธีแก้ไขการใช้งาน RAM และ CPU สูงของกระบวนการระบบ Windows 10 (ntoskrnl.exe)
แทนที่จะเปลี่ยนการตั้งค่าระบบขั้นสูงบนพีซีของคุณ ตรวจสอบให้แน่ใจว่าพีซีของคุณไม่ได้รับผลกระทบจากมัลแวร์บางตัว มีแนวโน้มว่ามัลแวร์จะส่งผลต่อพีซีของคุณและกินทรัพยากรของมัน
คุณสามารถติดตั้งเครื่องมือป้องกันมัลแวร์ เช่น MalwareBytes เพื่อสแกนพีซี Windows 10 ของคุณอย่างละเอียด และทำขั้นตอนแรกในการแก้ไขการรั่วไหลของหน่วยความจำสูงของ Windows 10 หลังจากการสแกน ให้รีบูทพีซีของคุณ หากปัญหานี้ยังคงอยู่ ให้ไปที่แนวทางแก้ไขปัญหาถัดไปเพื่อแก้ไขการใช้งาน RAM และ CPU สูง
วิธีแก้ไขการใช้งาน RAM และ CPU สูงของ Windows 10
แม้ว่าจะเป็นการยากที่จะระบุสาเหตุของการใช้งาน RAM และ CPU สูง แต่คุณสามารถลองใช้วิธีการต่อไปนี้เพื่อแก้ไขปัญหา:
1. Registry Hack
- กดปุ่ม Win + R
- พิมพ์ "Regedit" แล้วกด Enter
- ไปที่ 'HKEY_LOCAL_MACHINE\SYSTEM\CurrentControlSet\Control\Session Manager\Memory Management'
- ค้นหา 'ClearPageFileAtShutDown' และเปลี่ยนค่าเป็น 1
- รีสตาร์ทคอมพิวเตอร์
2. กำจัดมัลแวร์
- เปิดแอป Windows Security และเรียกใช้การสแกนแบบเต็ม
- หากพบภัยคุกคามใด ๆ ให้ลบออก
- ใช้แอปของบุคคลที่สามเช่น MalwareBytes เพื่อลบมัลแวร์ที่ตรวจไม่พบ
3. ปรับ Windows 10 ของคุณเพื่อประสิทธิภาพที่ดีที่สุด
- คลิกขวาที่ไอคอน "คอมพิวเตอร์" และเลือก "คุณสมบัติ"
- เลือก "การตั้งค่าระบบขั้นสูง"
- ไปที่ "คุณสมบัติของระบบ"
- เลือก “การตั้งค่า”
- เลือก "ปรับเพื่อประสิทธิภาพที่ดีที่สุด" และ "สมัคร"
- คลิก "ตกลง" และรีสตาร์ทเครื่องคอมพิวเตอร์ของคุณ
4. ปิดการใช้งานโปรแกรมเริ่มต้น
- กดปุ่ม Win + R
- พิมพ์ 'msconfig' แล้วกด Enter
- หน้าต่างตัวจัดการงานจะเปิดขึ้น คลิกที่แท็บ "เริ่มต้น" และคุณจะเห็นรายการโปรแกรมที่ทำงานเมื่อเริ่มต้น
- คลิกขวาที่แอปพลิเคชันที่คุณไม่ต้องการเรียกใช้เมื่อเริ่มต้นระบบ และเลือก "ปิดใช้งาน"
5. จัดเรียงข้อมูลฮาร์ดไดรฟ์
- กดปุ่ม Win + R
- พิมพ์ “dfrgui” แล้วกด Enter
- ในหน้าต่างใหม่ ให้คลิกฮาร์ดไดรฟ์ที่คุณต้องการจัดเรียงข้อมูล (ต้องการไดรฟ์ที่ติดตั้ง Windows)
- คลิก "เพิ่มประสิทธิภาพ" และปฏิบัติตามคำแนะนำบนหน้าจอเพื่อสิ้นสุดกระบวนการจัดเรียงข้อมูล
- รีสตาร์ทเครื่องคอมพิวเตอร์ของคุณ
6. เพิ่มหน่วยความจำกายภาพ
หากคุณมีหน่วยความจำน้อยกว่า 8GB ถือว่าเป็นเรื่องปกติที่คุณจะพบปัญหา Windows เป็นระบบปฏิบัติการที่ค่อนข้างหนักซึ่งต้องการ RAM จำนวนหนึ่งเพื่อให้ทำงานได้อย่างราบรื่น ดังนั้น ตรวจสอบให้แน่ใจว่าคุณมี RAM 8GB ขึ้นไปเพื่อให้ทำงานได้อย่างราบรื่น

7. ปิดและถอนการติดตั้งแอปพลิเคชั่นที่ไม่ต้องการให้มากที่สุด
ขั้นตอนข้างต้นน่าจะเพียงพอในการแก้ปัญหาการใช้ CPU สูงใน Windows 10 และใช้ RAM สูงใน Windows 10 ด้านล่างนี้คือขั้นตอนเกี่ยวกับการรั่วไหลของหน่วยความจำและปัญหา CPU/ RAM สูงอันเนื่องมาจากกระบวนการ ntoskrnl.exe
นี่คือขั้นตอนในการลบแอพที่ติดตั้งล่วงหน้าและที่แนะนำใน Windows 10
วิธีแก้ไข System ntoskrnl.exe Process High CPU/RAM ใช้ใน Windows 10
- ทำความสะอาดพีซีของคุณโดยใช้โปรแกรมป้องกันไวรัสที่เชื่อถือได้
- อัพเดทไดรเวอร์ที่ผิดพลาดและล้าสมัย
- ปิดการใช้งาน Runtime Broker เพื่อแก้ไขการใช้งาน CPU และหน่วยความจำสูง
- ไปที่ เมนูเริ่ม > แอปการตั้งค่า แล้วเปิด ระบบ > การแจ้งเตือนและการดำเนินการ ยกเลิกการเลือกตัวเลือก Show me tips about Windows และรีบูตเครื่องคอมพิวเตอร์
ในฟอรัม Reddit และ Microsoft ผู้คนอ้างว่าสาเหตุหลักของการรั่วไหลของหน่วยความจำ Windows 10 นี้เป็นไดรเวอร์ที่ผิดพลาด หากคุณมีการตั้งค่าดิสก์ไดรฟ์ RAID ให้อัปเดตไดรเวอร์เหล่านั้น นอกจากนี้ ให้ลองอัปเดตไดรเวอร์ฮาร์ดแวร์ที่เหลืออยู่ เนื่องจากเป็นปัญหาที่เกิดจากระบบปฏิบัติการและไดรเวอร์ที่ไม่ตรงกัน เป็นที่ทราบกันดีอยู่แล้วว่า Microsoft ได้เข้าควบคุมกระบวนการอัปเดต อย่างไรก็ตาม เราแนะนำให้อัปเดตเครือข่าย กราฟิก และไดรเวอร์เสียงด้วยตนเอง ขั้นตอนนี้ได้ผลสำหรับคนส่วนใหญ่ และแก้ไขการใช้งาน RAM และ CPU ที่สูง
หัวข้อสนทนาบางหัวข้อแนะนำว่า Runtime Broker เป็นกระบวนการของระบบที่กินพลังงาน CPU จำนวนมากเนื่องจากการเพิ่มประสิทธิภาพหน่วยความจำไม่ดี ntoskrnl.exe Windows 10 นี้ไม่มีฟังก์ชันการทำงานใดๆ ดังนั้นคุณจึงสามารถปิดใช้งานเพื่อแก้ปัญหาการรั่วไหลของหน่วยความจำสูงของ Windows 10 ได้
เปิดแอป การตั้งค่า และไปที่ ระบบ เพื่อปิดใช้งาน Runtime Broker ภายในหน้าต่างระบบ ค้นหาการแจ้งเตือนและการดำเนินการ และยกเลิกการเลือก "แสดงเคล็ดลับเกี่ยวกับ Windows" ตอนนี้รีสตาร์ทพีซีเพื่อให้กลับมาเป็นปกติและแก้ไขการใช้งาน RAM และ CPU สูง
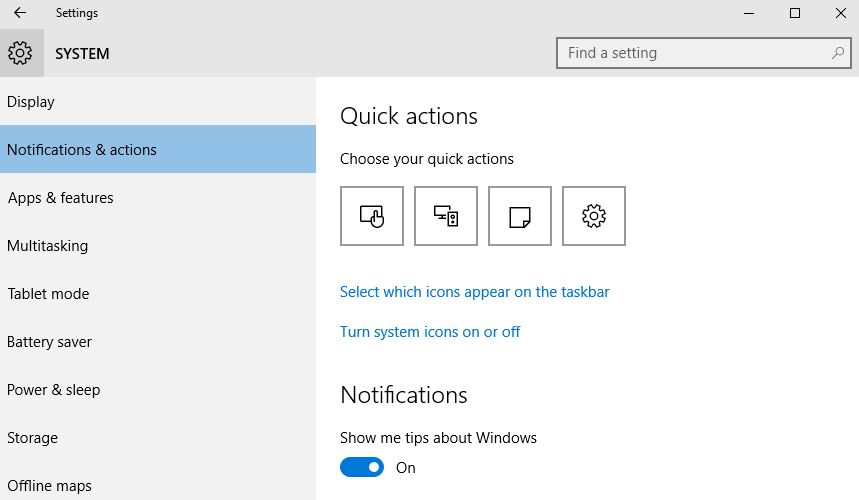
หากคุณมีวิธีอื่นในการแก้ไขการใช้งาน RAM และ CPU สูงเนื่องจาก ntoskrnl.exe Windows 10 โปรดแจ้งให้เราทราบในความคิดเห็นด้านล่าง
กระบวนการ Windows อื่น ๆ ที่อาจทำให้การใช้งานระบบสูง
ระบบปฏิบัติการ Windows 10 อัดแน่นไปด้วยกระบวนการต่างๆ ที่อาจเกิดปัญหาได้ หากกระบวนการ Ntoskrnel ไม่ได้เป็นต้นเหตุในกรณีของคุณ คุณควรอ่านเกี่ยวกับกระบวนการอื่นๆ ของ Windows การใช้งาน CPU สูงหรือหน่วยความจำรั่วใน Windows 10 อาจเกิดจากกระบวนการอื่นๆ ของ Windows รวมถึง DWM.exe, System Interrupts, Service Host, Runtime Broker เป็นต้น
อ่านเพิ่มเติม: วิธีเปิดใช้งานการเข้ารหัสดิสก์แบบเต็มใน Windows 10 ในขั้นตอนง่าย ๆ
คำถามที่พบบ่อย
ไม่ ถ้า CPU ของคุณมีการใช้งาน 100% แรมก็ไม่เป็นปัญหา
ใช่ การมีหน่วยความจำมากขึ้นสามารถลดการใช้ CPU ได้ แต่เอฟเฟกต์นั้นไม่มีนัยสำคัญ
