GIF の作成方法: シンプルで楽しいガイド
公開: 2024-01-26アニメーション GIF がビジュアル コミュニケーションの人気の形式であるのには、楽しくて有益であるという理由があります。
さらに、言葉だけでは説明が難しい感情やプロセスを捉えて伝えることができます。 ビジュアルコミュニケーションの力は本当に比類のないものです。
ユニークな GIF を作成したいと思ったことはありますか? この包括的なガイドでは、プロセスを段階的に説明します。
GIF は簡単に作成でき (お約束します)、日常のコミュニケーションにダイナミックなタッチを加えます。
それがどのように行われるかを見てみましょう。
目次
- GIFとは何ですか?
- GIF はコミュニケーションを (良い意味で) 変えます
- 動画からGIFを作成する方法
- PhotoshopでGIFを作成する方法
- オンラインツールを使用してGIFを作成する方法
- 優れたアニメーション GIF を作成するためのヒント
GIFとは何ですか?
GIF は、Graphics Interchange Format の略で、動的に圧縮されたビデオ ファイルです。
これは、圧縮された画像の束を高速化したスライドショーだと考えてください。 ただし、画像またはビデオ ファイルを使用して作成することもできます。
GIF と他のビデオおよび画像形式の主な違いは、GIF が圧縮されており、共有しやすいことです。 ファイル形式が小さいため、大きなファイル形式をサポートしないメッセージング チャネル経由でファイルを送信できます。
つまり、GIF は、学習、作成、共有が簡単な便利なファイル タイプです。
Snagit を使って GIF を楽しくしましょう
今すぐ Snagit を無料で試して、コミュニケーションを強化してください。
無料トライアルをダウンロード
GIF はコミュニケーションを (良い意味で) 変えます
人々は GIF が大好きです。 楽しくて、かわいくて、共感できるものばかりです。 しかし、GIF は企業や専門的な環境で使用するのに適しているのでしょうか?
短い答え? はい、仕事では GIF を使用する必要があります。 笑わないには人生は短すぎる。
楽しもう!
あなたのチームは年末の目標を 1 か月早く達成しましたか? 同僚に感謝の気持ちを心から伝えるのに、こんなに良いお祝いはありません。
そして、それがさらに楽しいものになるのは何か知っていますか? 皆さんが感じている感情の高さを捉えるために、面白い GIF とミームを送信します。
紙吹雪でハイタッチとか! あるいはドワイト・シュルートとマイケル・スコットが空気を送り込んでいる。 私たちは判断しません。
それとも、プロジェクトのリーダーが重要なプレゼンテーションの日に体調が悪くなっていますか? かわいい「早くよくなってね」GIFを送って笑わせましょう。 あなたを気にかけてくれる人たちの大笑いほど癒されるものはありません。
たとえ何も起こっていなくても、コミュニケーション全体に GIF を散りばめるのは楽しいものです。
GIF でプロジェクトのコンテキストを提供しましょう
日常生活で GIF を使用するもう 1 つの方法は、プロジェクトのサポートとして使用することです。
視聴者に YouTube ビデオやその他のプラットフォームへのリンクをクリックするよう求める必要はありません。 代わりに、作品を強調する GIF を挿入します。
GIF を使用するもう 1 つの非常に便利な方法は、ステップバイステップの指示を視覚的にサポートすることです。 ステップを完了する方法を視聴者に示します。 わかりにくい詳細が多すぎる手順を書き出す時間を節約できます。
たとえば、Snagit で Screen Draw を使用する方法の GIF は次のとおりです。
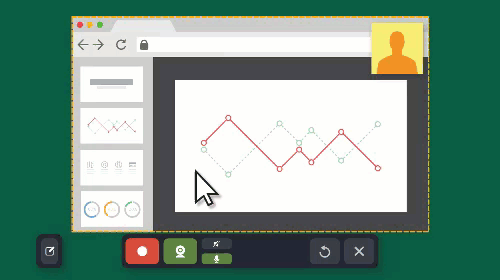
最後に (重要なことですが)、GIF を使用してプロジェクトの重要な詳細を指摘できます。 短いループ動画を作成することで、重要な情報に視聴者の注意を引くことができます。
これにより、プロジェクトがより読みやすくなります。 それをwin-winと呼びます。
GIF の概要と機能を正確に理解したところで、さまざまなツールを使用してGIF を作成する方法を学びましょう。
動画からGIFを作成する方法
ビデオから GIF を作成するのに最適なツールは Snagit です。 必要なのは、選択した画面録画またはビデオだけです。
Snagit を使用して GIF を作成するのは非常に簡単です。
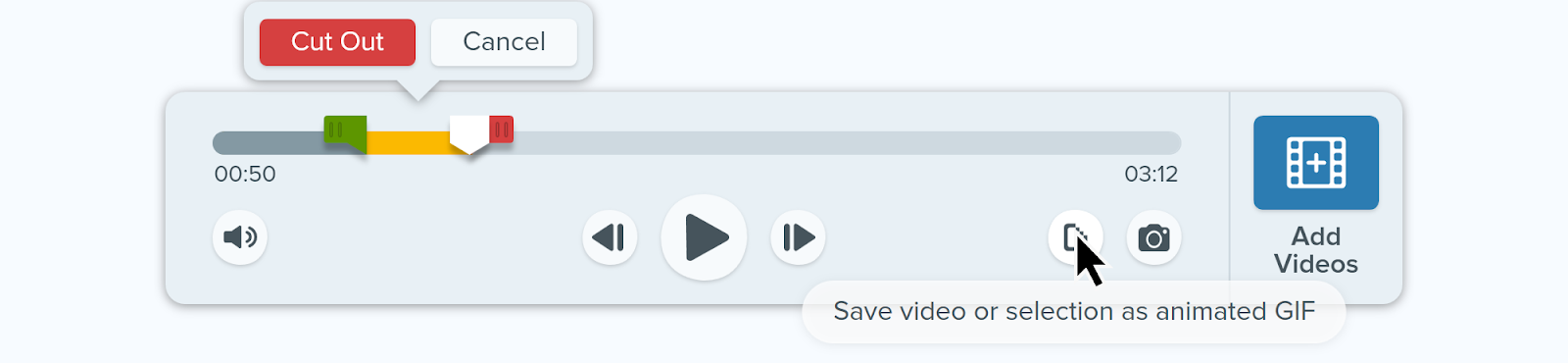
Snagit エディタでビデオを開きます
まず、Snagit でビデオを開く必要があります。 Snagit を使用して画面録画を作成するのは非常に簡単で、GIF を作成するのに最適な方法です。また、既存のファイルを Snagit エディタに直接ドラッグ アンド ドロップすることもできます。
ビデオをトリミングしてGIFを作成します
Snagit を使用すると、任意の長さのビデオから GIF を作成できます。 緑と赤のマーカーを使用してクリップを希望の長さにトリミングするだけです。
元のビデオに永続的な変更を加えることもありません。 一時的な選択範囲が作成されるだけです。
ビデオ クリップを選択したら、ボタンをクリックしてビデオまたは選択範囲をアニメーション GIF として保存します。
ニーズに合わせて最適化する
ポップアップ メニューで、目的に応じて「選択範囲を使用」または「ビデオ全体を使用」を選択します。
次に、次のオプションから選択します
画面ビデオ (デフォルト) – GIF が画面録画である場合は、このオプションを使用します。
ハイ モーション ビデオ – GIF に現実世界のビデオまたはゲームが含まれている場合は、このオプションを使用します。
ファイル サイズの縮小 – このオプションを使用してファイル サイズを最適化します。 Snagit は、最大幅と高さが 200 ピクセルになるように寸法を縮小しました。
カスタム – 本当に凝りたい場合は、このオプションを使用して次のようにカスタマイズします。
- フレームレート
- 寸法(単位)
- 寸法(幅と高さ)
- アスペクト比をロックする
- ディザリングを有効にする
- ループ
- ダイナミックカラー (Mac)
- フェード・トゥ・ブラック
以上です! GIF ビデオのレンダリングを確認し、デスクトップに保存します。 同僚、友達、その他みんなと共有しましょう!
PhotoshopでGIFを作成する方法
Photoshop は GIF を作成する一般的な方法です。 このプロセスには、ビデオ フレーム、アニメーション フレーム、または静止画像を使用できます。
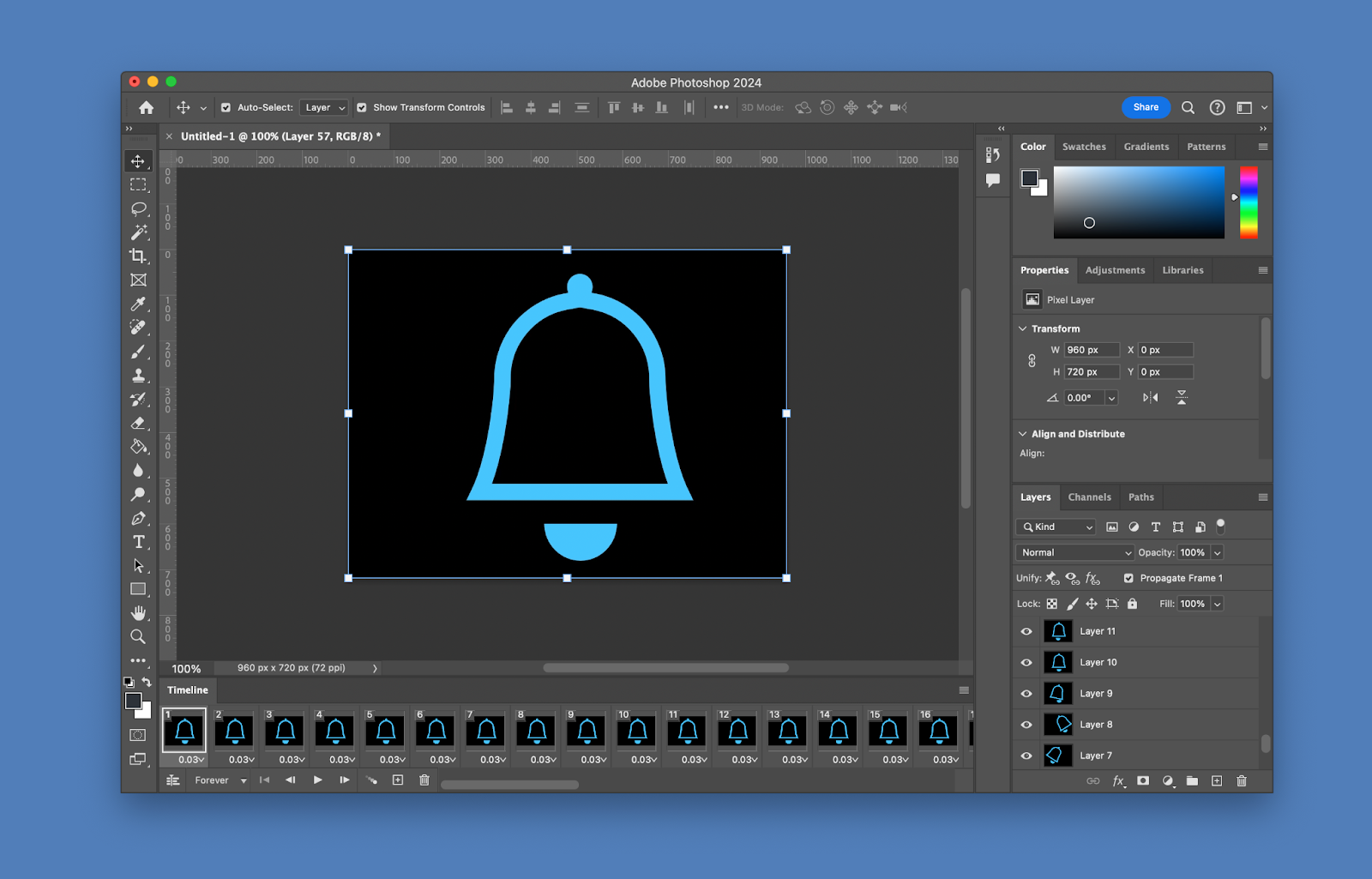
GIF を作成する手順を見てみましょう。
Photoshop で 2 つ以上の画像を個別のレイヤーとしてアップロードします。
これらの画像は動きの流れを作り出す必要があります。 これにより、GIF がシームレスなビデオのようなアニメーションにレンダリングされます。
タイムラインパネルでフレームアニメーションを作成する
ウィンドウ オプションを開いてタイムライン パネルにアクセスします。 タイムライン パネルにレイヤーが表示されます。 「フレームアニメーション」オプションを選択します。

次に、個々のレイヤーを選択し、フレームに分割します。 これはタイムラインパネルで行います。
タイミングを調整し、アニメーションをループするように設定します。
フレームごとに、個々の画像の時間を設定できます。 これにより、完成した製品の各フレームの長さを決定できます。
リピートメニューで「永久」オプションを選択して、アニメーションをループするように設定します。
新しいループ GIF をエクスポートして保存し、どこにでも送信できます。
[ファイル]→[エクスポート]→[Web 用に保存]をクリックして、最終的なアニメーション GIF をエクスポートします。 これにより、GIF がプレビューされます。
メニューからファイル形式としてGIFまたはPNGを選択して保存してください。 GIF を送信する準備ができました。
Adobe Photoshop を使用して、あらゆる機会に最適なループ GIF を作成できるようになりました。
ただし、Photoshop には厄介な制限があります。 GIF を作成するには、多くの準備と変換が必要であり、多くの手順が必要です。
このオプションは、Photoshop に有料でアクセスできる場合にのみ使用できることに注意してください。 さらに、ワークフローをマスターする必要があります。 GIF を作成する他の方法を見てみましょう。
オンラインツールを使用してGIFを作成する方法
GIF 作成の夢を実現するのに役立つオンライン ツールは無数にあります。 より一般的なオプションを見てみましょう。
ジフィー
Giphy は、GIF 作成用の最も人気のあるオンライン ツールの 1 つです。 誰でもアクセスでき、非常に使いやすいです。 いくつかの簡単な手順で GIF を作成できます。
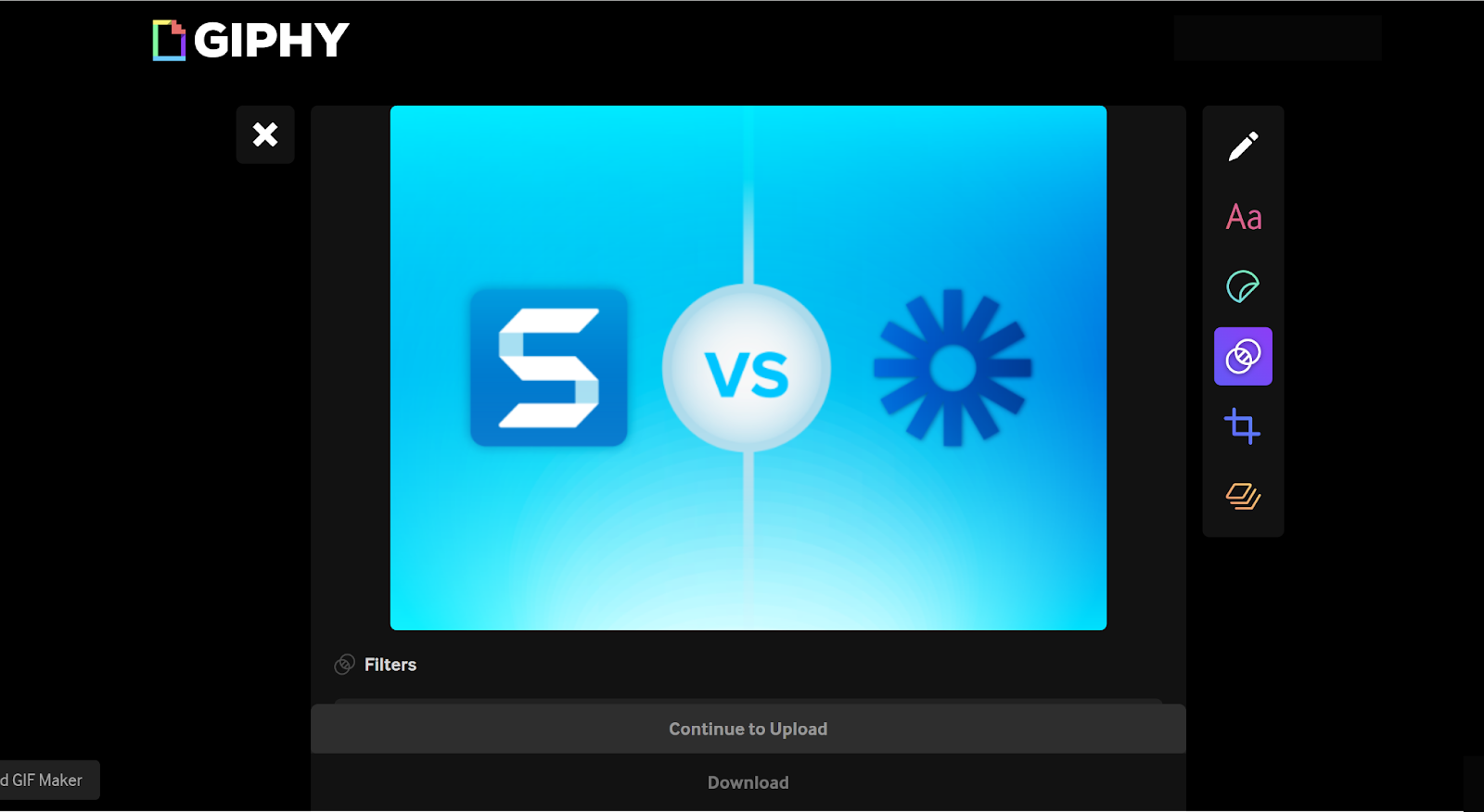
- コンテンツを追加 – ファイルを GIFMaker 画面にアップロードします。 Giphy は 15 秒未満のビデオのみを受け入れます。
- レイヤーを作成する – キャプションやステッカーを追加して各レイヤーをカスタマイズし、GIF に命を吹き込むことができます。
- レイヤーを編集 – 各レイヤーをトリミングして、必要なときに開始および停止します。
- 切り抜き – 縦長、横長などのさまざまな形式に合わせてビデオを切り抜きます。
- 「アップロードを続行」 – 完了したら、このボタンを押してください。 クレジットを目的として、タグとソース URL を追加するように求めるプロンプトが表示されます。
- 終わり! –誰とでも共有できるように、GIF のプライバシー設定を [パブリック] に設定することを忘れないでください。
Giphy を使用して GIF を作成するのはとても簡単です。
Giphy は GIF を作成する信頼できる方法ですが、残念ながら制限があります。 ビデオの長さは 15 秒に短縮されるため、作成できる GIF の種類が制限されます。
それにもかかわらず、Giphy はデスクトップ上で GIF を作成するための優れたオプションです。
カンバ
もう 1 つの人気のある GIF 作成プラットフォームは Canva です。 デジタル メディア作成の使いやすさで知られる Canva は、信頼できるオプションです。
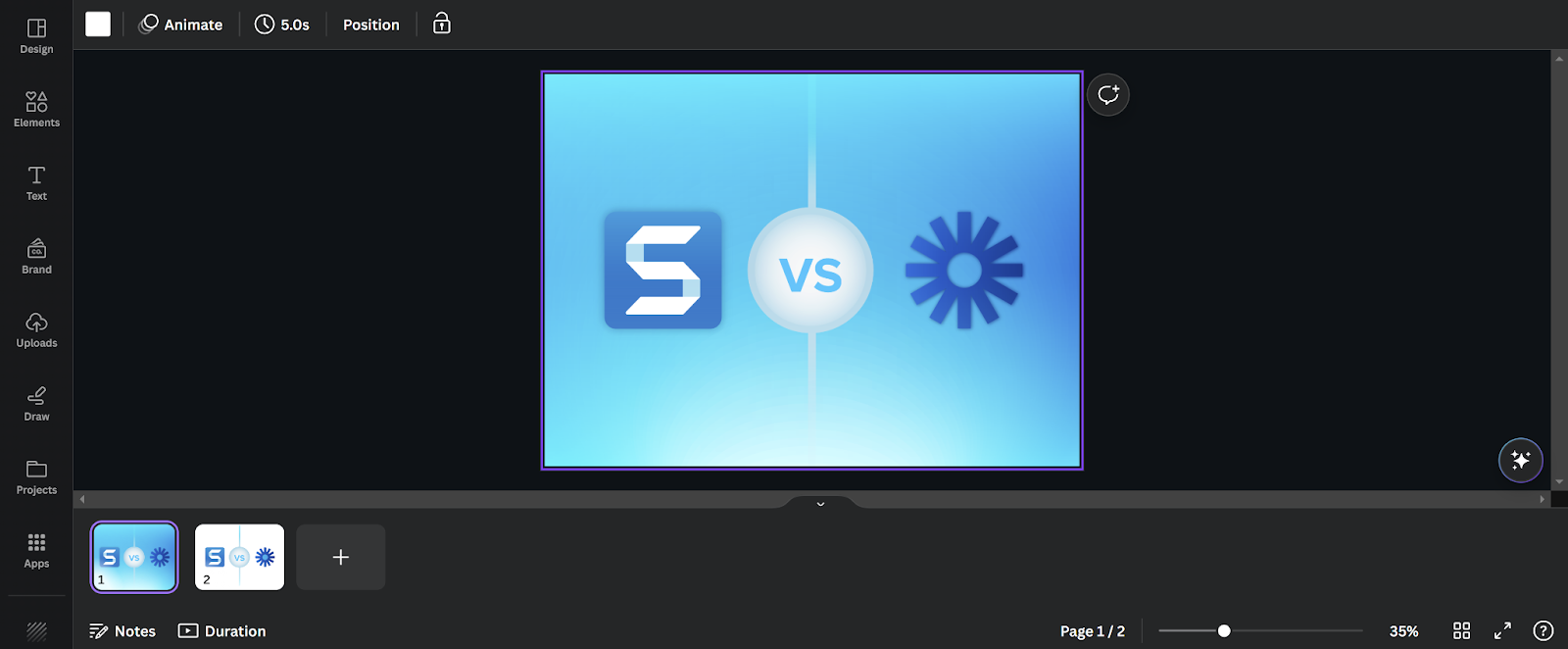
Canva では、豊富な画像ライブラリを使用したり、デスクトップから独自の画像ライブラリを使用したりできます。 手順を見ていきましょう。
- デザインを選択またはアップロード – 1 つの重要な要素に焦点を絞ると、Canva で GIF を作成するのが簡単になります。 それを選んでそれに固執する
- スライドを追加する – GIF に動きを作成するには、複数の画像を一緒に圧縮する必要があります。 したがって、GIF を作成するために必要なスライドの量を追加します。
- コンテンツをアニメーション化してエフェクトを追加して、楽しみましょう! 楽しいアニメーションやエフェクトを追加して、GIF をポップにしましょう。
- そして…それだけです – これで完了です。 最終製品に満足したら、GIF をプレビューしてダウンロードします。 作成したものを正しく保存するには、ドロップダウン メニューから GIF オプションを必ず選択してください。
Canva では、画像の代わりにビデオを使用して GIF を作成することもできます。
- ビデオを Canva にインポートする – ビデオをダウンロード ウィンドウにドラッグ アンド ドロップするだけで、より迅速に処理できます。
- ビデオを編集 – テキスト、エフェクト、アニメーションを追加して、GIF をカスタマイズします。 ここでは空が限界です!
- ダウンロードして保存 – これはご存知でしょう。 ドロップダウン メニューから GIF を選択して、ファイル形式が正しいことを確認し、デスクトップに保存します。
それでおしまい。 Canva の 2 つのオプションを使用すると、GIF を簡単に作成できます。
iPhone
さて、デスクトップはなく、iPhone だけがあるとしましょう。 iPhone を使用して GIF を作成することは可能です (そして簡単です)。
このプロセスの唯一の前兆は、写真が Live photo である必要があることです。 あれば、簡単にGIFに変換できます。
iOS 15 では、[ライブ] ボタンをタップしてドロップダウン メニューを開きます。 次に、「ループ」または「バウンス」を選択するだけで GIF を作成できます。 保存。
iOS 14 以前では、画面を上にスワイプしてメニュー オプションを表示します。 その後、iOS 15 と同じ手順に従います。
残念ながら、iPhone ではまだビデオから GIF を作成できません。 しかし、これが私たちがすでに概説したプラットフォームの目的です。
優れたアニメーション GIF を作成するためのヒント
GIF の作成では、いくつかの点に留意することが重要です。
短くシンプルにしてください。 GIF が長くて視聴者にとって面白くないものであってはなりません。 トリミングを維持することで、より多くの人に見てもらう (楽しんでもらう) ことができます。GIF の長さは、娯楽目的の場合は 10 秒、教育目的の場合は 30 秒に制限するようにしてください。
高品質のコンテンツを使用します。 GIF が不鮮明でわかりにくいものになることは望ましくありません。 高品質のビデオを使用し、GIF がきれいでプロフェッショナルな見た目になるようにしてください。
より明確にするためにテキストとキャプションを追加します。 場合によっては、簡単なキャプションを追加することで GIF を次のレベルに引き上げることができます。 GIF の目的を紹介したり、面白いコメントを作成したりしてください。 可能性は無限大。
最後に、ツールやテクニックを試してみてください。 私たちはあなたのために役立つさまざまなツールを提供しました。 それらを試してみて、何が最も効果的かを確認してください。
GIF は、GIF に与える目的を反映する必要があります。
ストレスの多い一日の中で、お気に入りの同僚から面白いビデオを受け取ることほど嬉しいことはありません。 これで、あなたもお気に入りの同僚になれるでしょう。
Snagit を使用すると、ビデオを GIF にする方法を簡単に学ぶことができます。 画面録画でもビデオでも、ボタンを 1 回クリックするだけで完了します。 試してみても、これ以上シンプルにすることはできません。
Snagit で簡単に GIF を作成しましょう!
今すぐ Snagit を無料でお試しください
無料トライアルをダウンロード
それでは、作成してみましょう。
