Как создать GIF: простое и веселое руководство
Опубликовано: 2024-01-26Анимированные GIF-файлы не зря являются популярной формой визуальной коммуникации: они веселые и информативные!
Кроме того, они могут улавливать и передавать эмоции и процессы, которые сложнее объяснить одними словами. Сила визуальной коммуникации поистине непревзойденна.
Вы когда-нибудь хотели создавать уникальные GIF-файлы? В этом подробном руководстве мы шаг за шагом проведем вас через этот процесс.
GIF-файлы легко создавать (мы обещаем), и они добавят динамичности вашему повседневному общению.
Давайте посмотрим, как это делается.
Оглавление
- Что такое GIF?
- GIF-файлы изменят ваше общение (в хорошем смысле)
- Как сделать гифку из видео
- Как сделать гифку в фотошопе
- Как создать GIF с помощью онлайн-инструментов
- Советы по созданию отличных анимированных GIF-файлов
Что такое GIF?
GIF, сокращение от Graphics Interchange Format, представляет собой динамически сжатый видеофайл.
Думайте об этом как об ускоренном слайд-шоу из набора сжатых изображений. Однако вы можете создавать их с помощью изображений или видеофайлов.
Основное различие между GIF-файлами и другими форматами видео и изображений заключается в том, что они сжимаются и ими легко делиться. Меньший формат файла позволяет отправлять его по каналам обмена сообщениями, которые в противном случае не поддерживали бы большие типы файлов.
Короче говоря, GIF — это удобные типы файлов, которые легко изучать, создавать и делиться ими.
Сделайте ваши GIF-файлы интересными с помощью Snagit
Попробуйте Snagit бесплатно сегодня и улучшите свое общение.
Скачать бесплатную пробную версию
GIF-файлы изменят ваше общение (в хорошем смысле)
Люди любят гифки. Они веселые, милые и общительные. Но подходит ли GIF для использования в корпоративной или профессиональной обстановке?
Короткий ответ? Да, вам следует использовать GIF-файлы на работе. Жизнь слишком коротка, чтобы не смеяться.
Давай повеселимся!
Ваша команда достигла цели на конец года на месяц раньше? Нет ничего лучше хорошего праздника, чтобы искренне выразить благодарность коллегам.
И знаете, что делает это особенно интересным? Отправляйте забавные GIF-изображения и мемы, чтобы запечатлеть эмоции, которые вы все испытываете.
Что-то вроде «дай пять» с конфетти! Или Дуайт Шрут и Майкл Скотт, качающие воздух. Мы не осуждаем.
Или руководитель вашего проекта заболел в день важной презентации? Отправьте им милую гифку с надписью «Выздоравливай скорее», чтобы рассмешить их. Ничто не лечит так, как хороший смех людей, которые заботятся о вас.
И даже если ничего не происходит, GIF-файлы интересно использовать во время вашего общения.
Позвольте GIF-файлам обеспечить контекст для ваших проектов
Еще один способ использовать GIF-файлы в повседневной жизни — использовать их в качестве поддержки своих проектов.
Вам не нужно просить зрителей перейти по ссылке на видео YouTube или другую платформу. Вместо этого вставьте GIF-файл, подчеркивающий вашу работу.
Еще один невероятно полезный способ использования GIF-файлов — это визуальная поддержка ваших пошаговых инструкций. Покажите своим зрителям, как выполнить этот шаг. Это сэкономит вам время на написании инструкций со слишком большим количеством запутанных деталей.
Например, вот GIF-изображение того, как использовать Screen Draw с Snagit!
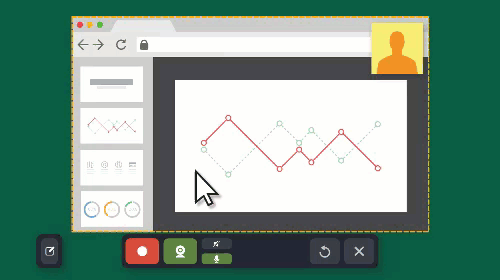
И последнее (но не менее важное): вы можете использовать GIF-файлы, чтобы указать на важные детали вашего проекта. Создав короткое зацикленное видео, вы сможете привлечь внимание зрителей к важной информации.
Это делает ваши проекты более удобными для просмотра. Назовите это беспроигрышным вариантом.
Теперь, когда вы точно знаете, что такое GIF-файлы и что они делают, давайте научимся их создавать с помощью различных инструментов.
Как сделать гифку из видео
Лучший инструмент для создания GIF из видео — Snagit. Все, что вам нужно, это запись экрана или видео по вашему выбору.
Создать GIF-файл с помощью Snagit очень просто.
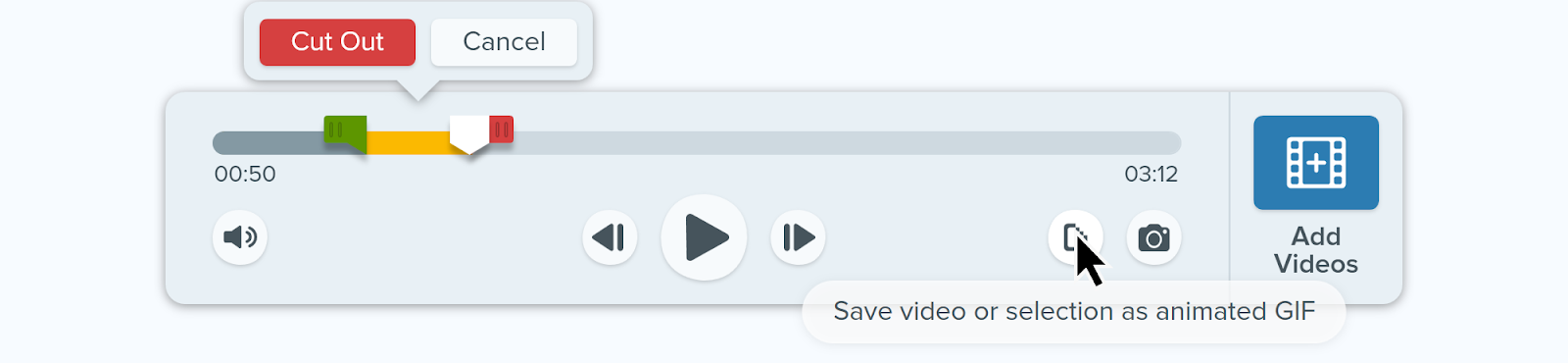
Откройте свое видео в редакторе Snagit.
Сначала вам нужно открыть видео с помощью Snagit. Создание записи экрана с помощью Snagit — это очень просто и это отличный способ создать GIF-файл или вы можете перетащить существующий файл прямо в редактор Snagit.
Обрежьте видео и создайте свой GIF
С Snagit вы можете создать GIF-файл из видео любой длины. Просто обрежьте клип до нужной длины, используя зеленый и красный маркеры.
Вы также не сможете вносить какие-либо постоянные изменения в исходное видео! Это просто создаст временный выбор.
Выбрав видеоклип, нажмите кнопку, которая сохранит видео или выделенный фрагмент в виде анимированного GIF-файла.
Оптимизируйте под свои нужды
Во всплывающем меню выберите «Использовать выделение» или «Использовать все видео» в зависимости от того, что вы хотите сделать.
Затем выберите один из следующих вариантов
Видео с экрана (по умолчанию). Используйте этот параметр, если ваш GIF-файл представляет собой запись экрана.
Видео в высоком разрешении. Используйте этот параметр, если ваш GIF-файл содержит видео или игры из реального мира.
Уменьшенный размер файла. С помощью этой опции оптимизируйте размер файла. Snagit уменьшил размеры до максимальной ширины и высоты 200 пикселей.
Пользовательский. Если вы действительно хотите чего-то необычного, используйте эту опцию и настройте следующее:
- Частота кадров
- Размеры (единица измерения)
- Размеры (ширина и высота)
- Блокировка соотношения сторон
- Включить сглаживание
- Зацикливание
- Динамические цвета (Mac)
- Переход к черному
Вот и все! Посмотрите рендеринг видео в формате GIF, а затем сохраните его на рабочий стол. Поделитесь с коллегами, друзьями и всеми остальными!
Как сделать гифку в фотошопе
Photoshop — популярный способ создания GIF-файлов. Для этого процесса вы можете использовать видеокадры, кадры анимации или неподвижные изображения.
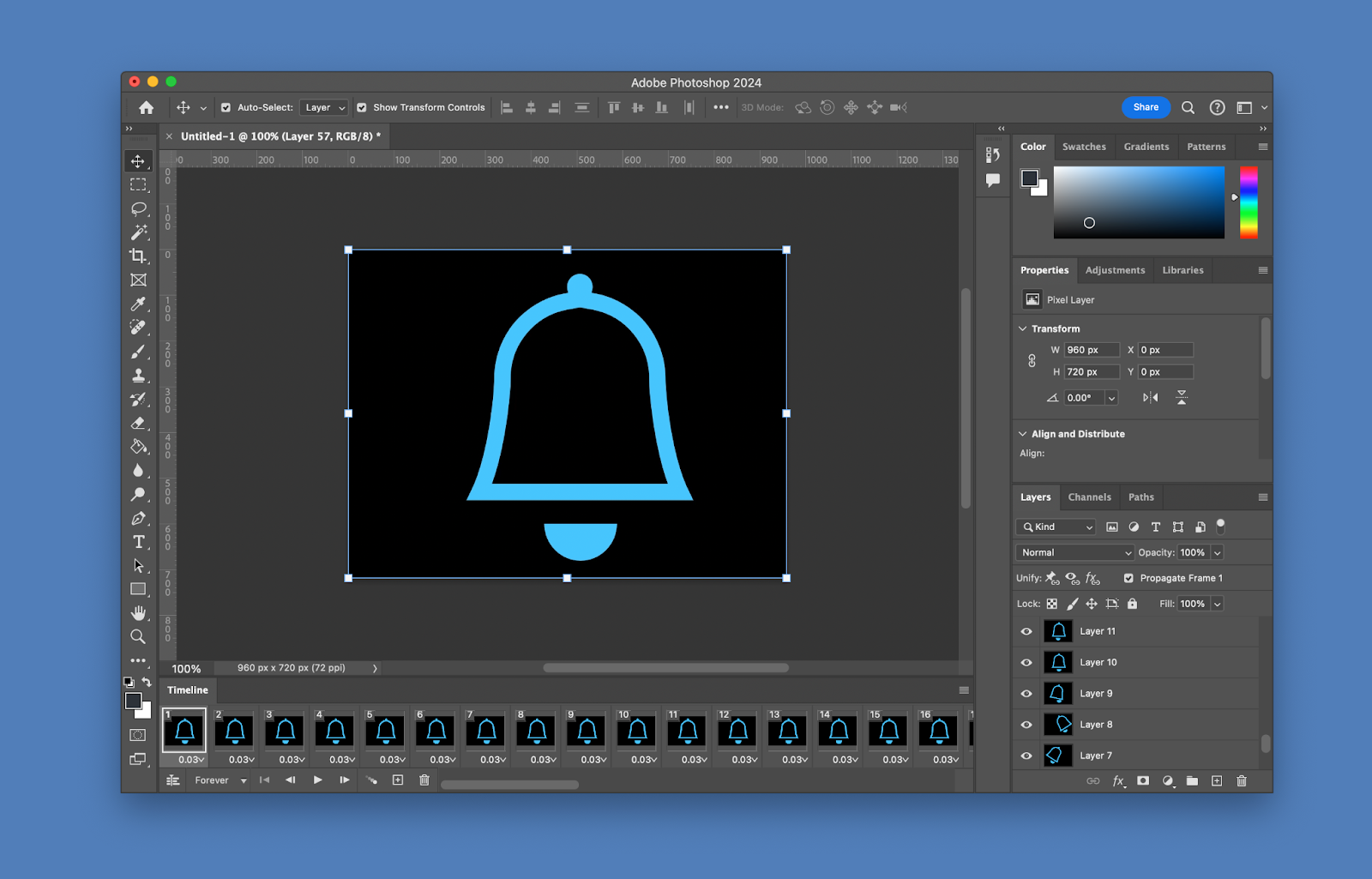
Давайте пройдемся по шагам по созданию GIF:
Загрузите два или более изображений в виде отдельных слоев в Photoshop.
Эти изображения должны создавать поток движения. Это гарантирует, что ваш GIF преобразуется в бесшовную анимацию, подобную видео.
Создайте покадровую анимацию на панели временной шкалы.
Откройте панель временной шкалы с открытой опцией окна. На панели временной шкалы вы увидите свои слои. Выберите параметр «Кадровая анимация».

Затем выберите отдельные слои и разделите их на кадры. Сделайте это на панели временной шкалы.
Отрегулируйте время и установите анимацию в цикл.
Покадрово можно установить время для отдельных изображений. Благодаря этому вы можете решить, как долго каждый кадр будет находиться в готовом продукте.
Установите цикл анимации, выбрав опцию «Навсегда» в меню повтора.
Экспортируйте свой новый зацикленный GIF-файл, сохраните его и отправьте куда угодно!
Экспортируйте окончательный анимированный GIF-файл, нажав «Файл» → «Экспорт» → «Сохранить для Интернета». Это позволит предварительно просмотреть ваш GIF.
Выберите GIF или PNG в качестве формата файла в меню и сохраните! Ваш GIF теперь готов к отправке.
Теперь вы можете использовать Adobe Photoshop для создания зацикленного GIF-изображения, идеально подходящего для любого случая.
Однако Photoshop имеет громоздкие ограничения. Для создания GIF требуется долгая подготовка и преобразование, а также множество шагов.
Имейте в виду, что эта опция доступна только в том случае, если у вас есть платный доступ к Photoshop. Плюс нужно освоить рабочий процесс. Давайте углубимся в другие способы создания GIF.
Как создать GIF с помощью онлайн-инструментов
Существует бесчисленное множество онлайн-инструментов, которые помогут воплотить в жизнь ваши мечты о создании GIF! Пройдемся по наиболее популярным вариантам.
Гифи
Giphy — один из самых популярных онлайн-инструментов для создания GIF. Он доступен каждому и очень прост в использовании. Вы можете создать GIF всего за несколько простых шагов.
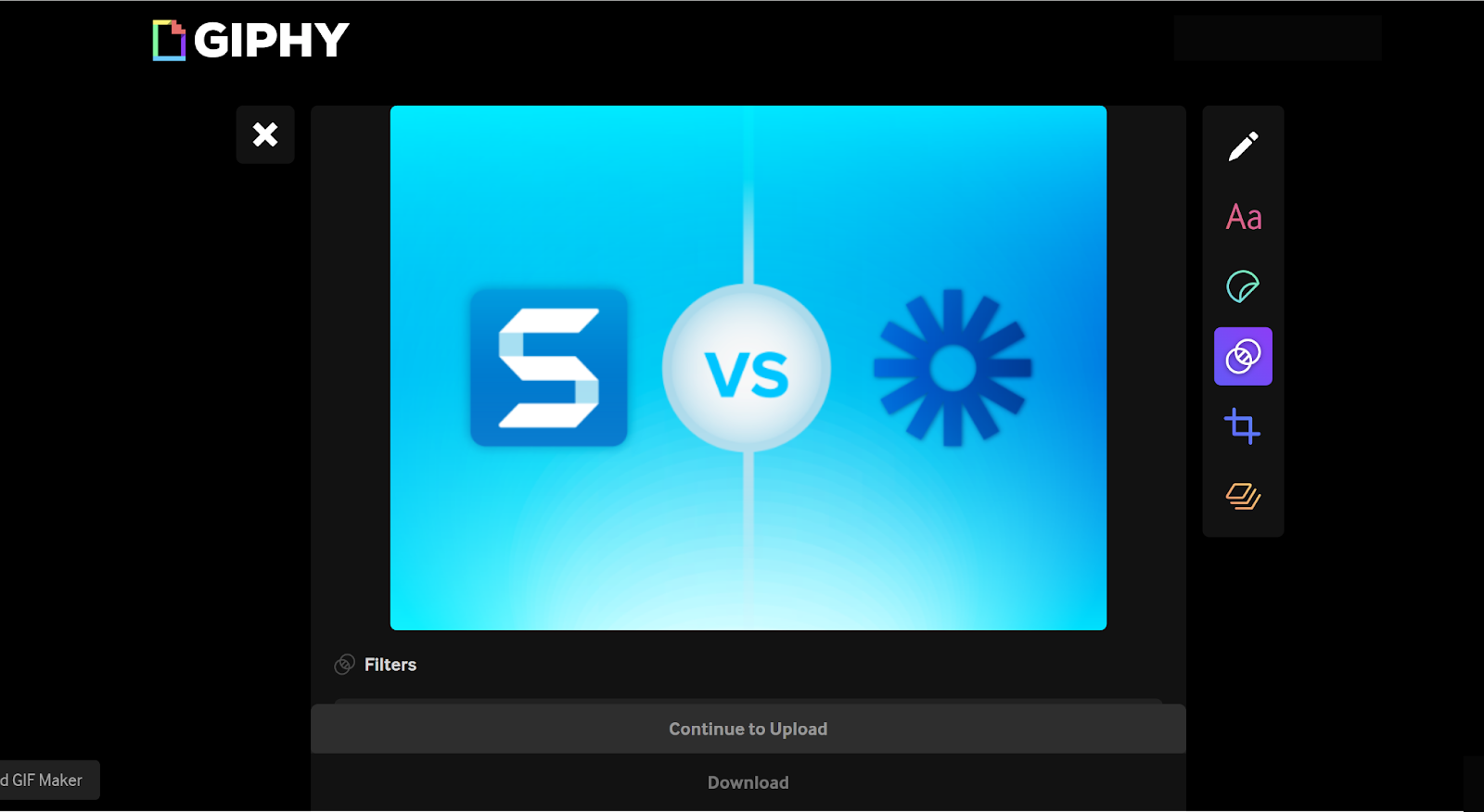
- Добавить контент. Загрузите файлы на экран GIFMaker. Giphy принимает только видео продолжительностью менее 15 секунд.
- Создавайте слои. Вы можете добавлять подписи и наклейки, чтобы персонализировать каждый слой и оживить свой GIF-файл!
- Редактировать слои: обрезайте каждый слой, чтобы он начинался и останавливался, когда вы этого хотите.
- Обрезать. Обрезайте видео, чтобы оно соответствовало различным форматам, например портретному, альбомному и т. д.
- «Продолжить загрузку» — нажмите эту кнопку, когда закончите. В запросе вам будет предложено добавить теги и URL-адрес источника для целей кредитования.
- Сделанный! – Не забудьте установить в настройках конфиденциальности GIF значение «Общедоступно», чтобы вы могли поделиться им с кем угодно.
Создать GIF с помощью Giphy очень просто.
Giphy — надежный способ создания GIF-файлов, но у него есть досадные ограничения. Продолжительность видео сокращена до 15 секунд, что ограничивает количество создаваемых GIF-файлов.
Тем не менее, Giphy — отличный вариант для создания GIF-файлов на рабочем столе.
Канва
Еще одна популярная платформа для создания GIF-файлов — Canva. Canva, известная своей простотой использования при создании цифровых медиа, является надежным вариантом.
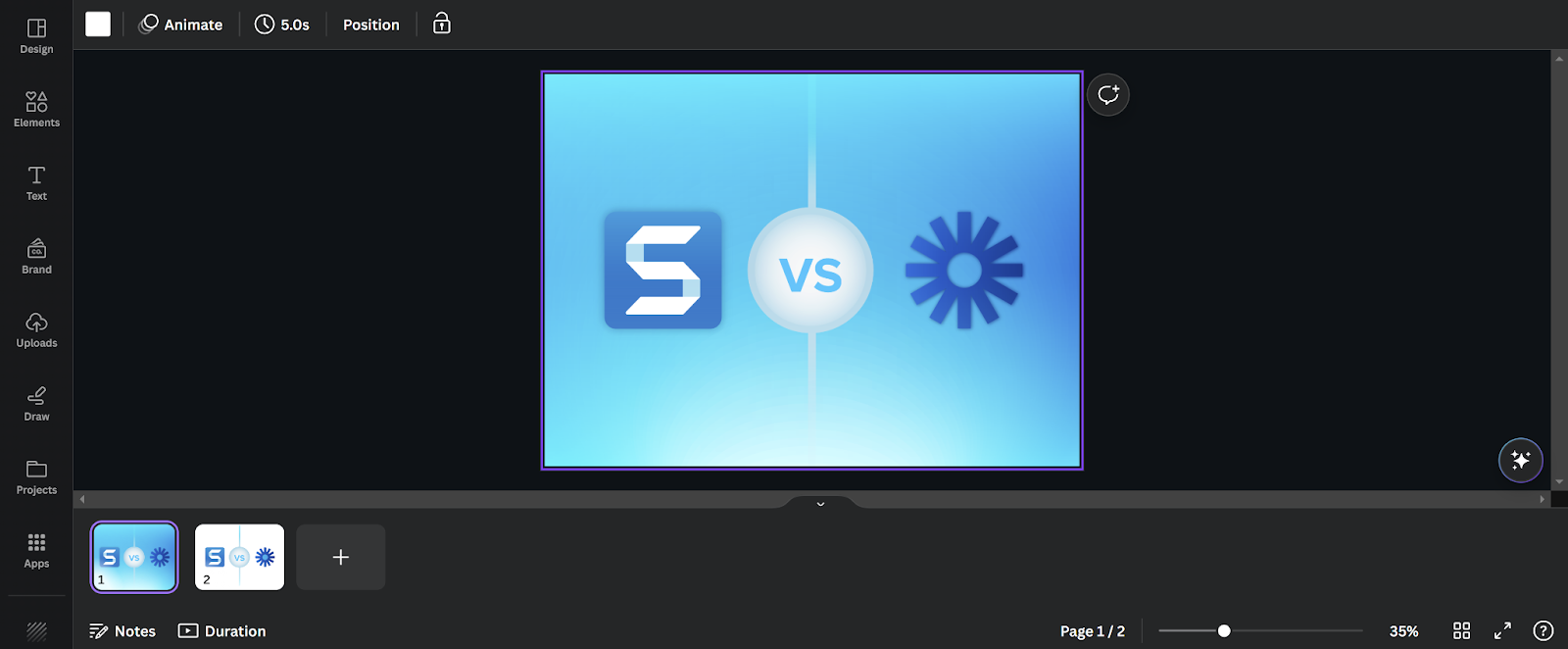
Canva позволяет вам использовать их обширную библиотеку изображений или использовать свои собственные со своего рабочего стола. Давайте пройдемся по шагам.
- Выберите или загрузите свой дизайн. Создать GIF-файл в Canva проще, если сосредоточить его вокруг одного ключевого элемента. Выберите его и придерживайтесь его
- Добавьте несколько слайдов. Чтобы создать движение в GIF-файле, вам необходимо сжать несколько изображений вместе. Итак, добавьте количество слайдов, необходимое для создания GIF.
- Анимируйте свой контент и добавляйте эффекты. Пришло время повеселиться! Добавьте забавную анимацию и эффекты, чтобы сделать ваш GIF-файл ярким.
- И… вот и все. Все готово. Предварительный просмотр и загрузка GIF-файла, когда вы будете удовлетворены конечным продуктом. Обязательно выберите опцию GIF в раскрывающемся меню, чтобы правильно сохранить свое творение.
Canva также позволяет использовать видео вместо изображений для создания GIF.
- Импортируйте видео в Canva. Просто перетащите видео в окно загрузки, чтобы ускорить процесс.
- Редактируйте видео: добавляйте текст, эффекты и анимацию, чтобы персонализировать свой GIF. Небо здесь предел!
- Загрузите и сохраните. Вы знаете это. Выберите GIF в раскрывающемся меню, чтобы убедиться, что у вас правильный формат файла, и сохраните его на рабочем столе.
Вот и все. Два варианта Canva позволяют легко создать GIF-файл!
айфон
Хорошо, допустим, у вас нет рабочего стола, есть только iPhone. Создать GIF-файл на iPhone можно (и легко).
Единственным предвестником этого процесса является то, что ваша фотография должна быть живой фотографией. Если да, вы можете легко превратить его в GIF.
В iOS 15 нажмите кнопку Live, чтобы открыть раскрывающееся меню. Затем просто выберите «Loop» или «Bounce», чтобы создать GIF. Сохранять.
На iOS 14 или более ранней версии проведите пальцем вверх по экрану, чтобы просмотреть пункты меню. Затем следуйте тем же инструкциям, что и для iOS 15.
К сожалению, iPhone пока не может создавать GIF-файлы из видео. Но именно для этого существуют платформы, которые мы уже обрисовали.
Советы по созданию отличных анимированных GIF-файлов
Важно помнить о нескольких аспектах создания GIF.
Делайте их короткими и простыми. У вас нет своей гифки, которая будет длинной и неинтересной для вашей аудитории. Сохраняя его аккуратным, вы можете гарантировать, что больше людей его посмотрят (и получат от него удовольствие!) Постарайтесь ограничить длину вашего GIF-файла 10 секундами в развлекательных целях и 30 секундами в учебных целях.
Используйте качественный контент. Мы не хотим, чтобы ваши GIF-файлы выглядели размытыми и запутанными. Используйте высококачественные видео и убедитесь, что ваш GIF получится чистым и профессиональным.
Добавьте текст и подписи для большей ясности. Иногда добавление простой подписи может поднять ваш GIF на новый уровень. Расскажите о цели вашего GIF-файла, оставьте забавный комментарий и многое другое! Возможности безграничны.
Наконец, попробуйте поэкспериментировать с инструментами и техниками. Мы предоставили вам различные инструменты, которые подойдут именно вам. Попробуйте их и посмотрите, что работает лучше всего.
Ваши GIF-файлы должны отражать цель, которую вы им даете.
Нет ничего лучше, чем получить смешное видео от любимого коллеги в напряженный день. Теперь вы можете стать тем самым любимым коллегой!
С Snagit вы можете легко научиться создавать видео в формате GIF. Будь то запись экрана или видео, для этого требуется всего один щелчок кнопки. Мы не смогли бы сделать это проще, даже если бы попытались.
Легко сделать GIF с помощью Snagit!
Попробуйте Snagit бесплатно сегодня
Скачать бесплатную пробную версию
Итак, продолжайте творить!
