如何製作 GIF:簡單有趣的指南
已發表: 2024-01-26動畫 GIF 是一種流行的視覺交流形式,原因是:它們既有趣又資訊豐富!
此外,它們還可以捕捉和傳達僅用語言難以解釋的情感和過程。 視覺傳達的力量確實是無與倫比的。
您是否曾經發現自己想要創建獨特的 GIF? 在這份綜合指南中,我們將引導您完成整個過程。
GIF 製作起來很容易(我們保證),並且會為您的日常交流增添活力。
讓我們看看它是如何完成的。
目錄
- 什麼是 GIF?
- GIF 將改變你的溝通方式(以一種好的方式)
- 如何從影片製作 GIF
- 如何使用 Photoshop 製作 GIF
- 如何使用線上工具製作 GIF
- 創作精彩 GIF 動畫的技巧
什麼是 GIF?
GIF 是圖形交換格式的縮寫,是一種動態壓縮視訊檔案。
將其視為一堆壓縮影像的加速幻燈片。 但是,您可以使用圖像或視訊檔案來建立它們。
GIF 與其他影片和影像格式的主要區別在於它是壓縮的並且易於共享。 較小的檔案格式允許您透過訊息通道發送它,否則這些通道將不支援大檔案類型。
簡而言之,GIF 是一種方便的文件類型,易於學習、創建和共享。
使用 Snagit 讓您的 GIF 變得有趣
立即免費試用 Snagit 並加強您的溝通。
下載免費試用版
GIF 將改變你的溝通方式(以一種好的方式)
人們喜歡 GIF。 他們有趣、可愛、有親和力。 但是 GIF 適合在公司或專業環境中使用嗎?
簡短的回答? 是的,您應該在工作中使用 GIF。 生命太短,不能不笑。
讓我們找點樂子吧!
您的團隊是否提前一個月實現了年終目標? 沒有什麼比一次盛大的慶祝活動更能真誠地表達對同事的感激之情了。
你知道是什麼讓它變得格外有趣嗎? 發送有趣的 GIF 和表情包來捕捉你們所有人所感受到的高度情緒。
就像高五和五彩紙屑一樣! 或是德懷特·什魯特(Dwight Shrute)和邁克爾·斯科特(Michael Scott)抽氣。 我們不評斷。
或者,您的專案負責人在重要演示當天生病了嗎? 給他們一個可愛的「早日康復」GIF,讓他們開懷大笑。 沒有什麼比關心你的人的開懷大笑更治癒的了。
即使沒有發生任何事情,在您的交流中添加 GIF 也會很有趣。
讓 GIF 為您的專案提供背景信息
在日常生活中使用 GIF 的另一種方法是將它們用作專案的支援。
您無需要求觀看者點擊 YouTube 影片或其他平台的連結。 相反,插入一個 GIF 來突出顯示您的工作。
使用 GIF 的另一種非常有用的方法是作為逐步說明的視覺支援。 向觀眾展示如何完成該步驟。 它可以節省您編寫包含太多令人困惑的細節的說明的時間。
例如,以下是如何使用 Screen Draw 和 Snagit 的 GIF!
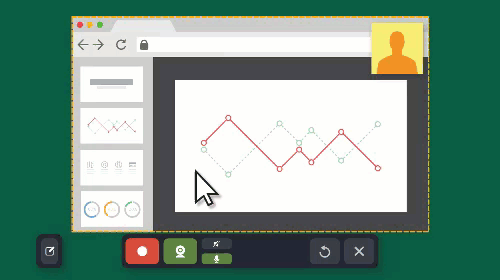
最後(但並非最不重要),您可以使用 GIF 來指出專案中的重要細節。 透過創建簡短的循環視頻,您可以吸引觀眾對關鍵訊息的注意。
這使您的項目更易於瀏覽。 稱為雙贏。
現在您已經確切了解了 GIF 的含義和用途,接下來讓我們學習如何使用不同的工具製作它們。
如何從影片製作 GIF
從影片創建 GIF 的最佳工具是 Snagit。 您所需要的只是您選擇的螢幕錄製或影片。
使用 Snagit 建立 GIF 非常簡單。
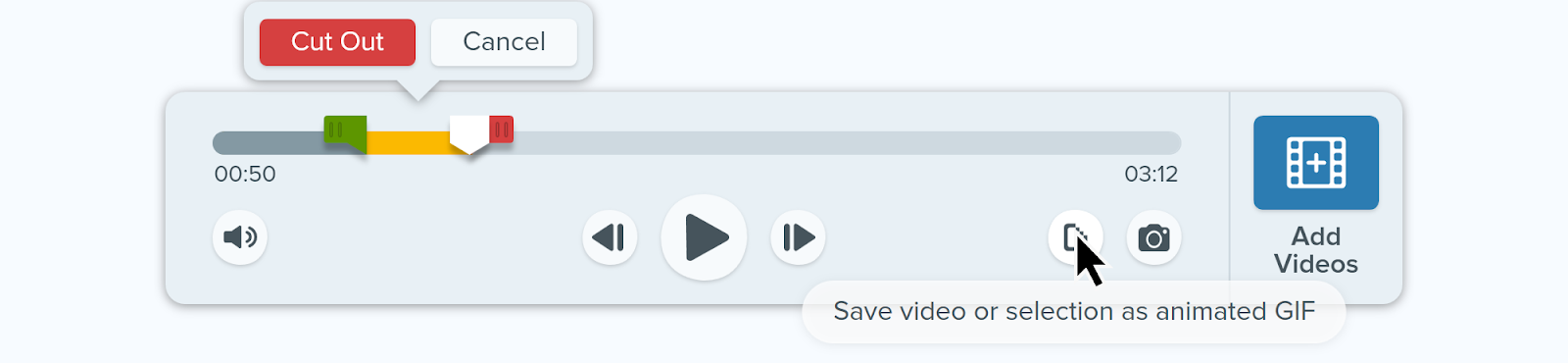
在 Snagit 編輯器中開啟您的影片
首先,您需要使用 Snagit 開啟影片。 使用 Snagit 建立螢幕錄製非常簡單,也是建立 GIF 的好方法,或者您可以將現有檔案直接拖放到 Snagit 編輯器中。
修剪影片並創建您的 GIF
使用 Snagit,您可以從任意長度的影片建立 GIF。 只需使用綠色和紅色標記將剪輯修剪到所需的長度。
您也不會對原始影片進行任何永久性更改! 它只會建立一個臨時選擇。
選擇影片剪輯後,點擊按鈕將影片或選擇另存為動畫 GIF。
根據您的需求進行優化
在彈出式選單中,根據您想要執行的操作選擇「使用所選內容」或「使用整個影片」。
然後,在以下選項之間進行選擇
螢幕影片(預設)- 如果您的 GIF 是螢幕錄製,請使用此選項。
高動態影片 - 如果您的 GIF 包含真實影片或遊戲,請使用此選項。
減小檔案大小 - 使用此選項優化您的檔案大小。 Snagit 將尺寸縮小到最大寬度和高度為 200 像素。
自訂 - 如果您確實想要變得更奇特,請使用此選項並自訂以下內容:
- 幀率
- 尺寸(單位)
- 尺寸(寬度和高度)
- 鎖定縱橫比
- 啟用抖動
- 循環播放
- 動態色彩 (Mac)
- 淡入黑色
就是這樣! 觀看 GIF 影片渲染,然後將其儲存到桌面。 與您的同事、朋友和其他人分享!
如何使用 Photoshop 製作 GIF
Photoshop 是製作 GIF 的熱門方法。 您可以使用視訊幀、動畫幀或靜態圖像來執行此過程。
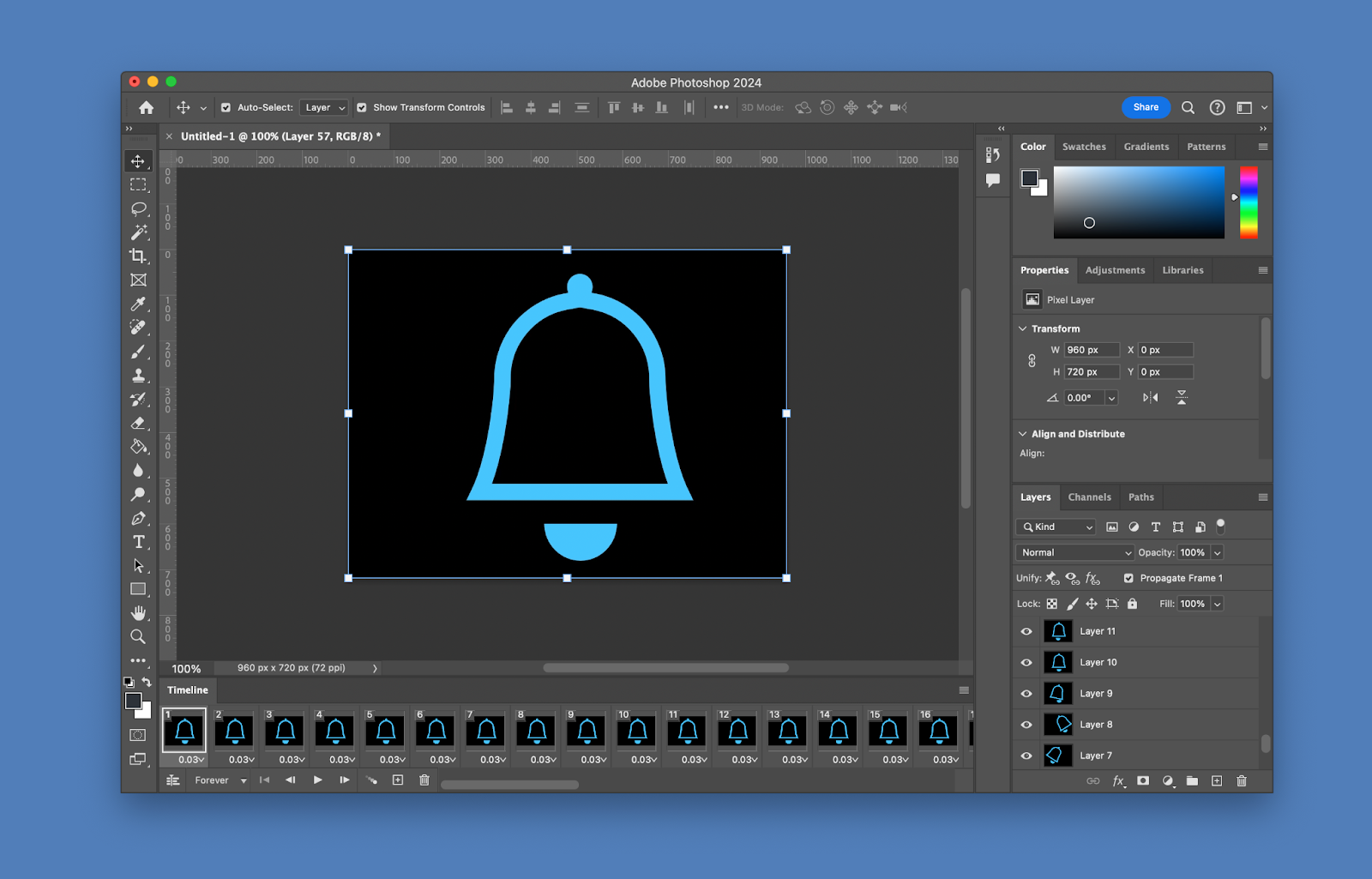
讓我們完成建立 GIF 的步驟:
在 Photoshop 中將兩個或更多圖像作為單獨的圖層上傳。
這些圖像需要創造出一種運動的流動。 這可確保您的 GIF 渲染成無縫的類似影片的動畫。
在時間軸面板中建立幀動畫
在視窗選項開啟的情況下存取時間軸面板。 在時間軸面板中,您將看到圖層。 選擇幀動畫選項。

然後,選擇各個圖層並將它們分成框架。 在時間軸面板中執行此操作。
調整時間並將動畫設定為循環。
您可以逐幀設定單一影像的時間。 這樣,您就可以決定每個幀在成品中的長度。
透過在重複選單中選擇“永遠”選項將動畫設為循環。
匯出新的循環 GIF、儲存並發送到任何地方!
點選“檔案”→“匯出”→“儲存為 Web”,匯出最終的動畫 GIF。 這將為您預覽 GIF。
從選單中選擇 GIF 或 PNG 作為檔案格式並儲存! 您的 GIF 現在可以發送了。
現在您可以使用 Adobe Photoshop 建立適合任何場合的循環 GIF。
然而,Photoshop 確實存在一些繁瑣的限制。 創建 GIF 需要大量的準備和轉換工作,並且有很多步驟。
請記住,此選項僅在您付費存取 Photoshop 時才可用。 另外,您需要掌握工作流程。 讓我們深入探討製作 GIF 的其他方法。
如何使用線上工具製作 GIF
有無數的線上工具可以幫助您實現 GIF 創作夢想! 讓我們來看看更受歡迎的選項。
吉菲
Giphy 是最受歡迎的 GIF 創建線上工具之一。 任何人都可以使用它並且非常易於使用。 只需幾個簡單的步驟即可建立 GIF。
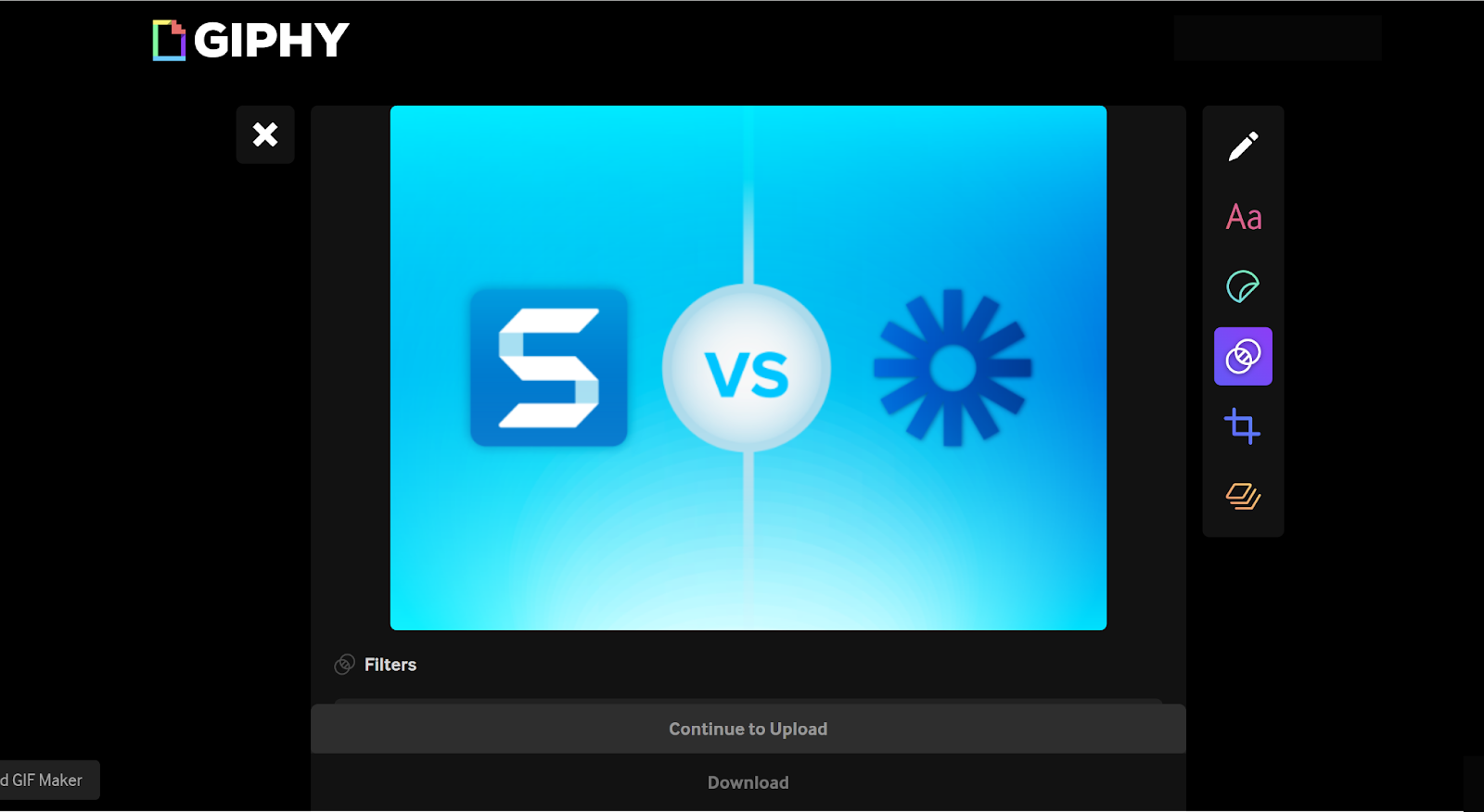
- 新增內容 - 將檔案上傳到 GIFMaker 畫面。 Giphy 僅接受 15 秒以下的影片。
- 建立圖層 - 您可以添加標題和貼紙來個性化每個圖層,讓您的 GIF 變得栩栩如生!
- 編輯圖層 - 修剪每個圖層以在需要時開始和停止。
- 裁切 - 裁切影片以適應不同的格式,例如縱向、橫向等。
- 「繼續上傳」-完成後點選此按鈕。 系統會出現提示,要求您新增標籤和來源 URL 以用於信用目的。
- 完畢! –不要忘記將您的 GIF 隱私首選項設為公開,以便您可以與任何人共用。
使用 Giphy 製作 GIF 就是這麼簡單。
Giphy 是創建 GIF 的可靠方法,但有一些不幸的限制。 影片長度被縮短為 15 秒,這限制了您可以製作的 GIF 的種類。
儘管如此,Giphy 是在桌面上製作 GIF 的絕佳選擇。
帆布
另一個流行的 GIF 創建平台是 Canva。 Canva 以其在數位媒體創作中的易用性而聞名,是一個可靠的選擇。
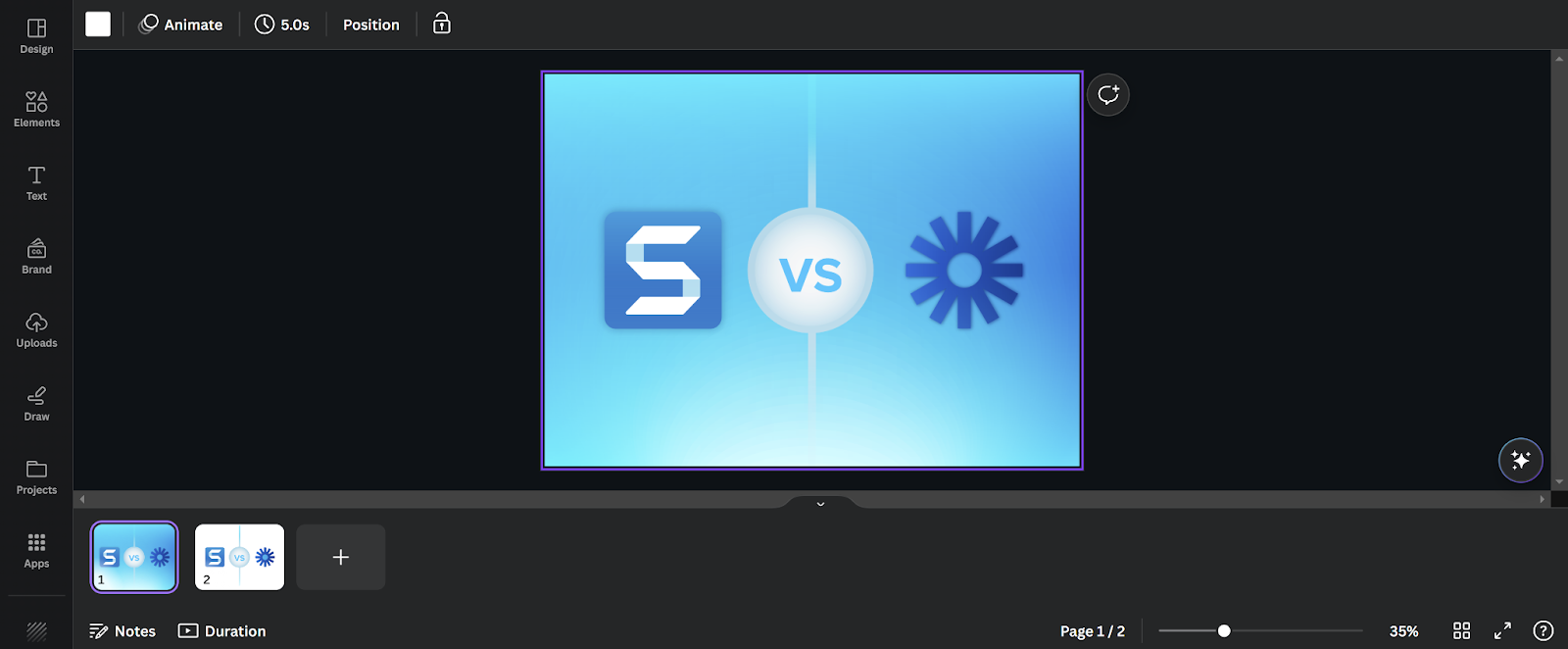
Canva 可讓您使用其豐富的圖像庫或在桌面上使用您自己的圖像庫。 讓我們逐步完成這些步驟。
- 選擇或上傳您的設計 – 如果您將注意力集中在一個關鍵元素上,那麼使用 Canva 製作 GIF 會更容易。 選擇它並堅持下去
- 添加一些幻燈片 - 要在 GIF 中建立動畫,您需要將多個圖像壓縮在一起。 因此,請新增建立 GIF 所需的幻燈片數量。
- 為您的內容添加動畫效果並添加效果 - 是時候享受一些樂趣了! 添加有趣的動畫和效果,讓您的 GIF 流行起來。
- 然後……就是這樣──你就完成了。 當您對最終產品感到滿意時,請預覽並下載您的 GIF。 確保從下拉式選單中選擇 GIF 選項以正確保存您的創作。
Canva 還允許您使用視訊而不是圖像來創建 GIF。
- 將影片匯入 Canva – 只需將影片拖放到下載視窗即可加快流程。
- 編輯您的影片 - 添加文字、效果和動畫以個性化您的 GIF。 天空才是這裡的極限!
- 下載並儲存——你知道這個。 從下拉式選單中選擇 GIF,以確保您擁有正確的文件格式並將其儲存到桌面。
就是這樣。 Canva 的兩個選項讓您可以輕鬆建立 GIF!
iPhone
好吧,假設您沒有桌上型電腦,只有 iPhone。 使用 iPhone 製作 GIF 是可能的(而且很容易)。
此過程的唯一先決條件是您的照片必須是即時照片。 如果是的話,您可以輕鬆地將其轉換為 GIF。
在 iOS 15 上,點選「即時」按鈕可開啟下拉式選單。 然後,只需選擇「循環」或「彈跳」即可建立 GIF。 節省。
在 iOS 14 或更低版本上,向上滑動螢幕即可查看選單選項。 然後,請按照與 iOS 15 相同的說明進行操作。
不幸的是,iPhone 目前還無法從影片創建 GIF。 但這就是我們已經概述的平台的用途。
創作精彩 GIF 動畫的技巧
記住 GIF 創建的幾個方面很重要。
保持簡短。 您的 GIF 不能太長且對觀眾來說無趣。 透過保持簡潔,您可以確保更多人觀看(並享受它!) 出於娛樂目的,嘗試將 GIF 的長度限制為 10 秒,出於教學目的,將其長度限制為 30 秒。
使用高品質的內容。 我們不希望您的 GIF 變得模糊和混亂。 使用高品質影片並確保您的 GIF 看起來乾淨且專業。
添加文字和標題以使其更加清晰。 有時,添加簡單的標題可以使您的 GIF 更上一層樓。 介紹您的 GIF 的目的、發表有趣的評論等等! 可能性是無止境。
最後,嘗試嘗試工具和技術。 我們為您提供了適合您的不同工具。 嘗試一下,看看哪種效果最好。
您的 GIF 需要反映您賦予它們的目的。
在緊張的一天中,沒有什麼比從您最喜歡的同事那裡獲得有趣的影片更好的了。 現在,您可以成為最喜歡的同事!
使用 Snagit,您可以學習如何輕鬆將影片製作為 GIF。 無論是螢幕錄製還是視頻,只需單擊一下按鈕即可。 如果我們嘗試的話,我們不可能讓它變得更簡單。
使用 Snagit 輕鬆製作 GIF!
立即免費試用 Snagit
下載免費試用版
所以,繼續創造吧!
