究極ガイド: CHKDSK コマンドを使用してディスク エラーを確認して修正する方法
公開: 2023-07-31- CHKDSKコマンドとは何ですか?
- CHKDSK コマンドはどのような場合に使用する必要がありますか?
- CHKDSK を実行する前に知っておくべきこと
- CHKDSKの制限事項
- データのバックアップ
- CHKDSK を実行する前にディスク クリーンアップを実行する
- Windows 10でCHKDSKを実行する方法
- ファイルエクスプローラーからCHKDSKを実行する方法
- コマンド プロンプトから CHKDSK を実行する方法
- インストールメディアから CHKDSK を実行する方法
- 古いバージョンでの CHKDSK の使用
- Windows で最も一般的な CHKDSK パラメータ
- CHKDSKのトラブルシューティング
- Auslogics BoostSpeed で PC のパフォーマンスを維持
- 結論
- よくある質問
- chkdsk /f /r は何をしますか?
- chkdsk /f /r にはどのくらい時間がかかりますか?
- コマンドプロンプトからCHKDSKを実行するにはどうすればよいですか?
- CHKDSK コマンドは何をしますか?
- スケジュールされたディスク チェックを変更するにはどうすればよいですか?
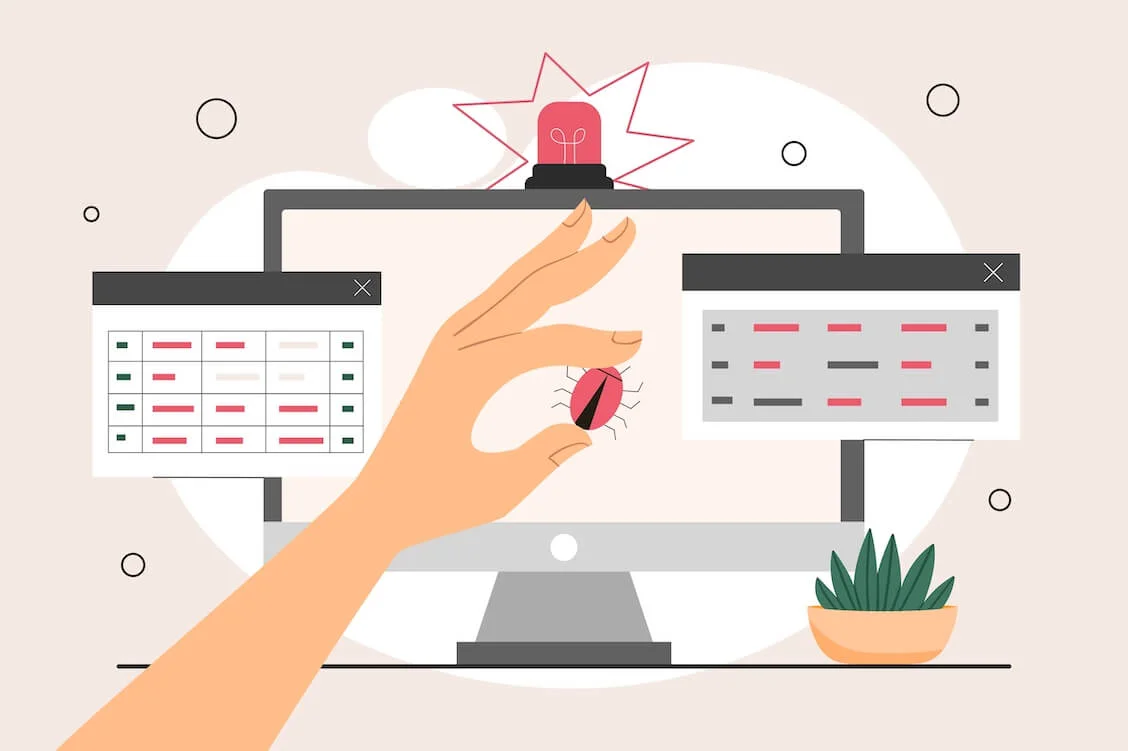
場合によっては、コンピューターのエクスペリエンスを著しく悪化させる可能性のあるバグや不具合に遭遇することがあります。 イライラや不便を回避するには、CHKDSK コマンドの実行方法を学ぶ必要があります。 ディスク関連のエラーを解決し、PC を正常な状態に戻すのに役立ちます。
CHKDSKコマンドとは何ですか?
CHKDSKは「チェックディスク」の略です。 これは、ハード ドライブまたはその他のストレージ デバイス上のエラーを検出して修正するように設計された組み込みユーティリティです。 Windows 10 で CHKDSK コマンドを実行すると、ファイル システムに不良セクタ、ファイル システム エラー、クロスリンク ファイルなどの問題がないか検査されます。
CHKDSK コマンドはどのような場合に使用する必要がありますか?
CHKDSKを使用すると、ディスクの問題の診断と修復に役立ち、次の問題が解決される可能性があります。
- ディスクのエラーまたは破損:CHKDSK 修復コマンドを実行すると、ディスク関連のエラーを修復し、破損したファイルからデータを回復できます。
- シャットダウンとクラッシュ: CHKDSK は、予期しないシャットダウンや恐ろしいブルー スクリーンの診断と修正に役立ちます。
- パフォーマンスの問題:Windows PC が遅い場合、 CHKDSK コマンドはハード ドライブの診断、ディスク エラーの修正、およびコンピュータのパフォーマンスの向上に役立ちます。
- アプリが応答しなくなったり、フリーズしたり、不具合が発生したりする : アプリが応答しなくなったり、フリーズしたり、コンピューターの不具合が頻繁に発生する場合は、ディスク関連の問題が原因である可能性があるため、 CHKDSKを実行してください。
- ファイル管理の問題:ファイルの保存またはオープンに失敗する場合は、根本的なディスクの問題がある可能性があるため、 CHKDSK コマンドを使用する必要があることを示しています。
- ディスクのノイズまたは奇妙な音:ハードドライブから奇妙なノイズが発生し始めた場合は、ハードウェアに問題がある可能性があります。 CHKDSKを実行すると、問題を特定して修正することができます。
Windows 10 で CHKDSK コマンドを実行する頻度は、 PC の使用パターンとディスクの状態によって異なります。 上記のいずれかの症状に気付いた場合、および定期的な PC メンテナンスの一環として実行することをお勧めします。
CHKDSK を実行する前に知っておくべきこと
CHKDSKの制限事項
CHKDSK コマンドは、ディスク関連のさまざまな問題の解決に役立つ便利なツールですが、一定の制限があります。 まず、 CHKDSK はWindows 専用のユーティリティです。 Windows は世界で最も人気のあるデスクトップ OSですが、多くのユーザーは他のオペレーティング システムとは異なるツールや方法を必要としています。
Windows 10 の CHKDSK コマンドは、特に多数のエラーが発生した大規模なディスクまたはドライブの場合、完了するまでにかなりの時間がかかることがあります。 正常に動作している間、システムのパフォーマンスが影響を受け、ドライブが使用できなくなる可能性があります。
もう 1 つの懸念は、 CHKDSK がディスク関連のすべてのエラーを修復できない可能性があることです。 ドライブに重大な物理的損傷または広範囲の破損が発生した場合は、他のツールが必要になる場合があります。
データのバックアップ
CHKDSK コマンドの実行にはディスク データの変更が含まれるため、特にドライブに重大な問題がある場合、データが失われる可能性が若干あります。 たとえば、 CHKDSKを使用して不良セクタからデータを回復しようとすると、誤って一部のファイルが失われたり破損したりする可能性があります。 その場合、 Windows 上で削除されたファイルを回復するために貴重な時間を費やす必要があります。
予期せぬ事態に備えるには、データを保護する方法を学ぶ必要があります。 Windows のバックアップと復元に関する詳細なガイドがあります。 最も簡単なオプションの 1 つは、外部ドライブへのバックアップです。 もう 1 つの簡単に適用できる方法には、 Auslogics BitReplicaのような専用のファイル回復ツールを使用することが含まれます。アプリを実行し、何を、どこに、どのようにバックアップするかを設定し、バックアップ プロセスを開始するだけです。
![Auslogics ビットレプリカ]() CHKDSK を実行する前にディスク クリーンアップを実行する
CHKDSK を実行する前にディスク クリーンアップを実行する
CHKDSK コマンドを使用する前に、ディスク クリーンアップを実行することをお勧めします。 この機能は、クリーンで整理された Windows システムを維持できるように設計されています。 これにより、インターネット一時ファイルが削除され、ジャンクが削除され、ディスク領域が解放され、潜在的な競合とリスクが最小限に抑えられ、 CHKDSKツールの効率が向上します。
Windows 10でCHKDSKを実行する方法
Windows 10 でチェック ディスク スキャンを実行する方法を知りたい場合は、ここが正しい場所です。 CHKDSK コマンドを実行するいくつかの方法を次に示します。 あなたのケースに最も便利なものを選択して試してみてください。
ファイルエクスプローラーからCHKDSKを実行する方法
- ファイル エクスプローラーを起動し、[この PC] を開き、確認したいドライブを右クリックします。
- メニューから「プロパティ」オプションを選択し、「ツール」タブに移動します。
- 「エラーチェック」で「チェック」ボタンをクリックします。
- 次に、「ドライブのスキャン」ボタンをクリックします。
- 「エラーチェック」ウィンドウが開きます。 「このドライブをスキャンする必要はありません」というメッセージが表示された場合は、エラーが検出されていないことを意味します。 このドライブをまだ確認したい場合は、「とにかくドライブをスキャン」をクリックします。
![ファイルエクスプローラーからCHKDSKを実行する方法]() コマンド プロンプトから CHKDSK を実行する方法
コマンド プロンプトから CHKDSK を実行する方法
- 検索バーに「cmd」と入力し、「コマンド プロンプト」オプションで「管理者として実行」をクリックします。
- 管理者バージョンのコマンド プロンプトが起動して実行されたら、 chkdsk を挿入して Enter キーを押します。 CHKDSKユーティリティは、 C ドライブの問題のスキャンを開始します。
- CHKDSKで別のドライブをスキャンする場合は、コマンドの最後にそのドライブを指定します。 たとえば、D ドライブを確認する場合は、 「chkdsk D」と入力します。

インストールメディアから CHKDSK を実行する方法
- Windows インストール USB や DVD などのインストール メディアを作成し、 PC に挿入します。
- Windows コンピューターを再起動し、インストール メディアから起動します。 ハード ドライブよりもインストール メディアを優先するには、 BIOS 設定を入力して起動順序を変更する必要がある場合があります。
- 言語、時刻、通貨、キーボード入力設定を構成します。
- [次へ] を選択し、画面の左下隅にある [コンピューターを修復する] をクリックします。
- [オプションの選択] 画面が表示されたら、[トラブルシューティング] を選択します。
- 「トラブルシューティング」メニューから「詳細オプション」を選択し、「コマンド プロンプト」オプションをクリックします。
- コマンド プロンプト ウィンドウで「diskpart」と入力し、 CHKDSKで確認するパーティションのドライブ文字を追加します。
- 次に、 「chkdsk」と入力し、続いてドライブ文字を入力し、Enter キーを押してスキャンを開始します。
- 次回システムを再起動するときにチェックをスケジュールするように求められる場合があります。 「Y」と入力して Enter キーを押します。
- CHKDSKスキャンが終了したら、コマンド プロンプトを閉じてコンピュータを再起動します。 起動時にCHKDSK コマンドが実行されます。
古いバージョンでの CHKDSK の使用
Windows 7 から Windows 10 にアップグレードすることにまだ気が進まない場合は、 Windows 7 を高速化する方法を疑問に思われるかもしれません。 CHKDSK コマンドは、ディスク関連のエラーを検出して修正することで、これを支援します。 実行手順は Windows 10 と同様ですので、必ず上記の方法をご確認ください。

Windows Vista は、最近最も人気のないデスクトップ オペレーティング システムの 1 つですが、依然として忠実なユーザー ベースを維持しています。 Windows Vista の速度を向上させたい場合は、 CHKDSK 修復コマンドを実行してみてください。
- Windows Vista で [スタート] メニューを開き、[コンピュータ] アイコンをクリックします。
- スキャンするハードドライブを見つけて、そのアイコンを右クリックして、「プロパティ」を選択します。
- [ローカル ディスクのプロパティ] ウィンドウが開いたら、[ツール] タブに移動し、[今すぐ確認] をクリックします。
- [ユーザー アカウント制御] ウィンドウが表示されます。 「続行」をクリックします。
- [チェック ディスク] ウィンドウで、次のオプションの横にあるボックスをオンにします。
- ファイルシステムエラーを自動的に修復する
- 不良セクタをスキャンして回復を試みます
6. [開始] ボタンをクリックして、 CHKDSKスキャンを開始します。
Windows で最も一般的な CHKDSK パラメータ
以下に、 PC 上のディスク関連のエラーを診断して修正するための包括的なCHKDSK コマンド リストを示します。
- chkdsk : このコマンドはドライブに問題がないかチェックしますが、修復は試みません。
- chkdsk [ドライブ文字]: このコマンドを使用すると、スキャンするドライブまたはパーティションを指定できます。
- chkdsk /f: CHKDSK /f コマンド、またはCHKDSK fix コマンドは、ドライブ スキャンの実行中にエラーを修正しようとします。
- chkdsk /r: CHKDSK /r コマンド、またはCHKDSK 修復コマンドは、ハード ドライブ セクタを修復してシステム内で読み取り可能にするように設計されています。 また、 CHKDSK /f コマンドも実行されます。これは、前のケースよりも詳細なチェックが含まれることを意味します。
- chkdsk /x: このコマンドは、ドライブを切断してスキャンし、修復します。 また、 CHKDSK fix コマンドも実行されます。
- chkdsk /f /r /x: このワンストップ ショップ コマンドを使用すると、ファイル システムとそのセクターをスキャンし、検出されたエラーを修正できます。 CHKDSK 修正コマンドとCHKDSK 修復コマンドの両方が実行され、必要に応じて最初にドライブが切断されます。
- chkdsk /scan: このコマンドはドライブのオンライン スキャンを実行し、スキャンの進行中にドライブを使用できるようにします。

CHKDSKのトラブルシューティング
CHKDSKスキャンの実行後に発生する可能性のある最も一般的な問題は次のとおりです。
- Windows はこのドライブで修復が必要なエラーを検出しました
- ドライブは現在使用中か読み取り専用モードです
Windows はこのドライブで修復が必要なエラーを検出しました
この問題は簡単に修正でき、検出されたディスク エラーをCHKDSK /f コマンドで修復する必要があります。
- エラー ダイアログを閉じ、管理者権限でコマンド プロンプトを開きます。
- コマンド プロンプトにコマンド chkdsk C: /f を入力し、Enter キーを押します。 別のドライブを修復する場合は、必ず C をそのドライブの文字に置き換えてください。
- スキャンが完了するのを待って、コンピューターを再起動します。

ドライブは現在使用中か読み取り専用モードです
この問題は、ドライブが現在使用中か読み取り専用モードであるため、 CHKDSK がドライブを修復できないことを意味します。 これを削除し、ドライブにエラーがないことを確認するには、次の手順に従います。
- Ctrl + Shift + Esc キーボードのコンボを押して、タスク マネージャーを実行します。
- ドライブ上で実行されている開いているアプリまたはプロセスを見つけて、[タスクの終了] をクリックしてプログラムを停止します。
- CHKDSKスキャンを実行して、ドライブを今すぐ修復できるかどうかを確認してください。

関連: Windows 10/11 でドライブのスキャンと修復中にスタックする問題を修正する方法? クイックパッチはこちら。
Auslogics BoostSpeed で PC のパフォーマンスを維持
残念ながら、 CHKDSKなどの組み込みの Windows ツールでは、ハード ドライブのパフォーマンスを向上させ、 Windows を高速化するには十分ではない可能性があります。 ハード ドライブとシステムを最大限に活用するには、 Auslogics BoostSpeedなどの専用の PC オプティマイザーを実行できます。 このツールは、時間を大幅に節約できる自動システム メンテナンスを提供します。
- BoostSpeed ツールを PC にダウンロードし、インストール ウィザードの指示に従ってインストールします。
- [マイ ダッシュボード] 画面に移動したら、左上隅に移動して [ファイル] をクリックします。
- [自動メンテナンス] オプションを選択します。
- 「スケジューラ」に移動し、「マイスキャナ」をクリックします。
- [スケジューラ: マイ スキャナ] で、[自動メンテナンスを有効にする] オプションをオンにします。
- 自動メンテナンス設定を構成し、「OK」ボタンをクリックして変更を適用します。

結論
Windows 10 の CHKDSK コマンドは、ディスク関連の問題をスキャンして修正するのに役立ちます。 これは、システムの速度を向上させ、クラッシュ、フリーズ、速度低下などのさまざまな問題を解決できる重要なメンテナンスおよびトラブルシューティング ツールです。 BoostSpeedなどのツールを使用して自動 PC メンテナンスを有効にすることで、さらに一歩進んで、結果をより印象的にすることもできます。
よくある質問
chkdsk /f /r は何をしますか?
chkdsk [ディスク文字]: /f /r を実行すると、指定したディスクのスキャンと修復プロセスが開始されます。 その結果、ファイル システム エラーが修正され、不良セクターからのデータが (可能であれば) 回復され、永久的なデータ損失のリスクが軽減され、ディスクの速度と健全性が向上します。
chkdsk /f /r にはどのくらい時間がかかりますか?
chkdsk /f /r スキャンの所要時間は、ディスクのサイズと健全性、ディスク上のファイルとフォルダーの数、不良セクターの存在、修復するエラーの数などの要因によって大きく異なる場合があります。他のもの。 全体として、スキャンには数分から数時間かかり、場合によってはさらに長くかかる場合もあります。
コマンドプロンプトからCHKDSKを実行するにはどうすればよいですか?
管理者としてコマンド プロンプトを開き、「chkdsk」と入力して Enter キーを押します。 このツールはデフォルトで C ドライブをスキャンするように設定されています。 それを変更したい場合は、コマンドの最後にスキャンするドライブの文字を指定します。 ディスクをスキャンするだけでは不十分な場合は、chkdsk /f /r /x を実行します。 このコマンドは、必要に応じてドライブのエラーを修正し、ディスク セクターを修復し、指定されたドライブを切断します。
CHKDSK コマンドは何をしますか?
Windows の CHKDSK コマンドは、ディスク ドライブのエラーをスキャンして修復するために使用されます。 CHKDSK はディスクの構造とファイル システムを調べて、データの破損やシステムの不安定につながる可能性のある問題を検出して修正します。 このようにして、ディスクの健全性とデータの整合性が維持されます。
スケジュールされたディスク チェックを変更するにはどうすればよいですか?
次回コンピュータを起動するときにディスク チェックが実行されるようにスケジュール設定されている場合があります。 その場合、次回起動時に自動的に実行されます。 起動時間を短縮するために、これを延期することもできます。 CHKDSK スキャンを再スケジュールする方法は次のとおりです。
- 「検索」に「cmd」と入力し、「コマンド プロンプト」で「管理者として実行」をクリックします。
- コマンド プロンプトにコマンド chkntfs /t:[000] を入力する必要があります。[000] は、スキャンを実行する前にCHKDSKが待機する秒数です。

 CHKDSK を実行する前にディスク クリーンアップを実行する
CHKDSK を実行する前にディスク クリーンアップを実行する コマンド プロンプトから CHKDSK を実行する方法
コマンド プロンプトから CHKDSK を実行する方法