Jak dodać opcję defragmentacji do menu prawego przycisku myszy dla dysku w systemie Windows
Opublikowany: 2022-01-29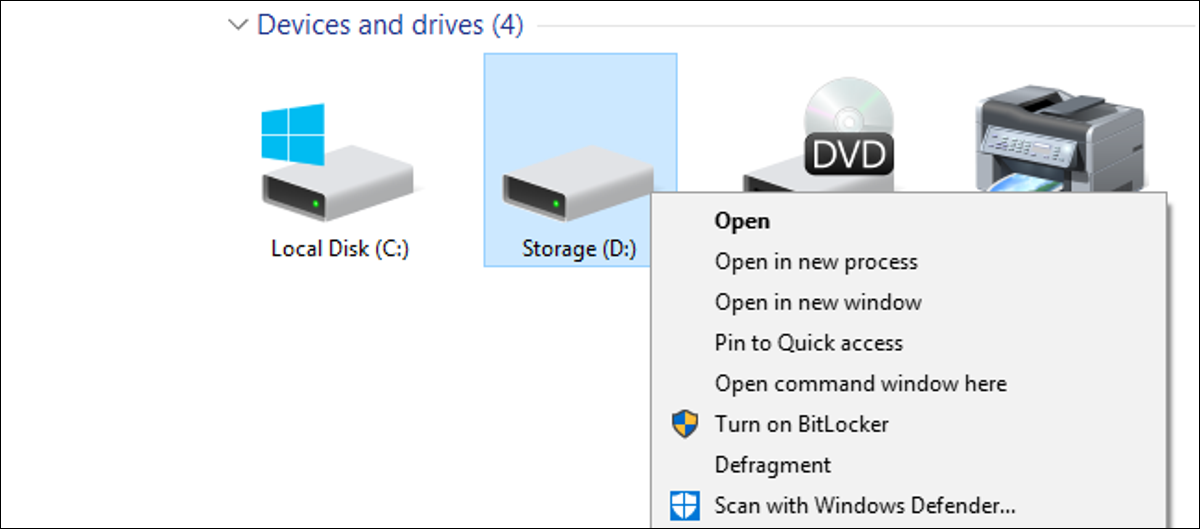
Nowoczesne wersje dysków do defragmentacji systemu Windows podczas regularnych harmonogramów konserwacji. Ale jeśli defragmentujesz ręcznie - być może wyłączysz komputer, gdy nie jest używany - możesz docenić szybszy sposób uzyskania dostępu do polecenia.
Jeśli korzystasz z systemu Windows Vista aż do systemu Windows 10, prawdopodobnie nie musisz już ręcznie defragmentować dysków. Dotyczy to zwłaszcza dysków półprzewodnikowych (SSD), które nie tylko muszą unikać nadmiernego zużycia spowodowanego przez ten proces, ale i tak nie wymagają defragmentacji. System Windows automatycznie defragmentuje dyski, które tego potrzebują, raz w tygodniu — domyślnie o godzinie 1:00 w środy. (I jest na tyle sprytny, że w ogóle nie defragmentuje dysków SSD.)
Ta automatyczna konserwacja wymaga jednak, aby komputer był włączony w tym czasie lub przynajmniej był w stanie obudzić się ze snu, aby nastąpiła defragmentacja. Jeśli wyłączysz komputer, gdy go nie używasz, od czasu do czasu może zajść potrzeba samodzielnej defragmentacji dysków. Zamiast przekopywać się przez narzędzia, aby to zrobić, dlaczego nie dodać polecenia defragmentacji bezpośrednio do menu kontekstowego, które otrzymasz po kliknięciu dysku prawym przyciskiem myszy w Eksploratorze plików?
POWIĄZANE: Czy naprawdę muszę defragmentować mój komputer?
Dodaj defragmentację do menu kontekstowego, edytując rejestr ręcznie
Aby dodać polecenie defragmentacji do menu kontekstowego, wystarczy dokonać kilku szybkich zmian w rejestrze systemu Windows.
Standardowe ostrzeżenie: Edytor rejestru to potężne narzędzie, którego niewłaściwe użycie może spowodować niestabilność lub nawet uniemożliwić działanie systemu. Jest to dość prosty hack i tak długo, jak trzymasz się instrukcji, nie powinieneś mieć żadnych problemów. To powiedziawszy, jeśli nigdy wcześniej z nim nie pracowałeś, rozważ przeczytanie o tym, jak korzystać z Edytora rejestru, zanim zaczniesz. I zdecydowanie wykonaj kopię zapasową Rejestru (i swojego komputera!) przed wprowadzeniem zmian.
POWIĄZANE: Nauka korzystania z Edytora rejestru jak profesjonalista
Otwórz Edytor rejestru, naciskając Start i wpisując „regedit”. Naciśnij klawisz Enter, aby otworzyć Edytor rejestru i nadać mu uprawnienia do wprowadzania zmian na komputerze.
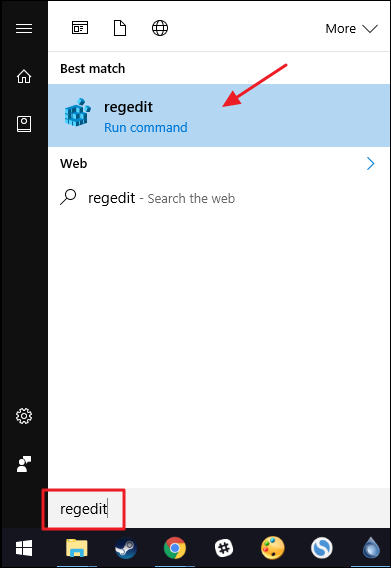
W Edytorze rejestru użyj lewego paska bocznego, aby przejść do następującego klucza:
HKEY_CLASSES_ROOT \ Dysk \ powłoka
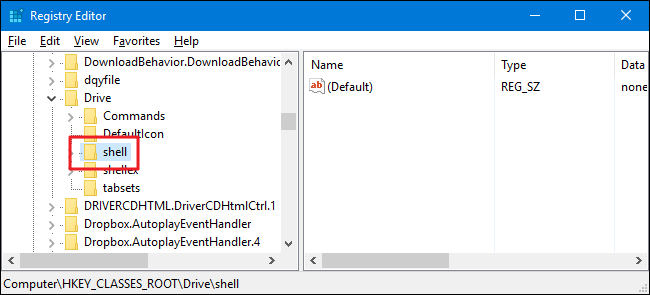
Następnie utworzysz nowy klucz wewnątrz klucza shell . Kliknij prawym przyciskiem myszy klucz shell i wybierz Nowy > Klucz. Nazwij nowy klucz „runy”.

Teraz zmienisz wartość (Default) w nowym kluczu runas . Po wybraniu klucza runas kliknij dwukrotnie wartość (Default) , aby otworzyć jej okno właściwości.

W oknie właściwości ustaw wartość w polu "Dane wartości" na "Defragmentuj", a następnie kliknij "OK". Daje to poleceniu nazwę, która pojawi się w menu kontekstowym.

Opcjonalnie możesz również ustawić polecenie tak, aby pojawiało się tylko wtedy, gdy przytrzymasz klawisz Shift podczas klikania dysku prawym przyciskiem myszy - podobnie jak polecenie "Otwórz wiersz polecenia" jest ukryte, chyba że Shift + klikniesz prawym przyciskiem myszy folder. Aby to zrobić, kliknij prawym przyciskiem myszy klucz runas i wybierz Nowy> Wartość ciągu. Nazwij nową wartość „Rozszerzony”. Nie musisz wprowadzać w nim żadnych zmian. Samo posiadanie tego ciągu spowoduje, że polecenie zostanie ukryte za dostępem z klawiszem Shift.

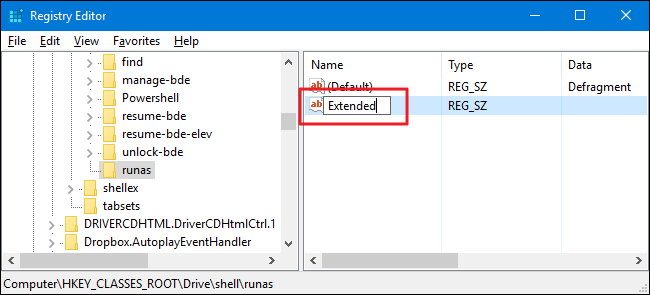
Niezależnie od tego, czy wykonałeś opcjonalny krok tworzenia wartości rozszerzonej, czy nie, reszta procesu jest taka sama. Następnie musisz utworzyć nowy klucz w swoim kluczu runas . Kliknij prawym przyciskiem myszy klucz runas i wybierz Nowy > Klucz. Nazwij nowy klucz „polecenie”.
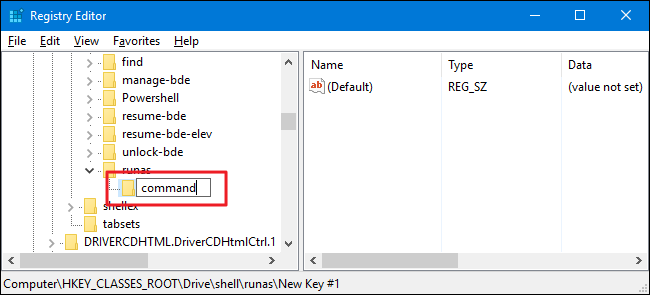
Teraz zmienisz wartość (Default) w nowym klawiszu polecenia. Po wybraniu klawisza polecenia kliknij dwukrotnie wartość (Default) , aby otworzyć jej okno właściwości.

Wartość (Default) określa rzeczywiste polecenie, które zostanie uruchomione po wybraniu opcji w menu kontekstowym. W naszym przykładzie wywołamy polecenie defrag wiersza polecenia i uruchomimy je z domyślnymi opcjami, ale z włączonym przełącznikiem verbose, aby można było zobaczyć dane wyjściowe polecenia. Aby to zrobić, wpisz następujący tekst w polu "Dane wartości", a następnie kliknij "OK".
defragmentuj% 1 -v
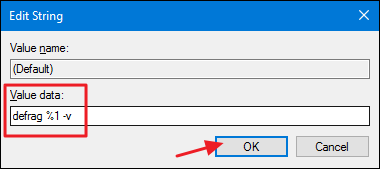
POWIĄZANE: Dig Deeper w Windows Defrag za pomocą wiersza polecenia
Ponieważ wywołujemy polecenie defrag wiersza polecenia, możesz również użyć dowolnego z przełączników obsługiwanych przez polecenie, jeśli wolisz. Mamy świetny przewodnik, który zagłębia się w polecenie defrag i obejmuje te dodatkowe opcje.
Zmiany powinny nastąpić natychmiast, aby można było wyjść z Edytora rejestru. Aby to przetestować, po prostu kliknij prawym przyciskiem myszy (lub Shift + kliknij prawym przyciskiem myszy, jeśli skonfigurujesz tę opcję) dowolny dysk i upewnij się, że jest tam polecenie "Defragmentuj".
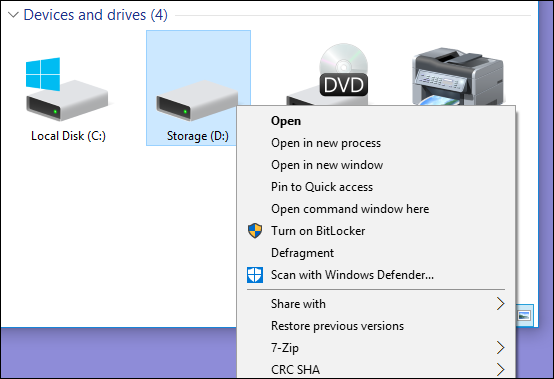
Po uruchomieniu polecenia - co może zająć trochę czasu - powinieneś zobaczyć okno wiersza polecenia z wynikami.
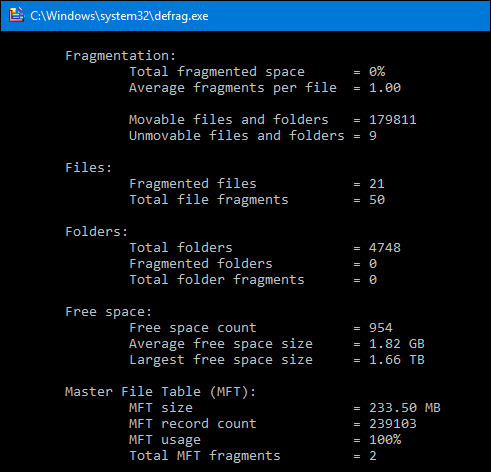
Jeśli chcesz cofnąć zmiany w dowolnym momencie, po prostu wróć do Rejestru i usuń utworzony klucz runas . Spowoduje to automatyczne usunięcie wszelkich wartości i innych kluczy utworzonych w kluczu runas oraz usunięcie polecenia z menu kontekstowego.
Pobierz nasze hacki rejestru jednym kliknięciem
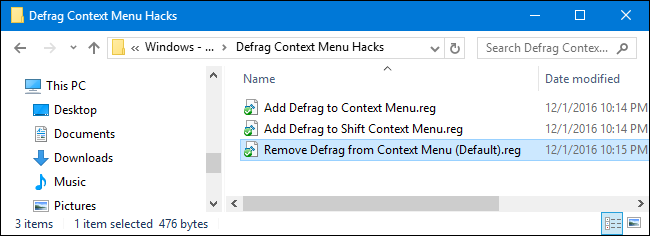
Jeśli nie masz ochoty zagłębiać się w Rejestrze, stworzyliśmy kilka hacków rejestru, których możesz użyć. Hack "Dodaj defragmentację do menu kontekstowego" dodaje polecenie defragmentacji do zwykłego menu kontekstowego. "Dodaj defragmentację do menu kontekstowego Shift" dodaje polecenie defragmentacji do menu kontekstowego, które otrzymujesz, gdy używasz Shift + kliknięcie prawym przyciskiem myszy. A "Usuń Defrag z menu kontekstowego" usuwa polecenie bez względu na to, w jaki sposób je dodałeś. Wszystkie trzy hacki są zawarte w następującym pliku ZIP. Kliknij dwukrotnie ten, którego chcesz użyć, i klikaj monity.
Defragmentuj hacki menu kontekstowego
POWIĄZANE: Jak tworzyć własne hacki do rejestru systemu Windows
Te hacki to tak naprawdę tylko klucz runas , rozebrany do dodatkowych kluczy i wartości, o których mówiliśmy w poprzedniej sekcji, a następnie wyeksportowany do pliku .REG. Uruchamianie hacków tylko modyfikuje wartość. A jeśli lubisz bawić się Rejestrem, warto poświęcić trochę czasu na nauczenie się, jak tworzyć własne hacki do Rejestru.
