วิธีเพิ่มตัวเลือกการจัดเรียงข้อมูลในเมนูคลิกขวาสำหรับไดรฟ์ใน Windows
เผยแพร่แล้ว: 2022-01-29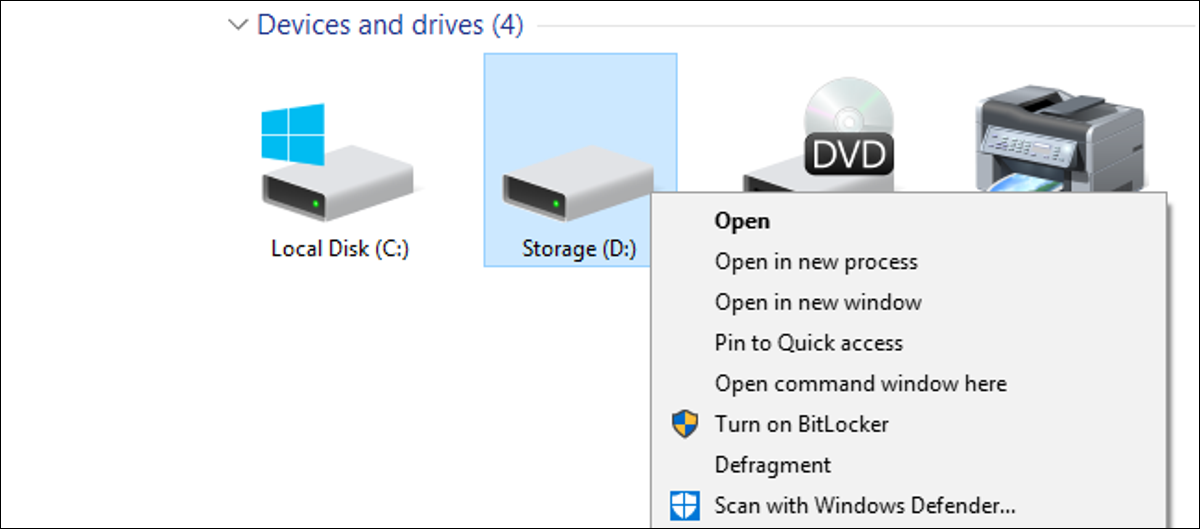
ไดรฟ์จัดเรียงข้อมูลของ Windows เวอร์ชันใหม่ในระหว่างกำหนดการบำรุงรักษาตามปกติ แต่ถ้าคุณจัดเรียงข้อมูลด้วยตนเอง—บางทีคุณอาจปิดพีซีไว้เมื่อไม่ได้ใช้งาน— คุณอาจชื่นชมวิธีเข้าถึงคำสั่งที่เร็วกว่า
หากคุณใช้ Windows Vista จนถึง Windows 10 คุณอาจไม่จำเป็นต้องจัดเรียงข้อมูลไดรฟ์ด้วยตนเองอีกต่อไป โดยเฉพาะอย่างยิ่งในกรณีที่คุณใช้โซลิดสเตตไดรฟ์ (SSD) ซึ่งไม่เพียงแต่ต้องหลีกเลี่ยงการสึกหรอที่มากเกินไปที่เกิดจากกระบวนการ แต่ยังไม่จำเป็นต้องมีการจัดเรียงข้อมูลอีกด้วย Windows จะจัดเรียงข้อมูลไดรฟ์ที่ต้องการโดยอัตโนมัติสัปดาห์ละครั้ง โดยค่าเริ่มต้นคือเวลา 01:00 น. ของวันพุธ (และฉลาดพอที่จะไม่จัดเรียงข้อมูล SSD เลย)
อย่างไรก็ตาม การบำรุงรักษาอัตโนมัตินี้กำหนดให้พีซีของคุณต้องเปิดในขณะนั้นหรืออย่างน้อยต้องสามารถปลุกจากโหมดสลีปเพื่อให้การจัดเรียงข้อมูลเกิดขึ้นได้ หากคุณปิดเครื่อง PC เมื่อไม่ได้ใช้งาน คุณอาจต้องจัดเรียงข้อมูลไดรฟ์ด้วยตัวเองเป็นครั้งคราว แทนที่จะค้นหาเครื่องมือต่างๆ ที่จะทำ ทำไมไม่เพิ่มคำสั่งจัดเรียงข้อมูลลงในเมนูบริบทที่คุณได้รับเมื่อคลิกขวาที่ไดรฟ์ใน File Explorer
ที่เกี่ยวข้อง: ฉันต้อง Defrag PC ของฉันจริง ๆ หรือไม่?
เพิ่มการจัดเรียงข้อมูลลงในเมนูบริบทโดยแก้ไขรีจิสทรีด้วยตนเอง
ในการเพิ่มคำสั่งการจัดเรียงข้อมูลในเมนูบริบท คุณเพียงแค่ทำการแก้ไขด่วนสองสามอย่างใน Windows Registry
คำเตือนมาตรฐาน: Registry Editor เป็นเครื่องมือที่ทรงพลังและการใช้งานในทางที่ผิดอาจทำให้ระบบของคุณไม่เสถียรหรือใช้งานไม่ได้ นี่เป็นแฮ็คที่ค่อนข้างง่าย และตราบใดที่คุณปฏิบัติตามคำแนะนำ คุณก็ไม่น่าจะมีปัญหาใดๆ อย่างไรก็ตาม หากคุณไม่เคยใช้งานมาก่อน ลองอ่านเกี่ยวกับวิธีใช้ Registry Editor ก่อนเริ่มต้นใช้งาน และสำรองข้อมูล Registry (และคอมพิวเตอร์ของคุณ!) ก่อนทำการเปลี่ยนแปลง
ที่เกี่ยวข้อง: เรียนรู้การใช้ Registry Editor อย่างมืออาชีพ
เปิด Registry Editor โดยกดปุ่ม Start และพิมพ์ regedit กด Enter เพื่อเปิด Registry Editor และให้สิทธิ์ในการเปลี่ยนแปลงพีซีของคุณ
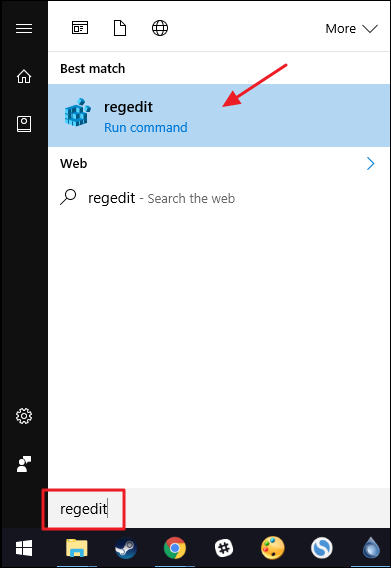
ใน Registry Editor ให้ใช้แถบด้านข้างทางซ้ายเพื่อไปยังคีย์ต่อไปนี้:
HKEY_CLASSES_ROOT\Drive\shell
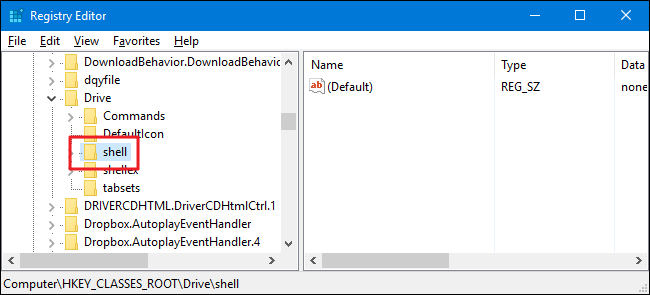
ถัดไป คุณจะต้องสร้างคีย์ใหม่ภายในคีย์ shell คลิกขวาที่คีย์ shell แล้วเลือกใหม่ > คีย์ ตั้งชื่อคีย์ใหม่ว่า "runas"

ตอนนี้ คุณจะเปลี่ยน (Default) ภายในคีย์ runas ใหม่ เมื่อเลือกคีย์ runas แล้ว ให้ดับเบิลคลิกที่ (Default) เพื่อเปิดหน้าต่างคุณสมบัติ

ในหน้าต่างคุณสมบัติ ตั้งค่าในกล่อง "ข้อมูลค่า" เป็น "จัดเรียงข้อมูล" จากนั้นคลิก "ตกลง" ซึ่งจะทำให้คำสั่งมีชื่อที่จะปรากฏในเมนูบริบท

คุณยังสามารถตั้งค่าคำสั่งเพื่อให้ปรากฏต่อเมื่อคุณกด Shift ค้างไว้ขณะคลิกขวาที่ไดรฟ์ ในลักษณะเดียวกับที่คำสั่ง "Open Command Prompt" ซ่อนอยู่ เว้นแต่คุณจะ Shift+คลิกขวาที่โฟลเดอร์ ในการนั้น ให้คลิกขวาที่คีย์ runas แล้วเลือก New > String Value ตั้งชื่อค่าใหม่ว่า "Extended" คุณไม่จำเป็นต้องทำการเปลี่ยนแปลงใดๆ การมีสตริงนั้นจะทำให้คำสั่งถูกซ่อนไว้หลังการเข้าถึงคีย์ Shift

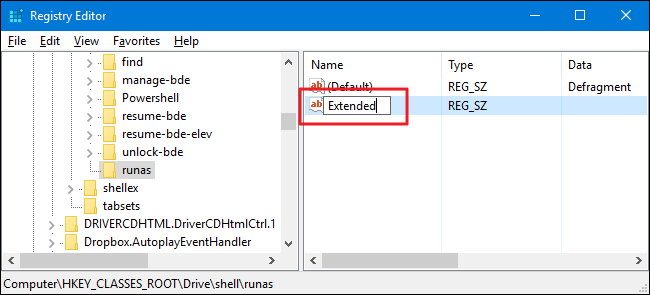
ไม่ว่าคุณจะใช้ขั้นตอนทางเลือกในการสร้างค่า Extended หรือไม่ก็ตาม ส่วนที่เหลือของกระบวนการก็เหมือนเดิม ต่อไปคุณจะต้องสร้างคีย์ใหม่ภายในคีย์ runas ของคุณ คลิกขวาที่คีย์ runas แล้วเลือก ใหม่ > คีย์ ตั้งชื่อคีย์ใหม่ว่า "คำสั่ง"
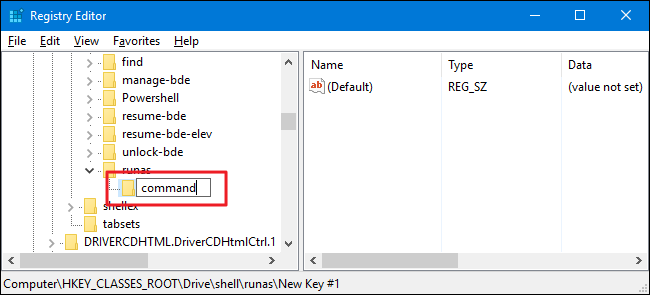
ตอนนี้ คุณจะเปลี่ยน (Default) ภายในคีย์คำสั่งใหม่ เมื่อเลือกคีย์คำสั่งแล้ว ให้ดับเบิลคลิกที่ (Default) เพื่อเปิดหน้าต่างคุณสมบัติ

(Default) ระบุคำสั่งจริงที่จะรันเมื่อคุณเลือกตัวเลือกบนเมนูบริบท สำหรับตัวอย่างของเรา เราจะเรียกใช้ command prompt defrag command และให้รันด้วยตัวเลือกเริ่มต้น แต่ด้วยสวิตช์ verbose ที่เปิดใช้งาน เพื่อให้คุณเห็นผลลัพธ์ของคำสั่ง โดยพิมพ์ข้อความต่อไปนี้ลงในช่อง "Value data" จากนั้นคลิก "OK"
defrag %1 -v
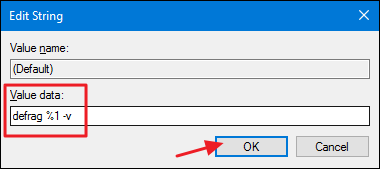
ที่เกี่ยวข้อง: Dig Deeper ใน Windows Defrag ผ่าน Command Prompt
เนื่องจากเราเรียกคำสั่ง command prompt defrag คุณจึงสามารถใช้สวิตช์ใดๆ ที่คำสั่งรองรับได้หากต้องการ เรามีคำแนะนำที่ดีที่จะเจาะลึกลงไปในคำสั่ง defrag และครอบคลุมตัวเลือกเพิ่มเติมเหล่านั้น
การเปลี่ยนแปลงควรเกิดขึ้นทันที ดังนั้นคุณจึงสามารถออกจาก Registry Editor ได้ หากต้องการทดสอบ ให้คลิกขวา (หรือ Shift+คลิกขวาหากคุณตั้งค่าตัวเลือกนั้น) ไดรฟ์ใดก็ได้ และตรวจดูให้แน่ใจว่ามีคำสั่ง "Defragment"
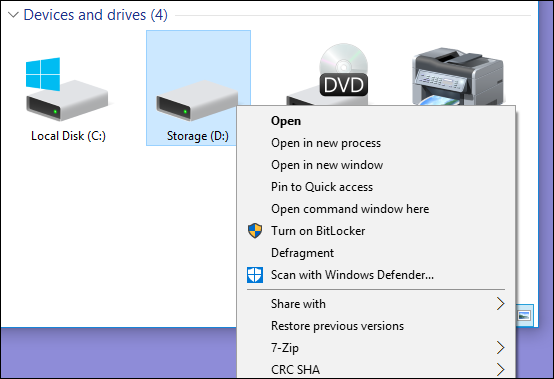
เมื่อคุณเรียกใช้คำสั่ง ซึ่งอาจใช้เวลาสักครู่ คุณจะเห็นหน้าต่างพร้อมท์คำสั่งพร้อมผลลัพธ์
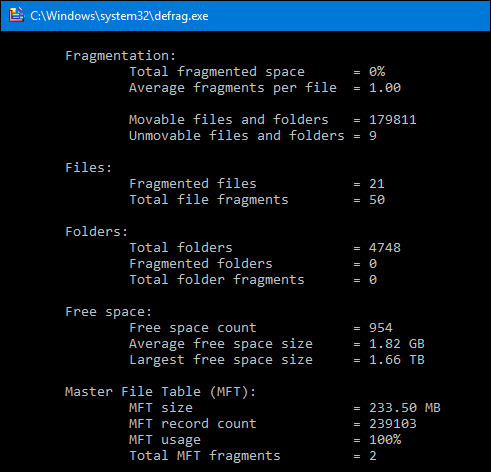
หากคุณต้องการย้อนกลับการเปลี่ยนแปลงเมื่อใดก็ได้ เพียงกลับไปที่ Registry และลบคีย์ runas ที่คุณสร้างขึ้น การดำเนินการนี้จะลบค่าและคีย์อื่นๆ ที่คุณสร้างขึ้นภายในคีย์ runas โดยอัตโนมัติ และลบคำสั่งออกจากเมนูบริบทของคุณ
ดาวน์โหลด Hacks Registry ของเราเพียงคลิกเดียว
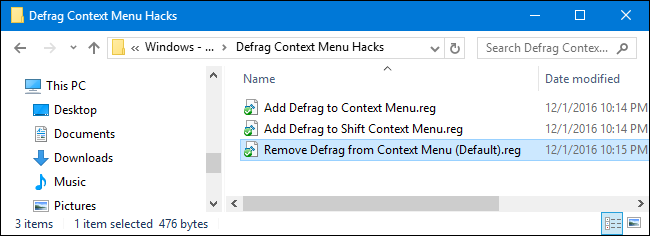
หากคุณไม่ต้องการเข้าสู่ Registry ด้วยตัวเอง เราได้สร้างการแฮ็กรีจิสทรีที่คุณสามารถใช้ได้ แฮ็ค "Add Defrag to Context Menu" จะเพิ่มคำสั่ง defragment ลงในเมนูบริบทปกติ “Add Defrag to Shift Context Menu” เพิ่มคำสั่งจัดเรียงข้อมูลลงในเมนูบริบทที่คุณได้รับเมื่อคุณใช้ Shift+คลิกขวา และ "Remove Defrag from Context Menu" จะลบคำสั่งออกไม่ว่าคุณจะเพิ่มคำสั่งด้วยวิธีใดก็ตาม แฮ็กทั้งสามจะรวมอยู่ในไฟล์ ZIP ต่อไปนี้ คลิกสองครั้งที่คุณต้องการใช้และคลิกผ่านข้อความแจ้ง
Defrag เมนูบริบท Hacks
ที่เกี่ยวข้อง: วิธีการสร้าง Windows Registry Hacks ของคุณเอง
แฮ็กเหล่านี้เป็นเพียงคีย์ runas โดยแยกออกเป็นคีย์และค่าเพิ่มเติมที่เราพูดถึงในส่วนก่อนหน้าแล้วส่งออกไปยังไฟล์ .REG การเรียกใช้แฮ็กเพียงแค่ปรับเปลี่ยนค่า และถ้าคุณชอบเล่นซอกับ Registry ก็คุ้มค่าที่จะใช้เวลาเรียนรู้วิธีสร้างแฮ็ก Registry ของคุณเอง
