Como adicionar uma opção de desfragmentação ao menu do botão direito para uma unidade no Windows
Publicados: 2022-01-29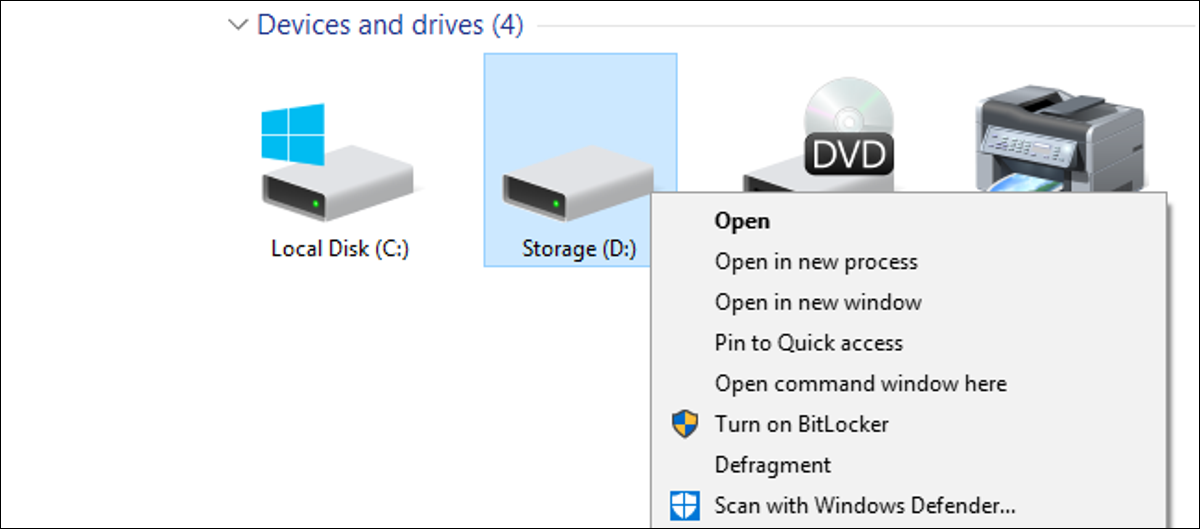
Versões modernas de unidades de desfragmentação do Windows durante agendamentos regulares de manutenção. Mas se você desfragmentar manualmente—talvez você mantenha seu PC desligado quando não estiver em uso—você pode apreciar uma maneira mais rápida de acessar o comando.
Se você estiver usando o Windows Vista até o Windows 10, provavelmente não precisará mais desfragmentar manualmente suas unidades. Isso vale especialmente se você estiver usando uma unidade de estado sólido (SSD), que não apenas precisa evitar o desgaste excessivo causado pelo processo, mas também não precisa de desfragmentação. O Windows desfragmenta automaticamente as unidades que precisam dele uma vez por semana — por padrão, às 1h às quartas-feiras. (E é inteligente o suficiente para não desfragmentar SSDs.)
Essa manutenção automática, no entanto, requer que seu PC esteja ligado naquele momento ou pelo menos seja capaz de acordar do modo de suspensão para que a desfragmentação aconteça. Se você desligar o computador quando não estiver usando, talvez seja necessário desfragmentar as unidades por conta própria de vez em quando. Em vez de vasculhar as ferramentas para fazer isso, por que não adicionar um comando de desfragmentação diretamente no menu de contexto que você obtém quando clica com o botão direito do mouse em uma unidade no Explorador de Arquivos?
RELACIONADO: Eu realmente preciso desfragmentar meu PC?
Adicionar desfragmentação ao menu de contexto editando o registro manualmente
Para adicionar um comando de desfragmentação ao menu de contexto, você só precisa fazer algumas edições rápidas no Registro do Windows.
Aviso padrão: o Editor do Registro é uma ferramenta poderosa e seu uso indevido pode tornar seu sistema instável ou até mesmo inoperável. Este é um truque bastante simples e, desde que você siga as instruções, não deverá ter problemas. Dito isto, se você nunca trabalhou com ele antes, considere ler sobre como usar o Editor do Registro antes de começar. E definitivamente faça backup do Registro (e do seu computador!) antes de fazer alterações.
RELACIONADO: Aprendendo a usar o Editor do Registro como um profissional
Abra o Editor do Registro pressionando Iniciar e digitando “regedit”. Pressione Enter para abrir o Editor do Registro e dar permissão para fazer alterações no seu PC.
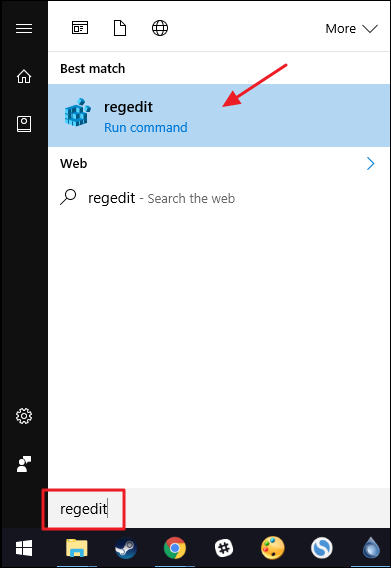
No Editor do Registro, use a barra lateral esquerda para navegar até a seguinte chave:
HKEY_CLASSES_ROOT\Drive\shell
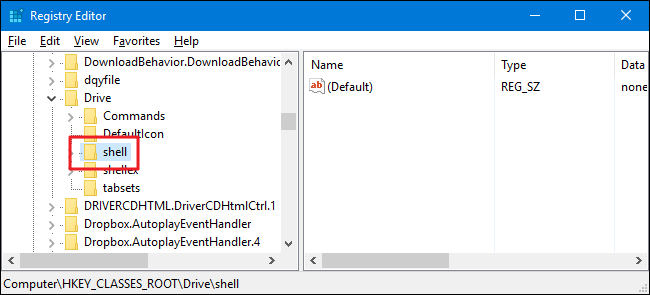
Em seguida, você criará uma nova chave dentro da chave do shell . Clique com o botão direito do mouse na chave do shell e escolha Novo > Chave. Nomeie a nova chave “runas”.

Agora, você alterará o valor (Default) dentro da nova chave runas . Com a chave runas selecionada, clique duas vezes no valor (Default) para abrir sua janela de propriedades.

Na janela de propriedades, defina o valor na caixa “Dados do valor” para “Desfragmentar” e clique em “OK”. Isso dá ao comando o nome que aparecerá no menu de contexto.

Opcionalmente, você também pode definir o comando para que ele apareça apenas se você pressionar Shift enquanto clica com o botão direito do mouse em uma unidade - da mesma forma que o comando "Abrir prompt de comando" fica oculto, a menos que você pressione Shift + clique com o botão direito do mouse em uma pasta. Para isso, clique com o botão direito do mouse na tecla runas e escolha Novo > Valor da String. Nomeie o novo valor como "Estendido". Você não precisa fazer nenhuma alteração nele. Apenas ter essa string lá fará com que o comando fique oculto atrás do acesso da tecla Shift.

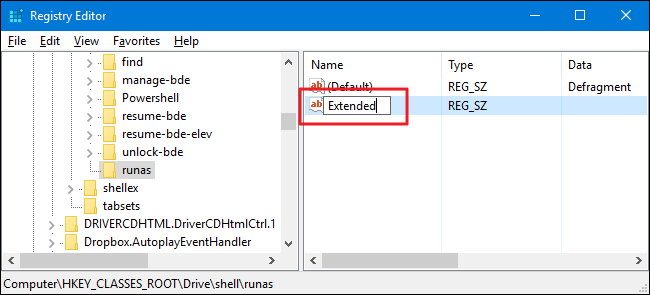
Independentemente de você ter realizado a etapa opcional de criar o valor Estendido ou não, o restante do processo é o mesmo. Em seguida, você precisará criar uma nova chave dentro de sua chave runas . Clique com o botão direito do mouse na chave runas e escolha Novo > Chave. Nomeie a nova chave como “command”.
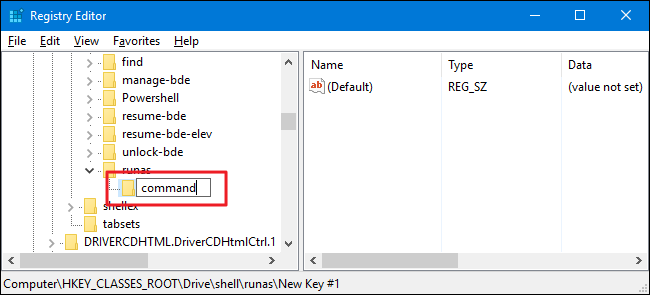
Agora, você alterará o valor (Default) dentro da nova chave de comando. Com a tecla de comando selecionada, clique duas vezes no valor (Default) para abrir sua janela de propriedades.

O valor (Default) especifica o comando real que será executado quando você selecionar a opção no menu de contexto. Para o nosso exemplo, vamos chamar o comando de defrag do prompt de comando e executá-lo com as opções padrão, mas com a opção verbose ativada para que você possa ver a saída do comando. Para fazer isso, digite o seguinte texto na caixa “Dados do valor” e clique em “OK”.
desfragmentar % 1 -v
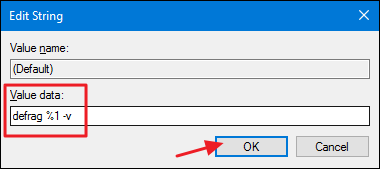
RELACIONADO: Dig Deeper no Windows Defrag via prompt de comando
Como estamos chamando o comando de defrag do prompt de comando, você também pode usar qualquer uma das opções que o comando suporta, se preferir. Temos um ótimo guia que se aprofunda no comando defrag e abrange essas opções adicionais.
As alterações devem ocorrer imediatamente, para que você possa sair do Editor do Registro. Para testá-lo, basta clicar com o botão direito (ou Shift+clique com o botão direito do mouse se você configurar essa opção) em qualquer unidade e verifique se o comando “Desfragmentar” está lá.
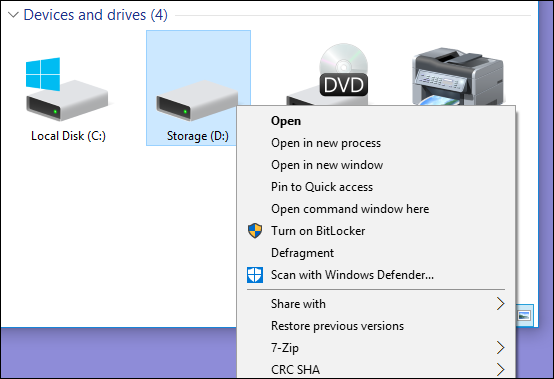
Ao executar o comando - o que pode levar algum tempo - você deverá ver uma janela de prompt de comando com os resultados.
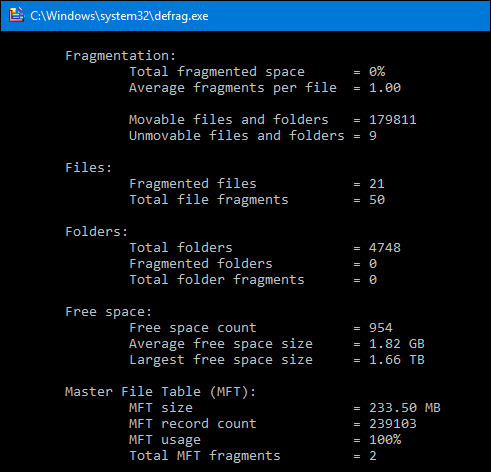
Se você quiser reverter as alterações a qualquer momento, basta voltar ao Registro e excluir a chave runas que você criou. Isso excluirá automaticamente todos os valores e outras chaves que você criou dentro da chave runas e removerá o comando do seu menu de contexto.
Baixe nossos hacks de registro com um clique
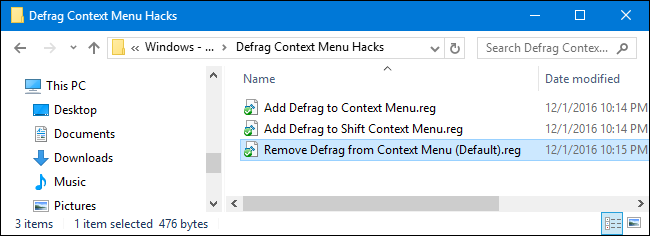
Se você não quiser mergulhar no Registro, criamos alguns hacks de registro que você pode usar. O hack “Add Defrag to Context Menu” adiciona o comando de desfragmentação ao menu de contexto normal. O “Add Defrag to Shift Context Menu” adiciona o comando de desfragmentação ao menu de contexto que você obtém ao usar Shift+clique com o botão direito. E o “Remove Defrag from Context Menu” remove o comando, não importa de que maneira você o adicionou. Todos os três hacks estão incluídos no arquivo ZIP a seguir. Clique duas vezes no que você deseja usar e clique nos prompts.
Hacks de menu de contexto de desfragmentação
RELACIONADO: Como criar seus próprios hacks de registro do Windows
Esses hacks são realmente apenas a chave runas , reduzida às chaves e valores adicionais sobre os quais falamos na seção anterior e depois exportados para um arquivo .REG. Executar os hacks apenas modifica o valor. E se você gosta de brincar com o Registro, vale a pena dedicar um tempo para aprender a fazer seus próprios hacks do Registro.
