Część 2 [Naprawiono] Ochrona zasobów systemu Windows nie może wykonać żądanej operacji
Opublikowany: 2021-01-12W tym przewodniku, będącym kontynuacją naszego artykułu dotyczącego rozwiązania problemu „Ochrona zasobów systemu Windows nie może wykonać żądanej operacji”, opisujemy dodatkowe (choć nie mniej skuteczne) rozwiązania problemu.
Uruchom skanowanie za pomocą narzędzia DISM:
Narzędzie do obsługi i zarządzania obrazami wdrażania (DISM) to niezwykle przydatne narzędzie wiersza polecenia służące do sprawdzania plików obrazów systemu Windows i powiązanych składników. Jest w stanie przygotowywać, naprawiać i modyfikować obrazy systemu. Działania podejmowane przez narzędzie, aby wszystko naprawić, są zazwyczaj uzupełnieniem pracy wykonywanej przez Kontroler plików systemowych.
Po pierwsze, gdy pliki zastępcze używane przez SFC, które są przechowywane w obrazie systemu operacyjnego, są uszkodzone, Kontroler plików systemowych ma problemy z wykonaniem swojej pracy. Dlatego musisz użyć DISM, aby wyszukać problemy i je naprawić.
Postępuj zgodnie z tymi instrukcjami:
- Najpierw musisz wywołać menu Power User za pomocą kombinacji przycisku Windows + litera X.
- Gdy pojawi się lista programów i opcji, musisz kliknąć Wiersz polecenia (administrator).
- Kiedy UAC wyświetli okno, aby zadać ci pytanie, musisz kliknąć przycisk Tak, aby potwierdzić.
Twój komputer wyświetli teraz okno wiersza polecenia administratora.
- Teraz musisz wykonać następujące polecenia w kolejności, w jakiej się pojawiają (jeden po drugim, jedno po drugim):
- Dism /Online /Cleanup-Image /CheckHealth
- Dism /Online /Cleanup-Image /ScanHealth
- Dism /Online /Cleanup-Image /RestoreHealth
- Możesz zwrócić uwagę na to, co dzieje się na ekranie. Możesz zobaczyć informacje, które mogą pomóc.
- W każdym razie musisz poczekać na zakończenie ostatniego skanowania DISM.
- W tym samym oknie wiersza polecenia musisz ponownie uruchomić skanowanie SFC, aby sprawdzić, czy w dowolnym momencie pojawi się powiadomienie „Ochrona zasobów systemu Windows nie może wykonać żądanej operacji” .
Jeśli pojawi się błąd, co oznacza, że Kontroler plików systemowych napotkał tę samą blokadę, dobrze zrobisz ponownie skanując narzędzie DISM, wykonując polecenia wymienione powyżej w podniesionym oknie wiersza polecenia, zamknij wszystkie aplikacje, uruchom ponownie komputer , a następnie ponownie zainicjuj skanowanie SFC, aby przetestować rzeczy.
Uruchom narzędzie do rozwiązywania problemów z Windows Update:
Jako narzędzie Kontroler plików systemowych jest zależny od dużej liczby usług i plików. Niektóre komponenty muszą być w dobrym stanie, aby narzędzie mogło funkcjonować; określone pliki muszą znajdować się we właściwej lokalizacji. W tym przypadku zakładamy, że SFC nie może ominąć omawianego błędu, ponieważ do jego operacji wkradły się inne rozbieżności. Z tego powodu chcemy, abyś uruchomił narzędzie do rozwiązywania problemów z Windows Update.
W systemie Windows narzędzie do rozwiązywania problemów to specjalne narzędzie, które może analizować rzeczy, aby zdiagnozować problem, rozwiązać go (jeśli to możliwe) i/lub doradzić użytkownikowi, co zrobić, aby wszystko naprawić. Twój komputer jest wyposażony w kilka narzędzi do rozwiązywania problemów, które są ukierunkowane na określone problemy i scenariusze. Narzędzie do rozwiązywania problemów z usługą Windows Update najlepiej nadaje się do tego celu, więc jest to narzędzie, które najprawdopodobniej Ci pomoże.
Wykonaj następujące kroki, aby uruchomić narzędzie do rozwiązywania problemów z Windows Update:
- Użyj kombinacji przycisku Windows + litery I, aby szybko uruchomić aplikację Ustawienia.
- Po wyświetleniu okna Ustawienia musisz kliknąć Aktualizacja i zabezpieczenia, aby wyświetlić opcje menu dla tej sekcji.
Zostaniesz teraz przekierowany do ekranu Windows Update w Ustawieniach.
- Tutaj musisz przejść do lewego obszaru okna, a następnie kliknąć Rozwiązywanie problemów.
- Zakładając, że jesteś teraz na ekranie Rozwiązywanie problemów, sprawdź listę narzędzi do rozwiązywania problemów w prawym obszarze okna.
- Kliknij Windows Update, aby podświetlić to narzędzie do rozwiązywania problemów.
- Teraz musisz kliknąć przycisk Uruchom narzędzie do rozwiązywania problemów, który ostatnio się pojawił.
Twój komputer wyświetli teraz narzędzie do rozwiązywania problemów z Windows Update. Musisz zrobić wszystko, co w Twojej mocy, aby pomóc narzędziu do rozwiązywania problemów i upewnić się, że pomyślnie wykonuje swoje zadania.
- Postępuj zgodnie ze wskazówkami na ekranie i wykonaj wymagane zadania.
- Gdy narzędzie do rozwiązywania problemów z usługą Windows Update zakończy swoje zadania, zamknij wszystkie aktywne programy, a następnie uruchom ponownie komputer.
- Tutaj, zakładając, że system Windows jest już uruchomiony, musisz uruchomić skanowanie SFC, aby potwierdzić, że błąd zniknął, a narzędzie działa teraz dobrze.
Uruchom ponownie usługę Instalator modułów systemu Windows:
Usługa Instalator modułów systemu Windows odpowiada ważnemu procesowi usługi Windows Update zaprogramowanemu w celu wyszukiwania i instalowania aktualizacji oraz innych ważnych składników. Usługa wykonuje również inne zadania, z których niektóre są integralną częścią operacji Kontrolera plików systemowych.
Zakładamy, że napotkasz błąd „ Ochrona zasobów systemu Windows nie może wykonać żądanej operacji” , ponieważ usługa Instalatora modułów systemu Windows jest zepsuta, nie działa lub po prostu jest w złym stanie. W takim przypadku chcemy, abyś zrestartował usługę, aby wymusić zmiany w jej składzie i ustawieniach.
Oto instrukcje, które musisz przejść, aby wykonać tę pracę tutaj:
- Użyj kombinacji przycisku Windows + litery R, aby szybko wywołać funkcję Uruchom.
- Gdy pojawi się małe okno Uruchom aplikację, musisz wpisać msc w polu tekstowym w nim.
- Tutaj musisz nacisnąć przycisk Enter, aby system Windows uruchomił kod.
Twój komputer wyświetli teraz okno aplikacji Usługi.

- Przejrzyj dokładnie usługi na liście. Znajdź Instalator modułów systemu Windows, a następnie kliknij dwukrotnie tę usługę.
Okno Właściwości instalatora modułów systemu Windows (komputer lokalny) zostanie teraz wyświetlone.
- Zlokalizuj typ uruchamiania Kliknij menu rozwijane obok niego, aby wyświetlić dostępne opcje.
- Wybierz opcję Automatycznie.
- Teraz musisz kliknąć przycisk Stop, odczekać kilka sekund, a następnie kliknąć przycisk Start.
Jeśli przycisk Stop jest wyszarzony, musisz kliknąć przycisk Start, odczekać kilka sekund, kliknąć Stop, ponownie odczekać kilka sekund, a następnie kliknąć przycisk Start.
- Tutaj musisz kliknąć przycisk Zastosuj, a następnie przycisk OK, aby zapisać nową konfigurację usługi Instalatora modułów systemu Windows.
- Teraz musisz zamknąć okno Usługi.
- Użyj kombinacji przycisk Windows + litera X, aby wywołać menu Power User.
- Również tutaj, z wyświetlonej listy, musisz wybrać Wiersz polecenia (Administrator).
- Tym razem jednak musisz wykonać następujące polecenia (jedna komenda na raz, jedna po drugiej):
- sc config zaufany instalator start= żądanie
- zaufany instalator net start
- Po zakończeniu ostatniego procesu musisz zamknąć podwyższone okno wiersza polecenia.
- Wykonaj kilka testów za pomocą narzędzia SFC, aby potwierdzić, że operacje skanowania przebiegają teraz normalnie (tak jak powinny).
Uruchom uruchamianie systemu Windows lub automatyczną naprawę:
Uruchamianie lub naprawa automatyczna to jedno z najbardziej zaawansowanych narzędzi wbudowanych w środowisko systemu operacyjnego Windows. Firma Microsoft zazwyczaj zaleca użytkownikom uruchamianie uruchamiania lub automatycznej naprawy, gdy napotykają poważny problem, taki jak awaria rozruchu. W tym momencie, jeśli jeszcze nie znalazłeś sposobu na ominięcie błędu „Ochrona zasobów systemu Windows nie może wykonać żądanej operacji” , aby narzędzie SFC działało, prawdopodobnie jest coś poważnie nie tak z twoim komputerem.
Jeśli nasze założenia się spełnią, naprawa będzie wymagała zaawansowanej procedury – takiej jak uruchamianie systemu Windows lub automatycznej naprawy. Do proponowanego zadania będziesz potrzebować rozruchowego nośnika Windows. Ponieważ na Twoim komputerze działa system Windows 10, wystarczy każdy startowy nośnik instalacyjny systemu Windows 10. Możesz uzyskać dysk DVD z systemem Windows 10 lub załadować pakiet systemu Windows 10 na dysk flash (aby umożliwić jego rozruch).
W każdym razie po zainstalowaniu nośnika rozruchowego systemu Windows 10 należy postępować zgodnie z poniższymi instrukcjami, aby uruchomić uruchamianie lub automatyczną naprawę:
- Najpierw musisz włożyć dysk DVD lub dysk flash z systemem Windows 10 do urządzenia, a następnie poinstruować komputer, aby się z niego uruchomił.
Prawdopodobnie będziesz musiał nacisnąć określony przycisk, gdy tylko komputer się włączy, aby uruchomić go z włożonego dysku DVD lub napędu. Lub może być konieczne dotknięcie określonego klawisza, aby wejść do menu rozruchowego urządzenia, w którym można zmienić sekwencję rozruchową. Wymagany przycisk różni się w zależności od producenta lub urządzenia.
Być może będziesz musiał przeprowadzić rozeznanie w Internecie, aby znaleźć właściwy klucz dla marki i modelu komputera. Być może będziesz musiał sprawdzić przewodnik dotyczący uruchamiania komputera z włożonej płyty DVD lub napędu. Nie wiemy, jakiego komputera używasz, więc nie możemy przedstawić konkretnych instrukcji dotyczących procedury.
Po uruchomieniu komputera z włożonej płyty DVD lub napędu należy postępować zgodnie z poniższymi instrukcjami:
- Na pierwszym ekranie musisz określić swoje preferencje językowe.
- Zakładając, że jesteś teraz na ekranie Windows, musisz kliknąć Napraw (w lewym dolnym rogu ekranu).
- Na ekranie Wybierz opcję musisz wybrać Rozwiązywanie problemów.
- Na następnym ekranie musisz wybrać Opcje zaawansowane.
- Tutaj musisz wybrać Naprawę automatyczną (jeden z elementów na ekranie Opcje zaawansowane).
System Windows rozpocznie teraz automatyczną naprawę.
- Zwróć uwagę na ekran (jeśli możesz).
- Gdy wszystko zostanie zrobione, musisz ponownie uruchomić komputer.
- Spróbuj ponownie użyć narzędzia Kontroler plików systemowych, aby sprawdzić, czy problem nadal występuje.
Inne rzeczy, które możesz zrobić, aby naprawić błąd „ Ochrona zasobów systemu Windows nie może wykonać żądanej operacji” mający wpływ na kontroler plików systemowych na komputerze z systemem Windows 10
Jeśli jeszcze nie znalazłeś sposobu na ominięcie danego błędu, który uniemożliwia ukończenie procesów SFC na Twoim komputerze, musisz wypróbować nasze ostateczne poprawki i obejścia:
- Pobierz i zainstaluj wszystkie aktualizacje systemu Windows.
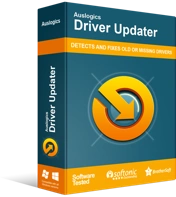
Rozwiązywanie problemów z komputerem za pomocą narzędzia do aktualizacji sterowników
Niestabilna wydajność komputera jest często powodowana przez przestarzałe lub uszkodzone sterowniki. Auslogics Driver Updater diagnozuje problemy ze sterownikami i umożliwia aktualizację starych sterowników jednocześnie lub pojedynczo, aby komputer działał płynniej
- Pobierz i zainstaluj aktualizacje sterowników dla wszystkich składników lub urządzeń wewnątrz komputera. Będziesz potrzebować programu Auslogics Driver Updater do pomocy w tym zadaniu.
- Wykonaj instalację naprawczą systemu Windows działającego na Twoim komputerze.
