Jak naprawić błąd uruchamiania Last Oasis
Opublikowany: 2020-06-02Jeśli Last Oasis nie odpowiada lub zawiesza się z powrotem na pulpicie po uruchomieniu, istnieją różne możliwe usterki systemu, które należy usunąć. W tym artykule przeprowadzimy Cię przez różne przewodniki, jak uruchomić Last Oasis w systemie Windows 10.
Sprawdź konfigurację swojego systemu
Last Oasis nie uruchomi się, jeśli Twój komputer nie spełnia minimalnych wymagań. Zwykle jest to oczywiste, ponieważ każda gra wideo na komputery PC zawiera listę komponentów oprogramowania i sprzętu, które każdy komputer musi mieć, zanim będzie mógł go uruchomić. Jeśli więc pominąłeś ten ważny krok przed zainstalowaniem gry, powinieneś to zmienić. Poniżej znajdziesz wszystkie wymagania systemowe gry oraz poradnik, który pokaże Ci, jak sprawdzić konfigurację Twojego systemu.
Minimalne wymagania
System operacyjny: Windows 7; Windows 8.1; Windows 10. Pamiętaj, że gra działa tylko w wersjach 64-bitowych
Procesor: Intel Core i5-2400
Pamięć systemowa: 8 GB RAM
GPU: NVIDIA GTX 770; AMD Radeon HD 7870
DirectX: wersja 11
Sieć: szerokopasmowe połączenie internetowe
Pamięć: 40 GB wolnego miejsca
Zalecane wymagania
System operacyjny: Windows 7; Windows 8.1; Windows 10. Pamiętaj, że gra działa tylko w wersjach 64-bitowych
Procesor: Intel Core i7-3770
Pamięć: 16 GB RAM
GPU: NVIDIA GTX 1070; AMD Radeon RX Vega 56
DirectX: wersja 11
Sieć: szerokopasmowe połączenie internetowe
Pamięć: 40 GB wolnego miejsca
Wykonaj poniższe czynności, aby sprawdzić specyfikacje systemu:
Postępuj zgodnie z poniższym przewodnikiem, aby sprawdzić, czy Twój komputer może grać w tę grę:
- Na pasku zadań kliknij prawym przyciskiem myszy przycisk Start i wybierz Ustawienia z menu Szybki dostęp, aby otworzyć aplikację Ustawienia. Możesz szybciej uruchomić aplikację za pomocą kombinacji klawiszy Windows + I.
- Po wyświetleniu Ustawień kliknij etykietę System.
- Po wyświetleniu strony System przejdź do lewego okienka, przewiń w dół, a następnie wybierz Informacje.
- Teraz przejdź do okna głównego (zakładka Informacje) i sprawdź specyfikacje systemu w Specyfikacje urządzenia. W tym miejscu zobaczysz między innymi markę, model i architekturę swojego procesora oraz rozmiar pamięci RAM.
- Jeśli chcesz sprawdzić, ile masz miejsca na dane, kliknij dwukrotnie Ten komputer na pulpicie i przejdź do opcji Urządzenia i dyski.
- Aby sprawdzić szczegóły karty graficznej, wykonaj następujące kroki:
- Kliknij prawym przyciskiem myszy przycisk Start i wybierz Uruchom.
- Po otwarciu Uruchom wpisz „dxdiag” (bez cudzysłowów) w polu tekstowym i kliknij przycisk OK lub naciśnij klawisz Enter.
- Po wyświetleniu okna narzędzia diagnostycznego DirectX przejdź do karty Wyświetlacz i sprawdź szczegóły karty graficznej, takie jak marka i model oraz wersja sterownika.
Po sprawdzeniu, czy Twój komputer może grać w grę, czy nie, możesz przejść do zastosowania poprawek opisanych w tym artykule, pod warunkiem, że system ma wszystko, czego potrzeba, aby uruchomić Last Oasis.
Zapobiegaj blokowaniu ostatniej oazy przez program ochrony systemu
Upewnij się, że Twój program antywirusowy nie poddaje kwarantannie ani nie blokuje gry. Nie od dziś wiadomo, że pakiety ochrony czasami mylą gry z zagrożeniami bezpieczeństwa i w rezultacie blokują swoje pliki. W niektórych sytuacjach te aplikacje zabezpieczające usuwają nawet pliki gry chwilę po instalacji.
Możesz położyć temu kres, dodając folder instalacyjny gry jako wyjątek w programie antywirusowym. Zlokalizowanie funkcji wyjątków nie powinno stanowić problemu. Każdy program antywirusowy używa zrozumiałej nazwy funkcji, takiej jak:
- Wykluczenia
- Zwolnienia
- Bezpieczna lista
- Biała lista
Aby uzyskać dostęp do tej funkcji, wystarczy znaleźć drogę do środowiska Ustawienia lub preferencji. Jeśli nie rozumiesz interfejsu swojego programu antywirusowego, możesz znaleźć przewodnik na stronie dewelopera aplikacji, który przeprowadzi Cię przez cały proces.
Poniższy przewodnik pokaże Ci, jak dodać folder gry jako Wykluczenie w narzędziu Ochrona przed wirusami i zagrożeniami natywnego programu zabezpieczającego systemu Windows:
- Wciśnij klawisz z logo Windows (lub kliknij przycisk Start) i kliknij ikonę koła zębatego, gdy zobaczysz menu Start. Jeśli chcesz szybciej uruchomić Ustawienia, naciśnij jednocześnie klawisz z logo Windows i klawisz I.
- Kliknij ikonę Aktualizacja i zabezpieczenia, gdy pojawi się ekran główny aplikacji Ustawienia.
- Następnie kliknij Zabezpieczenia systemu Windows w lewym okienku interfejsu aktualizacji i zabezpieczeń.
- Następnie przejdź do strony głównej i kliknij Ochrona przed wirusami i zagrożeniami w obszarze Obszary ochrony.
- Po wyświetleniu interfejsu ochrony przed wirusami i zagrożeniami przewiń w dół i kliknij Zarządzaj ustawieniami w obszarze Ustawienia ochrony przed wirusami i zagrożeniami.
- Teraz przewiń w dół i kliknij „Dodaj lub usuń wykluczenia” w sekcji Wykluczenia.
- Gdy pojawi się ekran Wykluczenia, kliknij „Dodaj wykluczenie”, a następnie wybierz Folder z rozwijanego menu.
- Następnie przejdź do folderu instalacyjnego Last Oasis, wybierz go, a następnie kliknij przycisk Wybierz folder.
Uwaga: Musisz dodać ostatnią oazę jako wykluczenie lub wyjątek za każdym razem, gdy ją aktualizujesz lub ponownie instalujesz.
Uruchom grę jako administrator
Ogólnie rzecz biorąc, błędy uruchamiania pojawiają się zwykle, gdy gra nie ma dostępu do niektórych zasobów systemowych, takich jak chronione pliki i foldery systemowe. Możesz przyznać Last Oasis uprawnienia dostępu do zasobów, uruchamiając go jako administrator. Wielu graczy uznało to za rozwiązanie ich problemu z uruchomieniem w grze.
Pamiętaj, że zanim uruchomisz grę jako administrator, musisz najpierw wejść na konto użytkownika z uprawnieniami administratora. Ponieważ uruchamiasz Last Oasis przez Steam, będziesz musiał ręcznie dostosować jego właściwości, aby system Windows uruchamiał go jako administrator za każdym razem, gdy uruchamiasz go z klienta. Poniższe kroki pokażą Ci, jak zlokalizować plik EXE i wykonać niezbędną poprawkę:
- Otwórz okno Eksploratora plików, klikając prawym przyciskiem myszy przycisk Start i klikając Eksplorator plików w menu Szybki dostęp.
- Gdy pojawi się okno Eksploratora plików, przełącz się na lewy pasek boczny i kliknij Ten komputer.
- Przejdź do prawego okienka okna i kliknij dwukrotnie dysk, na którym jest zainstalowany system Windows (zwykle jest to dysk lokalny C).
- Po otwarciu dysku otwórz folder Program Files (x86).
- Kliknij dwukrotnie folder Steam po otwarciu folderu Program Files (x86).
- Teraz zlokalizuj folder Steamapps i kliknij go dwukrotnie, gdy zobaczysz folder Steam.
- Otwórz folder Common, gdy pojawi się zawartość folderu Steamapps.
- Następnie przejdź do folderu instalacyjnego Last Oasis i otwórz go.
- Jeśli nie zainstalowałeś gry lub Steam w domyślnej lokalizacji, powyższe kroki nie pomogą ci. Zamiast tego wykonaj poniższe czynności, aby zlokalizować folder instalacyjny gry:
- Uruchom Steam, klikając jego ikonę na pulpicie lub przechodząc przez menu Start, jeśli nie masz ikony na pulpicie.
- Po otwarciu klienta Steam przejdź do górnej części okna i kliknij Biblioteka.
- Gdy pojawi się lista gier dołączonych do twojego konta Steam, zlokalizuj Last Oasis, kliknij ją prawym przyciskiem myszy, a następnie wybierz Właściwości.
- Przejdź do interfejsu Właściwości po prawej stronie okna i kliknij Pliki lokalne.
- Kliknij przycisk „Przeglądaj pliki lokalne” w zakładce Pliki lokalne.
- Pojawi się teraz folder gry.
- W folderze znajdź plik EXE gry, kliknij go prawym przyciskiem myszy, a następnie kliknij Właściwości.
- Po otwarciu okna dialogowego Właściwości przejdź do zakładki Zgodność.
- Teraz zaznacz pole związane z „Uruchom ten program jako administrator”, a następnie kliknij
- przycisk OK.
- Uruchom grę i sprawdź, czy się zawiesza.
Sprawdź integralność plików gry
Innym czynnikiem powodującym problem z uruchomieniem są problematyczne pliki gry. Jeśli niektóre pliki instalacyjne, które są związane z procesem uruchamiania, ulegną uszkodzeniu lub znikną, gra nie uruchomi się. Mówiąc najprościej, te pliki sprawiają, że gra działa. Mogą łatwo zostać naruszone przez złośliwe oprogramowanie, program antywirusowy może je zablokować lub usunąć, a nagłe zamknięcie systemu może je uszkodzić. Aby rozwiązać ten problem, musisz użyć klienta Steam, aby zweryfikować integralność plików gry.
To, co zrobi klient, to porównanie plików na twoim komputerze z jego serwerami. Jeśli okaże się, że coś jest nieprawidłowe lub problematyczne, klient automatycznie je wymieni.
Poniższe kroki pokażą Ci, jak używać klienta Steam do skanowania w poszukiwaniu problematycznych plików gry i automatycznego ich zastępowania:
- Otwórz menu Start i uruchom klienta Steam lub kliknij dwukrotnie skrót aplikacji na pulpicie.
- Po pojawieniu się Steam przejdź do górnej części okna i kliknij Biblioteka.
- Po wyświetleniu listy gier przejdź do Last Oasis, kliknij grę prawym przyciskiem myszy, a następnie wybierz Właściwości z menu kontekstowego.
- Przejdź do prawej strony okna i przejdź do zakładki Pliki lokalne.
- W zakładce Pliki lokalne kliknij przycisk, który brzmi: WERYFIKUJ INTEGRALNOŚĆ PLIKÓW GRY.
- Program zacznie teraz sprawdzać pliki gry na twoim komputerze. Automatycznie zastąpi uszkodzone i/lub brakujące pliki.
- Czas trwania procesu weryfikacji będzie zależał od szybkości komputera, siły Internetu oraz liczby i rozmiaru zastępowanych plików.
- Po zakończeniu procesu uruchom grę i sprawdź problem z uruchamianiem.
Dostosuj ustawienia karty graficznej
Każdy producent GPU zapewnia odpowiedni program podpowiedzi, w którym można dostosować ustawienia wydajności karty graficznej. Bez użycia karty AMD lub karty NVIDIA miałbyś sposób na dostosowanie ustawień sterownika, aby prawidłowo zarządzać swoją grą. Udostępniliśmy różne ustawienia zarówno w panelu sterowania Nvidia, jak i ustawieniach AMD Radeon, które pomogą Ci zwiększyć wydajność w ostatniej Oasis.
Uruchom grę na dedykowanej karcie graficznej
Systemy wykorzystujące zintegrowane procesory graficzne wraz z oddzielnymi kartami graficznymi zwykle wymuszają uruchamianie aplikacji na zintegrowanej karcie, ponieważ starają się one oszczędzać energię. Chociaż jest to zwykle sprawa systemu Windows, możesz łatwo zmusić grę do działania tylko na dedykowanej karcie. Dowiesz się, jak to zrobić, korzystając z aplikacji Ustawienia systemu Windows, Panelu sterowania NVIDIA i ustawień AMD Radeon.

Ustawienia AMD Radeon
- Kliknij prawym przyciskiem myszy pustą powierzchnię pulpitu i wybierz Ustawienia AMD Radeon z menu kontekstowego.
- Po wyświetleniu ustawień AMD Radeon przejdź do prawego górnego rogu okna i kliknij System.
- Gdy pojawi się interfejs systemowy AMD Radeon Settings, przejdź do prawego górnego rogu okna i tym razem kliknij Switchable Graphics.
- Pierwszym widokiem, który pojawi się w sekcji Switchable Graphics, będzie widok Uruchomione aplikacje. Ten interfejs umożliwia zmianę trybu przełączania grafiki aktualnie otwartych programów lub aplikacji, które zostały niedawno zamknięte.
- Jeśli nie widzisz na tej stronie Last Oasis, przejdź do prawego górnego rogu okna i kliknij Uruchom aplikacje w sekcji Przełączalna grafika.
- Kliknij Zainstalowane aplikacje profilowane, aby wyświetlić wszystkie programy, które mogą wykryć ustawienia AMD Radeon.
- Teraz przejdź do Last Oasis, kliknij jego strzałkę, a następnie wybierz Wysoka wydajność.
- Jeśli nadal nie możesz znaleźć gry w tym widoku, przejdź do prawego górnego rogu okna i kliknij opcję Przeglądaj.
- Po wyświetleniu okna dialogowego Przeglądaj przejdź do folderu instalacyjnego Last Oasis i kliknij dwukrotnie jego plik EXE.
- Możesz teraz zmienić tryb przełączania grafiki w grze na wysoką wydajność.
Korzystanie z Panelu sterowania NVIDIA
- Kliknij prawym przyciskiem myszy pustą powierzchnię pulpitu i kliknij Panel sterowania NVIDIA w menu kontekstowym.
- Po wyświetleniu okna Panelu sterowania NVIDIA przejdź do lewego panelu, rozwiń menu rozwijane Ustawienia 3D, a następnie kliknij Zarządzaj ustawieniami 3D.
- Przejdź do prawego okienka okna i pozostań na karcie Ustawienia globalne.
- Rozwiń listę rozwijaną Preferowany procesor graficzny i wybierz Wysokowydajny procesor NVIDIA.
- Następnie przejdź do zakładki Ustawienia programu.
- Przejdź do menu rozwijanego Wybierz program do dostosowania i kliknij opcję Ostatnia oaza.
- Jeśli gry nie ma wśród programów w menu rozwijanym, kliknij przycisk Dodaj.
- Po wyświetleniu okna dialogowego przejdź do folderu instalacyjnego Last Oasis i kliknij dwukrotnie jego plik wykonywalny.
- Po dodaniu i wybraniu gry przejdź do menu rozwijanego „Wybierz preferowany procesor graficzny dla tego programu” i kliknij opcję Wysokowydajny procesor NVIDIA.
- Teraz kliknij przycisk Zastosuj i uruchom Last Oasis, aby sprawdzić poprawę wydajności.
Przeglądanie ustawień:
- Naciśnij klawisz z logo Windows lub kliknij przycisk Start, aby otworzyć menu Start. Po wejściu do menu Start kliknij ikonę koła zębatego nad ikoną zasilania.
- Możesz szybciej uruchomić aplikację Ustawienia, naciskając jednocześnie klawisze Windows i I.
- Po wyświetleniu ekranu głównego Ustawień kliknij ikonę System.
- Gdy interfejs systemu pojawi się na powierzchni, przejdź do dolnej części karty Wyświetlacz i kliknij łącze Ustawienia grafiki.
- Po otwarciu ekranu Ustawienia grafiki przejdź do menu rozwijanego „Wybierz aplikację do ustawienia preferencji”, wybierz opcję Klasyczna aplikacja, a następnie kliknij przycisk Przeglądaj w menu.
- Po wyświetleniu okna dialogowego Przeglądaj przejdź do folderu instalacyjnego Last Oasis i kliknij dwukrotnie jego plik EXE.
- Gdy wpis Last Oasis pojawi się na ekranie Ustawienia grafiki, kliknij go, a następnie kliknij przycisk Opcje, który znika pod nim.
- Otworzy się teraz okno dialogowe Specyfikacje grafiki, wyświetlające szczegóły obu procesorów graficznych. Twoja zintegrowana karta to GPU oszczędzający energię, a karta dedykowana to GPU o wysokiej wydajności.
- Kliknij przycisk opcji Wysoka wydajność i kliknij Zapisz.
Zaktualizuj sterownik karty graficznej
Jeśli sterownik GPU nie jest aktualny, pobierz i zainstaluj jego najnowszą wersję. Możliwe, że sterownik karty jest problematyczny i może powodować problem z uruchomieniem gry. Istnieją różne sposoby aktualizacji sterownika karty graficznej, od korzystania z usługi Windows Update po przejście do witryny producenta karty i pobranie aktualizacji.
Nawet jeśli niedawno zainstalowałeś i zaktualizowałeś sterownik karty graficznej, możliwe, że zrobiłeś to w niewłaściwy sposób. Postępuj zgodnie z metodami, które wyjaśnimy poniżej, aby upewnić się, że sterownik został poprawnie zainstalowany.
Korzystanie z narzędzia Windows Update
Usługa Windows Update pobiera i instaluje najnowsze wersje różnych sterowników urządzeń wraz z głównym zadaniem, jakim jest instalowanie aktualizacji systemu operacyjnego. Urządzenia, które otrzymują zaktualizowane sterowniki, obejmują między innymi kartę graficzną, kartę sieciową i kartę dźwiękową.
Zwykle system powinien być aktualny, jeśli jest podłączony do Internetu i nie korzystasz z połączenia taryfowego. Jednak nadal musisz od czasu do czasu sprawdzać, czy narzędzie Windows Update wykonuje swoje zadanie.
Wykonaj poniższe czynności, aby sprawdzić dostępność aktualizacji i je zainstalować:
- Naciśnij klawisz z logo Windows lub kliknij przycisk Start, aby otworzyć menu Start. Po wejściu do menu Start kliknij ikonę koła zębatego nad ikoną zasilania.
- Możesz szybciej uruchomić aplikację Ustawienia, naciskając jednocześnie klawisze Windows i I.
- Po wyświetleniu ekranu głównego Ustawień kliknij Aktualizacja i zabezpieczenia u dołu okna.
- Po otwarciu interfejsu aktualizacji i zabezpieczeń pozostań na karcie Windows Update i kliknij Sprawdź aktualizacje.
- Jeśli usługa Windows Update pobrała i zainstalowała wszystkie aktualizacje do tej pory, zobaczysz komunikat „Jesteś na bieżąco” otoczony zielonym znacznikiem wyboru. Jeśli dotyczy to Ciebie, przejdź do następnego przewodnika.
- Jeśli jednak są dostępne aktualizacje dla Twojego komputera, narzędzie zacznie je automatycznie pobierać. Jeśli poprosi o pozwolenie na rozpoczęcie pobierania aktualizacji, udziel go.
- Gdy usługa Windows Update pomyślnie pobierze aktualizacje, zainstaluje je automatycznie. Jeśli konieczne jest ponowne uruchomienie komputera w celu zainstalowania aktualizacji, kliknij przycisk Uruchom ponownie teraz, aby na to zezwolić.
- Twój komputer uruchomi się teraz ponownie w środowisku instalacyjnym. Narzędzie uruchomi ponownie komputer kilka razy przed zakończeniem instalacji.
- Po zainstalowaniu aktualizacji system uruchomi się normalnie. Możesz teraz uruchomić Last Oasis i sprawdzić, czy otwiera się normalnie.
Korzystanie z Menedżera urządzeń
Możesz użyć Menedżera urządzeń, aby wyszukać aktualizacje online lub zainstalować je bezpośrednio z komputera. Jeśli instalujesz z komputera, musisz pobrać zaktualizowany sterownik ze strony internetowej producenta karty. Najlepiej jednak pozwolić Menedżerowi urządzeń na automatyczne wyszukiwanie i instalację samego sterownika. Poniższe kroki pokażą Ci, jak to zrobić:
- Naciśnij jednocześnie klawisz z logo Windows i klawisz S lub kliknij ikonę szkła powiększającego na pasku zadań, aby otworzyć funkcję wyszukiwania obok przycisku Start.
- Po otwarciu narzędzia wyszukiwania wpisz „menedżer urządzeń” (bez cudzysłowów) w polu tekstowym i kliknij pierwszy wpis na liście wyników, którym powinien być Menedżer urządzeń.
- Po wyświetleniu okna Menedżera urządzeń przejdź do menu Karty graficzne i kliknij strzałkę obok niego, aby je rozwinąć.
- Gdy zobaczysz swoją kartę graficzną w drzewie kart graficznych, kliknij ją prawym przyciskiem myszy, a następnie kliknij Aktualizuj sterownik w menu kontekstowym.
- Po wyświetleniu okna Aktualizuj sterownik kliknij opcję „Wyszukaj automatycznie zaktualizowane oprogramowanie sterownika” w obszarze „Jak wyszukiwać sterowniki”, gdy pojawi się okno Aktualizuj sterownik.
- System Windows wyszuka teraz sterownik online, a następnie pobierze go i zainstaluje.
- Po zakończeniu procesu aktualizacji uruchom ponownie komputer i uruchom Last Oasis, aby sprawdzić problem.
Użyj zautomatyzowanego programu
Dzięki Menedżerowi urządzeń i usłudze Windows Update powodzenie pobierania i instalowania zaktualizowanej wersji sterownika karty graficznej zależy od harmonogramu wydań firmy Microsoft. Jeśli firma Microsoft nie opublikowała aktualizacji sterowników, na swoich serwerach usługi Windows Update i Menedżer urządzeń nie będą mogły ich pobrać i zainstalować.
To powiedziawszy, możesz zaoszczędzić sobie stresu i niepewności związanej z używaniem tych programów, wybierając aplikację innej firmy, taką jak Auslogics Driver Updater. Narzędzie pobiera i instaluje tylko oficjalnie podpisane sterowniki. Eliminuje stres związany z wyszukiwaniem sterowników, dostarczając zaktualizowany sterownik automatycznie, gdy wykryje problem z kartą graficzną.
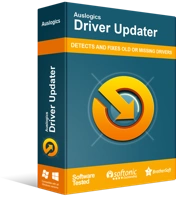
Rozwiązywanie problemów z komputerem za pomocą narzędzia do aktualizacji sterowników
Niestabilna wydajność komputera jest często powodowana przez przestarzałe lub uszkodzone sterowniki. Auslogics Driver Updater diagnozuje problemy ze sterownikami i umożliwia aktualizację starych sterowników jednocześnie lub pojedynczo, aby komputer działał płynniej
Poniższe kroki pokażą Ci, jak pobrać, zainstalować i używać Auslogics Driver Updater:
- Przejdź do strony pobierania programu Auslogics Driver Updater i naciśnij przycisk Pobierz.
- Gdy przeglądarka pobierze plik instalacyjny, uruchom go.
- Kliknij Tak w oknie dialogowym Kontrola konta użytkownika.
- Po wyświetleniu kreatora konfiguracji wybierz preferowany język, wskaż, gdzie chcesz zainstalować program i wprowadź inne preferencje.
- Kliknij przycisk Kliknij, aby zainstalować.
- Po zakończeniu procesu instalacji zezwól Auslogics Driver Updater na przeskanowanie systemu w poszukiwaniu problematycznych sterowników urządzeń.
- Gdy zobaczysz listę sterowników, które są nieaktualne lub uszkodzone, kliknij przycisk Aktualizuj, aby zainstalować ich najnowsze wersje.
Wniosek
Gra powinna teraz uruchamiać się bez problemów. Jeśli problem nadal występuje, rozważ jego ponowną instalację. Nie sądzimy jednak, że będziesz musiał to robić, ponieważ powyższe poprawki rozwiązały problem wielu graczy. Jeśli masz jakieś pytania lub chcesz podzielić się swoimi przemyśleniami, możesz skorzystać z sekcji komentarzy poniżej.
