วิธีแก้ไขความล้มเหลวในการเปิดใช้ Last Oasis
เผยแพร่แล้ว: 2020-06-02หาก Last Oasis ไม่ตอบสนองหรือหยุดทำงานที่เดสก์ท็อปเมื่อคุณเปิดใช้งาน แสดงว่ามีข้อบกพร่องของระบบที่แตกต่างกันซึ่งคุณควรรูท ในบทความนี้ เราจะแนะนำคุณเกี่ยวกับวิธีทำให้ Last Oasis เริ่มทำงานบน Windows 10
ตรวจสอบการกำหนดค่าระบบของคุณ
Last Oasis จะไม่สามารถเริ่มทำงานได้หากคอมพิวเตอร์ของคุณไม่ตรงตามข้อกำหนดขั้นต่ำ โดยปกติแล้วจะไม่มีเกมง่ายๆ เพราะวิดีโอเกมบนพีซีทุกเกมมาพร้อมกับรายการส่วนประกอบซอฟต์แวร์และฮาร์ดแวร์ที่คอมพิวเตอร์ทุกเครื่องต้องมีก่อนจึงจะเล่นได้ ดังนั้น หากคุณข้ามขั้นตอนสำคัญนี้ก่อนที่จะติดตั้งเกม คุณควรแก้ไข คุณจะพบกับข้อกำหนดของระบบทั้งหมดของเกมและคำแนะนำที่จะแสดงวิธีตรวจสอบการกำหนดค่าระบบของคุณด้านล่าง
ความต้องการขั้นต่ำ
ระบบปฏิบัติการ: Windows 7; วินโดวส์ 8.1; Windows 10. โปรดทราบว่าเกมใช้งานได้กับเวอร์ชัน 64 บิตเท่านั้น
ซีพียู: Intel Core i5-2400
หน่วยความจำระบบ: RAM 8 GB
GPU: NVIDIA GTX 770; AMD Radeon HD 7870
DirectX: เวอร์ชัน 11
เครือข่าย: การเชื่อมต่ออินเทอร์เน็ตบรอดแบนด์
หน่วยบันทึกข้อมูล: พื้นที่ว่างที่พร้อมใช้งาน 40 GB
ข้อกำหนดที่แนะนำ
ระบบปฏิบัติการ: Windows 7; วินโดวส์ 8.1; Windows 10. โปรดทราบว่าเกมใช้งานได้กับเวอร์ชัน 64 บิตเท่านั้น
ซีพียู: Intel Core i7-3770
หน่วยความจำ: RAM 16 GB
GPU: NVIDIA GTX 1070; AMD Radeon RX Vega 56
DirectX: เวอร์ชัน 11
เครือข่าย: การเชื่อมต่ออินเทอร์เน็ตบรอดแบนด์
หน่วยบันทึกข้อมูล: พื้นที่ว่างที่พร้อมใช้งาน 40 GB
ทำตามขั้นตอนด้านล่างเพื่อตรวจสอบข้อกำหนดของระบบของคุณ:
ทำตามคำแนะนำด้านล่างเพื่อยืนยันว่าพีซีของคุณสามารถเล่นเกมได้หรือไม่:
- บนแถบงาน ให้คลิกขวาที่ปุ่ม Start แล้วเลือก Settings จากเมนู Quick Access เพื่อเปิดแอปพลิเคชัน Settings คุณสามารถเปิดแอปได้เร็วขึ้นด้วยคำสั่งผสมแป้นพิมพ์ Windows + I
- หลังจากการตั้งค่าปรากฏขึ้นให้คลิกที่ป้ายกำกับระบบ
- เมื่อคุณเห็นหน้าระบบ ไปที่บานหน้าต่างด้านซ้าย เลื่อนลงมาด้านล่าง แล้วเลือกเกี่ยวกับ
- ตอนนี้ ย้ายไปที่หน้าต่างหลัก (แท็บเกี่ยวกับ) และตรวจสอบข้อกำหนดของระบบภายใต้ข้อกำหนดอุปกรณ์ ที่นี่คุณจะเห็นยี่ห้อ รุ่นและสถาปัตยกรรมของ CPU และขนาด RAM ของคุณ และอื่นๆ อีกมากมาย
- หากคุณต้องการตรวจสอบพื้นที่เก็บข้อมูลของคุณ ให้ดับเบิลคลิกที่พีซีเครื่องนี้บนเดสก์ท็อปของคุณ แล้วไปที่อุปกรณ์และไดรฟ์
- ในการตรวจสอบรายละเอียดของการ์ดแสดงผลของคุณ ให้ทำตามขั้นตอนเหล่านี้:
- คลิกขวาที่ปุ่ม Start แล้วเลือก Run
- หลังจาก Run เปิดขึ้น ให้พิมพ์ dxdiag (โดยไม่ใส่เครื่องหมายอัญประกาศ) ลงในช่องข้อความแล้วคลิกปุ่ม OK หรือกดปุ่ม Enter
- หลังจากที่หน้าต่าง DirectX Diagnostic Tool ปรากฏขึ้น ให้ไปที่แท็บ Display และตรวจสอบรายละเอียดของกราฟิกการ์ดของคุณ เช่น ยี่ห้อ รุ่น และรุ่นของไดรเวอร์
เมื่อคุณได้ตรวจสอบแล้วว่าคอมพิวเตอร์ของคุณสามารถเล่นเกมได้หรือไม่ คุณก็สามารถใช้การแก้ไขในบทความนี้ได้หากระบบมีทุกอย่างที่จำเป็นในการรัน Last Oasis
ป้องกันโปรแกรมป้องกันระบบของคุณจากการบล็อก Last Oasis
ตรวจสอบให้แน่ใจว่าโปรแกรมป้องกันไวรัสของคุณไม่ได้กักกันหรือปิดกั้นเกม ไม่ใช่ข่าวที่บางครั้งชุดป้องกันจะเข้าใจผิดว่าเกมเป็นภัยคุกคามด้านความปลอดภัยและบล็อกไฟล์ของพวกเขาด้วยเหตุนี้ ในบางสถานการณ์ แอปพลิเคชั่นความปลอดภัยเหล่านี้จะลบไฟล์เกมทันทีหลังการติดตั้ง
คุณสามารถยุติสิ่งนี้ได้โดยเพิ่มโฟลเดอร์การติดตั้งของเกมเป็นข้อยกเว้นในโปรแกรมป้องกันไวรัส การค้นหาคุณลักษณะข้อยกเว้นไม่น่าจะมีปัญหา โปรแกรมป้องกันไวรัสทุกโปรแกรมใช้ชื่อที่อธิบายตนเองได้สำหรับคุณลักษณะนี้ เช่น:
- ข้อยกเว้น
- ข้อยกเว้น
- รายการปลอดภัย
- ไวท์ลิสต์
ในการเข้าถึงคุณลักษณะนี้ คุณเพียงแค่ต้องหาทางไปยังการตั้งค่าหรือสภาพแวดล้อมการตั้งค่า หากคุณไม่เข้าใจอินเทอร์เฟซของโปรแกรมป้องกันไวรัส คุณสามารถหาคำแนะนำได้จากเว็บไซต์ของนักพัฒนาแอป ซึ่งจะแนะนำคุณตลอดกระบวนการ
คำแนะนำด้านล่างจะแสดงวิธีเพิ่มโฟลเดอร์ของเกมเป็นเครื่องมือยกเว้นในเครื่องมือป้องกันไวรัสและภัยคุกคามของโปรแกรมรักษาความปลอดภัยดั้งเดิมของ Windows:
- ต่อยแป้นโลโก้ Windows (หรือคลิกปุ่มเริ่ม) แล้วคลิกไอคอนเฟืองเมื่อคุณเห็นเมนูเริ่ม หากคุณต้องการเปิดการตั้งค่าเร็วขึ้น ให้แตะแป้นโลโก้ Windows และแป้น I พร้อมกัน
- คลิกที่ไอคอนอัปเดตและความปลอดภัยเมื่อหน้าจอหลักของแอปการตั้งค่าปรากฏขึ้น
- ถัดไป คลิก Windows Security ในบานหน้าต่างด้านซ้ายของอินเทอร์เฟซ Update & Security
- หลังจากนั้น ไปที่หน้าหลักและคลิกที่ Virus & Threat Protection ภายใต้ Protection Areas
- เมื่อคุณเห็นอินเทอร์เฟซการป้องกันไวรัสและภัยคุกคาม ให้เลื่อนลงและคลิกที่จัดการการตั้งค่าภายใต้การตั้งค่าการป้องกันไวรัสและภัยคุกคาม
- ตอนนี้ให้เลื่อนลงและคลิกที่ "เพิ่มหรือลบการยกเว้น" ใต้ส่วนการยกเว้น
- เมื่อหน้าจอการยกเว้นปรากฏขึ้น ให้คลิกที่ "เพิ่มการยกเว้น" จากนั้นเลือกโฟลเดอร์จากเมนูที่เลื่อนลงมา
- ถัดไป ไปที่โฟลเดอร์การติดตั้งของ Last Oasis เลือก จากนั้นคลิกที่ปุ่ม Select Folder
หมายเหตุ: คุณต้องเพิ่ม Last Oasis เป็นข้อยกเว้นหรือข้อยกเว้นทุกครั้งที่คุณอัปเดตหรือติดตั้งใหม่
เรียกใช้เกมในฐานะผู้ดูแลระบบ
โดยทั่วไป ความล้มเหลวในการเปิดตัวมักจะเกิดขึ้นเมื่อเกมไม่มีสิทธิ์เข้าถึงทรัพยากรระบบบางอย่าง เช่น ไฟล์และโฟลเดอร์ระบบที่ได้รับการป้องกัน คุณสามารถให้สิทธิ์ Last Oasis ในการเข้าถึงทรัพยากรโดยเรียกใช้ในฐานะผู้ดูแลระบบ นักเล่นเกมหลายคนพบว่านี่เป็นวิธีแก้ไขปัญหาการเปิดตัวในเกม
โปรดทราบว่าก่อนที่คุณจะเรียกใช้เกมในฐานะผู้ดูแลระบบ คุณต้องอยู่ในบัญชีผู้ใช้ที่มีสิทธิ์ของผู้ดูแลระบบก่อน เนื่องจากคุณเรียกใช้ Last Oasis ผ่าน Steam คุณจะต้องปรับคุณสมบัติของมันด้วยตนเองเพื่อให้ Windows เรียกใช้งานในฐานะผู้ดูแลระบบทุกครั้งที่คุณเปิดใช้งานจากไคลเอนต์ ขั้นตอนด้านล่างจะแสดงวิธีค้นหาไฟล์ EXE และดำเนินการแก้ไขที่จำเป็น:
- เปิดหน้าต่าง File Explorer โดยคลิกขวาที่ปุ่ม Start แล้วคลิก File Explorer ในเมนู Quick Access
- เมื่อหน้าต่าง File Explorer ปรากฏขึ้น ให้สลับไปที่แถบด้านข้างซ้ายแล้วคลิกบนพีซีเครื่องนี้
- ไปที่บานหน้าต่างด้านขวาของหน้าต่าง และดับเบิลคลิกที่ไดรฟ์ที่ติดตั้ง Windows (ซึ่งมักจะเป็น Local Disk C)
- เมื่อไดรฟ์เปิดขึ้น ให้เปิดโฟลเดอร์ Program Files (x86)
- ดับเบิลคลิกที่โฟลเดอร์ Steam หลังจากเปิดโฟลเดอร์ Program Files (x86)
- ตอนนี้ ค้นหาโฟลเดอร์ Steamapps และดับเบิลคลิกเมื่อคุณเห็นโฟลเดอร์ Steam
- เปิดโฟลเดอร์ทั่วไปเมื่อเนื้อหาของโฟลเดอร์ Steamapps ปรากฏขึ้น
- จากนั้นไปที่โฟลเดอร์การติดตั้งของ Last Oasis และเปิดขึ้น
- หากคุณไม่ได้ติดตั้งเกมหรือ Steam ในตำแหน่งเริ่มต้น ขั้นตอนข้างต้นจะไม่ช่วยอะไรคุณ ทำตามขั้นตอนเหล่านี้แทนเพื่อค้นหาโฟลเดอร์การติดตั้งของเกม:
- เปิด Steam โดยคลิกที่ไอคอนบนเดสก์ท็อปของคุณหรือไปที่เมนู Start หากคุณไม่มีไอคอนเดสก์ท็อป
- เมื่อไคลเอนต์ Steam เปิดขึ้น ให้ไปที่ด้านบนของหน้าต่างแล้วคลิก คลัง
- หลังจากที่รายชื่อเกมที่แนบกับบัญชี Steam ของคุณปรากฏขึ้น ให้ค้นหา Last Oasis คลิกขวาแล้วเลือก Properties
- ไปที่อินเทอร์เฟซ Properties ที่ด้านขวาของหน้าต่างและคลิกที่ Local Files
- คลิกที่ปุ่ม "เรียกดูไฟล์ในเครื่อง" ใต้แท็บไฟล์ในเครื่อง
- โฟลเดอร์ของเกมจะปรากฏขึ้น
- ในโฟลเดอร์ ให้ค้นหาไฟล์ EXE ของเกม คลิกขวา จากนั้นคลิกที่ Properties
- หลังจากหน้าต่างโต้ตอบคุณสมบัติเปิดขึ้น ให้สลับไปที่แท็บความเข้ากันได้
- ตอนนี้ ทำเครื่องหมายที่ช่องที่เกี่ยวข้องกับ “เรียกใช้โปรแกรมนี้ในฐานะผู้ดูแลระบบ” จากนั้นคลิกที่
- ปุ่มตกลง
- เรียกใช้เกมและตรวจสอบว่าเกิดปัญหาหรือไม่
ตรวจสอบความสมบูรณ์ของไฟล์เกม
อีกปัจจัยที่ทำให้เกิดปัญหาการเปิดตัวคือไฟล์เกมที่มีปัญหา หากไฟล์การติดตั้งบางไฟล์ที่เกี่ยวข้องกับกระบวนการเริ่มต้นใช้งานไม่ได้หรือหายไป เกมจะไม่สามารถเริ่มต้นได้ พูดง่ายๆ ก็คือ ไฟล์เหล่านี้เป็นสิ่งที่ทำให้เกมทำงานได้ มัลแวร์เหล่านี้อาจถูกมัลแวร์โจมตีได้ง่าย โปรแกรมป้องกันไวรัสของคุณอาจบล็อกหรือลบออก และการปิดระบบอย่างกะทันหันอาจทำให้เสียหายได้ ในการแก้ไขปัญหา คุณจะต้องใช้ไคลเอนต์ Steam เพื่อตรวจสอบความสมบูรณ์ของไฟล์เกมของคุณ
สิ่งที่ลูกค้าจะทำคือการเปรียบเทียบไฟล์ในคอมพิวเตอร์ของคุณกับเซิร์ฟเวอร์ หากพบว่ามีความผิดปกติหรือมีปัญหา ลูกค้าจะทำการแทนที่โดยอัตโนมัติ
ขั้นตอนด้านล่างจะแสดงให้คุณเห็นถึงวิธีการใช้ไคลเอนต์ Steam เพื่อสแกนหาไฟล์เกมที่มีปัญหาและแทนที่โดยอัตโนมัติ:
- เปิดเมนูเริ่มและเปิดไคลเอ็นต์ Steam หรือดับเบิลคลิกที่ทางลัดบนเดสก์ท็อปของแอป
- หลังจากที่ Steam ปรากฏขึ้น ให้ไปที่ด้านบนของหน้าต่างแล้วคลิก Library
- เมื่อคุณเห็นรายชื่อเกมของคุณแล้ว ให้ไปที่ Last Oasis คลิกขวาที่เกม จากนั้นเลือก Properties จากเมนูบริบท
- ไปที่ด้านขวาของหน้าต่างและสลับไปที่แท็บ Local Files
- ภายใต้แท็บ Local Files ให้คลิกที่ปุ่มที่อ่านว่า ตรวจสอบความสมบูรณ์ของไฟล์เกม
- ตอนนี้โปรแกรมจะเริ่มตรวจสอบไฟล์ของเกมบนคอมพิวเตอร์ของคุณ มันจะแทนที่ไฟล์ที่เสียหายและ/หรือสูญหายโดยอัตโนมัติ
- ระยะเวลาของกระบวนการตรวจสอบจะขึ้นอยู่กับความเร็วของคอมพิวเตอร์ ความแรงของอินเทอร์เน็ต จำนวนและขนาดของไฟล์ที่ถูกแทนที่
- หลังจากดำเนินการเสร็จสิ้น ให้เปิดเกมและตรวจสอบปัญหาในการเริ่มเกม
ปรับการตั้งค่ากราฟิกการ์ดของคุณ
ผู้ผลิต GPU ทุกรายมีโปรแกรมเคล็ดลับที่เหมาะสม ซึ่งคุณสามารถปรับแต่งการตั้งค่าประสิทธิภาพของการ์ดแสดงผลได้ โดยไม่ต้องใช้การ์ด AMD หรือการ์ด NVIDIA คุณจะมีวิธีปรับการตั้งค่าไดรเวอร์เพื่อจัดการเกมของคุณอย่างเหมาะสม เราได้จัดเตรียมการตั้งค่าต่างๆ ไว้ในแผงควบคุม Nvidia และการตั้งค่า AMD Radeon ที่จะช่วยให้คุณเพิ่มประสิทธิภาพใน Oasis ล่าสุดได้
เล่นเกมด้วยการ์ดจอเฉพาะของคุณ
ระบบที่ใช้ GPU ในตัวควบคู่ไปกับการ์ดแสดงผลแบบแยกมักจะบังคับให้แอปพลิเคชันทำงานบนการ์ดในตัวเนื่องจากพยายามประหยัดพลังงาน แม้ว่าโดยปกติแล้วจะเป็น Windows แต่คุณสามารถบังคับให้เกมทำงานบนการ์ดเฉพาะได้อย่างง่ายดาย คุณจะพบวิธีดำเนินการดังกล่าวโดยใช้แอปพลิเคชันการตั้งค่า Windows แผงควบคุม NVIDIA และการตั้งค่า AMD Radeon

การตั้งค่า AMD Radeon
- คลิกขวาบนพื้นผิวว่างของเดสก์ท็อปและเลือกการตั้งค่า AMD Radeon จากเมนูบริบท
- หลังจากที่ AMD Radeon Settings ปรากฏขึ้น ให้ไปที่มุมบนขวาของหน้าต่างแล้วคลิก System
- เมื่ออินเทอร์เฟซระบบของการตั้งค่า AMD Radeon ปรากฏขึ้น ให้ไปที่มุมบนขวาของหน้าต่าง คราวนี้ให้คลิกที่ Switchable Graphics
- มุมมองแรกที่ปรากฏขึ้นภายใต้กราฟิกแบบสลับได้จะเป็นมุมมองแอปพลิเคชันที่ทำงานอยู่ อินเทอร์เฟซนี้ช่วยให้คุณเปลี่ยนโหมดกราฟิกสลับได้ของโปรแกรมที่เปิดอยู่หรือแอปที่เพิ่งปิดไป
- หากคุณไม่เห็น Last Oasis ในหน้านี้ ให้ไปที่มุมบนขวาของหน้าต่างแล้วคลิก Running Applications ใต้ Switchable Graphics
- คลิกที่ Installed Profiled Applications เพื่อแสดงโปรแกรมทั้งหมดที่ AMD Radeon Settings สามารถตรวจพบได้
- ตอนนี้ ไปที่ Last Oasis คลิกที่ลูกศร จากนั้นเลือก High Performance
- หากคุณยังไม่พบเกมในมุมมองนี้ ให้ไปที่มุมบนขวาของหน้าต่างแล้วคลิกตัวเลือกเรียกดู
- เมื่อหน้าต่างโต้ตอบเรียกดูปรากฏขึ้น ให้ไปที่โฟลเดอร์การติดตั้งของ Last Oasis และดับเบิลคลิกไฟล์ EXE ของไฟล์นั้น
- คุณสามารถเปลี่ยนโหมดกราฟิกที่สลับได้ของเกมเป็นประสิทธิภาพสูงได้แล้ว
การใช้แผงควบคุม NVIDIA
- คลิกขวาบนพื้นผิวว่างของเดสก์ท็อปแล้วคลิก NVIDIA Control Panel ในเมนูบริบท
- เมื่อหน้าต่าง NVIDIA Control Panel ปรากฏขึ้น ให้ไปที่บานหน้าต่างด้านซ้าย ขยายเมนูแบบเลื่อนลง การตั้งค่า 3D จากนั้นคลิกที่ จัดการการตั้งค่า 3D
- ไปที่บานหน้าต่างด้านขวาของหน้าต่างและอยู่ในแท็บ Global Settings
- ขยายรายการดรอปดาวน์โปรเซสเซอร์กราฟิกที่ต้องการและเลือกโปรเซสเซอร์ NVIDIA ประสิทธิภาพสูง
- จากนั้นตรงไปที่แท็บการตั้งค่าโปรแกรม
- ไปที่เมนูแบบเลื่อนลง Select a Program to Customize และคลิกที่ Last Oasis
- ถ้าเกมไม่อยู่ในโปรแกรมในเมนูที่ขยายลงมา ให้คลิกปุ่มเพิ่ม
- เมื่อหน้าต่างโต้ตอบปรากฏขึ้น ให้ไปที่โฟลเดอร์การติดตั้งของ Last Oasis และดับเบิลคลิกที่ไฟล์ปฏิบัติการ
- เมื่อคุณเพิ่มและเลือกเกมแล้ว ให้ไปที่เมนูแบบเลื่อนลงสำหรับ “เลือกโปรเซสเซอร์กราฟิกที่ต้องการสำหรับโปรแกรมนี้” และคลิกตัวเลือกโปรเซสเซอร์ NVIDIA ประสิทธิภาพสูง
- ตอนนี้ คลิกที่ปุ่ม ใช้ และเปิด Last Oasis เพื่อตรวจสอบการปรับปรุงประสิทธิภาพ
ผ่านการตั้งค่า:
- แตะแป้นโลโก้ Windows หรือคลิกที่ปุ่ม Start เพื่อเปิดเมนู Start เมื่อคุณเป็นเมนู Start แล้ว ให้คลิกที่ไอคอนรูปเฟืองเหนือไอคอน Power
- คุณสามารถเปิดแอปการตั้งค่าได้เร็วขึ้นโดยกดปุ่ม Windows และ I พร้อมกัน
- หลังจากคุณเห็นหน้าจอหลักของการตั้งค่าแล้ว ให้คลิกที่ไอคอนระบบ
- เมื่ออินเทอร์เฟซระบบปรากฏขึ้น ให้ไปที่ด้านล่างของแท็บ Display แล้วคลิกลิงก์การตั้งค่ากราฟิก
- เมื่อหน้าจอการตั้งค่ากราฟิกเปิดขึ้น ให้ไปที่เมนูแบบเลื่อนลง "เลือกแอปเพื่อตั้งค่ากำหนด" เลือกแอปคลาสสิก จากนั้นคลิกปุ่มเรียกดูใต้เมนู
- หลังจากที่กล่องโต้ตอบเรียกดูปรากฏขึ้น ให้ไปที่โฟลเดอร์การติดตั้งของ Last Oasis และดับเบิลคลิกที่ไฟล์ EXE
- เมื่อรายการของ Last Oasis ปรากฏขึ้นบนหน้าจอการตั้งค่ากราฟิก ให้คลิกที่รายการนั้น จากนั้นคลิกที่ปุ่มตัวเลือกที่จางหายไปข้างใต้
- กล่องโต้ตอบข้อมูลจำเพาะกราฟิกจะเปิดขึ้นโดยแสดงรายละเอียดของ GPU ทั้งสอง การ์ดในตัวของคุณคือ GPU ประหยัดพลังงาน และการ์ดเฉพาะของคุณคือ GPU ประสิทธิภาพสูง
- คลิกปุ่มตัวเลือกสำหรับประสิทธิภาพสูง แล้วคลิกบันทึก
อัพเดทไดรเวอร์การ์ดจอของคุณ
หากไดรเวอร์ GPU ของคุณไม่อัปเดต ตรวจสอบให้แน่ใจว่าคุณดาวน์โหลดและติดตั้งเวอร์ชันล่าสุดแล้ว เป็นไปได้ว่าไดรเวอร์ของการ์ดมีปัญหาและอาจทำให้เกิดปัญหาในการเปิดเกม มีหลายวิธีในการอัปเดตไดรเวอร์การ์ดแสดงผลของคุณ ตั้งแต่การใช้ Windows Update ไปจนถึงการไปที่เว็บไซต์ของผู้ผลิตการ์ดและดาวน์โหลดการอัปเดต
แม้ว่าคุณเพิ่งติดตั้งและอัปเดตไดรเวอร์การ์ดแสดงผล อาจเป็นไปได้ว่าคุณทำผิดวิธี ปฏิบัติตามวิธีการที่เราจะอธิบายด้านล่างเพื่อให้แน่ใจว่าคุณติดตั้งไดรเวอร์อย่างถูกต้อง
การใช้ยูทิลิตี้ Windows Update
Windows Update จะดาวน์โหลดและติดตั้งไดรเวอร์อุปกรณ์เวอร์ชันล่าสุดควบคู่ไปกับงานหลักในการติดตั้งการอัปเดตสำหรับระบบปฏิบัติการ อุปกรณ์ที่ได้รับการอัปเดตไดรเวอร์ ได้แก่ การ์ดกราฟิก การ์ดเครือข่าย และการ์ดเสียง เป็นต้น
โดยปกติ ระบบของคุณควรจะเป็นปัจจุบันหากมีการเชื่อมต่อกับอินเทอร์เน็ตและคุณไม่ได้ใช้การเชื่อมต่อแบบคิดค่าบริการตามปริมาณข้อมูล อย่างไรก็ตาม คุณยังต้องตรวจสอบเป็นระยะเพื่อให้แน่ใจว่ายูทิลิตี้ Windows Update ทำงานได้ตามปกติ
ทำตามขั้นตอนด้านล่างเพื่อตรวจสอบการอัปเดตและติดตั้ง:
- แตะแป้นโลโก้ Windows หรือคลิกที่ปุ่ม Start เพื่อเปิดเมนู Start เมื่อคุณเป็นเมนู Start แล้ว ให้คลิกที่ไอคอนรูปเฟืองเหนือไอคอน Power
- คุณสามารถเปิดแอปการตั้งค่าได้เร็วขึ้นโดยกดปุ่ม Windows และ I พร้อมกัน
- หลังจากคุณเห็นหน้าจอหลักของการตั้งค่าแล้ว ให้คลิกที่ Update & Security ที่ด้านล่างของหน้าต่าง
- เมื่ออินเทอร์เฟซ Update & Security เปิดขึ้น ให้อยู่ในแท็บ Windows Update แล้วคลิก Check for Updates
- หาก Windows Update ดาวน์โหลดและติดตั้งการอัปเดตทั้งหมดของคุณก่อนหน้านี้ คุณจะเห็นข้อความ "You are up to date" ขนาบข้างด้วยเครื่องหมายถูกสีเขียว หากสิ่งนี้ตรงกับคุณ ให้ไปยังคำแนะนำถัดไป
- หากมีการอัปเดตสำหรับพีซีของคุณ ยูทิลิตี้จะเริ่มดาวน์โหลดโดยอัตโนมัติ หากมีการขออนุญาตเพื่อเริ่มดาวน์โหลดการอัปเดต ให้อนุญาต
- เมื่อ Windows Update ดาวน์โหลดการอัปเดตสำเร็จแล้ว โปรแกรมจะทำการติดตั้งโดยอัตโนมัติ หากจำเป็นต้องรีสตาร์ทพีซีของคุณเพื่อติดตั้งการอัปเดต ให้คลิกที่ปุ่ม รีสตาร์ททันที เพื่ออนุญาต
- คอมพิวเตอร์ของคุณจะรีบูตเป็นสภาพแวดล้อมการติดตั้ง ยูทิลิตีจะรีสตาร์ทพีซีของคุณหลายครั้งก่อนที่การติดตั้งจะเสร็จสิ้น
- เมื่อติดตั้งการอัปเดตแล้ว ระบบของคุณจะบูตได้ตามปกติ ตอนนี้คุณสามารถเรียกใช้ Last Oasis และตรวจสอบว่าเปิดได้ตามปกติหรือไม่
การใช้ตัวจัดการอุปกรณ์
คุณสามารถใช้ตัวจัดการอุปกรณ์เพื่อค้นหาการอัปเดตออนไลน์หรือติดตั้งจากคอมพิวเตอร์ของคุณโดยตรง หากคุณกำลังติดตั้งจากคอมพิวเตอร์ของคุณ คุณต้องดาวน์โหลดไดรเวอร์ที่อัพเดตจากเว็บไซต์ของผู้ผลิตการ์ดของคุณ อย่างไรก็ตาม เป็นการดีที่สุดที่คุณจะอนุญาตให้ตัวจัดการอุปกรณ์ทำการค้นหาอัตโนมัติและติดตั้งไดรเวอร์เอง ขั้นตอนต่อไปนี้จะแสดงวิธีการดำเนินการดังกล่าว:
- ต่อยแป้นโลโก้ Windows และแป้น S พร้อมกัน หรือคลิกที่ไอคอนรูปแว่นขยายในแถบงานเพื่อเปิดฟังก์ชันการค้นหาข้างปุ่มเริ่ม
- เมื่อยูทิลิตีการค้นหาเปิดขึ้น ให้พิมพ์ “ตัวจัดการอุปกรณ์” (โดยไม่ใส่เครื่องหมายอัญประกาศ) ลงในช่องข้อความแล้วคลิกรายการแรกในรายการผลลัพธ์ ซึ่งควรเป็น Device Manager
- หลังจากที่หน้าต่าง Device Manager ปรากฏขึ้น ให้ไปที่เมนู Display Adapters และคลิกที่ลูกศรด้านข้างเพื่อขยาย
- เมื่อคุณเห็นการ์ดแสดงผลของคุณภายใต้แผนผัง Display Adapters ให้คลิกขวา จากนั้นคลิกที่ Update Driver ในเมนูบริบท
- หลังจากหน้าต่าง Update Driver ปรากฏขึ้น ให้คลิกที่ตัวเลือก "Search automatically for updated driver software" ภายใต้ "How do you want to search for drivers" เมื่อหน้าต่าง Update Driver ปรากฏขึ้น
- Windows จะค้นหาไดรเวอร์ออนไลน์ จากนั้นดาวน์โหลดและติดตั้ง
- เมื่อกระบวนการอัปเดตเสร็จสิ้น ให้รีบูทพีซีของคุณและเรียกใช้ Last Oasis เพื่อตรวจสอบปัญหา
ใช้โปรแกรมอัตโนมัติ
ด้วย Device Manager และ Windows Update ความสำเร็จในการดาวน์โหลดและติดตั้งไดรเวอร์การ์ดแสดงผลเวอร์ชันที่อัปเดตจะขึ้นอยู่กับกำหนดการเผยแพร่ของ Microsoft หาก Microsoft ไม่ได้เผยแพร่การอัปเดตไดรเวอร์ บนเซิร์ฟเวอร์ Windows Update และ Device Manager จะไม่สามารถดาวน์โหลดและติดตั้งได้
ที่กล่าวว่า คุณสามารถช่วยตัวเองให้พ้นจากความเครียดและความไม่แน่นอนที่มาพร้อมกับการใช้โปรแกรมเหล่านี้โดยไปที่แอปพลิเคชันของบริษัทอื่น เช่น Auslogics Driver Updater เครื่องมือจะดาวน์โหลดและติดตั้งเฉพาะไดรเวอร์ที่ลงนามอย่างเป็นทางการเท่านั้น จะช่วยขจัดความเครียดในการค้นหาไดรเวอร์ด้วยการจัดเตรียมไดรเวอร์ที่อัปเดตโดยอัตโนมัติเมื่อตรวจพบว่าการ์ดแสดงผลของคุณมีปัญหา
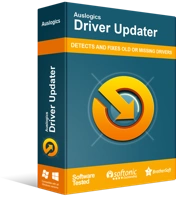
แก้ไขปัญหาพีซีด้วย Driver Updater
ประสิทธิภาพของพีซีที่ไม่เสถียรมักเกิดจากไดรเวอร์ที่ล้าสมัยหรือเสียหาย Auslogics Driver Updater วินิจฉัยปัญหาของไดรเวอร์และให้คุณอัปเดตไดรเวอร์เก่าทั้งหมดในคราวเดียวหรือทีละรายการเพื่อให้พีซีของคุณทำงานได้ราบรื่นยิ่งขึ้น
ขั้นตอนต่อไปนี้จะแสดงวิธีการดาวน์โหลด ติดตั้ง และใช้ Auslogics Driver Updater:
- ไปที่หน้าดาวน์โหลดของ Auslogics Driver Updater และกดปุ่มดาวน์โหลด
- เมื่อเบราว์เซอร์ของคุณดาวน์โหลดไฟล์ติดตั้งแล้ว ให้เรียกใช้
- คลิกใช่ในกล่องโต้ตอบการควบคุมบัญชีผู้ใช้
- เมื่อวิซาร์ดการตั้งค่าปรากฏขึ้น ให้เลือกภาษาที่คุณต้องการ ระบุตำแหน่งที่คุณต้องการติดตั้งโปรแกรม และป้อนการตั้งค่าอื่นๆ
- คลิกที่ปุ่มคลิกเพื่อติดตั้ง
- หลังจากขั้นตอนการติดตั้งเสร็จสมบูรณ์ อนุญาตให้ Auslogics Driver Updater สแกนระบบของคุณเพื่อหาไดรเวอร์อุปกรณ์ที่มีปัญหา
- เมื่อคุณเห็นรายการไดรเวอร์ที่ล้าสมัยหรือเสียหาย ให้คลิกที่ปุ่ม อัปเดต เพื่อติดตั้งเวอร์ชันล่าสุด
บทสรุป
เกมควรจะสามารถเปิดได้โดยไม่มีปัญหา หากคุณยังคงประสบปัญหา ให้ลองติดตั้งใหม่ อย่างไรก็ตาม เราไม่เชื่อว่าคุณจะต้องทำเช่นนั้น เนื่องจากการแก้ไขข้างต้นช่วยแก้ปัญหาให้กับนักเล่นเกมหลายคนได้ หากคุณมีคำถามหรือต้องการแบ่งปันความคิดเห็น คุณสามารถใช้ส่วนความคิดเห็นด้านล่าง
