Como corrigir a falha de inicialização do Last Oasis
Publicados: 2020-06-02Se o Last Oasis não estiver respondendo ou se estiver travando na área de trabalho assim que você o iniciar, existem diferentes falhas de sistema possíveis que você deve erradicar. Neste artigo, guiaremos você por diferentes guias sobre como iniciar o Last Oasis no Windows 10.
Verifique a configuração do seu sistema
O Last Oasis não será iniciado se o seu computador não atender aos requisitos mínimos. Isso geralmente é um acéfalo porque todo videogame para PC vem com uma lista de componentes de software e hardware que qualquer computador deve ter antes de poder executá-lo. Portanto, se você pulou esta etapa importante antes de instalar seu jogo, deve revisá-la. Você encontrará todos os requisitos de sistema do jogo e um guia que mostrará como verificar a configuração do seu sistema abaixo.
Requerimentos mínimos
Sistema Operacional: Windows 7; Windows 8.1; Windows 10. Observe que o jogo funciona apenas em versões de 64 bits
Processador: Intel Core i5-2400
Memória do sistema: 8 GB RAM
GPU: NVIDIA GTX 770; AMD Radeon HD 7870
DirectX: Versão 11
Rede: conexão de internet banda larga
Armazenamento: 40 GB de espaço disponível
Requisitos recomendados
Sistema Operacional: Windows 7; Windows 8.1; Windows 10. Observe que o jogo funciona apenas em versões de 64 bits
Processador: Intel Core i7-3770
Memória: 16GB RAM
GPU: NVIDIA GTX 1070; AMD Radeon RX Vega 56
DirectX: Versão 11
Rede: conexão de internet banda larga
Armazenamento: 40 GB de espaço disponível
Siga as etapas abaixo para verificar as especificações do seu sistema:
Siga o guia abaixo para confirmar se o seu PC pode jogar o jogo:
- Na barra de tarefas, clique com o botão direito do mouse no botão Iniciar e escolha Configurações no menu Acesso rápido para abrir o aplicativo Configurações. Você pode iniciar o aplicativo mais rapidamente com a combinação de teclado Windows + I.
- Depois que as configurações aparecerem, clique no rótulo do sistema.
- Depois de ver a página Sistema, vá para o painel esquerdo, role até a parte inferior e selecione Sobre.
- Agora, vá para a janela principal (a guia Sobre) e verifique as especificações do seu sistema em Especificações do dispositivo. É aqui que você verá a marca, o modelo e a arquitetura da sua CPU, o tamanho da RAM, entre outros.
- Se você quiser verificar quanto armazenamento você tem, clique duas vezes em Este PC na área de trabalho e navegue até Dispositivos e unidades.
- Para verificar os detalhes do seu adaptador de vídeo, siga estas etapas:
- Clique com o botão direito do mouse no botão Iniciar e selecione Executar.
- Depois que Executar for aberto, digite “dxdiag” (sem as aspas) na caixa de texto e clique no botão OK ou pressione a tecla Enter.
- Depois que a janela da Ferramenta de diagnóstico do DirectX for exibida, vá para a guia Exibir e verifique os detalhes da sua placa gráfica, como marca e modelo e versão do driver.
Depois de verificar se o seu computador pode jogar ou não, você pode aplicar as correções neste artigo, desde que o sistema tenha tudo o que é necessário para executar o Last Oasis.
Evite que seu programa de proteção do sistema bloqueie o Last Oasis
Verifique se o seu programa antivírus não está colocando em quarentena ou bloqueando o jogo. Não é novidade que as suítes de proteção às vezes confundem jogos como ameaças à segurança e bloqueiam seus arquivos como resultado. Em determinadas situações, esses aplicativos de segurança chegam a excluir os arquivos do jogo momentos após a instalação.
Você pode acabar com isso adicionando a pasta de instalação do jogo como exceção no antivírus. Localizar o recurso de exceções não deve ser um problema. Todo programa antivírus usa um nome autoexplicativo para o recurso, como:
- Exclusões
- Isenções
- Lista segura
- Lista de permissões
Para acessar o recurso, você só precisa encontrar o caminho para Configurações ou ambiente de preferências. Se você não entender a interface do seu antivírus, poderá encontrar um guia no site do desenvolvedor do aplicativo que o orientará pelo processo.
O guia abaixo mostrará como adicionar a pasta do jogo como Exclusão na ferramenta Proteção contra vírus e ameaças do programa de segurança nativo do Windows:
- Aperte a tecla do logotipo do Windows (ou clique no botão Iniciar) e clique no ícone da roda dentada quando vir o menu Iniciar. Se você quiser iniciar as Configurações mais rapidamente, toque na tecla do logotipo do Windows e na tecla I juntas.
- Clique no ícone Atualização e segurança quando a tela inicial do aplicativo Configurações aparecer.
- Em seguida, clique em Windows Security no painel esquerdo da interface Update & Security.
- Depois disso, vá para a página principal e clique em Proteção contra vírus e ameaças em Áreas de proteção.
- Depois de ver a interface de proteção contra vírus e ameaças, role para baixo e clique em Gerenciar configurações em Configurações de proteção contra vírus e ameaças.
- Agora, role para baixo e clique em “Adicionar ou remover exclusões” na seção Exclusões.
- Quando a tela Exclusões aparecer, clique em “Adicionar uma exclusão” e escolha Pasta no menu suspenso.
- Em seguida, navegue até a pasta de instalação do Last Oasis, selecione-a e clique no botão Selecionar pasta.
Observação: você deve adicionar o Last Oasis como uma exclusão ou exceção sempre que o atualizar ou reinstalar.
Execute o jogo como administrador
Geralmente, as falhas de inicialização tendem a ocorrer quando o jogo não tem acesso a determinados recursos do sistema, como arquivos e pastas protegidos do sistema. Você pode conceder ao Last Oasis as permissões para acessar os recursos executando-o como administrador. Muitos jogadores acharam que esta é a solução para o problema de lançamento no jogo.
Observe que antes de executar um jogo como administrador, você deve primeiro estar em uma conta de usuário que tenha privilégios de administrador. Como você executa o Last Oasis via Steam, você terá que ajustar manualmente suas Propriedades para solicitar que o Windows o execute como administrador sempre que você o iniciar a partir do cliente. As etapas abaixo mostrarão como localizar seu arquivo EXE e executar a correção necessária:
- Abra uma janela do Explorador de Arquivos clicando com o botão direito do mouse no botão Iniciar e clicando em Explorador de Arquivos no menu Acesso Rápido.
- Quando a janela do Explorador de Arquivos aparecer, mude para a barra lateral esquerda e clique em Este PC.
- Vá para o painel direito da janela e clique duas vezes na unidade onde o Windows está instalado (geralmente é o Disco Local C).
- Quando a unidade abrir, abra a pasta Program Files (x86).
- Clique duas vezes na pasta Steam após a abertura da pasta Program Files (x86).
- Agora, localize a pasta Steamapps e clique duas vezes nela quando vir a pasta Steam.
- Abra a pasta Comum assim que o conteúdo da pasta Steamapps aparecer.
- Em seguida, navegue até a pasta de instalação do Last Oasis e abra-a.
- Se você não instalou o jogo ou o Steam no local padrão, as etapas acima não serão úteis. Siga estas etapas para localizar a pasta de instalação do jogo:
- Inicie o Steam clicando em seu ícone na área de trabalho ou acessando o menu Iniciar se você não tiver um ícone na área de trabalho.
- Quando o cliente Steam abrir, vá para o topo da janela e clique em Biblioteca.
- Depois que a lista de jogos anexados à sua conta Steam aparecer, localize Last Oasis, clique com o botão direito do mouse e selecione Propriedades.
- Vá para a interface Propriedades no lado direito da janela e clique em Arquivos Locais.
- Clique no botão “Procurar Arquivos Locais” na guia Arquivos Locais.
- A pasta do jogo aparecerá agora.
- Na pasta, localize o arquivo EXE do jogo, clique com o botão direito do mouse e clique em Propriedades.
- Depois que a janela de diálogo Propriedades for aberta, alterne para a guia Compatibilidade.
- Agora, marque a caixa associada a “Executar este programa como administrador” e clique em
- o botão OK.
- Execute o jogo e verifique se ele trava.
Verifique a integridade dos arquivos do jogo
Outro fator que causa o problema de inicialização são os arquivos de jogo problemáticos. Se certos arquivos de instalação relacionados ao processo de inicialização forem quebrados ou desaparecerem, o jogo não será inicializado. Simplificando, esses arquivos são o que fazem o jogo funcionar. Eles podem ser facilmente comprometidos por malware, seu programa antivírus pode bloqueá-los ou excluí-los e um desligamento abrupto do sistema pode danificá-los. Para resolver o problema, você terá que usar o cliente Steam para verificar a integridade dos arquivos do jogo.
O que o cliente fará é comparar os arquivos em seu computador com os de seus servidores. Se encontrar algum irregular ou problemático, o cliente o substituirá automaticamente.
As etapas abaixo mostrarão como usar o cliente Steam para verificar arquivos de jogos problemáticos e substituí-los automaticamente:
- Abra o menu Iniciar e inicie o cliente Steam ou clique duas vezes no atalho da área de trabalho do aplicativo.
- Depois que o Steam aparecer, vá para o topo da janela e clique em Biblioteca.
- Depois de ver sua lista de jogos, navegue até Last Oasis, clique com o botão direito do mouse no jogo e selecione Propriedades no menu de contexto.
- Vá para o lado direito da janela e alterne para a guia Arquivos locais.
- Na guia Arquivos Locais, clique no botão que diz VERIFICAR A INTEGRIDADE DOS ARQUIVOS DO JOGO.
- O programa agora começará a verificar os arquivos do jogo em seu computador. Ele substituirá automaticamente os arquivos corrompidos e/ou ausentes.
- A duração do processo de verificação dependerá da velocidade do seu computador, da força da Internet e do número e tamanho dos arquivos que estão sendo substituídos.
- Após a conclusão do processo, inicie o jogo e verifique o problema de inicialização.
Ajuste as configurações de suas placas gráficas
Cada fabricante de GPU fornece um programa de dicas apropriado onde você pode ajustar as configurações de desempenho das placas gráficas. Sem usar uma placa AMD ou uma placa NVIDIA, você teria uma maneira de ajustar as configurações do driver para gerenciar adequadamente seu jogo. Fornecemos configurações diferentes no painel de controle da Nvidia e nas configurações da AMD Radeon que ajudarão você a aumentar o desempenho no último Oasis.
Execute o jogo em sua placa gráfica dedicada
Os sistemas que usam GPUs integradas junto com adaptadores de vídeo discretos tendem a sempre forçar os aplicativos a serem executados na placa integrada porque estão tentando economizar energia. Embora isso normalmente seja uma coisa do Windows, você pode facilmente forçar o jogo a ser executado apenas no cartão dedicado. Você descobrirá como fazer isso usando o aplicativo Configurações do Windows, o Painel de controle da NVIDIA e as configurações da AMD Radeon.

Configurações da AMD Radeon
- Clique com o botão direito do mouse na superfície vazia de sua área de trabalho e selecione Configurações AMD Radeon no menu de contexto.
- Depois que as configurações do AMD Radeon aparecerem, vá para o canto superior direito da janela e clique em Sistema.
- Quando a interface do sistema das configurações do AMD Radeon aparecer, navegue até o canto superior direito da janela e, desta vez, clique em Switchable Graphics.
- A primeira visualização a aparecer em Switchable Graphics será a visualização Running Applications. Esta interface permite que você altere o modo Switchable Graphics de programas atualmente abertos ou aplicativos que foram fechados recentemente.
- Se você não vir Last Oasis nesta página, navegue até o canto superior direito da janela e clique em Running Applications em Switchable Graphics.
- Clique em Installed Profiled Applications para exibir todos os programas que o AMD Radeon Settings pode detectar.
- Agora, navegue até Last Oasis, clique na seta e selecione High Performance.
- Se você ainda não conseguir encontrar o jogo nesta visualização, vá para o canto superior direito da janela e clique na opção Procurar.
- Quando a janela de diálogo Browse aparecer, vá para a pasta de instalação do Last Oasis e clique duas vezes no arquivo EXE.
- Agora você pode alterar o modo Switchable Graphics do jogo para High Performance.
Usando o painel de controle da NVIDIA
- Clique com o botão direito do mouse na superfície vazia da área de trabalho e clique em NVIDIA Control Panel no menu de contexto.
- Quando a janela do Painel de controle da NVIDIA for exibida, vá para o painel esquerdo, expanda a lista suspensa Configurações 3D e clique em Gerenciar configurações 3D.
- Navegue até o painel direito da janela e permaneça na guia Configurações globais.
- Expanda a lista suspensa Processador gráfico preferido e escolha Processador NVIDIA de alto desempenho.
- Em seguida, vá para a guia Configurações do programa.
- Vá para o menu suspenso Select a Program to Customize e clique em Last Oasis.
- Se o jogo não estiver entre os programas no menu suspenso, clique no botão Adicionar.
- Quando a janela de diálogo aparecer, navegue até a pasta de instalação do Last Oasis e clique duas vezes em seu arquivo executável.
- Depois de adicionar e selecionar o jogo, navegue até o menu suspenso para “Selecione o processador gráfico preferido para este programa” e clique na opção Processador NVIDIA de alto desempenho.
- Agora, clique no botão Aplicar e inicie o Last Oasis para verificar as melhorias de desempenho.
Passando pelas configurações:
- Toque na tecla do logotipo do Windows ou clique no botão Iniciar para abrir o menu Iniciar. Depois de acessar o menu Iniciar, clique no ícone de engrenagem acima do ícone de energia.
- Você pode iniciar o aplicativo Configurações mais rapidamente pressionando as teclas Windows e I juntas.
- Depois de ver a tela inicial de Configurações, clique no ícone Sistema.
- Quando a interface do sistema for exibida, vá para a parte inferior da guia Exibir e clique no link Configurações gráficas.
- Quando a tela Configurações gráficas for aberta, vá para o menu suspenso "Escolha um aplicativo para definir a preferência", selecione Aplicativo clássico e clique no botão Procurar no menu.
- Depois que a caixa de diálogo Browse aparecer, navegue até a pasta de instalação do Last Oasis e clique duas vezes no arquivo EXE.
- Assim que a entrada do Last Oasis aparecer na tela de configurações gráficas, clique nela e, em seguida, clique no botão Opções que desaparece abaixo dela.
- A caixa de diálogo Especificações gráficas agora será aberta, exibindo detalhes de ambas as GPUs. Sua placa integrada é a GPU de economia de energia e sua placa dedicada é a GPU de alto desempenho.
- Clique no botão de rádio para Alto desempenho e clique em Salvar.
Atualize o driver da placa gráfica
Se o driver da GPU não estiver atualizado, certifique-se de baixar e instalar a versão mais recente. É possível que o driver da placa seja problemático e possa estar causando o problema de inicialização do jogo. Existem diferentes maneiras de atualizar o driver da placa gráfica, desde o uso do Windows Update até o site do fabricante da placa e o download da atualização.
Mesmo se você instalou e atualizou recentemente o driver da placa gráfica, é possível que você tenha feito isso da maneira errada. Siga os métodos que explicaremos abaixo para certificar-se de instalar o driver corretamente.
Usando o utilitário Windows Update
O Windows Update baixa e instala as versões mais recentes de diferentes drivers de dispositivo juntamente com seu trabalho principal de instalar atualizações para o sistema operacional. Os dispositivos que recebem drivers atualizados incluem a placa gráfica, a placa de rede e a placa de áudio, entre outros.
Normalmente, seu sistema deve estar atualizado se estiver conectado à Internet e você não estiver executando uma conexão limitada. No entanto, você ainda precisa verificar de tempos em tempos para garantir que o utilitário Windows Update esteja fazendo seu trabalho.
Siga as etapas abaixo para verificar se há atualizações e instalá-las:
- Toque na tecla do logotipo do Windows ou clique no botão Iniciar para abrir o menu Iniciar. Depois de acessar o menu Iniciar, clique no ícone de engrenagem acima do ícone de energia.
- Você pode iniciar o aplicativo Configurações mais rapidamente pressionando as teclas Windows e I juntas.
- Depois de ver a tela inicial de Configurações, clique em Atualização e segurança na parte inferior da janela.
- Quando a interface de Atualização e segurança for aberta, permaneça na guia Windows Update e clique em Verificar atualizações.
- Se o Windows Update tiver baixado e instalado todas as suas atualizações antes, você verá a mensagem "Você está atualizado" ladeada por uma marca de seleção verde. Se isso se aplica a você, passe para o próximo guia.
- No entanto, se houver atualizações disponíveis para o seu PC, o utilitário começará a baixá-las automaticamente. Se ele pedir permissão para iniciar o download das atualizações, conceda-o.
- Depois que o Windows Update baixar as atualizações com êxito, ele as instalará automaticamente. Se for necessário reiniciar o PC para instalar as atualizações, clique no botão Reiniciar agora para permitir.
- Seu computador agora será reinicializado no ambiente de instalação. O utilitário reiniciará seu PC várias vezes antes que a instalação seja concluída.
- Depois que as atualizações forem instaladas, seu sistema será inicializado normalmente. Agora você pode executar o Last Oasis e verificar se ele abre normalmente.
Usando o Gerenciador de Dispositivos
Você pode usar o Gerenciador de dispositivos para pesquisar atualizações online ou instalá-las diretamente do seu computador. Se estiver instalando do seu computador, você deve ter baixado o driver atualizado do site do fabricante da sua placa. No entanto, é melhor permitir que o Gerenciador de dispositivos execute uma pesquisa automática e instale o próprio driver. As etapas a seguir mostrarão como fazer isso:
- Pressione a tecla do logotipo do Windows e a tecla S simultaneamente ou clique no ícone da lupa na barra de tarefas para abrir a função de pesquisa ao lado do botão Iniciar.
- Quando o utilitário de pesquisa abrir, digite “gerenciador de dispositivos” (sem as aspas) na caixa de texto e clique na primeira entrada da lista de resultados, que deve ser Gerenciador de dispositivos.
- Depois que a janela do Gerenciador de dispositivos for exibida, navegue até o menu Adaptadores de vídeo e clique na seta ao lado para expandi-lo.
- Depois de ver sua placa gráfica na árvore de adaptadores de vídeo, clique com o botão direito do mouse e clique em Atualizar driver no menu de contexto.
- Depois que a janela Atualizar driver for exibida, clique na opção “Pesquisar automaticamente por software de driver atualizado” em “Como você deseja pesquisar drivers” quando a janela Atualizar driver for exibida.
- O Windows agora procurará o driver online e, em seguida, fará o download e o instalará.
- Quando o processo de atualização estiver concluído, reinicie o seu PC e execute o Last Oasis para verificar o problema.
Use um programa automatizado
Com o Gerenciador de Dispositivos e o Windows Update, o sucesso de baixar e instalar a versão atualizada de um driver de placa gráfica depende do cronograma de lançamento da Microsoft. Se a Microsoft não publicou as atualizações de driver, em seus servidores, o Windows Update e o Gerenciador de Dispositivos não poderão baixá-los e instalá-los.
Dito isso, você pode economizar o estresse e a incerteza que acompanham o uso desses programas, optando por um aplicativo de terceiros, como o Auslogics Driver Updater. A ferramenta baixa e instala apenas drivers assinados oficialmente. Isso eliminará o estresse de procurar drivers, fornecendo o driver atualizado automaticamente quando detectar que sua placa gráfica tem um problema.
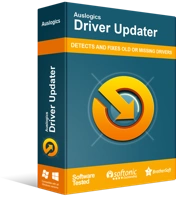
Resolver problemas do PC com o Driver Updater
O desempenho instável do PC geralmente é causado por drivers desatualizados ou corrompidos. O Auslogics Driver Updater diagnostica problemas de driver e permite que você atualize drivers antigos de uma só vez ou um de cada vez para que seu PC funcione melhor
As etapas a seguir mostrarão como baixar, instalar e usar o Auslogics Driver Updater:
- Navegue até a página de download do Auslogics Driver Updater e clique no botão Download.
- Depois que seu navegador baixar o arquivo de configuração, execute-o.
- Clique em Sim na caixa de diálogo Controle de Conta de Usuário.
- Assim que o assistente de configuração aparecer, escolha seu idioma preferido, indique onde deseja instalar o programa e insira outras preferências.
- Clique no botão Clique para instalar.
- Após a conclusão do processo de instalação, permita que o Auslogics Driver Updater verifique seu sistema em busca de drivers de dispositivos problemáticos.
- Depois de ver a lista de drivers desatualizados ou danificados, clique no botão Atualizar para instalar suas versões mais recentes.
Conclusão
O jogo agora deve ser capaz de iniciar sem problemas. Se você ainda tiver o problema, considere reinstalá-lo. No entanto, não acreditamos que você terá que fazer isso, pois as correções acima resolveram o problema para muitos jogadores. Se você tiver alguma dúvida ou quiser compartilhar seus pensamentos, você pode usar a seção de comentários abaixo.
