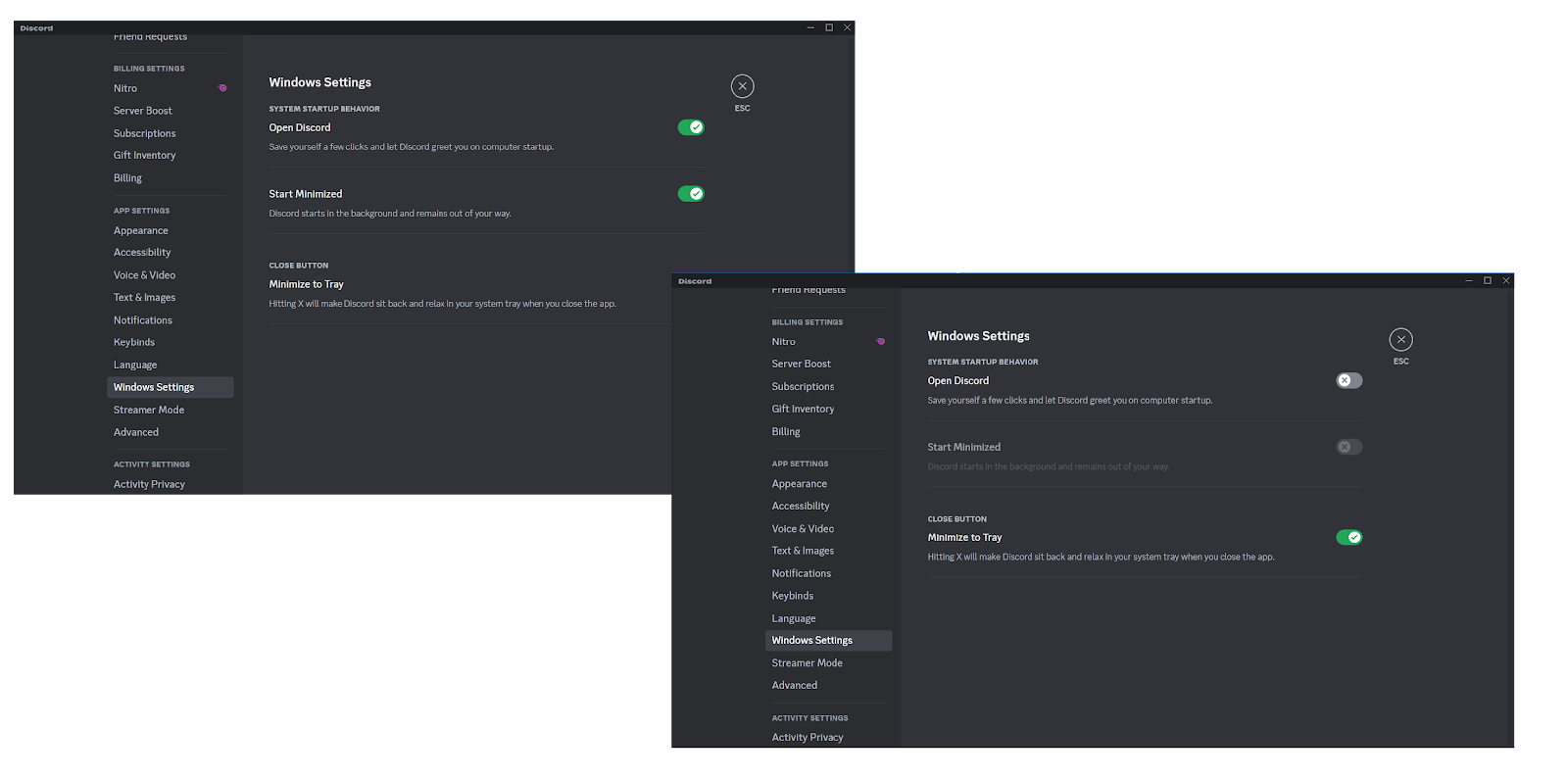Kompletny przewodnik: Jak całkowicie odinstalować Discord ze swoich urządzeń?
Opublikowany: 2023-09-04- Co to jest niezgoda?
- Dlaczego warto odinstalować Discord ze swojego urządzenia?
- Gdzie jest zainstalowany Discord?
- Co się stanie, gdy odinstalujesz Discord?
- Jak całkowicie odinstalować Discord z systemu Windows 10/11
- Jak odinstalować Discord za pomocą Panelu sterowania
- Jak całkowicie odinstalować Discord z folderu instalacyjnego
- Jak całkowicie odinstalować Discorda za pomocą Edytora rejestru
- Jak odinstalować Discord za pomocą oprogramowania innych firm
- Jak usunąć resztki oprogramowania z systemu Windows
- Jak odinstalować Discord na komputerze Mac
- Jak całkowicie odinstalować Discord z Androida
- Jak odinstalować Discord z iOS
- Wniosek
- Często zadawane pytania
- Jak zgłosić serwer na Discordzie?
- Dlaczego nie mogę odinstalować Discorda?
- Dlaczego nie mogę wyświetlić Discorda podczas uruchamiania?

Discord przekształcił się w wszechstronną platformę służącą różnym społecznościom – i nie tylko graczom – dzięki płynnej integracji komunikacji głosowej i tekstowej, szerokim możliwościom dostosowywania i dostępności na różnych urządzeniach. To powiedziawszy, nie wszyscy są z tego zadowoleni, dlatego w tym artykule dowiesz się, jak odinstalować Discord ze swojego urządzenia.
Co to jest niezgoda?
Z prawie 801 milionami użytkowników witryn internetowych miesięcznie i 850 milionami wiadomości wysyłanych dziennie , Discord można opisać jako niezwykle popularną platformę do komunikacji ze znajomymi i społecznościami. Jest to szczególnie atrakcyjne dla młodych ludzi w wieku od 25 do 34 lat . Ponieważ 78% użytkowników używa Discorda do celów innych niż gry , zaspokaja on różne potrzeby związane z wymianą informacji.
Dlaczego warto odinstalować Discord ze swojego urządzenia?
Istnieje wiele powodów, dla których możesz chcieć dowiedzieć się, jak odinstalować Discord w systemie Windows 10 i jak odinstalować Discord w systemie Windows 11:
- Możesz mieć obawy dotyczące prywatności związane z aplikacją.
- Może zajmować cenne miejsce do przechowywania.
- Może to potencjalnie spowolnić Twoje urządzenie, zwłaszcza jeśli będzie działać w tle na przestarzałym komputerze.
- Możesz podejrzewać problemy z bezpieczeństwem związane z Discordem.
- Możesz po prostu uporządkować swoje urządzenie.
Kolejną ważną kwestią jest to, że odinstalowanie Discorda, a następnie jego ponowna instalacja może być krokiem w celu rozwiązania problemów związanych z powiązanymi problemami, takimi jak
- Błędy instalacji Discorda,
- problem z kamerą na zielonym ekranie Discord,
- Przesyłanie strumieniowe Discord nie działa w przeglądarce Chrome,
- Discord odbiera dźwięk z gry,
- nie słyszysz ludzi na Discordzie,
- błąd JavaScript Discord i
- Nakładka Discord nie działa między innymi.
Jeśli zastanawiasz się, jak całkowicie odinstalować Discord ze swojego urządzenia z któregokolwiek z powyższych powodów lub z innego powodu, po prostu czytaj dalej ten artykuł. Poniżej znajdziesz łatwe do wykonania instrukcje dotyczące całkowitego odinstalowania Discorda z różnych systemów operacyjnych.
Gdzie jest zainstalowany Discord?
- W systemie Windows, który jest najpopularniejszym systemem operacyjnym dla komputerów stacjonarnych , Discord jest zwykle instalowany w folderze C:\Users[Twoja nazwa użytkownika]\AppData\Local\Discord.
- Na komputerze Mac Discord jest zwykle instalowany w folderze Aplikacje.
- Po zainstalowaniu Discord na iPhonie możesz znaleźć aplikację na ekranie głównym urządzenia.
- Na Androidzie, wiodącym na świecie mobilnym systemie operacyjnym , Discord znajdziesz w szufladzie aplikacji telefonu lub na ekranie głównym urządzenia.
Co się stanie, gdy odinstalujesz Discord?
Gdy odinstalujesz Discord ze swojego urządzenia, aplikacja i wszystkie powiązane z nią pliki, w tym dane w pamięci podręcznej i ustawienia użytkownika, zostaną usunięte z Twojego urządzenia. Jeśli zastanawiasz się, jak odinstalować Discorda, pamiętaj, że nawet po usunięciu aplikacji Twoje konto Discord pozostanie aktywne. Twoje członkostwo na serwerze lub historia czatów również nie zostaną usunięte. Dostęp do nich uzyskasz po ponownej instalacji.
Jak całkowicie odinstalować Discord z systemu Windows 10/11
Jeśli chcesz wiedzieć, jak odinstalować Discord w Windows 10 lub jak odinstalować Discord w Windows 11, masz do dyspozycji kilka opcji:
Jak odinstalować Discord za pomocą Panelu sterowania
- Przejdź do lewego dolnego rogu paska zadań, kliknij ikonę Szukaj i wpisz Panel sterowania w pasku wyszukiwania. Alternatywnie naciśnij klawisz z logo systemu Windows + skrót S i wpisz Panel sterowania w wyszukiwarce.
- W Panelu sterowania kliknij łącze Odinstaluj program w sekcji Programy.
- Znajdź Discord na liście zainstalowanych aplikacji, kliknij go prawym przyciskiem myszy i wybierz Odinstaluj.
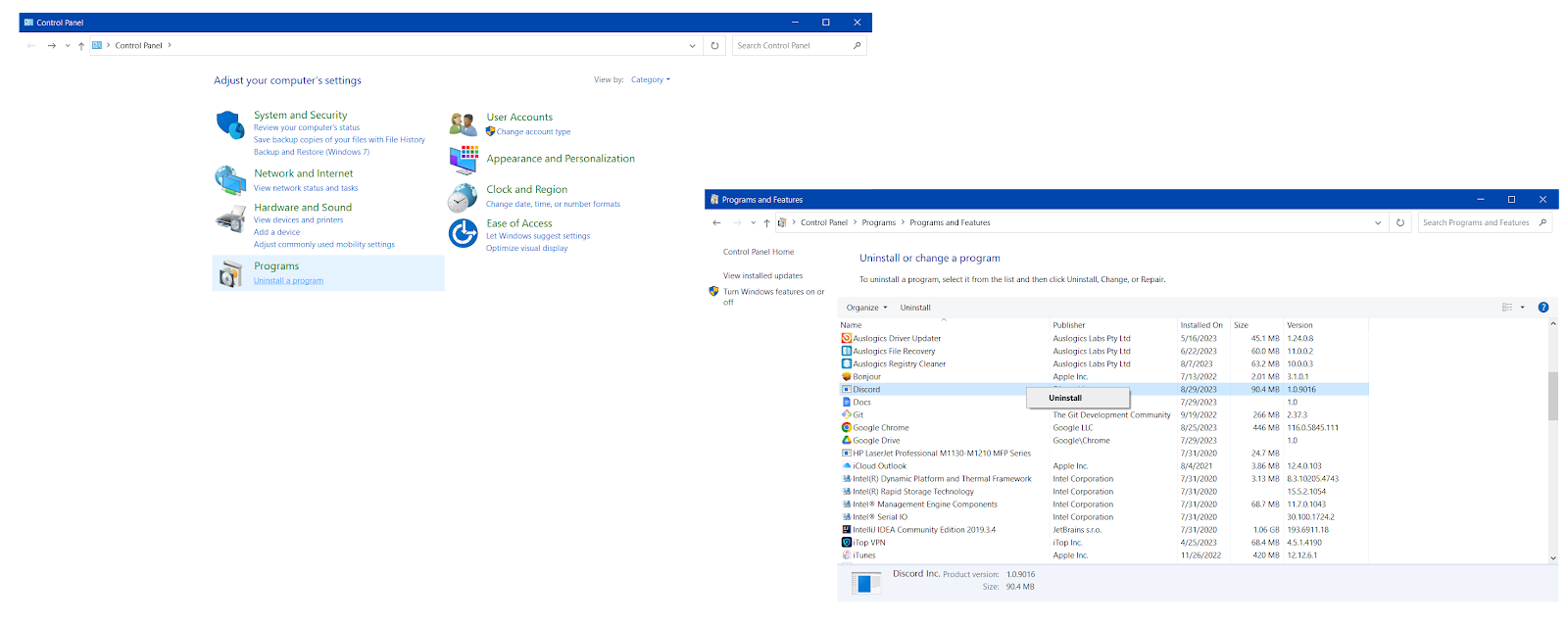
Jak całkowicie odinstalować Discord z folderu instalacyjnego
- Naciśnij kombinację klawiszy z logo Windows + R, aby uruchomić aplikację Uruchom.
- Wpisz %appdata% w Uruchom i naciśnij klawisz Enter, aby kontynuować.
- Przejdź do folderu Discord, kliknij go prawym przyciskiem myszy i wybierz opcję Usuń. Alternatywnie wybierz folder Discord i naciśnij kombinację Shift + Delete na klawiaturze.
- Następnie naciśnij ponownie klawisz z logo systemu Windows + skrót R, aby otworzyć okno poleceń Uruchom.
- Wpisz %localappdata% w polu Uruchom.
- Przejdź do folderu Discord, wybierz go i naciśnij Shift + Delete na klawiaturze.
Jak całkowicie odinstalować Discorda za pomocą Edytora rejestru
Rejestr systemu Windows to wrażliwy komponent przechowujący najważniejsze ustawienia systemu. Przed skorzystaniem z tej metody należy wykonać kopię zapasową systemu Windows , aby zapobiec utracie danych i niestabilności systemu. Na przykład możesz użyć Auslogics BitReplica do ochrony swoich plików. Następnie postępuj zgodnie z instrukcjami poniżej, aby odinstalować Discord ze swojego urządzenia:
- Naciśnij kombinację klawiszy Windows + S na klawiaturze i wpisz Edytor rejestru w polu wyszukiwania.
- Znajdź Edytor rejestru wśród wyników wyszukiwania i kliknij opcję Uruchom jako administrator.
- Alternatywnie naciśnij klawisz Windows + skrót R, aby uruchomić okno poleceń Uruchom, wpisz regedit.exe w polu tekstowym i kliknij OK, aby uruchomić Edytor rejestru.
- Wpisz HKEY_CLASSES_ROOT\Discord w górnym pasku adresu Edytora rejestru.
- Znajdź folder Discord w lewym okienku, kliknij go prawym przyciskiem myszy i wybierz opcję Usuń.
To powinno odinstalować Discorda z Twojego urządzenia.

Jak odinstalować Discord za pomocą oprogramowania innych firm
Jeśli ręczne usunięcie aplikacji Discord wydaje się trudnym zadaniem, istnieje prostsza metoda, którą możesz wypróbować. Możesz użyć narzędzi innych firm, aby bez wysiłku odinstalować Discord z urządzenia z systemem Windows. Pokażemy Ci, jak wykorzystać w tym celu Auslogics BoostSpeed , dedykowany optymalizator PC:
- Pobierz i zainstaluj aplikację Auslogics BoostSpeed na komputerze z systemem Windows 10/11.
- Uruchom aplikację, kliknij Narzędzia, rozwiń Narzędzia systemowe i wybierz Odinstaluj Menedżera.
- Znajdź i wybierz Discord z listy aplikacji.
- Kliknij prawym przyciskiem myszy Discord i wybierz Odinstaluj.

Jak usunąć resztki oprogramowania z systemu Windows
Jeśli zastanawiasz się , jak całkowicie odinstalować Discorda z systemu Windows, musisz wiedzieć, jak usunąć resztki oprogramowania, aby mieć pewność, że to, co pozostało z Discorda, nie będzie kolidować z komponentami lub procesami Twojego systemu. Auslogics BoostSpeed pozwala dokładnie przeskanować urządzenie w poszukiwaniu wszelkiego rodzaju śmieci komputerowych i wyeliminować je, aby przyspieszyć działanie powolnego komputera:
- Uruchom aplikację Auslogics BoostSpeed i przejdź do Narzędzia.
- Rozwiń sekcję Narzędzia dyskowe i kliknij Deep Disk Cleaner.
- W oknie narzędzia kliknij niebieski przycisk Skanuj teraz.
- Gdy tylko Auslogics Deep Disk Cleaner zakończy skanowanie systemu w poszukiwaniu śmieci systemowych, w tym nieaktualnej pamięci podręcznej, niepotrzebnych dzienników i tymczasowych plików internetowych , upewnij się, że opcja Utwórz kopię zapasową zmian jest zaznaczona i kliknij przycisk Oczyść.
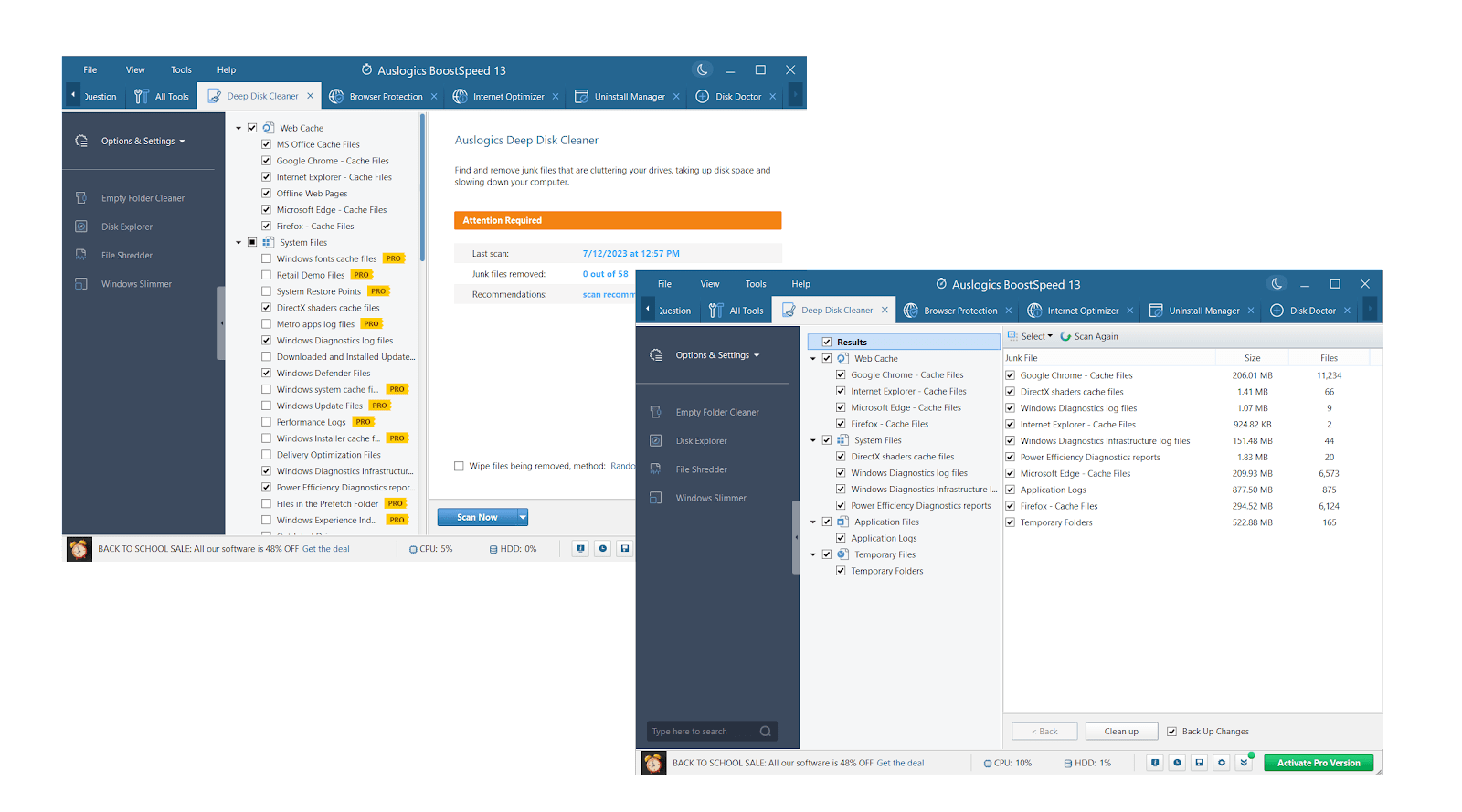
Powiązane: Jak zwolnić miejsce na komputerze za pomocą narzędzia Oczyszczanie dysku w systemie Windows
Jak odinstalować Discord na komputerze Mac
Zastanawiasz się, jak całkowicie odinstalować Discord z komputera Mac? Na szczęście proces jest dość prosty. Przede wszystkim upewnij się, że Discord nie działa w tle. Następnie postępuj zgodnie z poniższymi instrukcjami, aby usunąć Discord z urządzenia macOS:
- Uruchom Findera z Docka.
- Przejdź do folderu Aplikacje.
- Znajdź aplikację Discord.
- Kliknij prawym przyciskiem myszy ikonę aplikacji i wybierz opcję Przenieś do kosza.
- Aby zapobiec pozostawianiu plików Discorda na komputerze Mac, przejdź do paska zadań, otwórz menu Idź i wybierz opcję Idź do folderu.
- Zlokalizuj następujące foldery i sprawdź je pod kątem plików związanych z Discordem:
- ~/Biblioteka/Pamięci podręczne
- ~/Library/Wsparcie aplikacji
- Jeśli jakieś zostaną znalezione, usuń je.
Jak całkowicie odinstalować Discord z Androida
Użytkownicy, którzy chcą wiedzieć, jak odinstalować Discord z urządzenia z Androidem, powinni zapoznać się z poniższymi instrukcjami:
- Otwórz ustawienia swojego urządzenia z Androidem. Zwykle można to zrobić, dotykając ikony koła zębatego.
- Wejdź do sekcji Aplikacje i znajdź Discord na liście swoich aplikacji.
- Kliknij Discord, a następnie wybierz opcję Odinstaluj.
- Zostanie wyświetlony monit z prośbą o potwierdzenie.
- Zgadzam się na odinstalowanie aplikacji Discord.
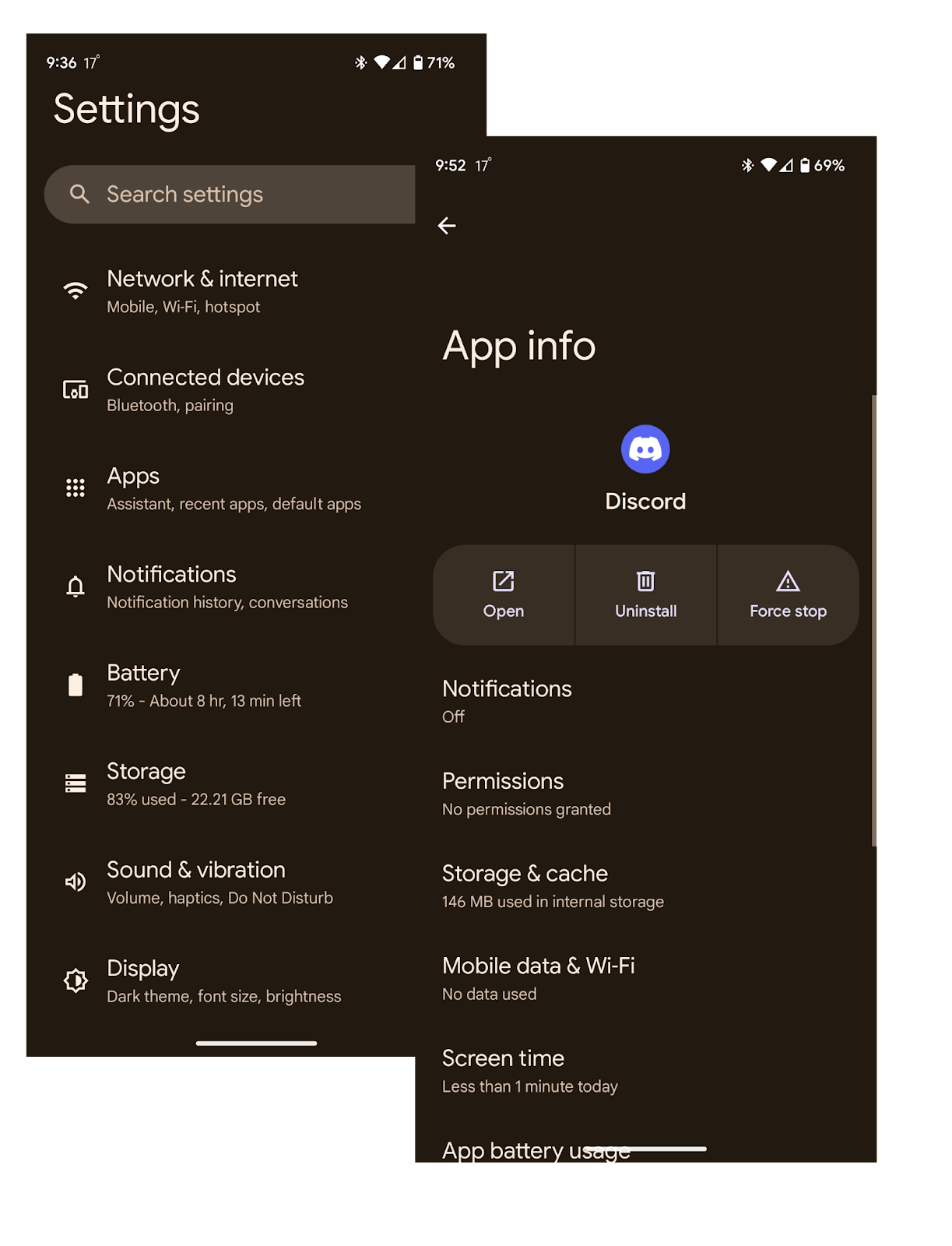
To powinno wystarczyć, aby pomyślnie odinstalować Discord z urządzenia z Androidem.
Jak odinstalować Discord z iOS
Aby odinstalować Discorda z urządzenia iOS, postępuj zgodnie z poniższymi instrukcjami:
- Otwórz ustawienia urządzenia iOS i rozwiń kategorię Ogólne, dotykając jej.
- Przejdź do sekcji Pamięć iPhone'a i na liście aplikacji znajdź Discord i dotknij go.
- Znajdź opcję Usuń aplikację u dołu ekranu.
- Następnie ponownie dotknij opcji Usuń aplikację, aby potwierdzić swój wybór.
To jest to. Teraz wiesz , jak całkowicie odinstalować Discord z iPhone'a.
Wniosek
Chociaż Discord jest popularną platformą komunikacyjną, która obsługuje miliony użytkowników na całym świecie, nadal możesz chcieć ją usunąć. Możesz mieć obawy dotyczące prywatności lub bezpieczeństwa, chcesz zwolnić trochę miejsca na swoim urządzeniu lub napotykać ciągłe problemy podczas uruchamiania aplikacji. Jeśli chcesz odinstalować Discord z systemu takiego jak Windows, macOS, iOS lub Android, wystarczy, że wykonasz kilka prostych kroków.
Często zadawane pytania
Jak zgłosić serwer na Discordzie?
W aplikacji Discord otwórz Ustawienia, kliknij Zaawansowane i włącz Tryb programisty. Następnie zlokalizuj na liście serwerów serwer, który chcesz zgłosić, kliknij jego ikonę prawym przyciskiem myszy i kliknij opcję Kopiuj identyfikator serwera. Przejdź do Centrum zaufania i bezpieczeństwa Discord , kliknij link Prześlij żądanie, wyjaśnij problem, wprowadź wymagane informacje, w tym identyfikator serwera Discord i kliknij Prześlij.
Dlaczego nie mogę odinstalować Discorda?
Niepowodzenie odinstalowania Discorda zwykle oznacza, że Discord jest aktualnie używany lub działa w tle. Aby móc ją usunąć, musisz wyjść z aplikacji. Zalecamy także otwarcie Menedżera zadań (Ctrl + Shift + Esc w systemie Windows, Cmd + Spacja w systemie macOS), wyszukanie procesów związanych z Discordem i zakończenie ich. W niektórych przypadkach pomocna może być ponowna instalacja Discorda, a następnie natychmiastowe jego usunięcie.
Dlaczego nie mogę wyświetlić Discorda podczas uruchamiania?
Jeśli nie możesz wyłączyć uruchamiania Discorda przy uruchomieniu, sprawdź ustawienia uruchamiania aplikacji. Otwórz aplikację Discord, kliknij ikonę Ustawienia, przejdź do Ustawień systemu Windows w lewym panelu i wyłącz ustawienie Otwórz Discord w obszarze Zachowanie podczas uruchamiania systemu.