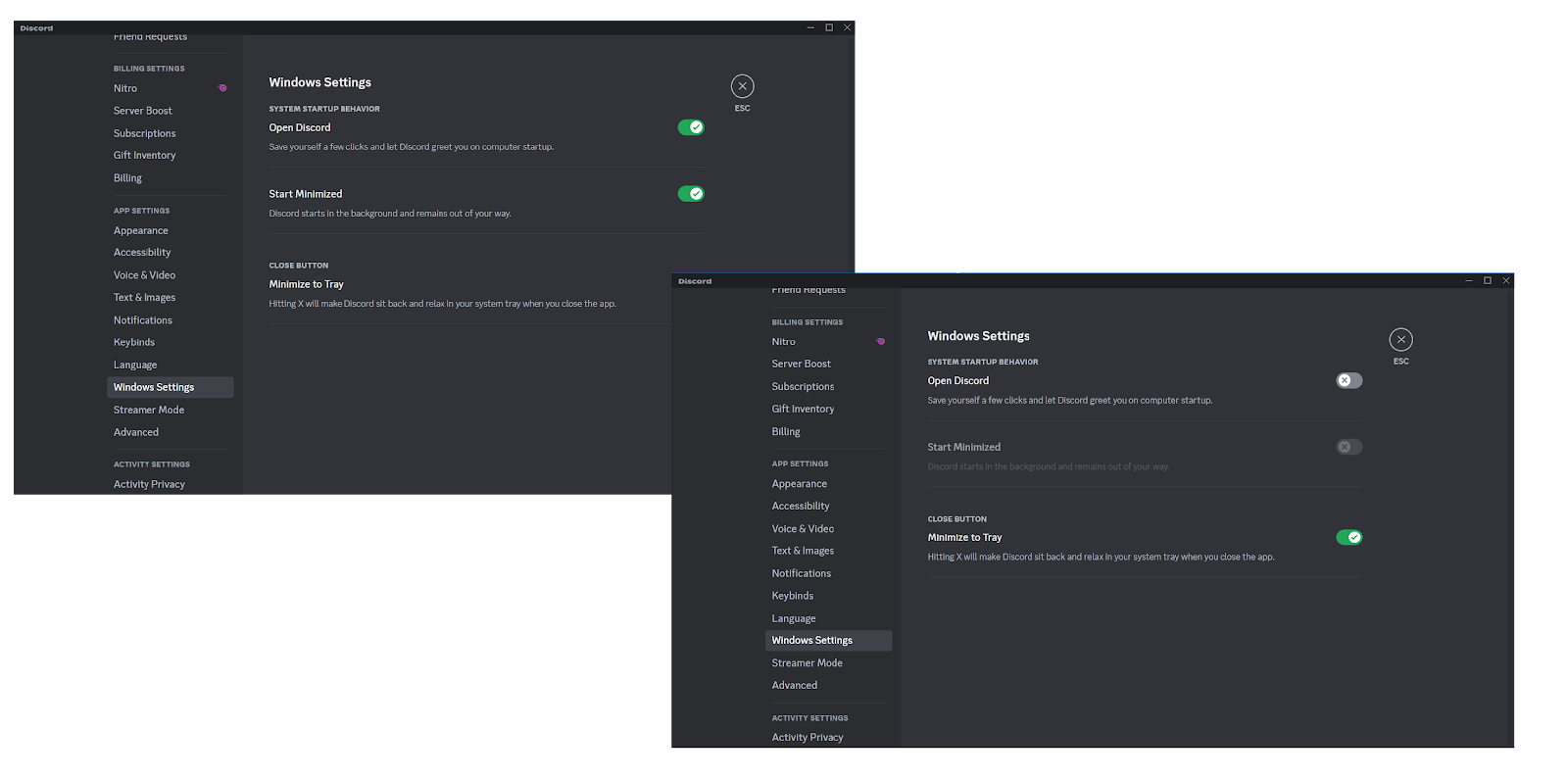Panduan Utama: Bagaimana Cara Menghapus Discord Sepenuhnya Dari Perangkat Anda?
Diterbitkan: 2023-09-04- Apa itu Perselisihan?
- Mengapa Menghapus Instalasi Discord Dari Perangkat Anda?
- Di mana Perselisihan Dipasang?
- Apa Yang Terjadi Saat Anda Menghapus Instalasi Discord?
- Cara Menghapus Sepenuhnya Discord Dari Windows 10/11
- Cara Menghapus Instalasi Discord Menggunakan Panel Kontrol
- Cara Menghapus Sepenuhnya Discord Dari Folder Instalasi
- Cara Menghapus Instalasi Discord Sepenuhnya Menggunakan Editor Registri
- Cara Menghapus Instalasi Discord Menggunakan Perangkat Lunak Pihak Ketiga
- Cara Menghapus Sisa Software dari Windows
- Cara Menghapus Instalasi Discord di Mac
- Cara Menghapus Sepenuhnya Discord dari Android
- Cara Menghapus Instalasi Perselisihan Dari iOS
- Kesimpulan
- Pertanyaan Umum
- Bagaimana Saya Melaporkan Server di Discord?
- Mengapa Saya Tidak Dapat Menghapus Instalasi Discord?
- Mengapa Saya Tidak Dapat Menyimpan Discord di Startup?

Discord telah berkembang menjadi platform serbaguna yang melayani beragam komunitas – dan tidak hanya para gamer – karena integrasi komunikasi suara dan teks yang mulus, kemungkinan penyesuaian yang luas, dan aksesibilitas di berbagai perangkat. Meskipun demikian, tidak semua orang menyukainya, jadi dalam artikel ini, Anda akan mempelajari cara menghapus instalasi Discord dari perangkat Anda.
Apa itu Perselisihan?
Dengan hampir 801 juta pengguna situs web bulanan dan 850 juta pesan terkirim setiap hari , Discord dapat digambarkan sebagai platform yang sangat populer untuk berkomunikasi dengan teman dan komunitas. Hal ini terutama menarik bagi kaum muda berusia 25 hingga 34 tahun . Karena 78% pengguna menggunakan Discord untuk tujuan non-game , Discord melayani berbagai kebutuhan pertukaran informasi.
Mengapa Menghapus Instalasi Discord Dari Perangkat Anda?
Ada berbagai alasan Anda mungkin ingin mempelajari cara menghapus instalasi Discord di Windows 10 dan cara menghapus instalasi Discord di Windows 11:
- Anda mungkin memiliki masalah privasi terkait aplikasi.
- Ini mungkin menghabiskan ruang penyimpanan yang berharga.
- Ini berpotensi memperlambat perangkat Anda, terutama jika dibiarkan berjalan di latar belakang pada komputer yang sudah ketinggalan zaman.
- Anda mungkin mencurigai adanya masalah keamanan terkait Discord.
- Anda mungkin hanya ingin merapikan perangkat Anda.
Poin penting lainnya adalah mencopot pemasangan Discord lalu memasangnya kembali dapat menjadi langkah pemecahan masalah saat memperbaiki masalah terkait, seperti
- Kegagalan instalasi perselisihan,
- masalah kamera layar hijau Discord,
- Streaming perselisihan tidak berfungsi di Chrome,
- Perselisihan mengambil audio game,
- Anda tidak dapat mendengar orang di Discord,
- kesalahan JavaScript Discord , dan
- Hamparan perselisihan tidak berfungsi , antara lain.
Jika Anda bertanya-tanya bagaimana cara mencopot pemasangan Discord sepenuhnya dari perangkat Anda karena salah satu alasan di atas atau faktor lainnya, teruslah membaca artikel ini. Di bawah ini Anda akan menemukan petunjuk yang mudah diikuti tentang cara menghapus instalasi Discord sepenuhnya dari berbagai sistem operasi.
Di mana Perselisihan Dipasang?
- Di Windows yang merupakan OS desktop terpopuler , Discord biasanya diinstal di folder C:\Users[Nama Pengguna Anda]\AppData\Local\Discord.
- Di Mac, Discord biasanya diinstal di folder Aplikasi.
- Setelah Anda menginstal Discord di iPhone, Anda dapat menemukan aplikasi tersebut di layar beranda perangkat.
- Di Android, sistem operasi seluler terkemuka di dunia , Anda dapat menemukan Discord di laci aplikasi ponsel Anda atau di layar beranda perangkat.
Apa Yang Terjadi Saat Anda Menghapus Instalasi Discord?
Saat Anda menghapus instalasi Discord dari perangkat Anda, aplikasi dan semua file yang terkait dengannya, termasuk data cache dan pengaturan pengguna, akan dihapus dari perangkat Anda. Jika Anda bertanya-tanya bagaimana cara mencopot pemasangan Discord, ingatlah bahwa bahkan setelah aplikasi dihapus, akun Discord Anda tetap aktif. Keanggotaan server atau riwayat obrolan Anda juga tidak akan dihapus. Anda akan mendapatkan akses ke sana setelah instalasi ulang.
Cara Menghapus Sepenuhnya Discord Dari Windows 10/11
Jika Anda ingin mengetahui cara menghapus instalasi Discord di Windows 10 atau cara menghapus instalasi Discord di Windows 11, Anda memiliki beberapa opsi:
Cara Menghapus Instalasi Discord Menggunakan Panel Kontrol
- Arahkan ke sudut kiri bawah bilah tugas Anda, klik ikon Pencarian dan masukkan Panel Kontrol ke dalam bilah pencarian. Alternatifnya, tekan tombol logo Windows + pintasan S dan masukkan Panel Kontrol ke dalam Pencarian.
- Setelah berada di Panel Kontrol, klik tautan Uninstall a program di bawah bagian Program.
- Temukan Discord di daftar aplikasi yang diinstal, klik kanan dan pilih Uninstall.
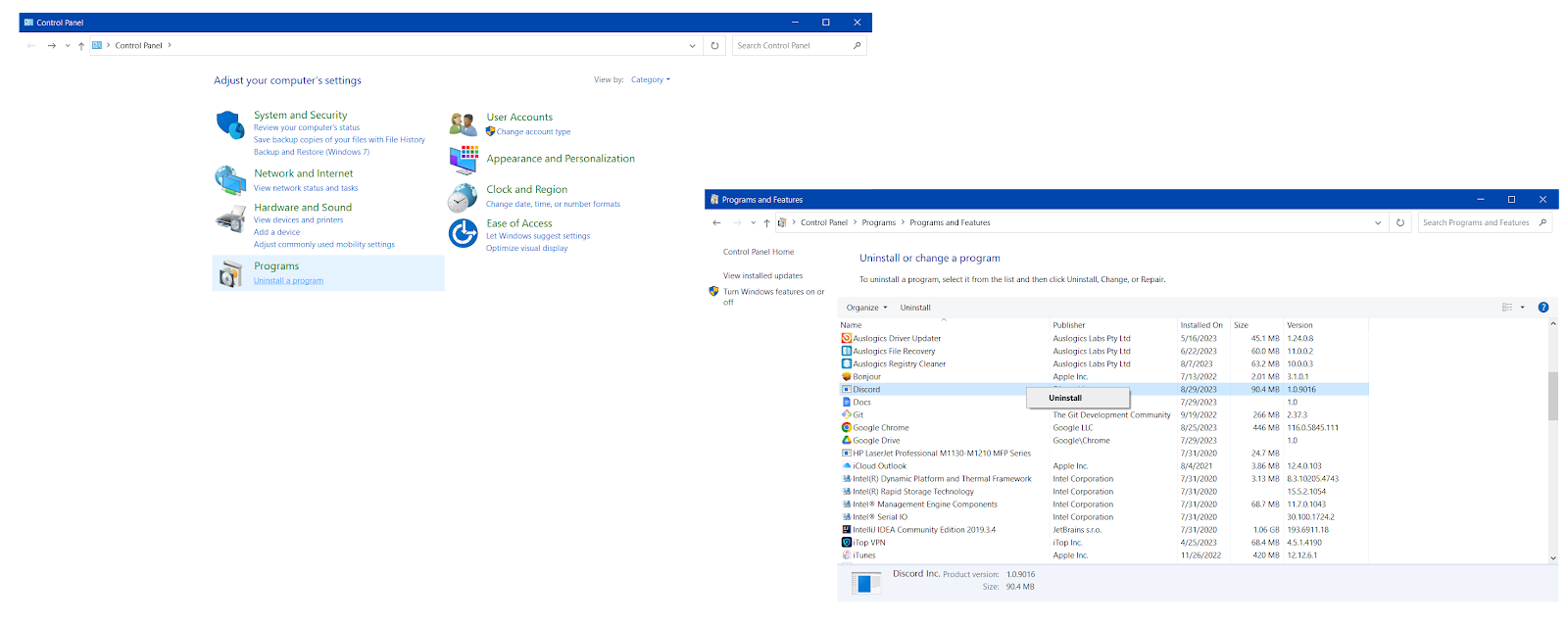
Cara Menghapus Sepenuhnya Discord Dari Folder Instalasi
- Tekan kombinasi tombol logo Windows + keyboard R untuk menjalankan aplikasi Run.
- Masukkan %appdata% ke dalam Run dan tekan tombol Enter untuk melanjutkan.
- Arahkan ke folder Discord, klik kanan padanya, dan pilih opsi Hapus. Alternatifnya, pilih folder Discord dan tekan kombinasi Shift + Delete pada keyboard Anda.
- Kemudian tekan lagi tombol logo Windows + pintasan R untuk membuka kotak perintah Jalankan.
- Masukkan %localappdata% ke dalam kotak Jalankan.
- Buka folder Discord, lalu pilih, dan tekan Shift + Delete pada keyboard Anda.
Cara Menghapus Instalasi Discord Sepenuhnya Menggunakan Editor Registri
Registri Windows adalah komponen sensitif yang menyimpan pengaturan sistem penting. Sebelum melanjutkan dengan metode ini, pastikan untuk membuat cadangan sistem Windows Anda untuk mencegah kehilangan data dan ketidakstabilan sistem. Misalnya, Anda dapat menggunakan Auslogics BitReplica untuk melindungi file Anda. Kemudian ikuti petunjuk di bawah ini untuk menghapus instalasi Discord dari perangkat Anda:
- Tekan kombinasi tombol Windows + S pada keyboard Anda dan ketik Editor Registri ke dalam kotak Pencarian.
- Temukan Editor Registri di antara hasil pencarian dan klik opsi Jalankan sebagai administrator.
- Cara lainnya, tekan tombol Windows + pintasan R untuk meluncurkan kotak perintah Jalankan, masukkan regedit.exe ke dalam kotak teks, dan klik OK untuk menjalankan Editor Registri.
- Masukkan HKEY_CLASSES_ROOT\Discord ke bilah alamat atas Editor Registri.
- Temukan folder Discord di panel kiri, klik kanan padanya, dan pilih opsi Hapus.
Ini harus menghapus Discord dari perangkat Anda.

Cara Menghapus Instalasi Discord Menggunakan Perangkat Lunak Pihak Ketiga
Jika menghapus aplikasi Discord secara manual terasa seperti tugas yang berat, ada metode yang lebih mudah yang dapat Anda jelajahi. Anda dapat menggunakan alat pihak ketiga untuk menghapus instalasi Discord dengan mudah dari perangkat Windows Anda. Kami akan menunjukkan cara menggunakan Auslogics BoostSpeed , pengoptimal PC khusus, untuk tujuan ini:
- Unduh dan instal aplikasi Auslogics BoostSpeed di komputer Windows 10/11 Anda.
- Luncurkan aplikasi, klik Tools, perluas System Tools, dan pilih Uninstall Manager.
- Cari dan pilih Discord dari daftar aplikasi.
- Klik kanan Perselisihan dan pilih Copot pemasangan.

Cara Menghapus Sisa Software dari Windows
Jika Anda bertanya-tanya bagaimana cara menghapus instalasi Discord sepenuhnya dari Windows, Anda perlu mengetahui cara menghapus sisa perangkat lunak untuk memastikan apa yang tersisa dari Discord tidak akan mengganggu komponen atau proses sistem Anda. Auslogics BoostSpeed memungkinkan Anda memindai perangkat Anda secara menyeluruh untuk mencari semua jenis sampah PC dan menghilangkannya untuk mempercepat komputer Anda yang lambat:
- Luncurkan aplikasi Auslogics BoostSpeed dan buka Alat.
- Perluas bagian Disk Tools dan klik Deep Disk Cleaner.
- Setelah berada di jendela alat, klik tombol Pindai sekarang yang berwarna biru.
- Segera setelah Auslogics Deep Disk Cleaner selesai memindai sistem Anda untuk mencari sampah sistem, termasuk cache usang, log yang tidak diperlukan, dan file Internet sementara , pastikan opsi Cadangkan Perubahan dicentang dan klik tombol Bersihkan.
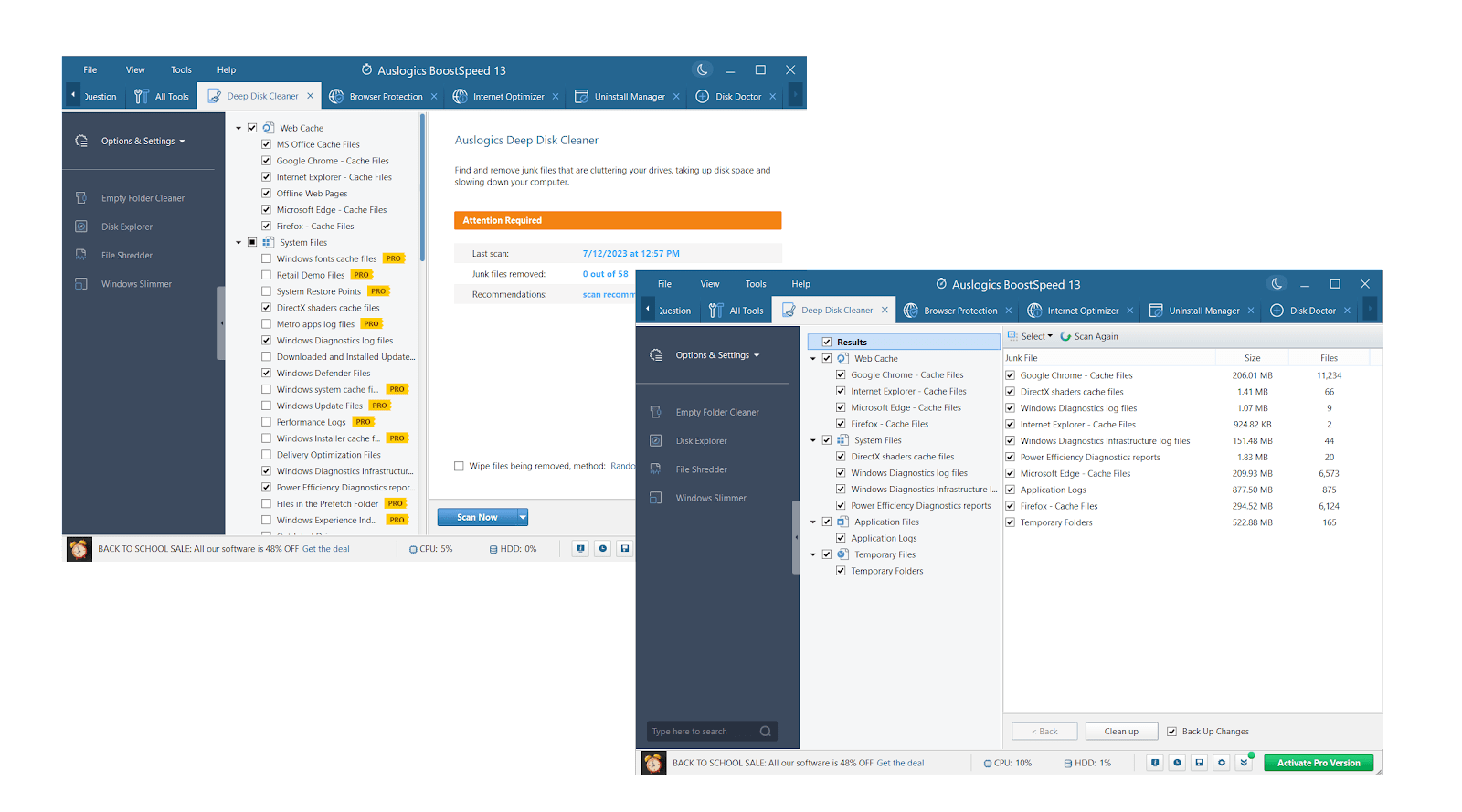
Terkait: Cara Mengosongkan Ruang di PC Dengan Pembersihan Disk Windows
Cara Menghapus Instalasi Discord di Mac
Ingin tahu bagaimana cara menghapus instalasi Discord sepenuhnya dari Mac Anda? Untungnya, prosesnya cukup mudah. Pertama dan terpenting, pastikan Discord tidak berjalan di latar belakang. Kemudian ikuti petunjuk di bawah ini untuk menghapus Discord dari perangkat macOS Anda:
- Jalankan Finder dari Dock.
- Lanjutkan ke folder Aplikasi.
- Temukan aplikasi Discord.
- Klik kanan pada ikon aplikasi dan pilih opsi Pindahkan ke Tempat Sampah.
- Untuk mencegah file Discord tetap ada di Mac Anda, buka bilah tugas, buka menu Go, dan pilih opsi Buka Folder.
- Temukan folder berikut dan periksa file terkait Discord:
- ~/Perpustakaan/Cache
- ~/Perpustakaan/Dukungan Aplikasi
- Jika ada yang ditemukan, hapuslah.
Cara Menghapus Sepenuhnya Discord dari Android
Pengguna yang ingin mengetahui cara mencopot pemasangan Discord dari perangkat Android harus memeriksa petunjuk di bawah ini:
- Buka pengaturan perangkat Android Anda. Biasanya, Anda dapat melakukannya dengan mengetuk ikon roda gigi.
- Masuk ke bagian Aplikasi dan temukan Discord di daftar aplikasi Anda.
- Klik Discord lalu pilih opsi Uninstall.
- Anda akan melihat prompt yang meminta konfirmasi Anda.
- Setuju untuk mencopot pemasangan aplikasi Discord.
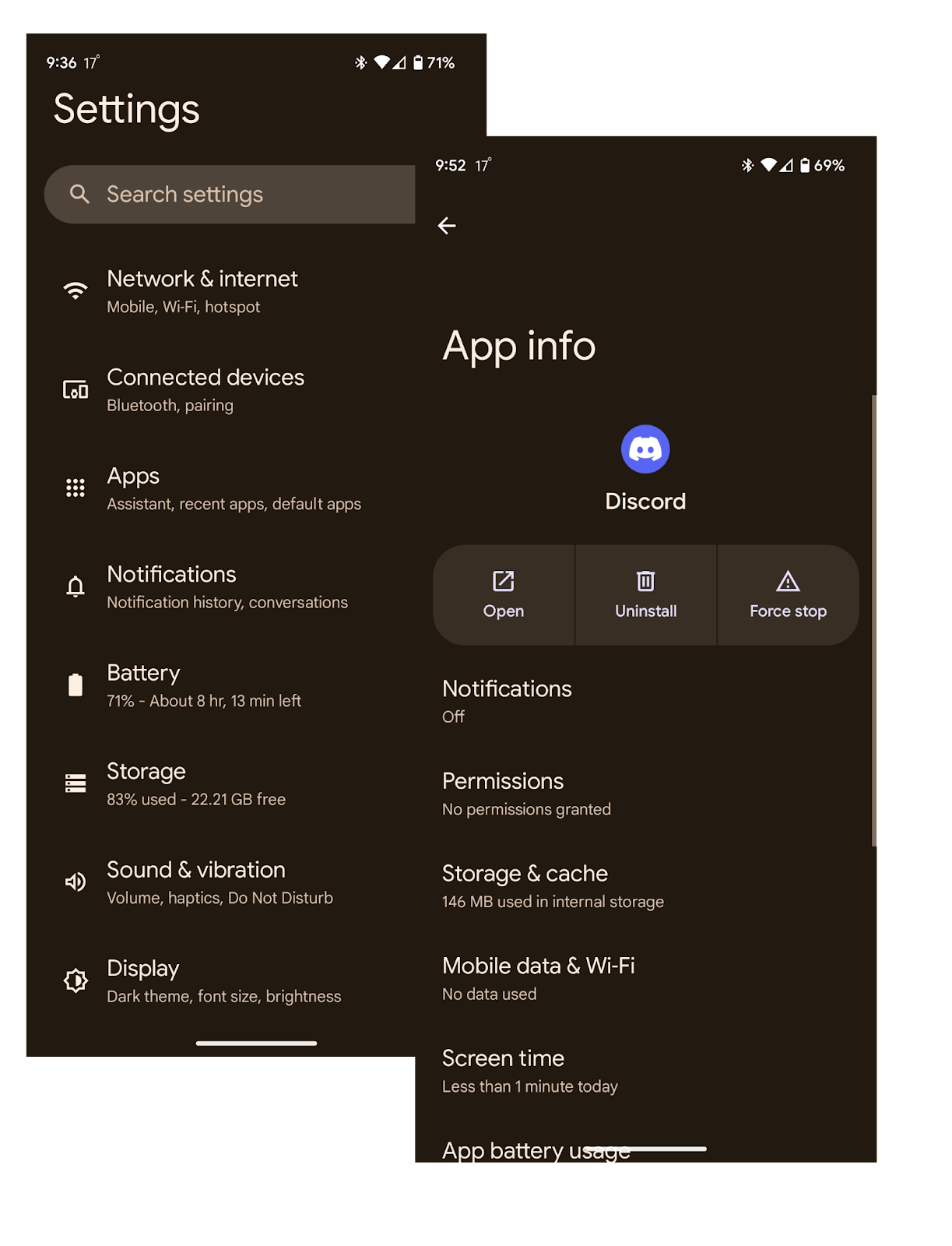
Ini seharusnya cukup untuk berhasil menghapus instalasi Discord dari perangkat Android Anda.
Cara Menghapus Instalasi Perselisihan Dari iOS
Untuk menghapus instalasi Discord dari perangkat iOS Anda, Anda harus mengikuti petunjuk berikut dengan cermat:
- Buka pengaturan perangkat iOS Anda dan perluas kategori Umum dengan mengetuknya.
- Arahkan ke bagian Penyimpanan iPhone, dan dari daftar aplikasi, temukan Discord dan ketuk di atasnya.
- Temukan opsi Hapus Aplikasi di bagian bawah layar.
- Kemudian ketuk Hapus Aplikasi sekali lagi untuk mengonfirmasi pilihan Anda.
Ini dia. Sekarang Anda tahu cara menghapus instalasi Discord sepenuhnya dari iPhone Anda.
Kesimpulan
Meskipun Discord adalah platform komunikasi populer yang melayani jutaan pengguna di seluruh dunia, Anda mungkin tetap ingin menghapusnya. Anda mungkin memiliki masalah privasi atau keamanan, ingin mengosongkan sebagian ruang di perangkat Anda, atau mengalami masalah terus-menerus saat menjalankan aplikasi. Jika Anda ingin menghapus instalasi Discord dari sistem seperti Windows, macOS, iOS, atau Android, yang harus Anda lakukan adalah mengikuti beberapa langkah sederhana.
Pertanyaan Umum
Bagaimana Saya Melaporkan Server di Discord?
Di aplikasi Discord, buka Pengaturan, klik Lanjutan dan aktifkan Mode Pengembang. Kemudian cari server yang ingin Anda laporkan di daftar server Anda, klik kanan ikonnya, dan klik Salin ID Server. Buka Pusat Kepercayaan & Keamanan Discord , klik tautan Kirim permintaan, jelaskan masalahnya, masukkan informasi yang diperlukan, termasuk ID Server Discord, dan klik Kirim.
Mengapa Saya Tidak Dapat Menghapus Instalasi Discord?
Gagal menghapus instalasi Discord biasanya berarti Discord sedang digunakan atau berjalan di latar belakang. Anda harus keluar dari aplikasi untuk dapat menghapusnya. Kami juga menyarankan Anda untuk membuka Task Manager (Ctrl + Shift + Esc di Windows, Cmd + Space di macOS), mencari proses terkait Discord, dan mengakhirinya. Dalam beberapa kasus, menginstal ulang Discord dan segera menghapusnya dapat membantu.
Mengapa Saya Tidak Dapat Menyimpan Discord di Startup?
Jika Anda tidak dapat menonaktifkan Discord agar tidak berjalan saat startup, periksa pengaturan startup aplikasi. Buka aplikasi Discord, klik ikon Pengaturan, buka Pengaturan Windows di panel kiri, dan nonaktifkan pengaturan Open Discord di bawah System Startup Behavior.