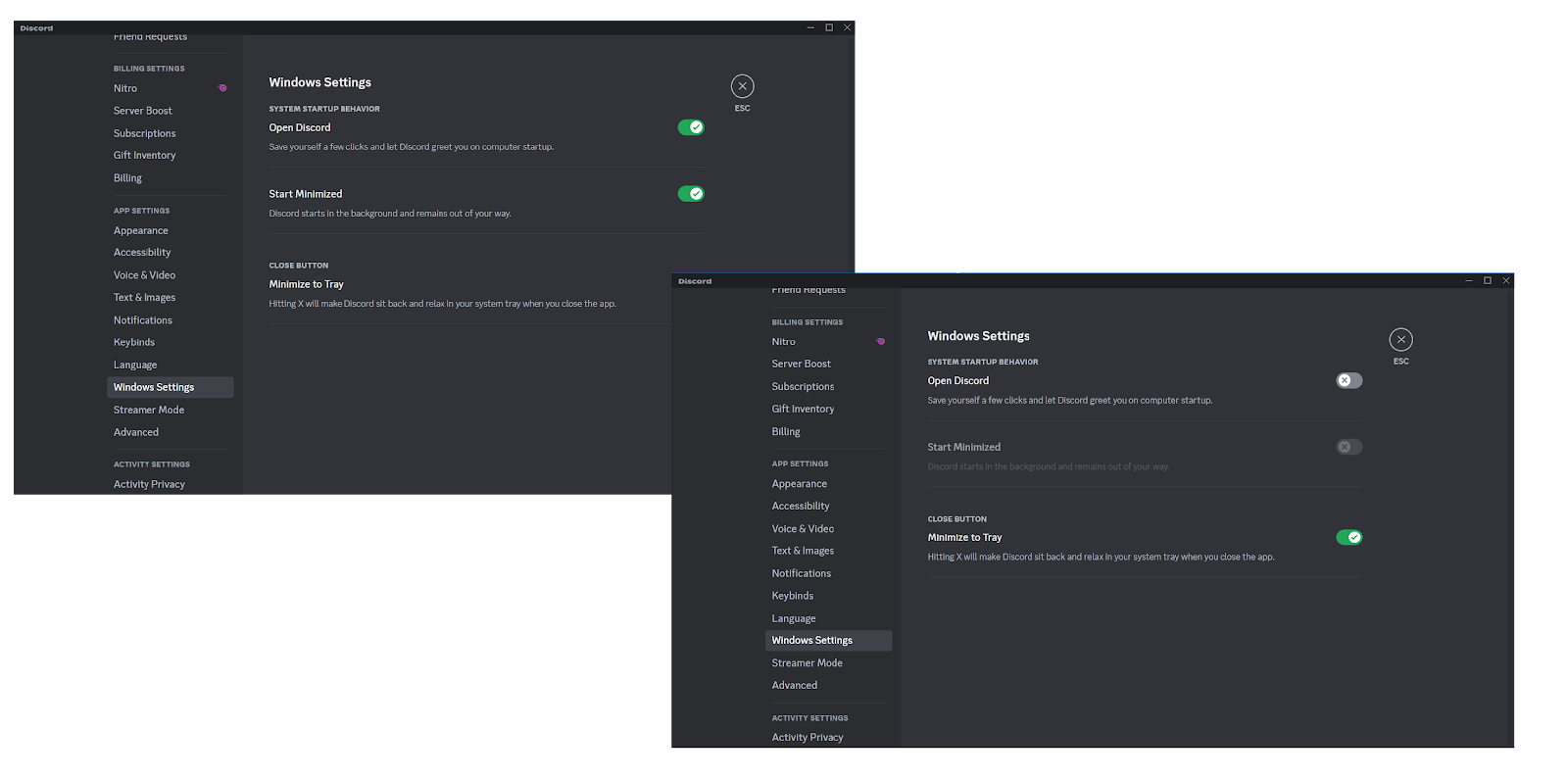Полное руководство: как полностью удалить Discord со своих устройств?
Опубликовано: 2023-09-04- Что такое раздор?
- Зачем удалять Discord со своего устройства?
- Где установлен Дискорд?
- Что происходит, когда вы удаляете Discord?
- Как полностью удалить Discord из Windows 10/11
- Как удалить Discord с помощью панели управления
- Как полностью удалить Discord из установочной папки
- Как полностью удалить Discord с помощью редактора реестра
- Как удалить Discord с помощью стороннего программного обеспечения
- Как удалить остатки программного обеспечения из Windows
- Как удалить Discord на Mac
- Как полностью удалить Discord с Android
- Как удалить Discord с iOS
- Заключение
- Часто задаваемые вопросы
- Как пожаловаться на сервер в Discord?
- Почему я не могу удалить Discord?
- Почему я не могу активировать Discord при запуске?

Discord превратился в универсальную платформу, обслуживающую самые разные сообщества – и не только геймеров – благодаря плавной интеграции голосовой и текстовой связи, обширным возможностям настройки и доступности на различных устройствах. Однако не всем это нравится, поэтому в этой статье вы узнаете, как удалить Discord с вашего устройства.
Что такое раздор?
Благодаря почти 801 миллиону пользователей веб-сайта в месяц и 850 миллионам сообщений, отправляемых в день , Discord можно назвать чрезвычайно популярной платформой для общения с друзьями и сообществами. Особенно он привлекателен для молодых людей в возрасте от 25 до 34 лет . Поскольку 78% пользователей используют Discord в неигровых целях , он удовлетворяет различные потребности в обмене информацией.
Зачем удалять Discord со своего устройства?
Существует несколько причин, по которым вы можете захотеть узнать, как удалить Discord в Windows 10 и как удалить Discord в Windows 11:
- У вас могут возникнуть проблемы с конфиденциальностью, связанные с приложением.
- Это может занимать ценное место для хранения.
- Это потенциально может замедлить работу вашего устройства, особенно если оно будет работать в фоновом режиме на устаревшем компьютере.
- Вы можете заподозрить проблемы с безопасностью, связанные с Discord.
- Возможно, вы просто захотите навести порядок на своем устройстве.
Еще один важный момент заключается в том, что удаление Discord и последующая его повторная установка могут быть этапом устранения неполадок при устранении связанных проблем, таких как
- Сбои при установке Discord,
- проблема с камерой Discord с зеленым экраном,
- Потоковая передача Discord не работает в Chrome,
- Дискорд ловит игровой звук,
- вы не можете слышать людей в Discord,
- ошибка Discord JavaScript и
- Оверлей Discord не работает , среди прочего.
Если вам интересно, как полностью удалить Discord с вашего устройства по какой-либо из вышеперечисленных причин или по какому-либо другому фактору, просто продолжайте читать эту статью. Ниже вы найдете простые инструкции о том, как полностью удалить Discord из различных операционных систем.
Где установлен Дискорд?
- В Windows, самой популярной настольной ОС , Discord обычно устанавливается в папку C:\Users[Вашеимя пользователя]\AppData\Local\Discord.
- На Mac Discord обычно устанавливается в папку «Программы».
- После установки Discord на iPhone вы сможете найти приложение на главном экране устройства.
- В Android, ведущей в мире мобильной операционной системе , вы можете найти Discord в панели приложений вашего телефона или на главном экране устройства.
Что происходит, когда вы удаляете Discord?
Когда вы удаляете Discord со своего устройства, приложение и все связанные с ним файлы, включая кэшированные данные и пользовательские настройки, удаляются с вашего устройства. Если вам интересно, как удалить Discord, имейте в виду, что даже после удаления приложения ваша учетная запись Discord остается активной. Ваше членство на сервере или история чата также не будут удалены. Доступ к ним вы получите после переустановки.
Как полностью удалить Discord из Windows 10/11
Если вы хотите знать, как удалить Discord в Windows 10 или как удалить Discord в Windows 11, у вас есть несколько вариантов:
Как удалить Discord с помощью панели управления
- Перейдите в левый нижний угол панели задач, щелкните значок «Поиск» и введите «Панель управления» в строку поиска. Либо нажмите кнопку с логотипом Windows + ярлык S и введите «Панель управления» в поиск.
- В Панели управления нажмите ссылку «Удалить программу» в разделе «Программы».
- Найдите Discord в списке установленных приложений, щелкните его правой кнопкой мыши и выберите «Удалить».
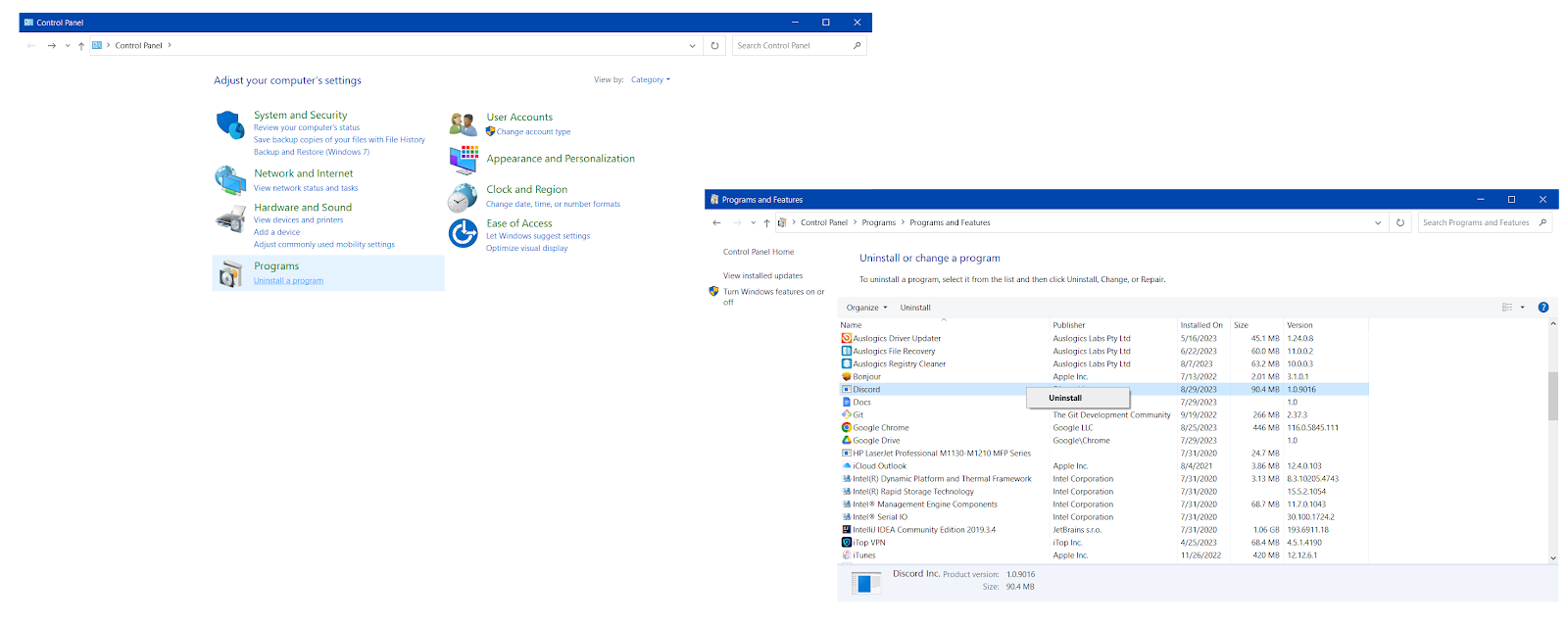
Как полностью удалить Discord из установочной папки
- Нажмите комбинацию клавиш с логотипом Windows + R, чтобы запустить приложение «Выполнить».
- Введите %appdata% в «Выполнить» и нажмите клавишу Enter, чтобы продолжить.
- Перейдите в папку Discord, щелкните ее правой кнопкой мыши и выберите опцию «Удалить». Либо выберите папку Discord и нажмите комбинацию Shift+Delete на клавиатуре.
- Затем снова нажмите клавишу с логотипом Windows + ярлык R, чтобы открыть окно «Выполнить».
- Введите %localappdata% в поле «Выполнить».
- Перейдите в папку Discord, затем выберите ее и нажмите Shift + Delete на клавиатуре.
Как полностью удалить Discord с помощью редактора реестра
Реестр Windows — это конфиденциальный компонент, в котором хранятся важные настройки системы. Прежде чем приступить к использованию этого метода, обязательно сделайте резервную копию вашей системы Windows , чтобы предотвратить потерю данных и нестабильность системы. Например, вы можете использовать Auslogics BitReplica для защиты своих файлов. Затем следуйте инструкциям ниже, чтобы удалить Discord с вашего устройства:
- Нажмите комбинацию клавиш Windows + S на клавиатуре и введите «Редактор реестра» в поле поиска.
- Найдите «Редактор реестра» среди результатов поиска и нажмите «Запуск от имени администратора».
- Либо нажмите сочетание клавиш Windows + R, чтобы запустить окно команды «Выполнить», введите regedit.exe в текстовое поле и нажмите «ОК», чтобы запустить редактор реестра.
- Введите HKEY_CLASSES_ROOT\Discord в верхнюю адресную строку редактора реестра.
- Найдите папку Discord на левой панели, щелкните ее правой кнопкой мыши и выберите параметр «Удалить».
Это должно удалить Discord с вашего устройства.

Как удалить Discord с помощью стороннего программного обеспечения
Если удаление приложения Discord вручную кажется сложной задачей, вы можете изучить более простой метод. Вы можете использовать сторонние инструменты, чтобы легко удалить Discord с вашего устройства Windows. Мы покажем вам, как использовать для этой цели специальный оптимизатор ПК Auslogics BoostSpeed :
- Загрузите и установите приложение Auslogics BoostSpeed на свой компьютер с Windows 10/11.
- Запустите приложение, нажмите «Инструменты», разверните «Системные инструменты» и выберите «Диспетчер удаления».
- Найдите и выберите Discord из списка приложений.
- Щелкните правой кнопкой мыши Discord и выберите «Удалить».

Как удалить остатки программного обеспечения из Windows
Если вам интересно , как полностью удалить Discord из Windows, вам нужно знать, как удалить остатки программного обеспечения , чтобы убедиться, что то, что осталось от Discord, не будет мешать компонентам или процессам вашей системы. Auslogics BoostSpeed позволяет тщательно сканировать ваше устройство на наличие всякого компьютерного мусора и устранять его, чтобы ускорить медленный компьютер:
- Запустите приложение Auslogics BoostSpeed и перейдите в «Инструменты».
- Разверните раздел «Инструменты для диска» и нажмите «Глубокая очистка диска».
- В окне инструмента нажмите синюю кнопку «Сканировать сейчас».
- Как только Auslogics Deep Disk Cleaner завершит сканирование вашей системы на наличие системного мусора, включая устаревший кэш, ненужные журналы и временные файлы Интернета , убедитесь, что опция «Резервное копирование изменений» отмечена, и нажмите кнопку «Очистить».
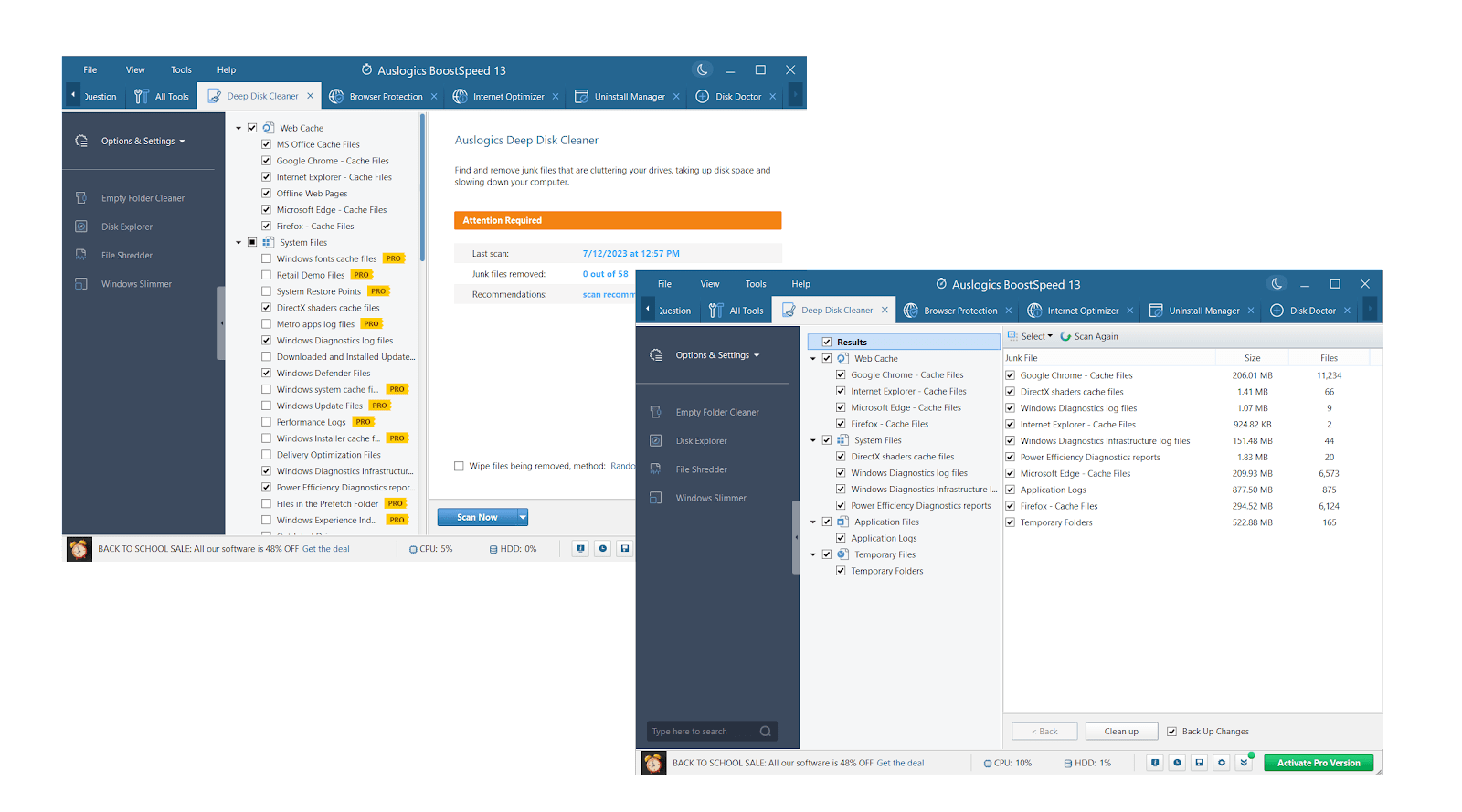
Связанный: Как освободить место на ПК с помощью очистки диска Windows
Как удалить Discord на Mac
Хотите знать, как полностью удалить Discord с вашего Mac? К счастью, этот процесс довольно прост. Прежде всего, убедитесь, что Discord не работает в фоновом режиме. Затем следуйте инструкциям ниже, чтобы удалить Discord с вашего устройства MacOS:
- Запустите Finder из Dock.
- Перейдите в папку «Приложения».
- Найдите приложение Discord.
- Щелкните правой кнопкой мыши значок приложения и выберите параметр «Переместить в корзину».
- Чтобы файлы Discord не оставались на вашем Mac, перейдите на панель задач, откройте меню «Перейти» и выберите параметр «Перейти в папку».
- Найдите следующие папки и проверьте их на наличие файлов, связанных с Discord:
- ~/Библиотека/Кэши
- ~/Библиотека/Поддержка приложений
- Если они обнаружены, удалите их.
Как полностью удалить Discord с Android
Пользователи, которые хотят знать, как удалить Discord с устройства Android, должны ознакомиться с инструкциями ниже:
- Откройте настройки вашего Android-устройства. Обычно это можно сделать, нажав на значок шестеренки.
- Войдите в раздел «Приложения» и найдите Discord в списке ваших приложений.
- Нажмите Discord и выберите опцию «Удалить».
- Вы увидите запрос на подтверждение.
- Согласитесь удалить приложение Discord.
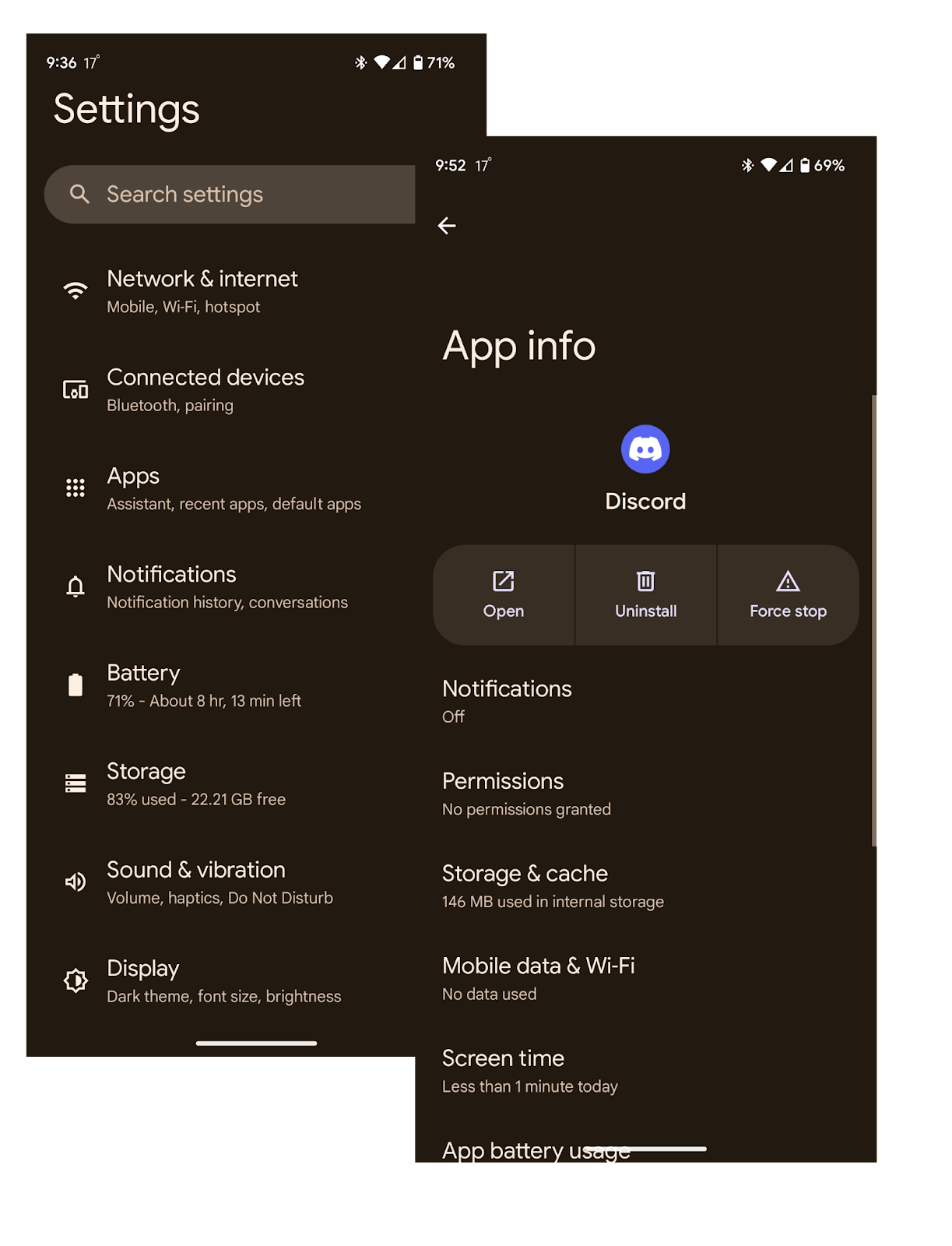
Этого должно быть достаточно для успешного удаления Discord с вашего устройства Android.
Как удалить Discord с iOS
Чтобы удалить Discord с вашего устройства iOS, вам необходимо внимательно следовать этим инструкциям:
- Откройте настройки вашего устройства iOS и разверните категорию «Общие», нажав на нее.
- Перейдите в раздел «Хранилище iPhone», в списке приложений найдите Discord и нажмите на него.
- Найдите опцию «Удалить приложение» в нижней части экрана.
- Затем еще раз нажмите «Удалить приложение», чтобы подтвердить свой выбор.
Это оно. Теперь вы знаете , как полностью удалить Discord с вашего iPhone.
Заключение
Хотя Discord — популярная коммуникационная платформа, которая обслуживает миллионы пользователей по всему миру, вы все равно можете захотеть ее удалить. У вас могут возникнуть проблемы с конфиденциальностью или безопасностью, вы захотите освободить место на своем устройстве или столкнетесь с постоянными проблемами при запуске приложения. Если вы хотите удалить Discord из такой системы, как Windows, macOS, iOS или Android, все, что вам нужно сделать, это выполнить несколько простых шагов.
Часто задаваемые вопросы
Как пожаловаться на сервер в Discord?
В приложении Discord откройте «Настройки», нажмите «Дополнительно» и включите режим разработчика. Затем найдите сервер, о котором вы хотите сообщить, в списке серверов, щелкните его значок правой кнопкой мыши и выберите «Копировать идентификатор сервера». Перейдите в Центр доверия и безопасности Discord , нажмите ссылку «Отправить запрос», объясните проблему, введите необходимую информацию, включая идентификатор сервера Discord, и нажмите «Отправить».
Почему я не могу удалить Discord?
Невозможность удаления Discord обычно означает, что Discord в данный момент используется или работает в фоновом режиме. Вам необходимо выйти из приложения, чтобы иметь возможность удалить его. Мы также рекомендуем вам открыть диспетчер задач (Ctrl + Shift + Esc в Windows, Cmd + Пробел в macOS), найти процессы, связанные с Discord, и завершить их. В некоторых случаях может помочь переустановка Discord и последующее его немедленное удаление.
Почему я не могу активировать Discord при запуске?
Если вы не можете отключить запуск Discord при запуске, проверьте настройки запуска приложения. Откройте приложение Discord, щелкните значок «Настройки», перейдите в «Настройки Windows» на левой панели и отключите параметр «Открыть Discord» в разделе «Поведение системы при запуске».