Как избавиться от ошибок Exception Violation и VCRUNTIME140.dll в Panzer Corps 2?
Опубликовано: 2020-07-14Некоторые игроки сообщали об ошибке Exception Violation при попытке запустить Panzer Corps 2, а другие игроки жаловались на ошибку VCRUNTIME140.dll. Если вы находитесь в одной лодке с этими игроками и испытываете какие-либо из этих ошибок, попробуйте исправления, описанные в этой статье.
Установите распространяемый пакет Visual C++.
Visual C++ — это среда программирования, разработанная Microsoft. Он используется для разработки определенных программных приложений. Большинство игр разрабатываются с использованием этой инфраструктуры программирования, и для их правильной работы требуется распространяемый пакет среды выполнения Visual C++. Существуют разные версии Visual Studio, и запуск соответствующего распространяемого пакета Visual C++ имеет решающее значение для запуска приложения на ПК с Windows. Итак, попробуйте установить последние версии распространяемого C++ и проверьте, решит ли это проблему.
В случае с Grim Dawn многие пользователи смогли решить проблему, установив версии Visual C++ 2015, 2017 и 2019. Эти версии поддерживают одни и те же пакеты среды выполнения Visual C++. Итак, перейдите на веб-сайт Microsoft и загрузите необходимый установочный файл, а затем запустите его в своей системе. Убедитесь, что вы устанавливаете варианты x86 и x64.
Обновите драйвер видеокарты
Ошибки могут появляться из-за того, что драйвер видеокарты неисправен. Если драйвер отсутствует, устарел или сломан, это вызовет нарушение связи между игрой и визуальным пакетом C++, что приведет к возникновению таких ошибок.
Когда вы имеете дело с плохими драйверами устройств, не имеет значения, есть ли у вас современный графический процессор; игра всегда будет вылетать. Чтобы решить проблему в этом случае, вам придется избавиться от текущего драйвера дисплея и установить его обновленную версию.
Если вы не знаете, как удалить текущий драйвер, выполните следующие действия:
- Перейдите к значку увеличительного стекла рядом с кнопкой «Пуск» и щелкните его, чтобы вызвать утилиту поиска. Одновременное нажатие клавиш Windows и S также вызовет утилиту.
- Когда откроется окно поиска, введите «диспетчер устройств» (без кавычек) в текстовое поле.
- Нажмите «Диспетчер устройств», как только он появится в списке результатов.
- После того, как вы увидите окно диспетчера устройств, перейдите в раскрывающийся список «Видеоадаптеры» и щелкните стрелку рядом с ним, чтобы развернуть его.
- Когда раскрывающийся список «Видеоадаптеры» расширится, перейдите к своей видеокарте, щелкните ее правой кнопкой мыши и выберите «Удалить устройство» в контекстном меню.
- Появится диалоговое окно «Удалить устройство».
- Убедитесь, что флажок «Удалить программное обеспечение драйвера для этого устройства» в окне подтверждения установлен, прежде чем нажимать кнопку «Удалить».
- Разрешить Windows удалить драйвер.
- Перезагрузите компьютер, как только ваша ОС удалит драйвер.
Вы также можете использовать инструмент AMD Clean-up, чтобы избавиться от драйвера и его оставшихся файлов, если вы используете видеокарту AMD. Еще одна замечательная утилита, которая может помочь вам очистить драйвер, — это Display Driver Uninstaller.
После того, как вы избавитесь от проблемного драйвера, убедитесь, что вы выполнили правильные шаги для установки обновленной версии. Есть разные способы сделать это правильно, в том числе с помощью утилиты Центра обновления Windows, диспетчера устройств и стороннего программного обеспечения. Мы покажем вам, как использовать эти методы.
Обновите свой компьютер через Центр обновления Windows
Утилита Центра обновления Windows, пожалуй, самый важный инструмент на вашем ПК с Windows 10. Он отвечает за обновление широкого спектра программных компонентов, включая драйверы устройств.
Всякий раз, когда вы используете Центр обновления Windows, вы получаете драйверы, прошедшие процессы проверки Microsoft. Это означает, что они совместимы с вашим устройством и операционной системой.
Следующие шаги покажут вам, как вручную предложить утилите проверить наличие обновлений:
- Откройте приложение «Настройки». Вы можете сделать это, щелкнув правой кнопкой мыши кнопку «Пуск» и выбрав «Настройки» в меню «Быстрый доступ». Вы также можете нажать и удерживать клавишу с логотипом Windows, а затем коснуться клавиши I, чтобы открыть приложение.
- После появления главного экрана настроек Windows перейдите в нижнюю часть экрана и щелкните значок «Обновление и безопасность».
- После появления интерфейса «Обновление и безопасность» нажмите кнопку «Проверить наличие обновлений» в разделе «Центр обновления Windows».
- Если Центр обновления Windows загружал и устанавливал обновления автоматически (как это обычно и должно быть), вы увидите сообщение «Вы в курсе» рядом с зеленой галочкой после нажатия кнопки «Проверить наличие обновлений».
- Если ваш компьютер не обновлен, утилита уведомит вас об этом и начнет автоматически загружать обновления. Однако в некоторых случаях вам может потребоваться разрешить ему инициировать процесс загрузки.
- После завершения процесса загрузки утилита начнет установку обновлений. Однако для установки некоторых обновлений вашу систему необходимо перезагрузить. Обычно Центр обновления Windows будет ждать, пока вы не закончите свои активные часы (когда вы больше не используете свой компьютер), чтобы перезагрузить систему и установить обновления, но вы можете отменить эту политику, нажав кнопку «Перезагрузить сейчас».
- Ваш компьютер перезагрузится, и начнется процесс установки. Обратите внимание, что ваш компьютер несколько раз перезагрузится во время этого процесса.
Как только утилита завершит установку, ваш компьютер загрузится в обычном режиме. Теперь вы можете запустить Panzer Corps 2, чтобы проверить наличие проблемы с запуском.
Используйте диспетчер устройств
Диспетчер устройств, как и Центр обновления Windows, может помочь вам найти обновленную версию драйвера видеокарты и автоматически установить ее. Многие игроки сообщили об успехе после использования этой встроенной программы. Если вы не знаете, как использовать его для обновления драйвера видеокарты, выполните следующие действия:
- Подойдите к клавиатуре, одновременно нажмите клавиши Windows и S или щелкните значок увеличительного стекла на панели задач, чтобы запустить утилиту поиска рядом с кнопкой «Пуск».
- После того, как появится окно поиска, введите «диспетчер устройств» (без кавычек), затем нажмите «Диспетчер устройств», как только появится список результатов.
- Когда появится окно диспетчера устройств, перейдите к раскрывающемуся списку «Видеоадаптеры» и щелкните стрелку рядом с ним.
- Щелкните правой кнопкой мыши графическую карту в разделе «Видеоадаптеры» и выберите «Обновить драйвер» в контекстном меню.
- Нажмите «Автоматический поиск обновленного программного обеспечения драйвера» в разделе «Как вы хотите искать драйверы», когда увидите окно «Обновить драйвер».
- Теперь ваша ОС начнет поиск последней версии драйвера видеокарты в Интернете, а затем автоматически загрузит и установит его.
- После того, как Windows успешно обновит драйвер, перезагрузите компьютер и проверьте, решена ли проблема в Panzer Corps 2.
Используйте специальное программное обеспечение
Центр обновления Windows и диспетчер устройств не особенно надежны. Если вы хотите избавиться от неопределенности и стресса при использовании этих программ, выберите стороннее приложение, которое автоматизирует процесс обновления драйверов. Вам нужна программа Auslogics Driver Updater.
Инструмент предназначен для обновления всех драйверов устройств на вашем компьютере. Он выполняет обычные проверки, чтобы выяснить, какие драйверы отсутствуют, повреждены или устарели. Как только он обнаружит такие драйверы, он автоматически установит их обновленные версии. Инструмент загружает обновления драйверов только с сервера, на котором установлено программное обеспечение, одобренное производителем.
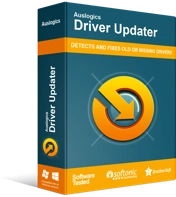
Устранение проблем с ПК с помощью средства обновления драйверов
Нестабильная работа ПК часто бывает вызвана устаревшими или поврежденными драйверами. Auslogics Driver Updater диагностирует проблемы с драйверами и позволяет обновлять старые драйверы все сразу или по одному, чтобы ваш компьютер работал более плавно.
Выполните следующие действия, чтобы использовать Auslogics Driver Updater:
- Откройте эту ссылку, чтобы получить доступ к веб-странице программы.
- Когда появится веб-страница, нажмите кнопку «Загрузить» и предложите браузеру сохранить установщик.
- После того, как ваш браузер успешно загрузит файл, нажмите кнопку «Выполнить» (или «Открыть») или перейдите в папку, в которой вы его сохранили, и дважды щелкните по нему.
- Нажмите кнопку «Да», когда появится диалоговое окно «Контроль учетных записей пользователей» и запросит разрешение.
- Когда вы увидите мастер настройки, перейдите в раскрывающееся меню языка и выберите язык для инструмента.
- Перейдите в поле «Каталог установки» и укажите, куда вы хотите установить программу. Мы рекомендуем вам использовать папку по умолчанию.
- Затем используйте соответствующие флажки, чтобы предложить инструменту создать значок на рабочем столе — или нет; решите, хотите ли вы, чтобы приложение запускалось после каждого запуска Windows; и разрешить отправку анонимных отчетов разработчикам.
- После того, как вы ввели свои настройки, прокрутите вниз до нижней части окна установки и нажмите кнопку «Нажмите, чтобы установить», чтобы начать процесс установки.
- После завершения установки программы она автоматически откроется и начнет проверять ваш компьютер на наличие отсутствующих, устаревших и поврежденных драйверов. Если он не запускается сам по себе, вы можете запустить его вручную, либо дважды щелкнув его ярлык (если вы его создали), либо через меню «Пуск». После запуска инструмента нажмите кнопку «Начать сканирование», чтобы начать процесс сканирования.
- После завершения сканирования инструмент покажет вам список проблемных драйверов устройств. Если у вашей видеокарты возникнут какие-либо проблемы, она появится в этом списке.
- Нажмите кнопку «Обновить», чтобы установить последнюю версию драйвера для вашей карты, и вы можете выполнить ту же процедуру и для других драйверов.
- После завершения процесса обновления перезагрузите компьютер, затем перезапустите Panzer Corps 2 и проверьте, появляются ли какие-либо ошибки.
Отключить контролируемый доступ к папке
Контролируемый доступ к папкам — это функция безопасности в средстве защиты от вирусов и угроз Windows Security. Он блокирует ненадежные приложения от изменения определенных файлов и документов. Эта функция может блокировать доступ Panzer Corps 2 к некоторым папкам. Это может быть причиной того, что вы видите ошибку Exception Violation. Выполните следующие действия, чтобы отключить эту функцию:

- Запустите приложение «Настройки». Вы можете сделать это через меню «Пуск» или нажав Windows + I.
- После того, как появится главный экран приложения, перейдите в самый низ и щелкните значок «Обновление и безопасность».
- Когда откроется интерфейс «Обновление и безопасность», переключитесь на левую панель и нажмите «Безопасность Windows».
- На вкладке «Безопасность Windows» вы увидите различные параметры в разделе «Области защиты»; найдите «Защита от вирусов и угроз» и нажмите на нее.
- Появится страница защиты от вирусов и угроз приложения Windows Security.
- Теперь прокрутите вниз до раздела «Защита от программ-вымогателей» и нажмите ссылку «Управление защитой от программ-вымогателей».
- Отключите переключатель в разделе «Контролируемый доступ к папкам».
- Теперь вы можете запустить игру и проверить, появляется ли ошибка.
Убедитесь, что вы запускаете Panzer Corps 2 на выделенном графическом процессоре.
Если на вашем компьютере есть встроенная и выделенная видеокарты, Windows может принудительно запускать игру на встроенной карте. Операционная система обычно делает это для экономии энергии. Вы должны запустить игру на выделенной карте, чтобы решить проблему. Мы покажем вам, как привязать игру к дискретному графическому процессору с помощью настроек AMD Radeon, панели управления NVIDIA или приложения «Настройки».
Использование панели управления NVIDIA
- Перейдите в крайний правый угол панели задач (там, где находится отображение времени), щелкните стрелку «Показать скрытые значки», чтобы развернуть панель задач, затем щелкните значок NVIDIA и выберите «Панель управления NVIDIA». Вы также можете щелкнуть правой кнопкой мыши пустую поверхность рабочего стола и выбрать «Панель управления NVIDIA» в контекстном меню.
- После того, как приложение появится, переключитесь на левую панель, щелкните значок плюса (+) рядом с раскрывающимся списком «Настройки 3D», а затем нажмите «Управление настройками 3D».
- Переместитесь в правую часть окна.
- Оставайтесь на вкладке «Глобальные настройки» и нажмите «Высокопроизводительный процессор NVIDIA» в разделе «Предпочитаемый графический процессор».
- Перейдите на вкладку «Настройки программы».
- Нажмите кнопку «Добавить» рядом с раскрывающимся списком «Выбрать программу для настройки».
- Найдите путь к папке с игрой в появившемся диалоговом окне, затем дважды щелкните файл EXE.
- Затем перейдите в раскрывающееся меню «Выберите предпочтительный графический процессор для этой программы» и нажмите «Высокопроизводительный процессор NVIDIA».
- Нажмите кнопку «Применить» и перезапустите Panzer Corps 2, чтобы проверить, сохраняется ли проблема.
Использование настроек AMD Radeon
- Перейдите в меню «Пуск», найдите «Настройки AMD Radeon» и запустите программу. Вы также можете щелкнуть правой кнопкой мыши на рабочем столе и выбрать «Настройки AMD Radeon» в контекстном меню.
- После того, как приложение появится, перейдите в правый верхний угол окна и нажмите «Система».
- Перейдите в верхний левый угол следующего экрана и щелкните параметр «Переключаемая графика».
- Появится представление «Запущенные приложения». Найдите здесь Panzer Corps 2 и измените режим переключаемой графики на «Высокая производительность».
- Если Panzer Corps 2 не отображается в представлении «Запущенные приложения», перейдите в верхний левый угол окна и нажмите «Запущенные приложения», затем нажмите «Обзор».
- Перейдите в папку установки Panzer Corps 2 и выберите EXE-файл игры.
- Теперь измените режим переключаемой графики для игры на «Высокая производительность», как только он появится в окне.
Использование приложения «Настройки»
Вы также можете внести необходимые изменения в приложении «Настройки». Следующие шаги покажут вам, что делать:
- Запустите приложение «Настройки». Вы можете сделать это через меню «Пуск» или нажав Windows + I.
- Нажмите на метку «Система» после того, как появится главный экран «Настройки».
- После того, как откроется системный интерфейс, прокрутите вниз до нижней части вкладки «Экран» и нажмите «Настройки графики».
- Когда появится экран настроек графики, нажмите кнопку «Обзор» в раскрывающемся меню «Выберите приложение для настройки».
- В появившемся диалоговом окне «Открыть» перейдите в папку установки Panzer Corps 2, перейдите к EXE-файлу игры и выберите его, а затем нажмите кнопку «Добавить».
- Теперь вернитесь на экран настроек графики, выберите Panzer Corps 2, затем нажмите кнопку «Параметры».
- Когда появится диалоговое окно «Характеристики графики», установите переключатель «Высокая производительность» и нажмите «Сохранить».
- Теперь игра будет принудительно запускаться на выделенной видеокарте всякий раз, когда вы ее запускаете.
Восстановить файлы игры Panzer Corps 2
Файлы игры могли иметь нарушения целостности. Возможно, ваша система отключилась во время игры, ваша антивирусная программа подделала файлы игры, или установка игры или недавнее обновление не были завершены. Атака вредоносного ПО — еще одна причина проблем с игровыми файлами.
К счастью, вы можете использовать свой игровой клиент для поиска и замены проблемных игровых файлов. Процесс прост и понятен, и клиент сделает всю тяжелую работу. Мы покажем, как использовать GOG Galaxy и клиент Steam для выполнения этого исправления.
Использование GOG Galaxy
- Нажмите кнопку «Пуск».
- Найдите GOG Galaxy в меню «Пуск», затем запустите его.
- Вы можете дважды щелкнуть его ярлык на рабочем столе, если он у вас есть.
- После того, как программа появится, перейдите в раздел «Библиотека» и нажмите «Panzer Corps 2».
- Затем перейдите на вкладку с игрой.
- После этого перейдите к названию игры.
- Нажмите на раскрывающееся меню «Еще» рядом с названием игры.
- Теперь перетащите указатель мыши на «Управление установкой», затем нажмите «Проверить/восстановить».
- Теперь GOG Galaxy начнет поиск неисправных игровых файлов. Он автоматически заменит все, что найдет.
- После завершения процесса перезапустите программу запуска и запустите Panzer Corps 2, чтобы проверить наличие проблемы.
Использование клиента Steam
- Вызовите клиент Steam, дважды щелкнув его ярлык на рабочем столе или открыв меню «Пуск» и выполнив поиск.
- Как только клиент появится, найдите путь к верхней части окна в меню заголовка, а затем нажмите «Библиотека».
- После того, как ваш список игр появится в интерфейсе библиотеки, найдите запись для Panzer Corps 2 и щелкните ее правой кнопкой мыши.
- В контекстном меню выберите «Свойства».
- Переключитесь в правую часть окна на странице «Свойства» и нажмите «Локальные файлы».
- Теперь нажмите «Проверить целостность игровых файлов» на вкладке «Локальные файлы».
- Теперь клиент Steam начнет проверять файлы игры в вашей системе, сравнивая их с файлами на своих серверах. Отсутствующие, устаревшие и поврежденные файлы будут заменены автоматически.
- Продолжительность процесса будет зависеть от размера и количества затронутых файлов, скорости вашей системы и силы вашего интернет-соединения.
- Как только процесс завершится, Steam уведомит вас через диалоговое окно.
- Закройте клиент Steam, запустите его снова, а затем запустите Panzer Corps 2 и проверьте, не появится ли ошибка Exception Violation или VCRUNTIME140.dll.
Выполните чистую загрузку
Ошибки могут быть результатом конфликтов приложений. Некоторые программы предназначены для запуска при загрузке компьютера, и они могут конфликтовать с Panzer Corps 2. Эти программы называются автозагрузками. Вы должны выполнить чистую загрузку, чтобы выяснить, какая программа запуска отвечает за проблему.
Следующие шаги проведут вас через весь процесс:
- Запустите диалоговое окно «Выполнить».
- Когда откроется «Выполнить», введите «msconfig» (без кавычек) и нажмите клавишу «Ввод».
- Появится диалоговое окно «Конфигурация системы».
- Перейдите на вкладку «Службы» и установите флажок «Скрыть все службы Microsoft».
- Далее нажмите кнопку «Отключить все». Все службы запуска на вкладке, кроме служб Microsoft, больше не будут запускаться после перезагрузки системы.
- Теперь перейдите на вкладку «Автозагрузка» и нажмите «Открыть диспетчер задач».
- После появления вкладки «Автозагрузка» диспетчера задач отключите все запускаемые программы, выбрав каждую программу и нажав кнопку «Отключить».
- Закройте диспетчер задач и нажмите кнопку «ОК» в диалоговом окне «Конфигурация системы».
- Перезагрузите систему и проверьте, исчезла ли ошибка.
Если вы не видите ошибку, значит, все это время виновником было одно из запускаемых приложений. Теперь вы можете включить их один за другим, чтобы изолировать виновника. Если стресс от прохождения каждого элемента автозагрузки один за другим слишком велик для вас, попробуйте вместо этого процесс, описанный ниже:
- Запустите диалоговое окно «Конфигурация системы».
- Перейдите на вкладку Услуги.
- Включите половину служб сверху, установив их флажки и нажав кнопку «Включить все».
- Затем перезагрузите систему и проверьте наличие проблемы.
- Если проблема не возникает, то ни одна из включенных вами служб не отвечает; перейти к следующей половине. Однако, если появляется ошибка, с которой вы имеете дело, вам необходимо проверить службы, которые вы включили, одну за другой, чтобы изолировать виновника.
- Идея состоит в том, чтобы исключить группу элементов автозагрузки, чтобы вам не приходилось проверять их один за другим. Используйте тот же процесс «уполовинивания» для запуска программ в диспетчере задач.
Вывод
Если вы решили проблему, сообщите нам, как вы это сделали, в разделе комментариев ниже.
