Исправить ошибку при установке службы BattlEye в Windows 10
Опубликовано: 2022-05-25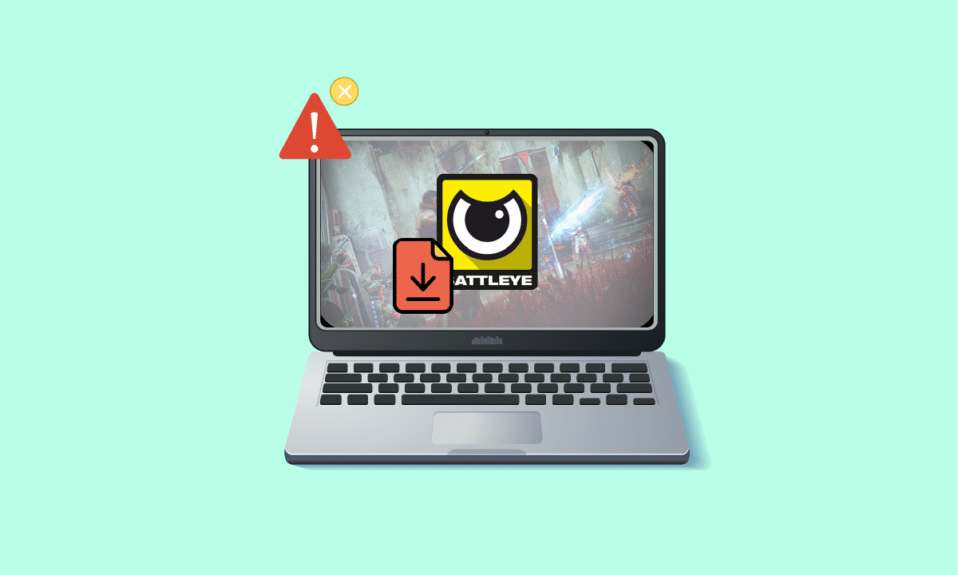
BattlEye определяет, используют ли геймеры какое-либо читерское программное обеспечение во время игр, чтобы воспользоваться его преимуществами. Это клиентское программное обеспечение предотвращает открытие любой игры (в которой используется читерское программное обеспечение). Тем не менее, это античитерское программное обеспечение иногда дает сбой и вызывает ошибку установки службы BattlEye на вашем ПК с Windows 10. Это раздражающая проблема, которая портит ваш игровой опыт. Это сообщение об ошибке появляется для игр, включающих пакет BattlEye, и чаще всего возникает при попытке запустить игру. В результате ваша игра иногда вылетает или зависает. Не волнуйся! Ты не одинок. Эта статья поможет вам исправить сообщение об ошибке установки службы BattlEye. Итак, продолжайте читать!
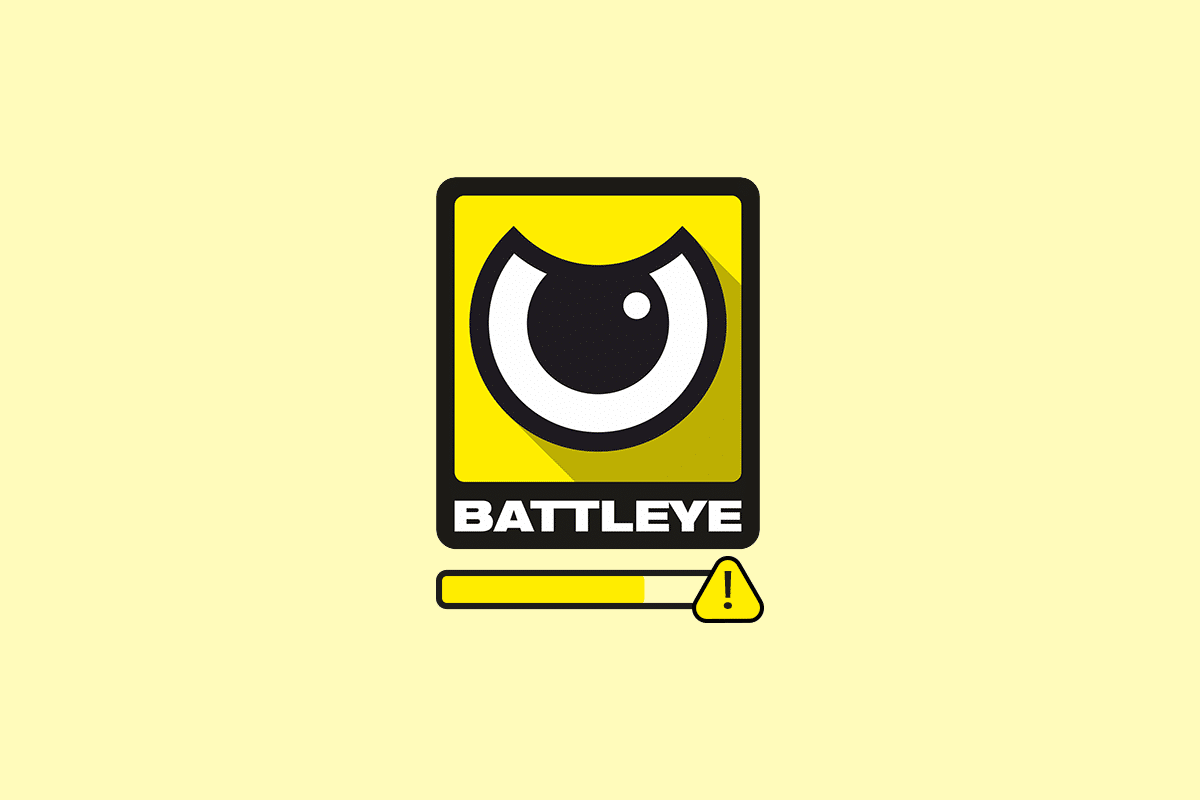
Содержание
- Как исправить ошибку установки службы BattlEye в Windows 10
- Основные шаги по устранению неполадок
- Способ 1: запустить игру вручную
- Способ 2: запустить игру от имени администратора
- Способ 3: Запустите Steam от имени администратора
- Способ 4: обновить клиент Steam и файлы игры
- Способ 5: проверить целостность игр
- Способ 6: удалить папку BattlEye
- Способ 7: обновить Windows
- Способ 8: обновить графические драйверы
- Способ 9: откатить обновления драйверов
- Способ 10: переустановите графические драйверы
- Способ 11: восстановить системные файлы
- Способ 12: запустить сканирование на наличие вредоносных программ
- Способ 13: изменить настройки брандмауэра Защитника Windows
- Способ 14: отключить сторонний антивирус (если применимо)
- Способ 15: переустановите BattlEye
Как исправить ошибку установки службы BattlEye в Windows 10
Есть много причин для этой ошибки запуска BattlEye в Windows 10. Тем не менее, несколько важных причин перечислены ниже:
- В игре нет прав администратора.
- Повреждены данные в папке установки игры.
- Отсутствуют разрешения на доступ к некоторым игровым функциям.
- Антивирусная программа блокирует некоторые функции игры или саму игру.
- Брандмауэр Защитника Windows блокирует программу.
- Устаревшая игра, приложение Steam, операционная система и драйверы ПК.
- Поврежденные игровые данные.
- Нестабильное интернет-соединение.
Теперь перейдите к следующему разделу, чтобы узнать о методах устранения неполадок для устранения ошибки программы запуска BattlEye на ПК с Windows 10. Мы составили список методов, которые помогут вам исправить это сообщение об ошибке на вашем ПК с Windows 10. Следуйте им в том же порядке, чтобы достичь идеальных результатов.
Основные шаги по устранению неполадок
Ниже приведены несколько предварительных шагов по устранению проблемы.
1. Если на вашем компьютере есть какие-либо временные поврежденные файлы, вы можете устранить их, перезагрузив компьютер. Итак, перезагрузите компьютер и проверьте, работает это или нет.
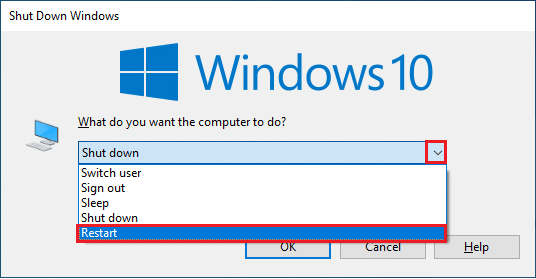
2. Некоторые пользователи сообщают, что нестабильное интернет-соединение также приводит к этой ошибке. Вы можете запустить тест скорости, чтобы узнать оптимальный уровень скорости сети, необходимый для правильного подключения.
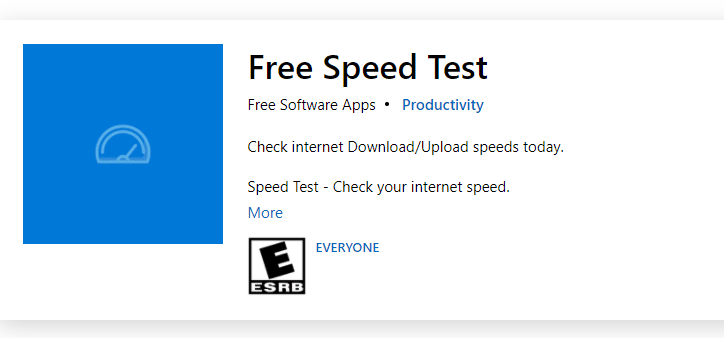
3. Если мощность сигнала очень низкая, устраните все препятствия между маршрутизатором и компьютером. Кроме того, удалите слишком много устройств, подключенных к одной сети.
4. Всегда покупайте модем или маршрутизатор, проверенный вашим интернет-провайдером (ISP), и они не конфликтуют. Не используйте старые, сломанные или поврежденные кабели. При необходимости замените кабели.
5. Если есть какие-либо проблемы с подключением к Интернету, ознакомьтесь с нашим руководством «Устранение проблем с сетевым подключением в Windows 10», чтобы устранить те же проблемы.
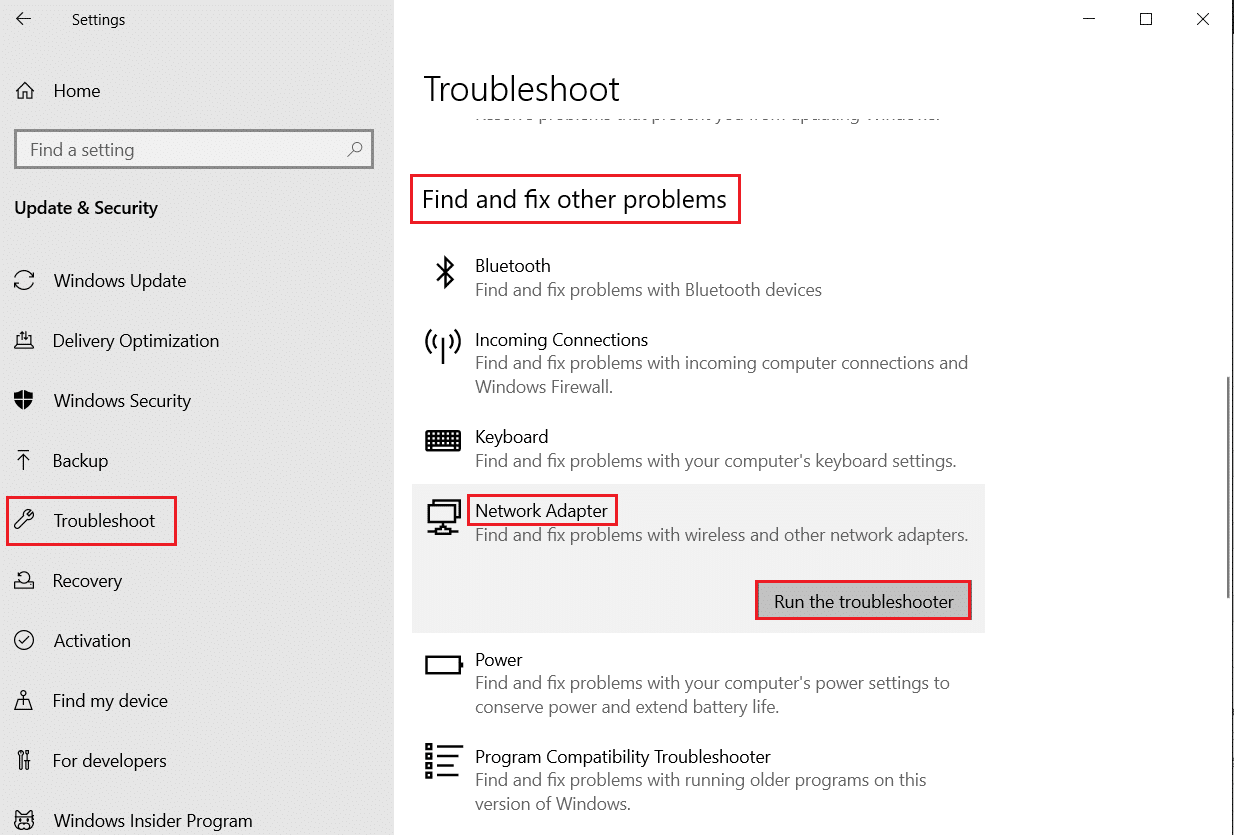
6. Несколько пользователей подтвердили, что эту ошибку можно устранить, закрыв все фоновые задачи , запущенные на вашем ПК. Чтобы выполнить задачу, следуйте нашему руководству «Как завершить задачу в Windows 10» и действуйте в соответствии с инструкциями.
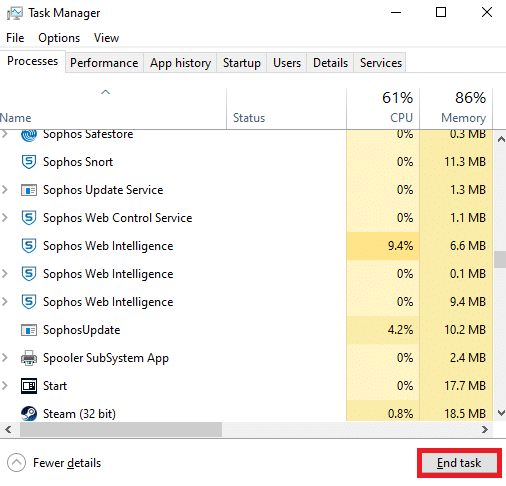
Читайте также: Как просмотреть скрытые игры в Steam
Вот возможные методы устранения неполадок, чтобы исправить общую ошибку службы BattlEye, а также проблему с ошибкой установки службы.
Способ 1: запустить игру вручную
Этот простой обходной путь поможет вам сэкономить время на исправление ошибки службы BattlEye, которая не смогла установить на вашем ПК с Windows 10. Если вы столкнулись с проблемами в Steam, этот метод обходит запуск игры через Steam и напрямую открывает ее. Следуйте инструкциям для вашей игры.
Примечание. Иногда вы не можете получить доступ ко всем функциям онлайн-подключения Steam, когда запускаете игру вручную. Итак, вам нужно сначала запустить Steam, а затем вручную запустить игру или наоборот.
1. Нажмите одновременно клавиши Windows + E , чтобы открыть Проводник .
2. Перейдите в каталог , в котором установлена игра на вашем ПК. Ниже приведен пример пути к папке с игрой.
Примечание. Здесь в качестве примера взята Rogue Company .
C:\Program Files (x86)\Steam\steamapps\common\Rogue Company
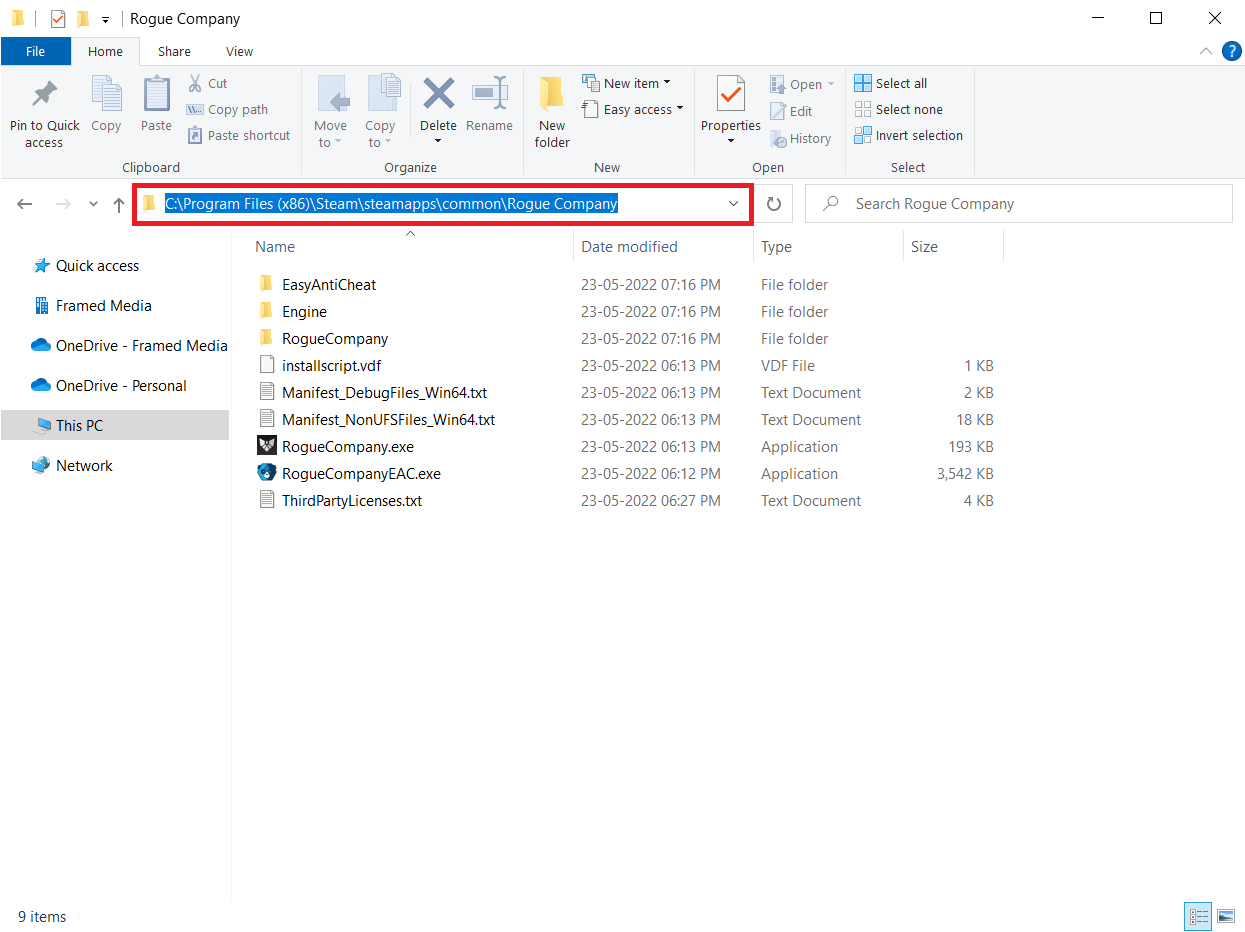
3. Теперь дважды щелкните файл .exe , чтобы запустить игру.
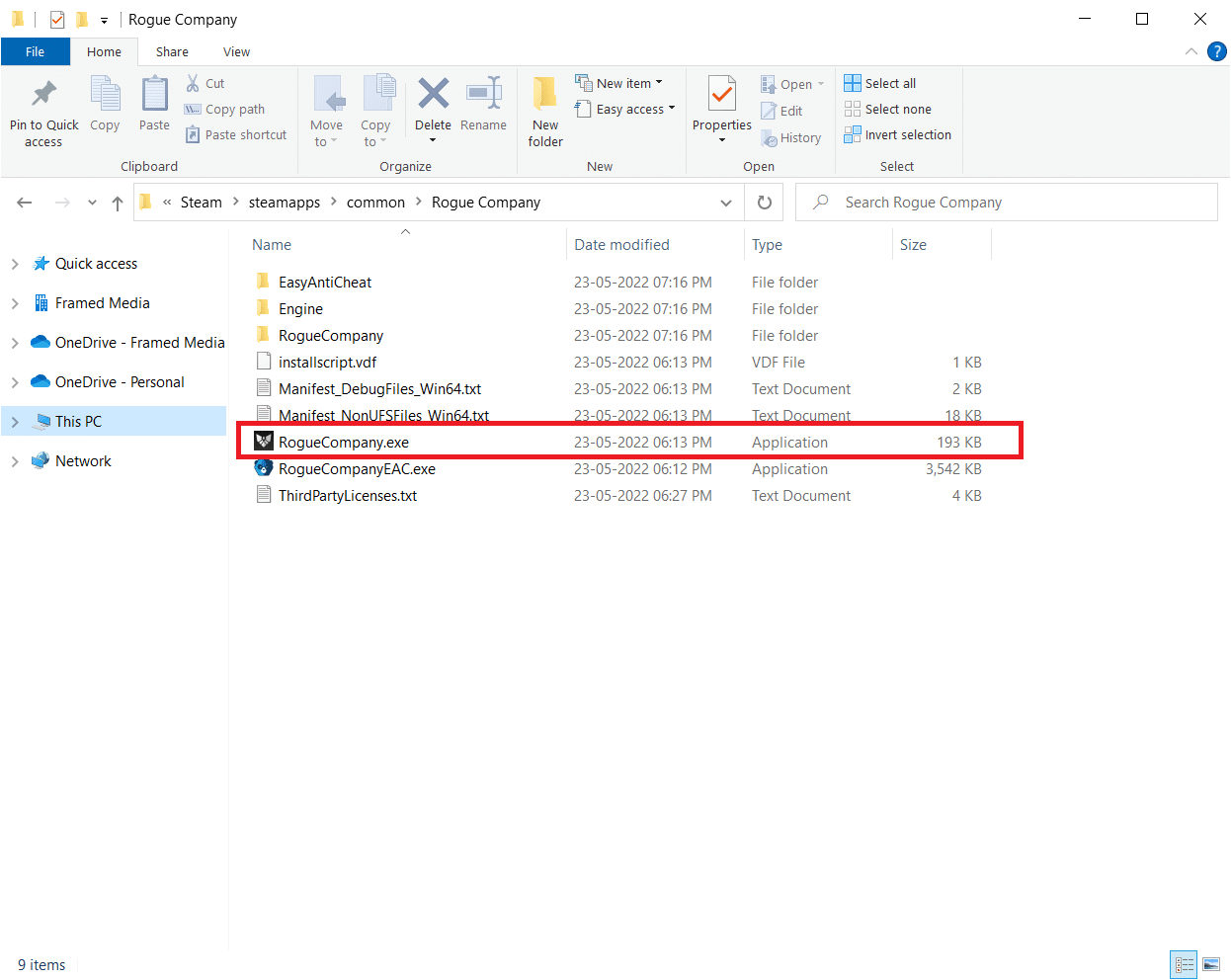
Если у вас возникли проблемы с поиском каталога игры, прочитайте наше руководство Где установлены игры Steam? чтобы найти каталог.
Способ 2: запустить игру от имени администратора
Самый простой обходной путь, который поможет вам исправить эту ошибку, — запустить игру с правами администратора. Вот несколько шагов, чтобы запустить игру от имени администратора.
Примечание. Здесь в качестве примера взята Rogue Company . Следуйте инструкциям, соответствующим игре.
1. Щелкните правой кнопкой мыши ярлык игры на рабочем столе .
2. Выберите свойства .
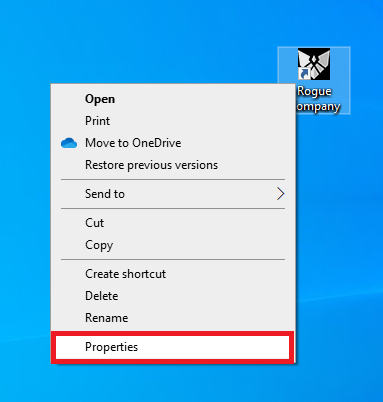
3. В окне « Свойства » перейдите на вкладку « Совместимость ».
4. Теперь установите флажок Запустить эту программу от имени администратора .
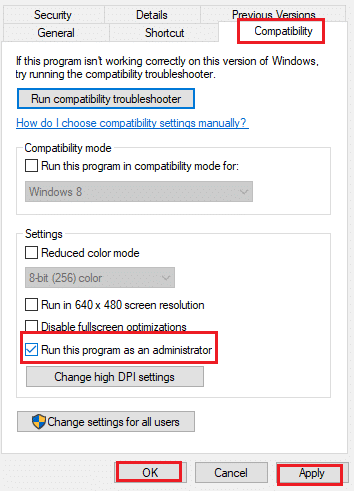
5. Наконец, нажмите « Применить» > «ОК» , чтобы сохранить изменения.
Читайте также: Как транслировать игры Origin через Steam
Способ 3: Запустите Steam от имени администратора
Ваша операционная система блокирует некоторые функции вашей игры, если вам не предоставлены полные права администратора. Немногие пользователи предположили, что эту проблему можно решить, запустив Steam от имени администратора. Итак, вот несколько шагов, чтобы запустить Steam от имени администратора, чтобы исправить ошибку, связанную с установкой службы BattlEye.
1. Щелкните правой кнопкой мыши ярлык Steam на рабочем столе .
2. Теперь нажмите «Свойства ».
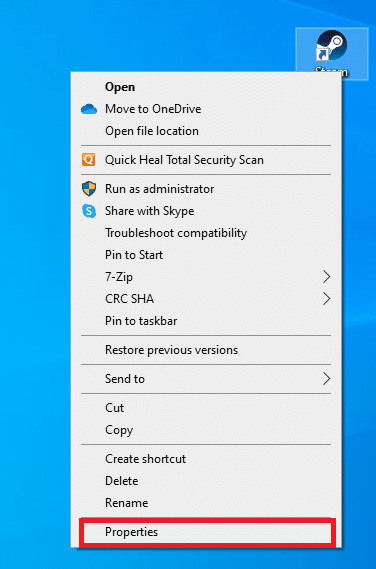
3. В окне « Свойства » перейдите на вкладку « Совместимость ».
4. Теперь установите флажок Запустить эту программу от имени администратора .
5. Наконец, нажмите « Применить» > «ОК» , чтобы сохранить изменения.
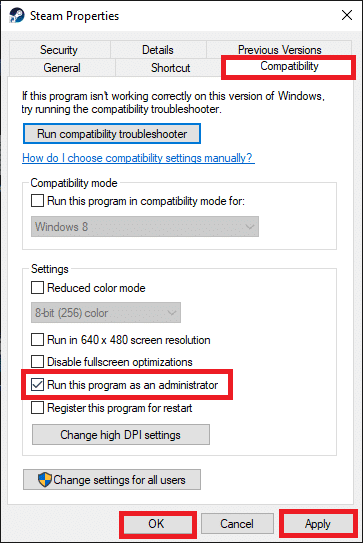
6. Теперь перезапустите клиент Steam.
Способ 4: обновить клиент Steam и файлы игры
Если вы используете устаревшее приложение Steam, вы не сможете беспрепятственно получить доступ к играм. Следовательно, всегда убедитесь, что вы используете обновленную версию Steam и игры перед ее запуском. Выполните следующие шаги.
Вариант I: обновить Steam
1. Нажмите клавишу Windows и введите Steam , затем нажмите « Открыть».
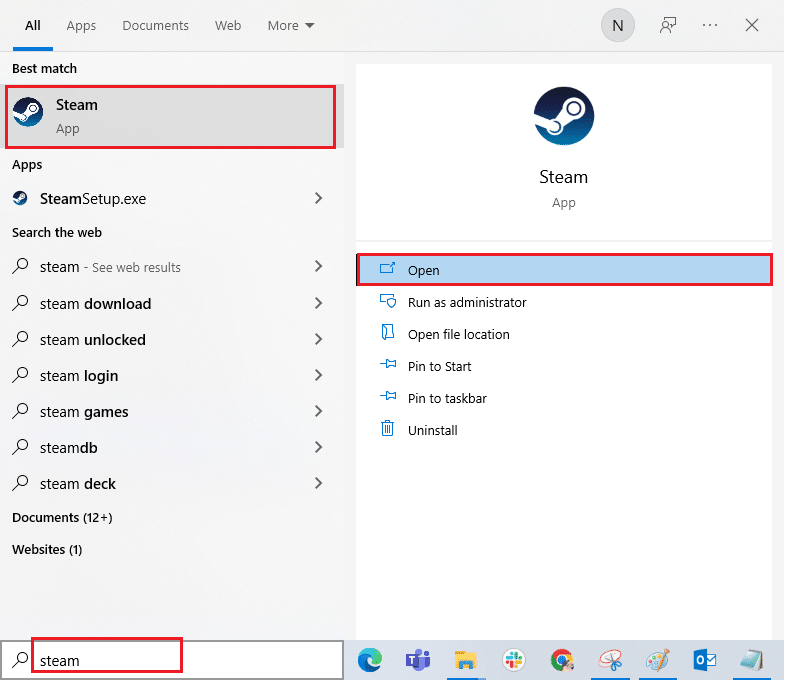
2. Теперь нажмите Steam в верхнем левом углу экрана, а затем « Проверить наличие обновлений клиента Steam… », как показано ниже.
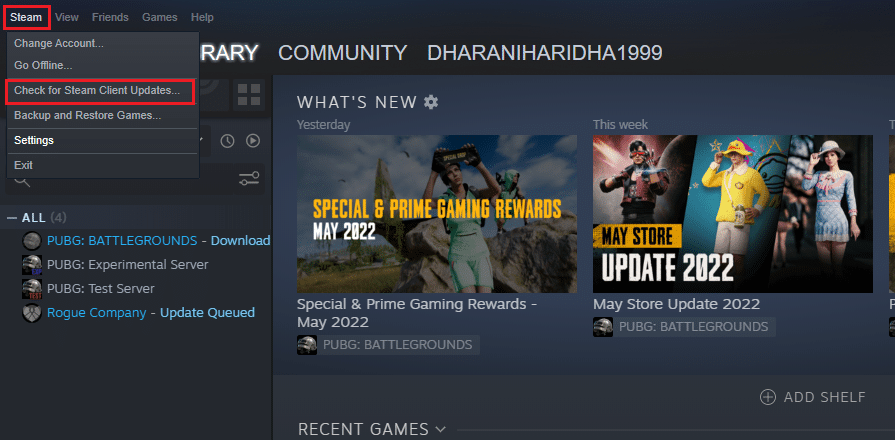
3А. Если есть какие-либо новые доступные обновления, дождитесь завершения обновления .
3Б. Если клиент Steam уже обновлен, появится сообщение « Ваш клиент Steam обновлен» . Затем обновите игру, следуя инструкциям ниже.
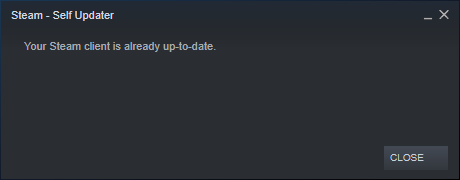
4. Теперь перезапустите Steam .
Вариант II: обновить игру
Чтобы обновить игру, выполните указанные ниже действия.
1. Запустите клиент Steam и перейдите в БИБЛИОТЕКУ .
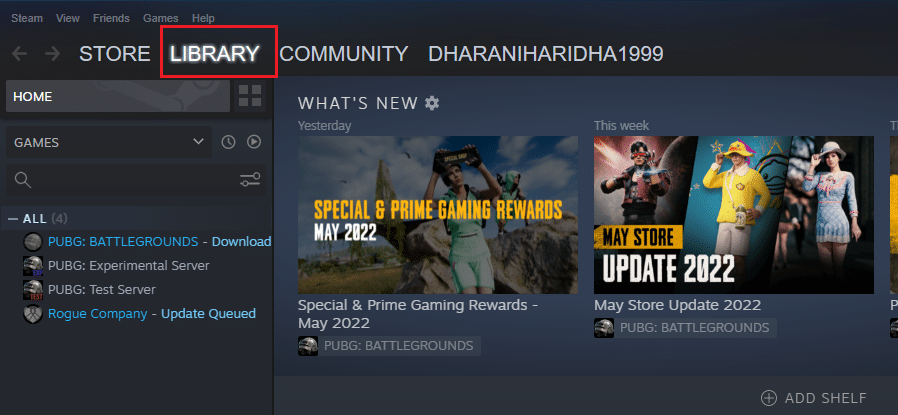
2. Теперь нажмите ДОМОЙ и найдите свою игру.
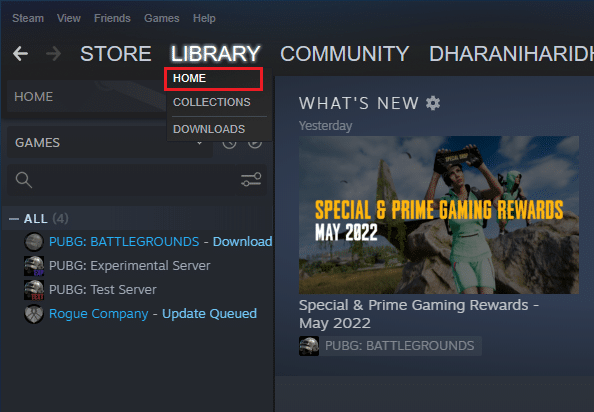
3. Затем щелкните правой кнопкой мыши игру и выберите параметр « Свойства… ».
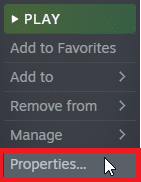
4. Теперь перейдите на вкладку ОБНОВЛЕНИЯ .
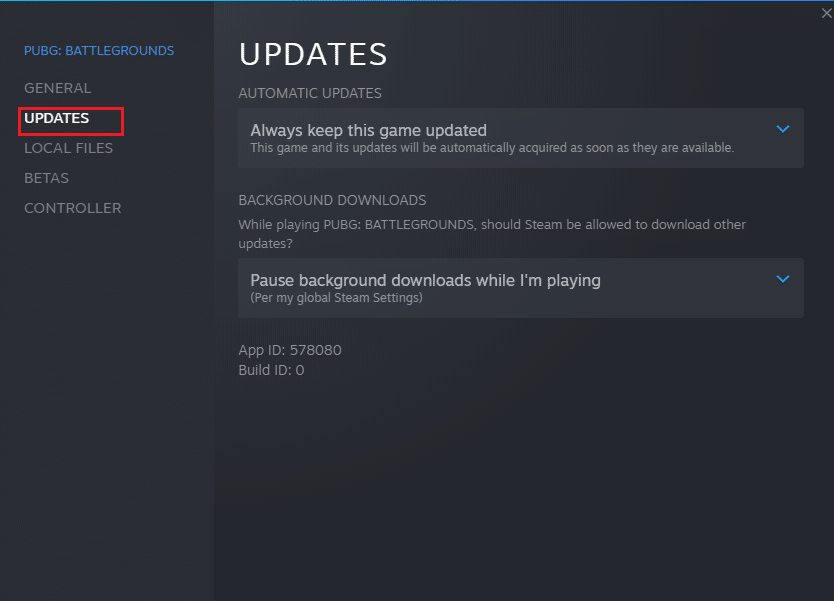
5. Если вы выбрали Всегда обновлять эту игру в разделе АВТОМАТИЧЕСКИЕ ОБНОВЛЕНИЯ , ваша игра будет обновляться автоматически.
Читайте также: 5 способов восстановить клиент Steam
Способ 5: проверить целостность игр
Этот обходной путь устранит проблему с ошибкой установки службы BattlEye, возникшую из-за поврежденных файлов в вашем Steam. Все поврежденные файлы в вашей игре можно восстановить, проверив целостность файлов игры.
Прочтите наше руководство о том, как проверить целостность игровых файлов в Steam, чтобы сделать то же самое.
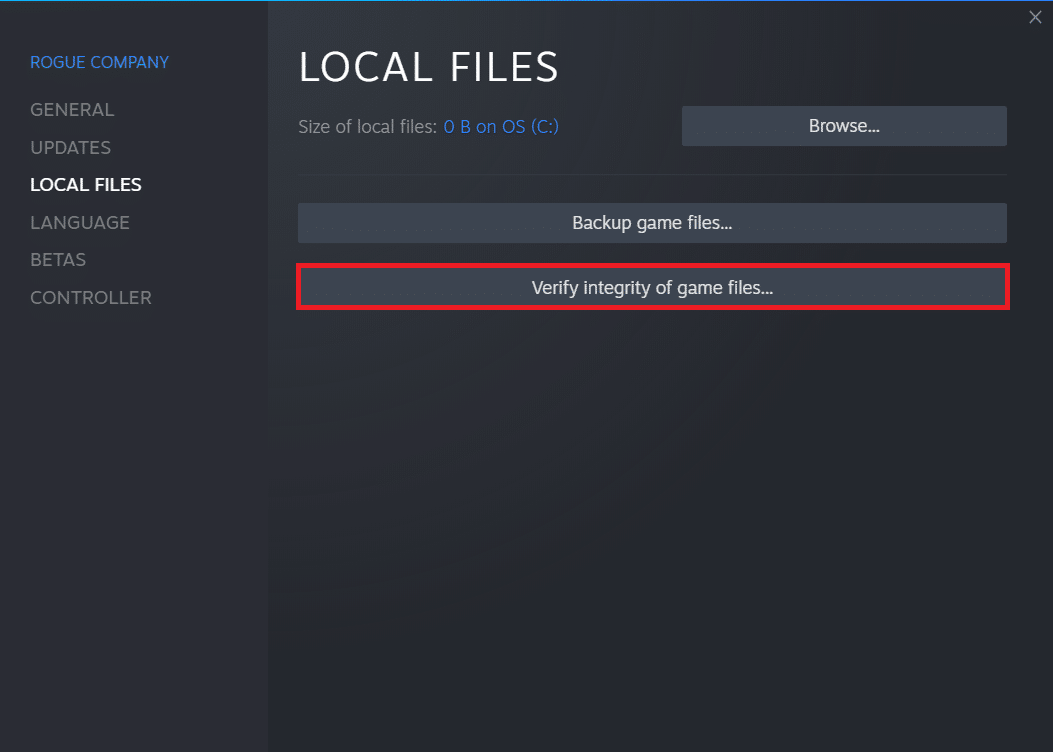
Способ 6: удалить папку BattlEye
Если приведенные выше решения не помогли решить проблему с установкой службы BattlEye, попробуйте удалить папку BattlEye с вашего ПК. Как только вы удалите эту папку, клиент Steam снова установит модуль на ваш компьютер и может помочь вам решить проблему.
1. Перейдите в Проводник , одновременно нажав клавиши Windows + E.
2. Перейдите в папку с игрой .
Примечание. Здесь в качестве примера выбрана Rogue Company .
C:\Program Files (x86)\Steam\steamapps\common\Rogue Company
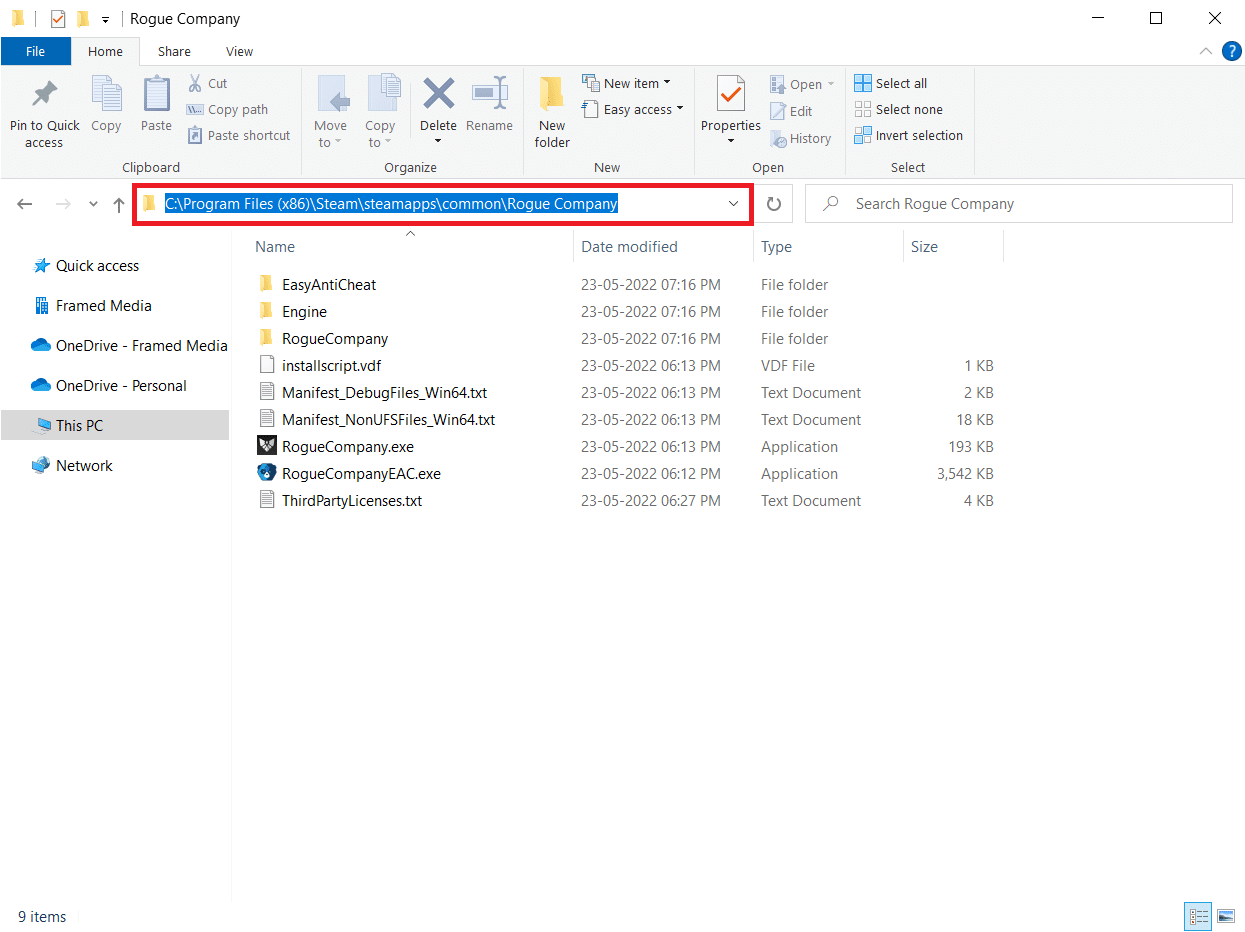
3. Затем найдите папку BattlEye и щелкните ее правой кнопкой мыши.

4. Наконец, выберите параметр « Удалить », чтобы удалить папку.
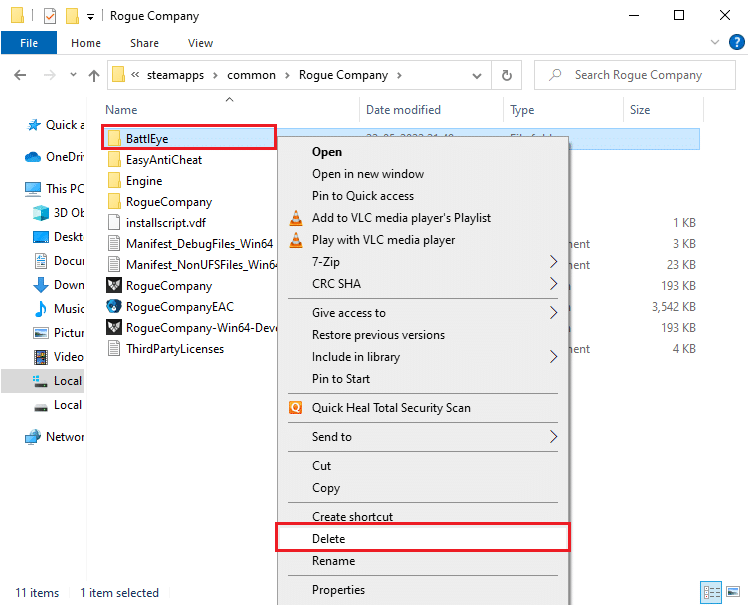
5. Теперь откройте клиент Steam и снова установите файлы.
Читайте также: Исправление Fallout 76, отключенного от сервера
Способ 7: обновить Windows
Если какие-либо новые обновления Microsoft ожидают установки на ваш компьютер, некоторые ошибки и проблемы не могут быть устранены на вашем компьютере. По мнению многих пользователей, обновление компьютеров с Windows 10 поможет решить проблему с ошибкой установки службы BattlEye. Следуйте нашему руководству Как загрузить и установить последнее обновление Windows 10, чтобы обновить компьютер с Windows 10.
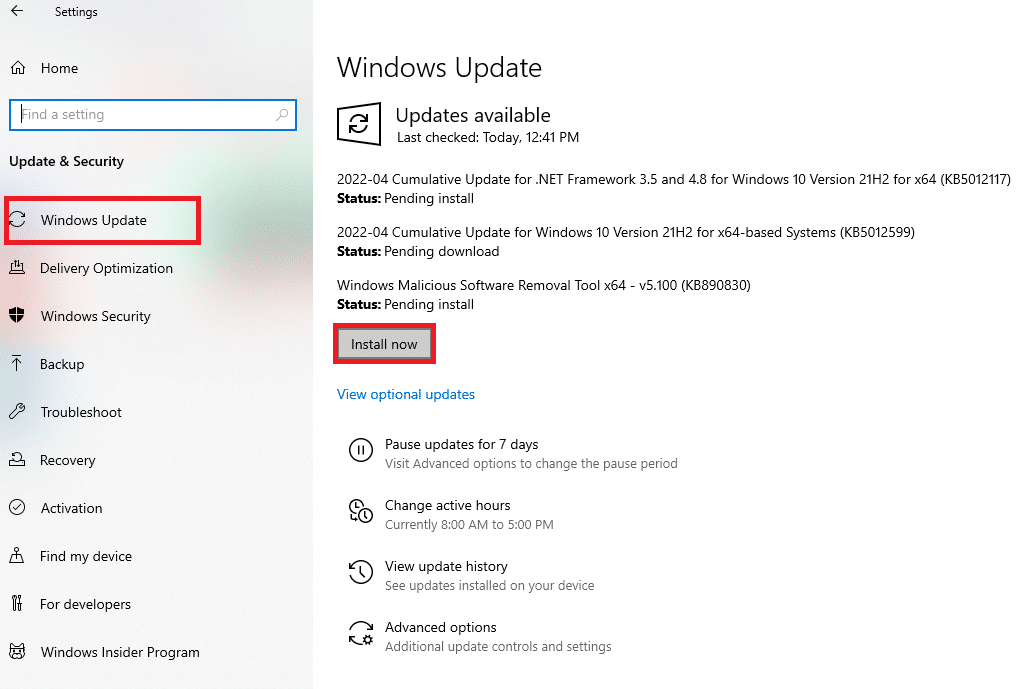
Способ 8: обновить графические драйверы
Графические драйверы являются важными компонентами для вашего компьютера, если вы геймер. Если драйверы устарели или неисправны, обязательно обновите их. Вы можете искать новейшие выпуски драйверов на его официальных сайтах или обновлять их вручную. Следуйте нашему руководству «4 способа обновления графических драйверов в Windows 10», чтобы обновить драйвер и проверить, устранена ли проблема.
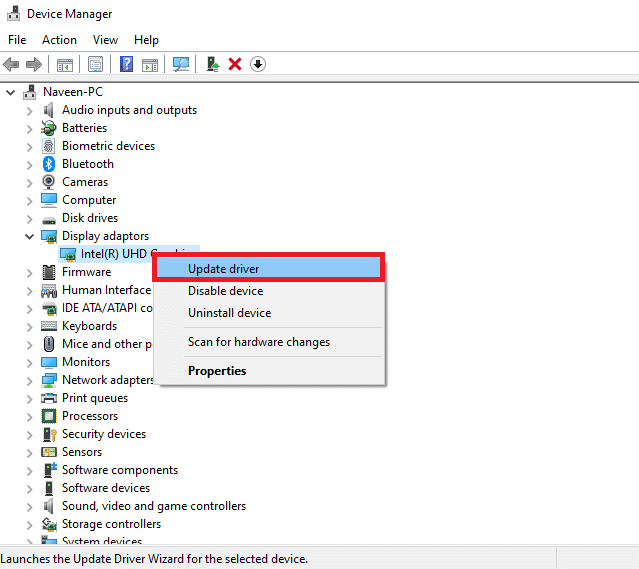
Читайте также: Исправление сбоя Dragon Age Inquisition на рабочем столе Windows 10
Способ 9: откатить обновления драйверов
Иногда текущая версия драйверов графического процессора может вызывать конфликты запуска. В этом случае вам необходимо восстановить предыдущие версии установленных драйверов. Этот процесс называется откатом драйверов , и вы можете легко откатить драйверы компьютера до их предыдущего состояния, следуя нашему руководству Как откатить драйверы в Windows 10.
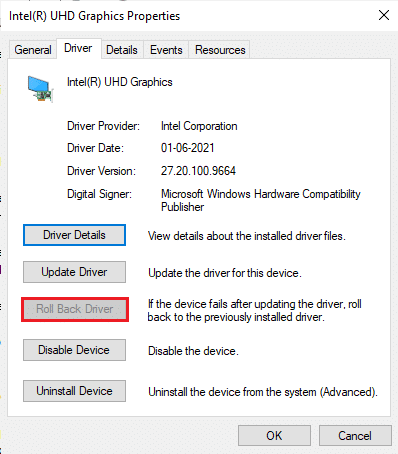
Способ 10: переустановите графические драйверы
Если вы по-прежнему сталкиваетесь с этой ошибкой после обновления графических драйверов, переустановите драйверы устройств, чтобы устранить проблемы несовместимости. Существует несколько способов переустановки драйверов на вашем компьютере. Тем не менее, вы можете легко переустановить графические драйверы, следуя инструкциям в нашем руководстве «Как переустановить драйверы в Windows 10».
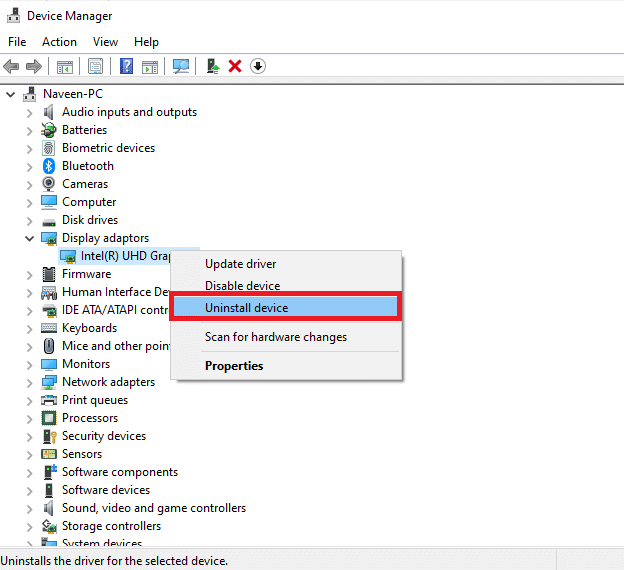
После переустановки драйверов графического процессора проверьте, можете ли вы получить доступ к своей игре без ошибок.
Читайте также : 26 лучших игр Tycoon на Roblox
Способ 11: восстановить системные файлы
Если на вашем ПК с Windows 10 отсутствуют или повреждены файлы, вы столкнетесь с ошибкой программы запуска BattlEye. Тем не менее, вы восстанавливаете эти поврежденные файлы с помощью встроенных утилит, а именно средства проверки системных файлов и обслуживания образов развертывания и управления ими. Прочтите наше руководство по восстановлению системных файлов в Windows 10 и следуйте инструкциям, чтобы восстановить все поврежденные файлы.
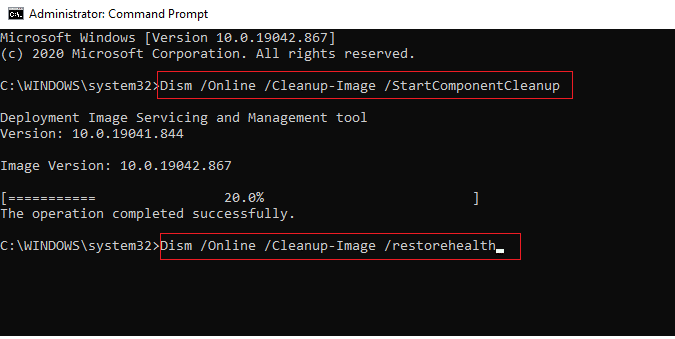
Дождитесь сообщения о завершении проверки на 100 % и проверьте, исправили ли вы эту ошибку.
Способ 12: запустить сканирование на наличие вредоносных программ
Несколько экспертов Microsoft предполагают, что сканирование ПК поможет вам защитить ваш компьютер от угроз. Если на вашем компьютере есть какие-либо вирусы или вредоносные программы, вы не можете использовать внешние и внутренние аппаратные устройства. Таким образом, вы можете столкнуться с ошибкой «Не удалось установить службу BattlEye» на вашем компьютере с Windows 10. Следовательно, вам рекомендуется сканировать компьютер, как указано в нашем руководстве «Как запустить сканирование на вирусы на моем компьютере?». Кроме того, если вы хотите удалить вредоносное ПО с вашего компьютера, ознакомьтесь с нашим руководством Как удалить вредоносное ПО с вашего компьютера в Windows 10.
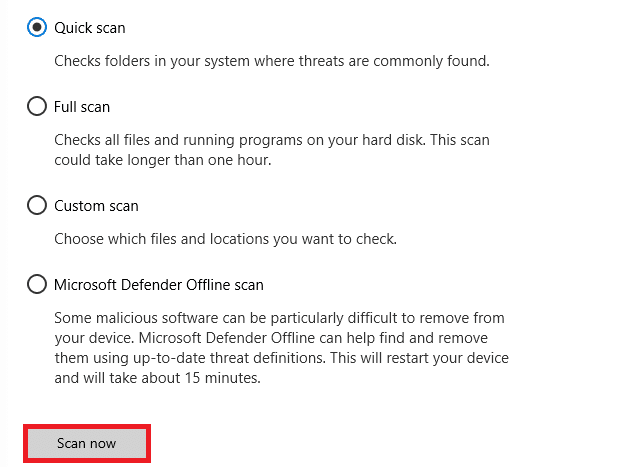
Способ 13: изменить настройки брандмауэра Защитника Windows
Из-за чрезмерно реактивного или чрезмерно защитного антивирусного пакета на вашем ПК с Windows 10 вы также столкнетесь с проблемой установки службы BattlEye. Это предотвращает соединение между программой запуска игры и сервером. Таким образом, чтобы решить эту проблему, вы можете внести игру в белый список в настройках брандмауэра или временно отключить проблему.
Вариант I: добавление игры BattlEye в белый список
Чтобы разрешить BattlEye в брандмауэре Защитника Windows, следуйте нашему руководству Разрешить или заблокировать приложения через брандмауэр Windows и выполните шаги в соответствии с инструкциями.
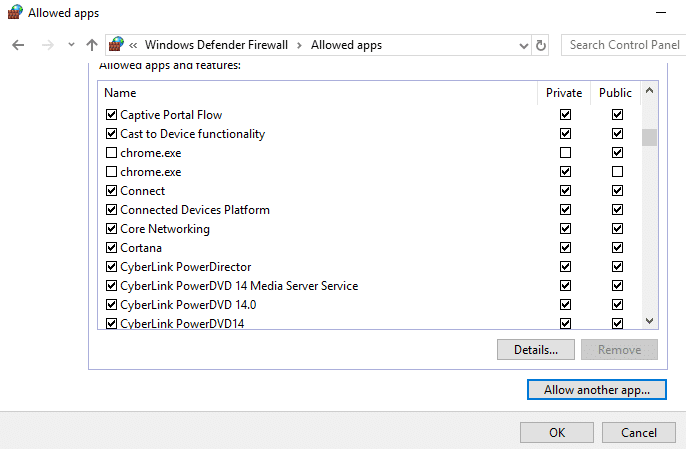
Вариант II: отключить брандмауэр Защитника Windows (не рекомендуется)
Если вы не знаете, как отключить брандмауэр Защитника Windows, наше руководство по отключению брандмауэра Windows 10 поможет вам в этом.
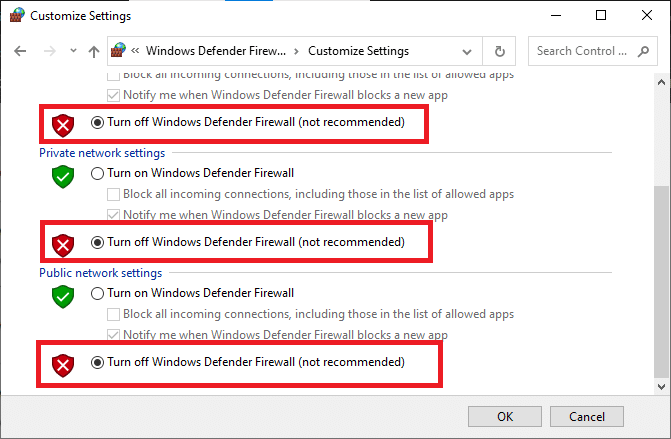
Читайте также : Исправление Frosty Mod Manager, не запускающего игру в Windows 10
Вариант III: создать новое правило в брандмауэре
Кроме того, вы можете создать новое правило в брандмауэре Защитника Windows, чтобы исправить проблему, связанную с невозможностью установки службы BattlEye.
1. Нажмите клавишу Windows и введите « Брандмауэр Защитника Windows в режиме повышенной безопасности », затем нажмите « Открыть ».
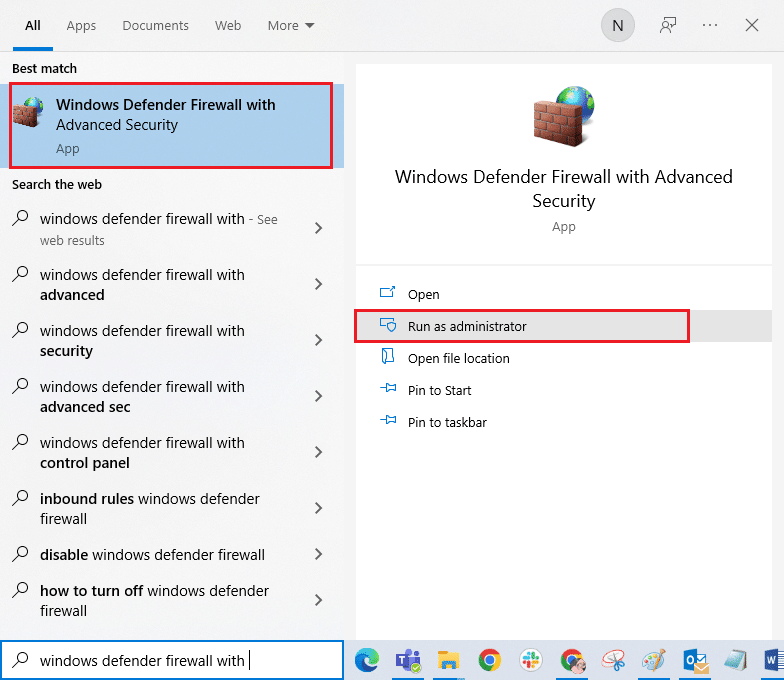
2. Теперь на левой панели щелкните Правила для входящих подключений, как показано на рисунке.
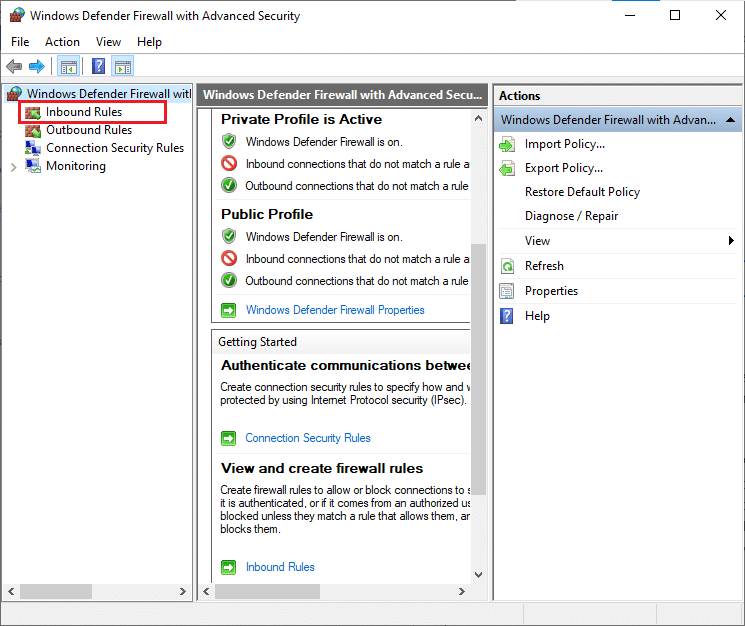
3. Затем на правой панели нажмите Новое правило… как показано.
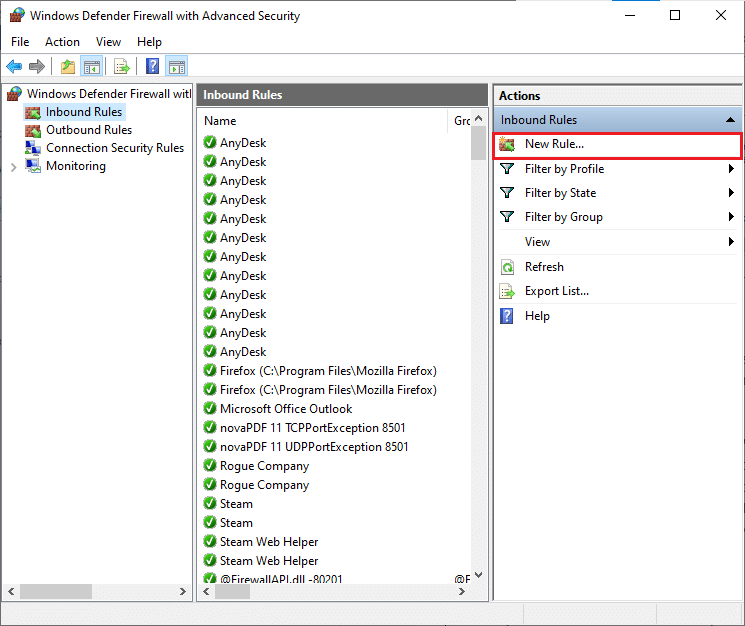
4. Теперь убедитесь, что вы выбрали опцию « Программа » в разделе «Какой тип правила вы хотите создать?». меню и нажмите « Далее» > , как показано на рисунке.
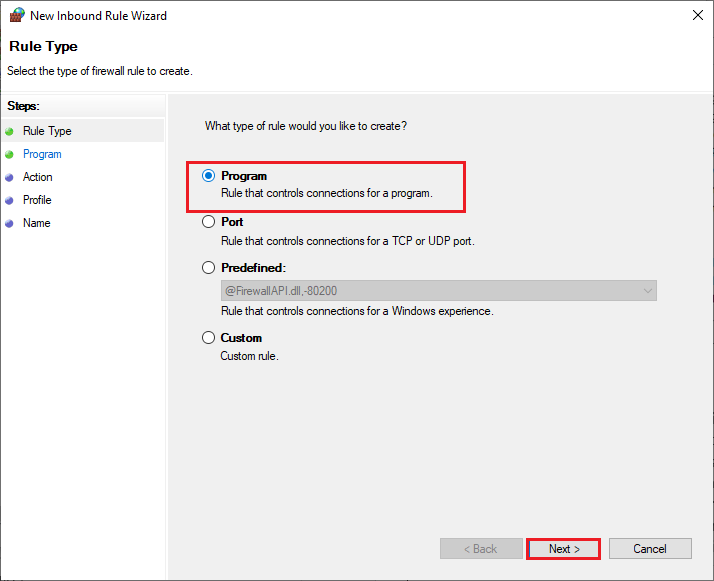
5. Затем нажмите кнопку « Обзор… », соответствующую Пути к этой программе: как показано.
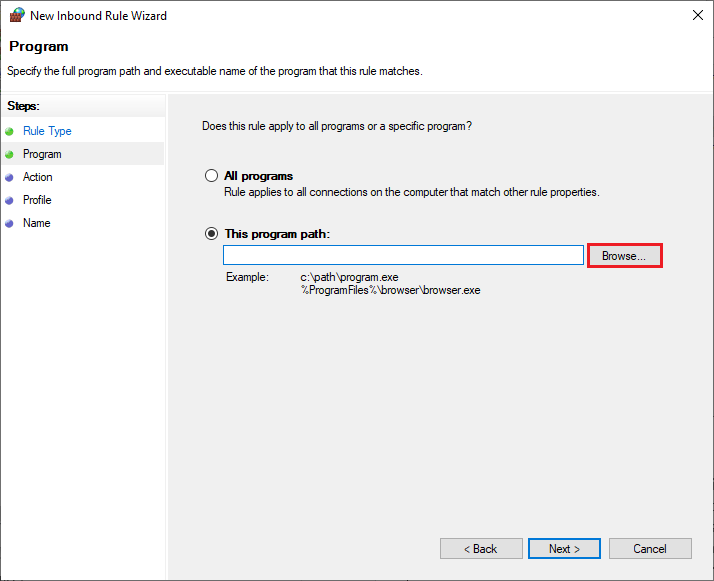
6. Затем перейдите по указанному пути и дважды щелкните установочный файл. Затем нажмите на кнопку Открыть .
C:\Program Files (x86)\Common Files\BattlEye
7. Щелкните Далее > в окне мастера создания правила для нового входящего подключения .

8. Теперь выберите переключатель рядом с Разрешить подключение и нажмите Далее> , как показано.
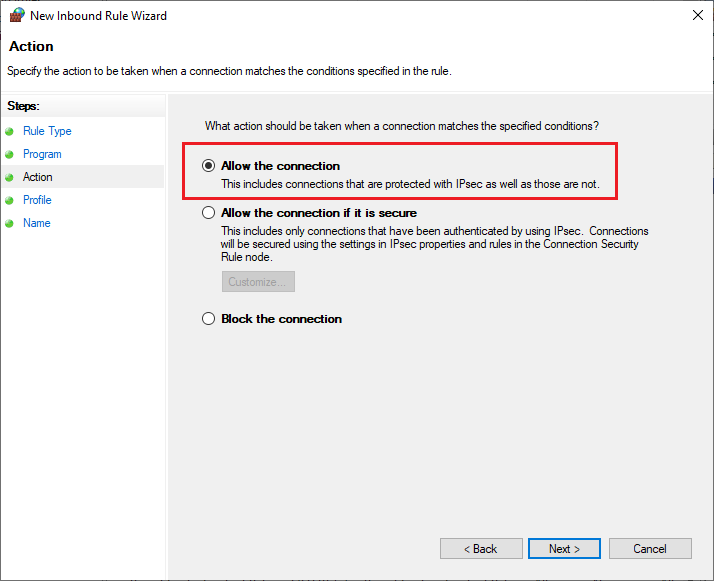
9. Убедитесь, что выбраны поля « Домен», «Частный» и «Общий», и нажмите « Далее» > , как показано.
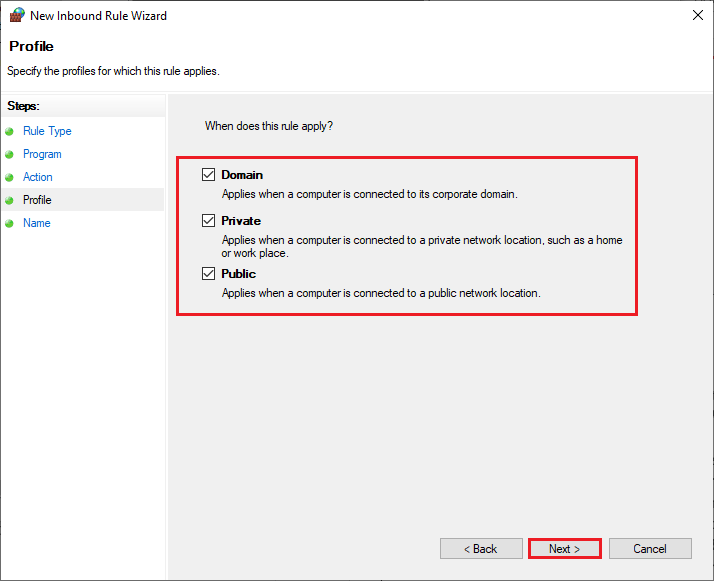
10. Наконец, добавьте имя к новому правилу и нажмите « Готово ».
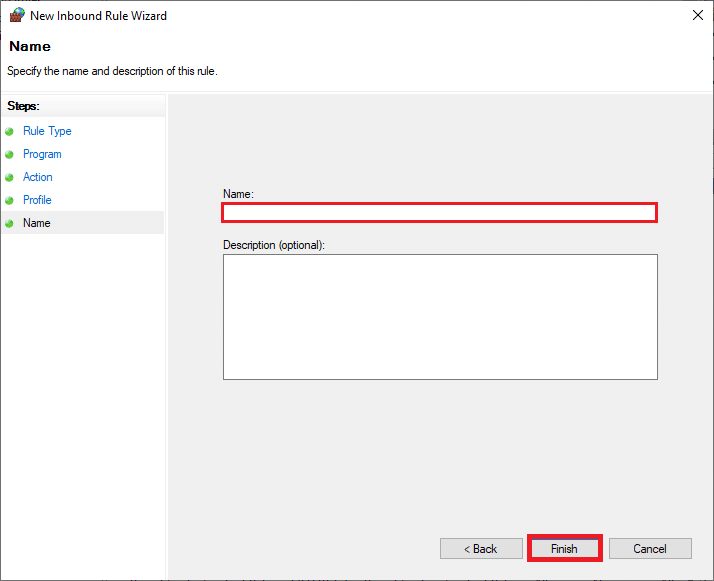
Способ 14: отключить сторонний антивирус (если применимо)
Некоторые несовместимые антивирусные программы, установленные на вашем компьютере, могут вызвать ошибку установки службы BattlEye. Чтобы избежать конфликтов, вы должны убедиться в настройках безопасности вашего ПК с Windows 10 и проверить, стабильны они или нет. Чтобы выяснить, является ли антивирусный пакет причиной этой проблемы, отключите его один раз и попробуйте подключиться к сети. Прочтите наше руководство о том, как временно отключить антивирус в Windows 10, и следуйте инструкциям, чтобы временно отключить антивирусную программу на вашем ПК.
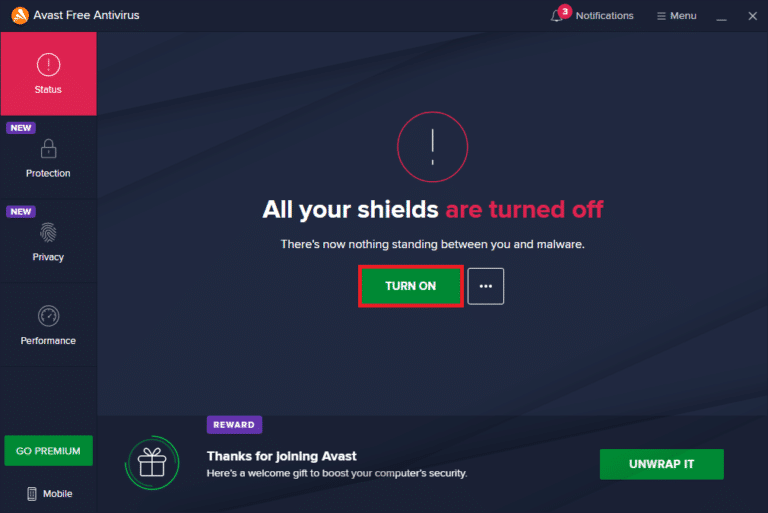
Если у вас возникает ошибка запуска BattlEye после отключения антивирусной программы на вашем компьютере, вам рекомендуется полностью удалить программу с вашего ПК. Прочтите наше руководство «Принудительное удаление программ, которые не удаляются в Windows 10», чтобы удалить антивирусную программу на вашем компьютере.
Читайте также : Исправление ошибки Diablo 3 с кодом 1016 в Windows 10
Способ 15: переустановите BattlEye
Любые неправильно настроенные файлы в BattlEye приведут к этой ошибке, даже если вы выполнили все описанные выше методы и обновили все отложенные действия. Так что в этом случае у вас нет другого выхода, кроме как переустановить игру. Вот несколько инструкций по переустановке игры в Steam, чтобы исправить ошибку установки службы BattlEye.
Примечание . Здесь в качестве примера взята ROGUE COMPANY . Следуйте инструкциям в соответствии с вашей игрой.
1. Запустите клиент Steam и перейдите на вкладку БИБЛИОТЕКА .
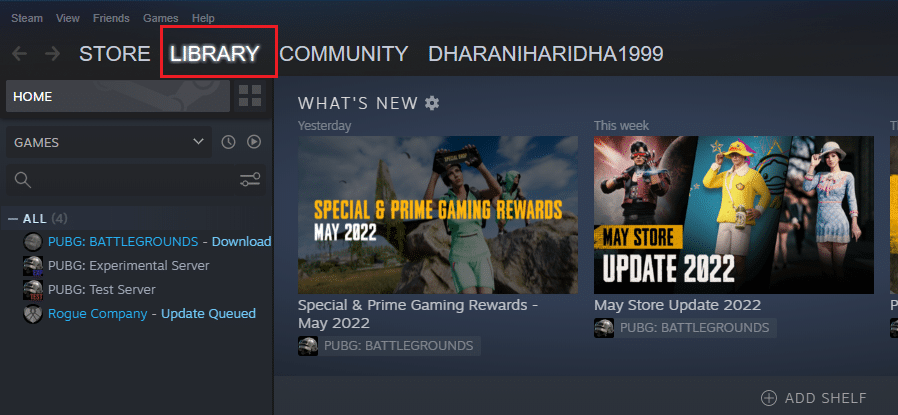
2. Затем щелкните правой кнопкой мыши свою игру и выберите параметр « Управление », а затем « Удалить».
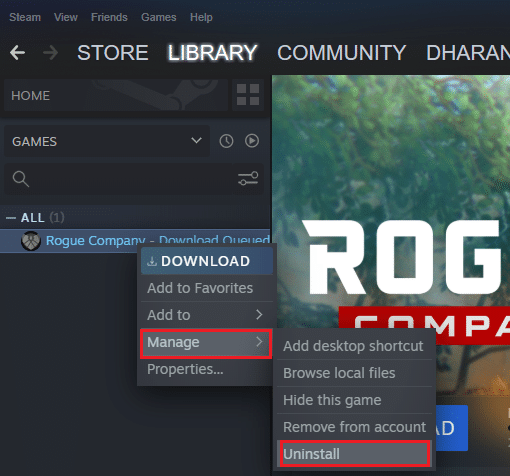
3. Теперь подтвердите запрос, снова нажав « Удалить ».
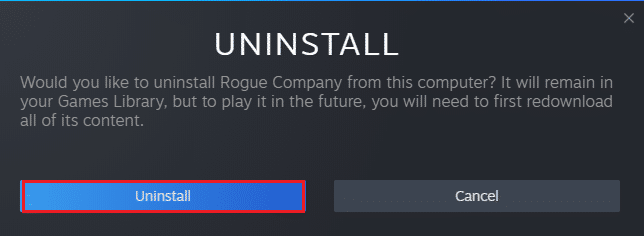
4. Подождите, пока игра будет удалена, затем перезагрузите компьютер .
5. Теперь откройте клиент Steam и перейдите в меню БИБЛИОТЕКА , щелкните правой кнопкой мыши свою игру и нажмите «Установить».
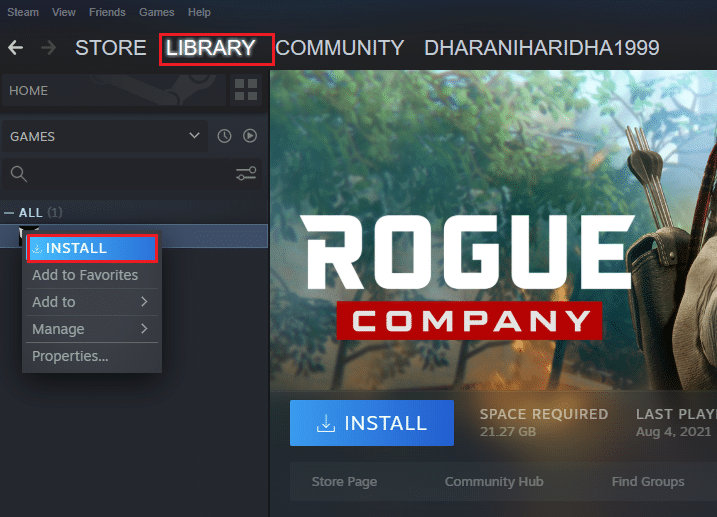
6. Наконец, следуйте инструкциям на экране, чтобы установить игру на свой компьютер.
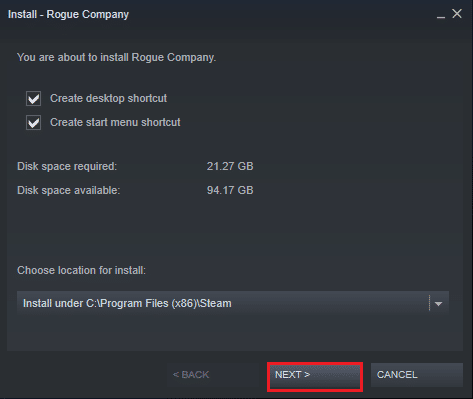
Рекомендуемые:
- Как клонировать конфигурацию Kodi и дублировать вашу настройку
- Исправить загрузчик клиента Steam, который не отвечает в Windows 10
- Как исправить ошибку WOW # 134 Fatal Condition
- Как исправить невозможность загрузки файлов патчей FFXIV
Мы надеемся, что это руководство было полезным, и вы смогли исправить ошибку «Не удалось установить службу BattlEye » в Windows 10. Сообщите нам, какой метод сработал для вас лучше всего. Кроме того, если у вас есть какие-либо вопросы/предложения относительно этой статьи, не стесняйтесь оставлять их в разделе комментариев. Кроме того, дайте нам знать, что вы хотите узнать дальше.
