Как загружать приложения на Samsung Smart TV
Опубликовано: 2022-05-24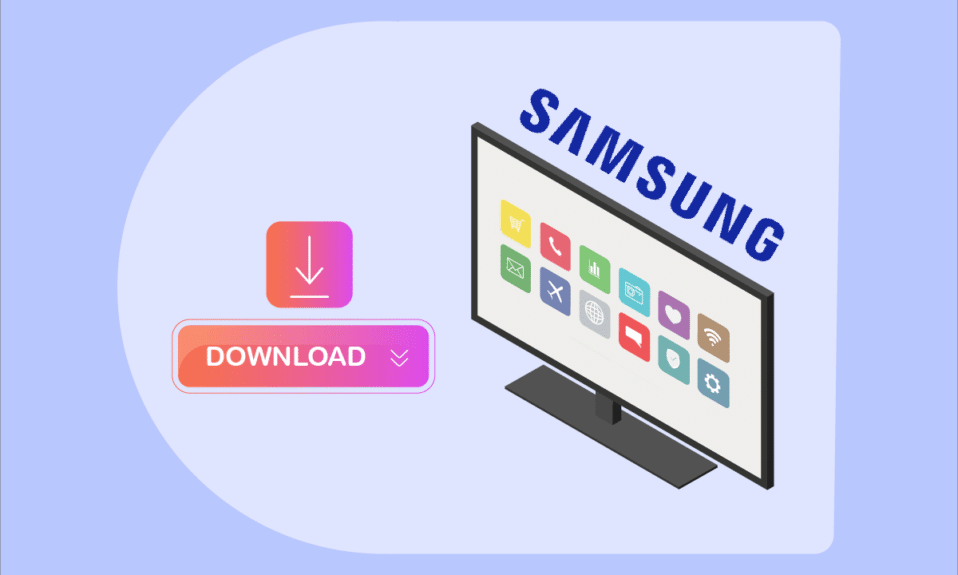
По мере развития технологий Smart TV становятся все более интеллектуальными. Чтобы удовлетворить различные и четкие требования пользователей, Samsung Smart TV сочетает в себе развлечения, аудиовизуальные настройки, данные и другие полезные аспекты. Когда вы подключаетесь к Интернету, вы можете смотреть интернет-телевидение, фильмы, цифровую музыку, читать онлайн-новости и играть в онлайн-игры, среди прочего. Однако для доступа к различным службам на основе приложений может потребоваться использование некоторых сторонних программ, таких как Netflix, Hulu и YouTube. Сторонние приложения — это программы, разработанные разработчиками, отличными от производителя устройства. Вы можете установить их на свой Smart TV различными способами. В этой статье мы расскажем вам, как загружать приложения на Samsung Smart TV с помощью ПК с Windows 10. Итак, продолжайте читать, чтобы установить сторонние приложения на Samsung Smart TV.
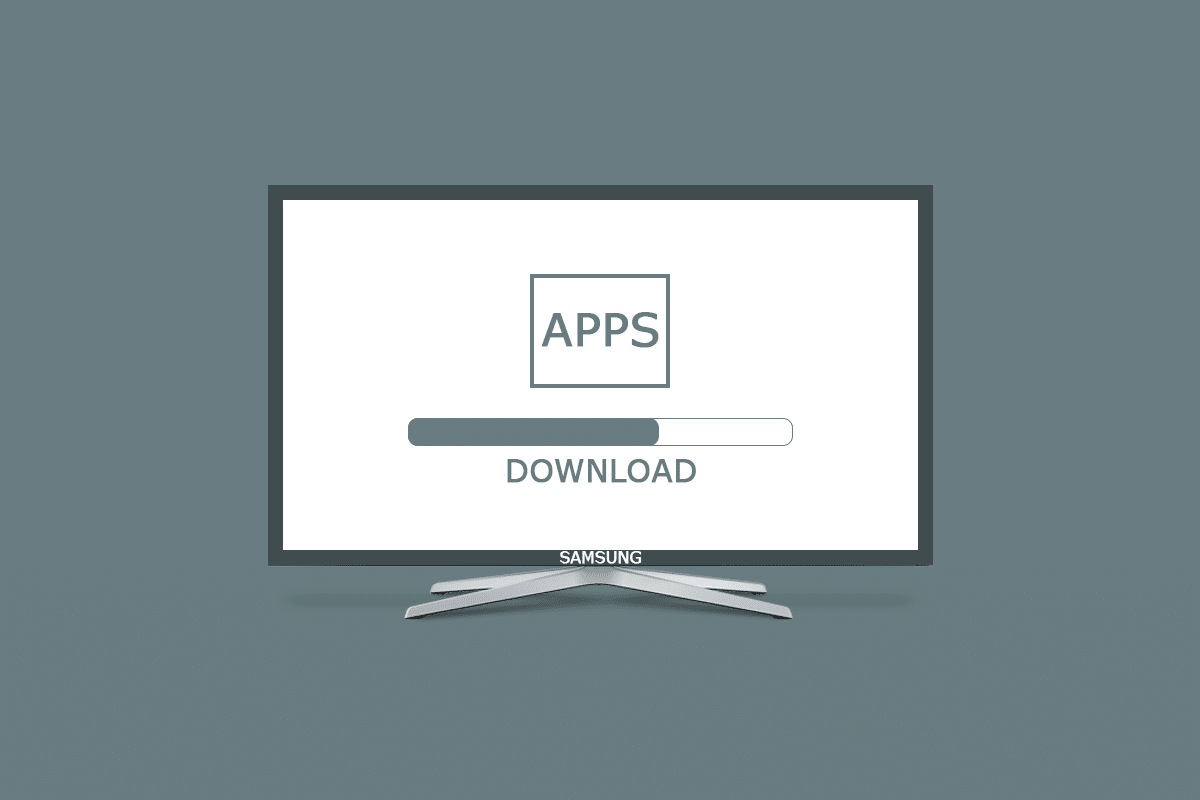
Содержание
- Как загружать приложения на Samsung Smart TV
- Способ 1: загрузить и установить APK вручную
- Способ 2: через командную строку
- Способ 3: через внешние запоминающие устройства
- Способ 4: через Fire TV Stick
- Как добавить приложения на мой Samsung Smart TV из списка
- Как добавить приложения на мой Samsung Smart TV, которых нет в списке
Как загружать приложения на Samsung Smart TV
Сторонние программы могут быть несовместимы с вашей операционной системой или производителем вашего устройства, когда дело доходит до установки. Поскольку он основан на операционной системе Tizen, у Samsung Smart TV есть кажущийся недостаток, заключающийся в том, что он не может свободно устанавливать сторонние программы.
Способ 1: загрузить и установить APK вручную
Сначала мы объясним, как загружать приложения на Samsung Smart TV из файла APK. Выполните приведенные ниже шаги, чтобы установить сторонние приложения на Samsung Smart TV.
1. Перейдите в браузер Samsung Smart TV , как показано на рисунке.

Примечание. На следующем экране показано, как прокручивать веб-страницы с помощью пульта ДУ на телевизоре Samsung Smart TV. Выберите Закрыть .
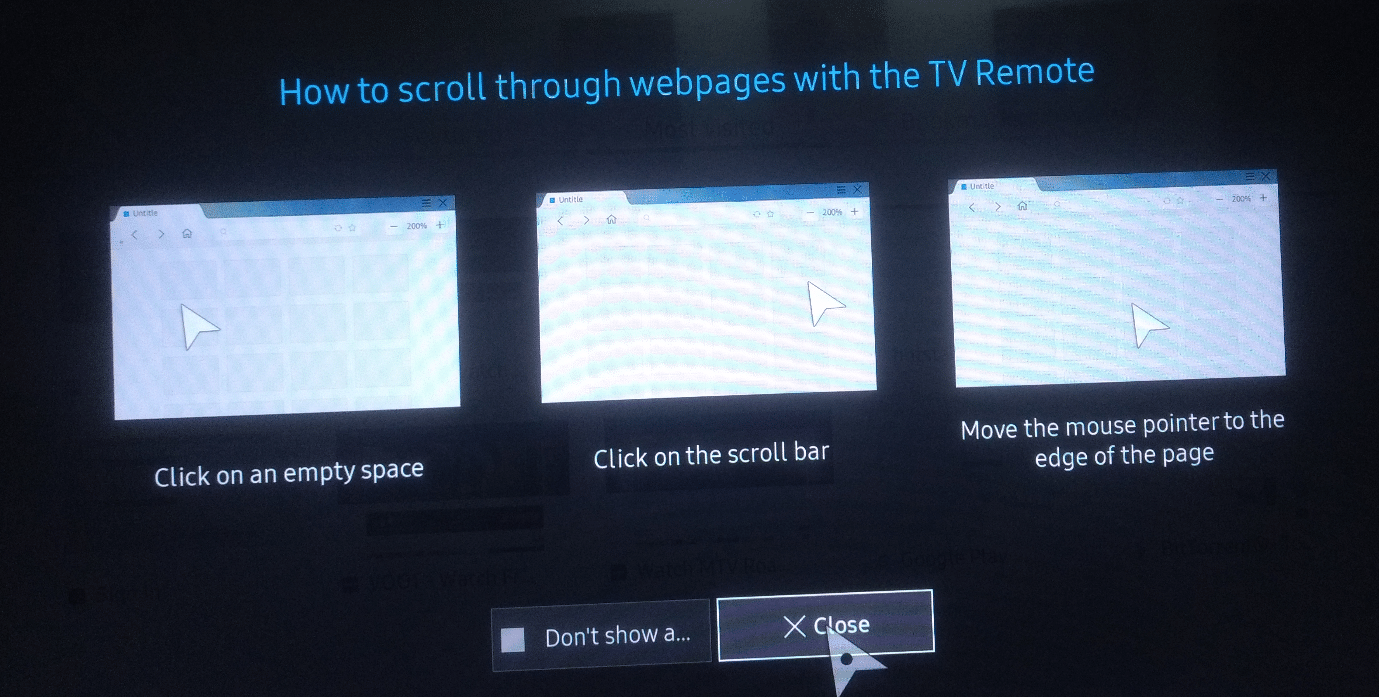
2. Введите и найдите веб-сайт Apksure .
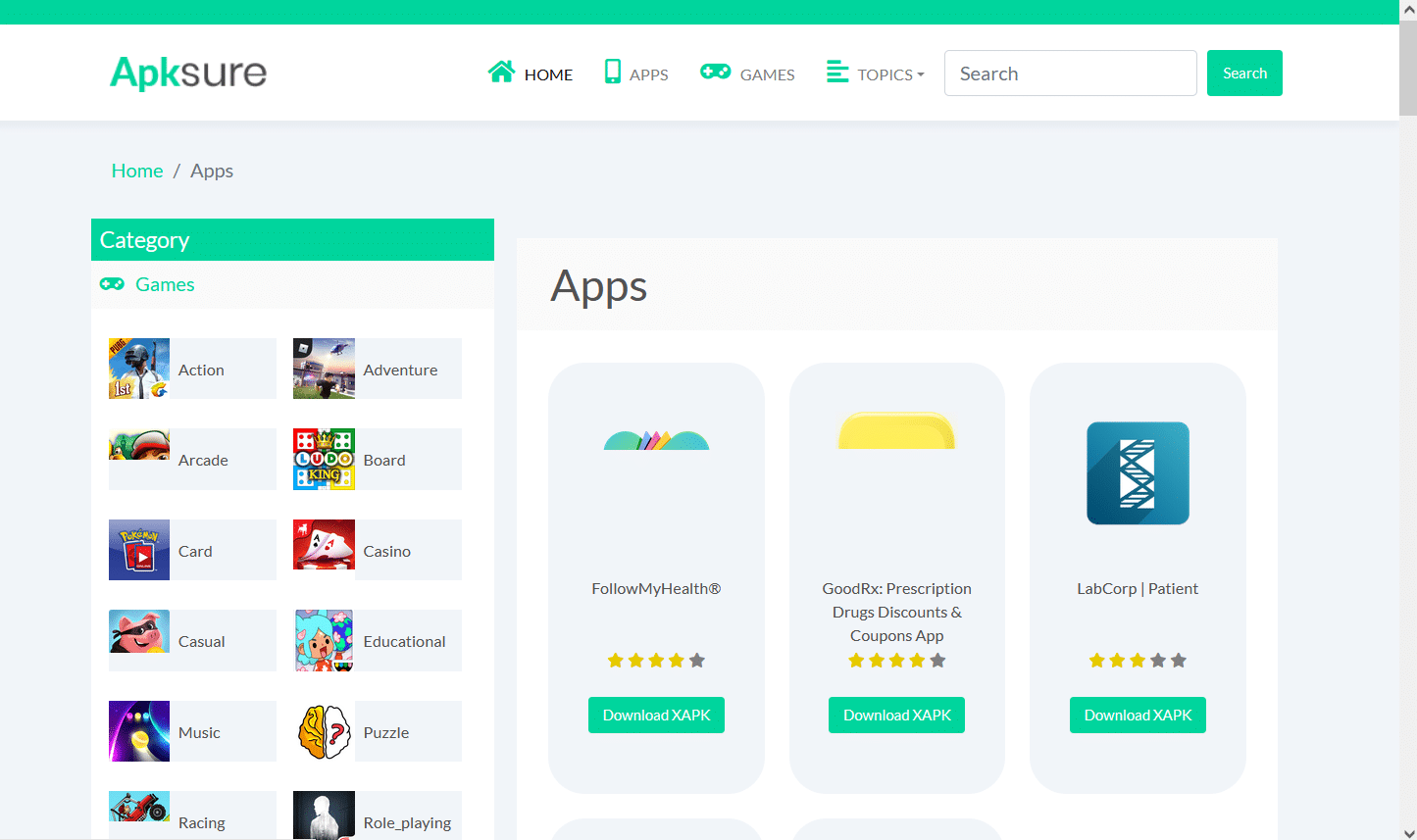
3. Найдите стороннее приложение , которое хотите установить.
4. Чтобы получить APK-файл , просто нажмите на него.
5. Затем выберите «Установить ».
6. Снова выберите Установить еще раз для подтверждения.
7. Следуйте инструкциям на экране, чтобы установить APK-файл на свой Smart TV.
Примечание. Вы можете удалить APK-файл после завершения установки. После этого просто вернитесь в приложение Downloader. Появится сообщение о том, что установка прошла успешно. « Установить», «Удалить» и «Готово» — это три возможности. Просто выберите Удалить .
Читайте также: Исправление проблемы с черным экраном на Samsung Smart TV
Способ 2: через командную строку
Это один из самых простых способов установить сторонние приложения на Samsung Smart TV. Вы будете использовать командную строку на своем компьютере, чтобы выполнить несколько команд и установить программу на свой телевизор. Однако сначала вы должны узнать IP-адрес вашего телевизора следующим образом:
Шаг I: Определите IP-адрес Samsung Smart TV
1. Выберите параметр «Настройки» на вашем телевизоре.
2. Выберите Сеть > Статус сети , как показано ниже.
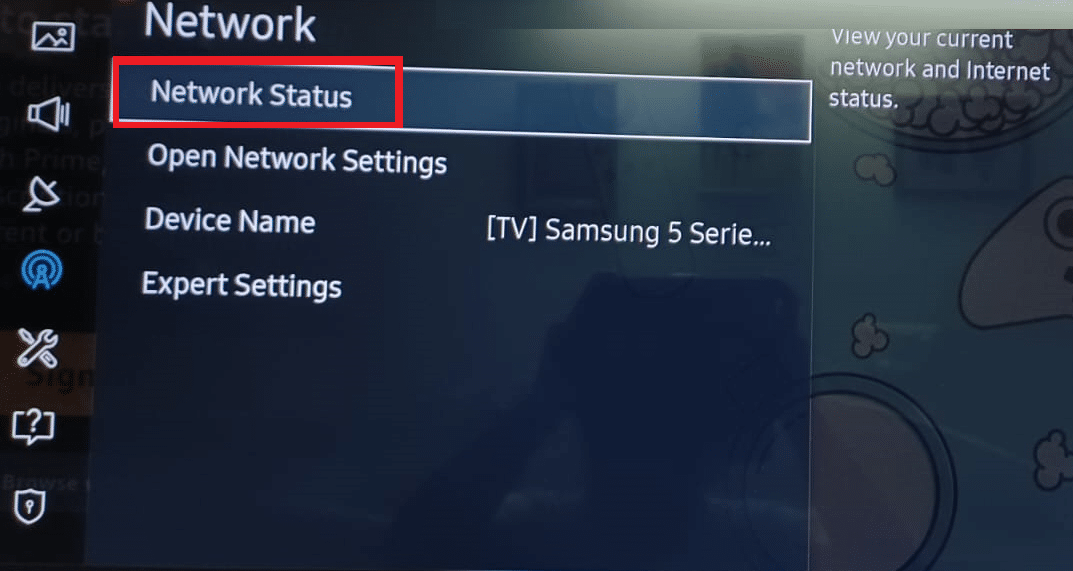
3. Выберите Настройки IP на следующем экране.
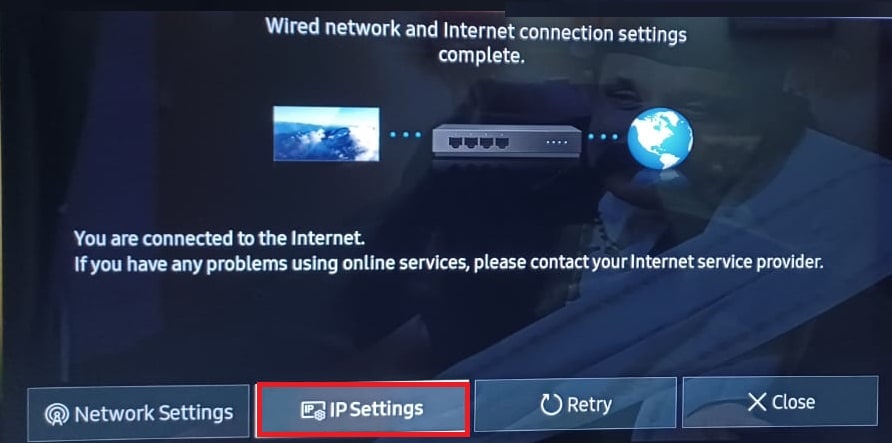
Здесь вы сможете просмотреть все детали интернет-соединения:
- MAC-адрес
- Айпи адрес
- Маска подсети
- Шлюз
- DNS-сервер
4. Запишите IP-адрес вашего телевизора для следующего шага.
Шаг II: загрузка через командную строку
Вот шаги по установке сторонних приложений на Samsung Smart TV.
1. На своем компьютере нажмите клавишу Windows , введите cmd и нажмите « Запуск от имени администратора» .
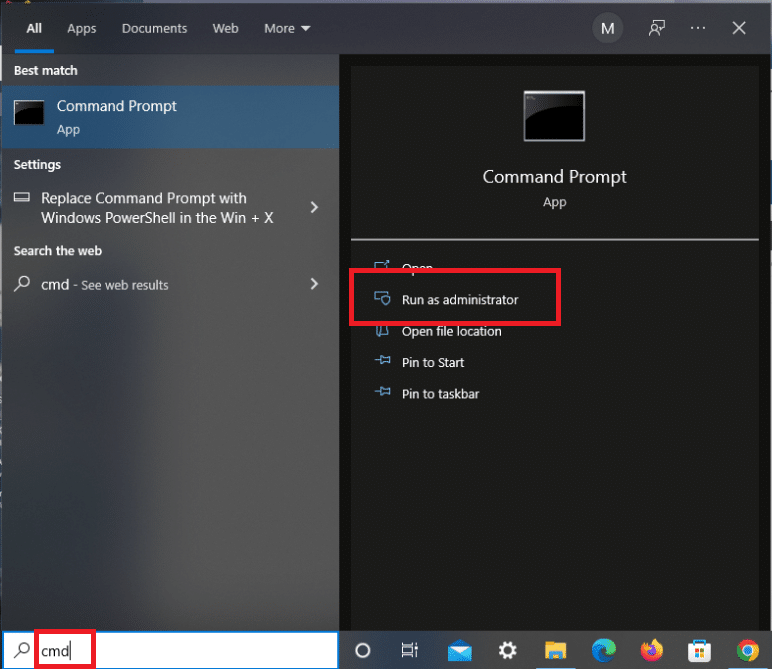
2. Введите следующее и нажмите кнопку Enter, чтобы выполнить
adb connect 192.168.2.201 (IP вашего телевизора)
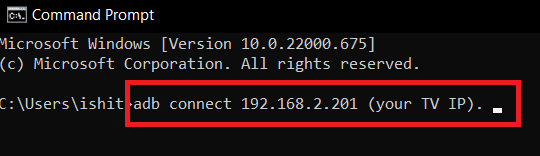
Вы увидите, что ваш IP-адрес совпадает с IP-адресом вашего телевизора.
3. Затем запустите команду install D\install.apk , как показано ниже.

Примечание. Пока идет загрузка, проявите терпение.
4. Когда появится сообщение об успешной установке, отключите телевизор от ПК.
5. Теперь введите данную команду и нажмите клавишу Enter :
adb отключить 192.168.2.201 (IP вашего телевизора)
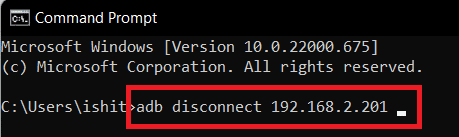
Желаемое стороннее приложение успешно установлено на вашем Samsung Smart TV. Вы найдете его в TV Smart hub > Приложения .
Читайте также: Исправление появления командной строки, а затем ее исчезновения в Windows 10
Способ 3: через внешние запоминающие устройства
Это влечет за собой загрузку программного обеспечения из надежного источника в Интернете. Это делается с помощью веб-браузера для загрузки программы на компьютер. Скопируйте файл с компьютера на Samsung Smart TV с помощью запоминающих устройств, таких как флэш-накопитель. В результате вы должны выполнить следующие шаги, чтобы завершить процесс загрузки приложений на Samsung Smart TV:
1. Откройте веб-браузер на настольном компьютере или ноутбуке.
2. Найдите и загрузите файл .apk для программы, которую вы хотите установить на Samsung Smart TV, из надежных источников, таких как apksure или apkpure.
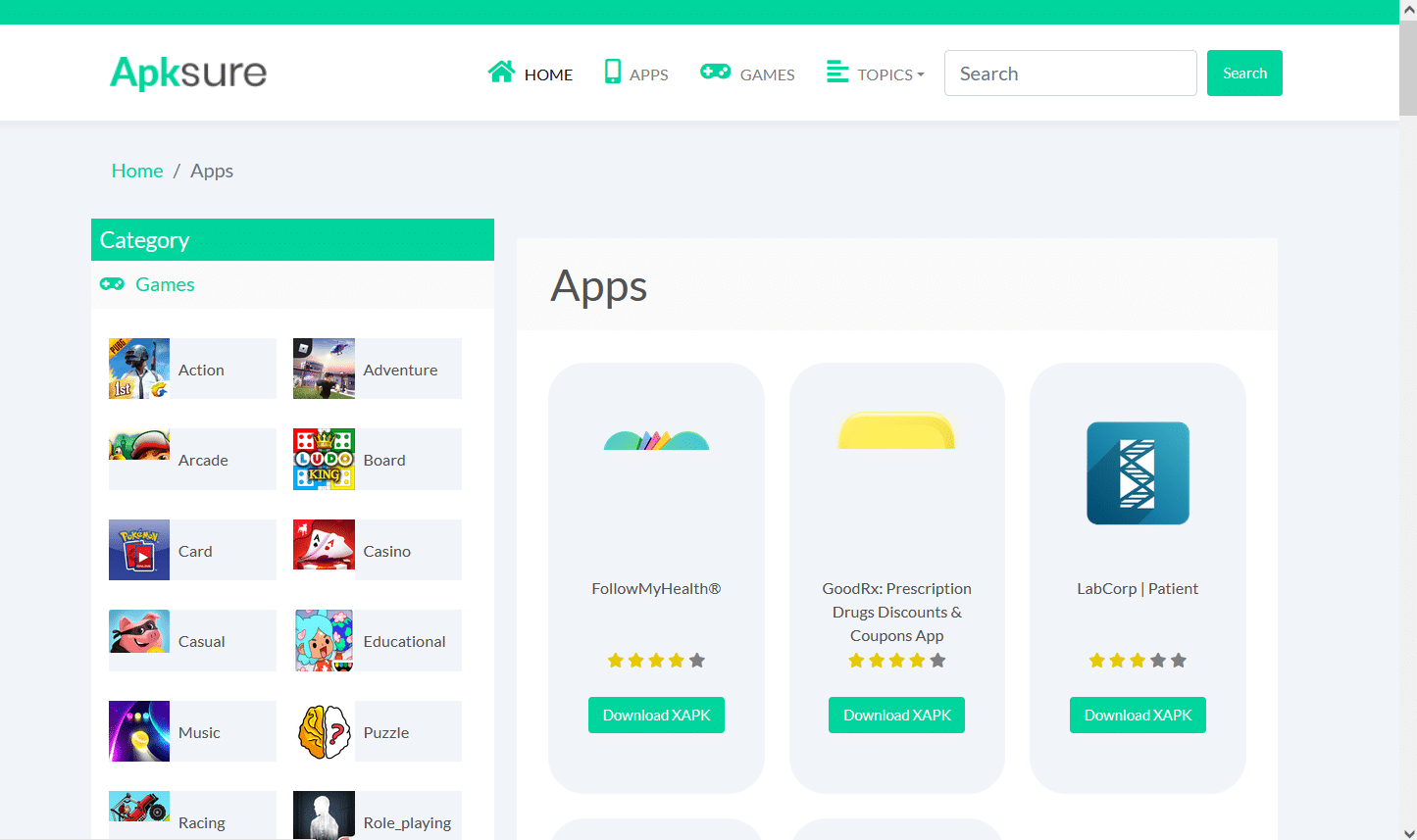

3. Подключите флэш-накопитель/USB-накопитель к компьютеру и скопируйте на него файл .apk .
4. После копирования файла вставьте USB-накопитель в Samsung Smart TV.
5. Выберите файл на Mass Storage Device и выберите Install .
После этого вы можете открыть и пользоваться приложением, которое вы только что установили на свой Samsung Smart TV.
Способ 4: через Fire TV Stick
Если вы не хотите иметь дело со всеми файлами, вы можете купить потоковую флешку, такую как Amazon Firestick, и получить доступ ко многим приложениям, которые не были включены в ваш телевизор Samsung. Это самый простой подход для пользователей Tizen OS TV. Это гаджет для потоковой передачи, который подключается к разъему HDMI на вашем телевизоре и предлагает следующие преимущества:
- Через него доступны многие потоковые приложения, такие как Hulu и YouTube.
- Это также может позволить вам загрузить Netflix на телевизор без Smart.
- Вы также можете воспроизводить музыку в дополнение к фильмам и телешоу.
- Кроме того, вы можете загружать сторонние приложения прямо со своего Samsung Smart TV.
1. После подключения FireTV Stick к Samsung Smart TV нажмите кнопку « Домой » на пульте дистанционного управления Fire TV.
2. Выберите « Настройки », а затем опцию « Мой Fire TV », как показано на рисунке.
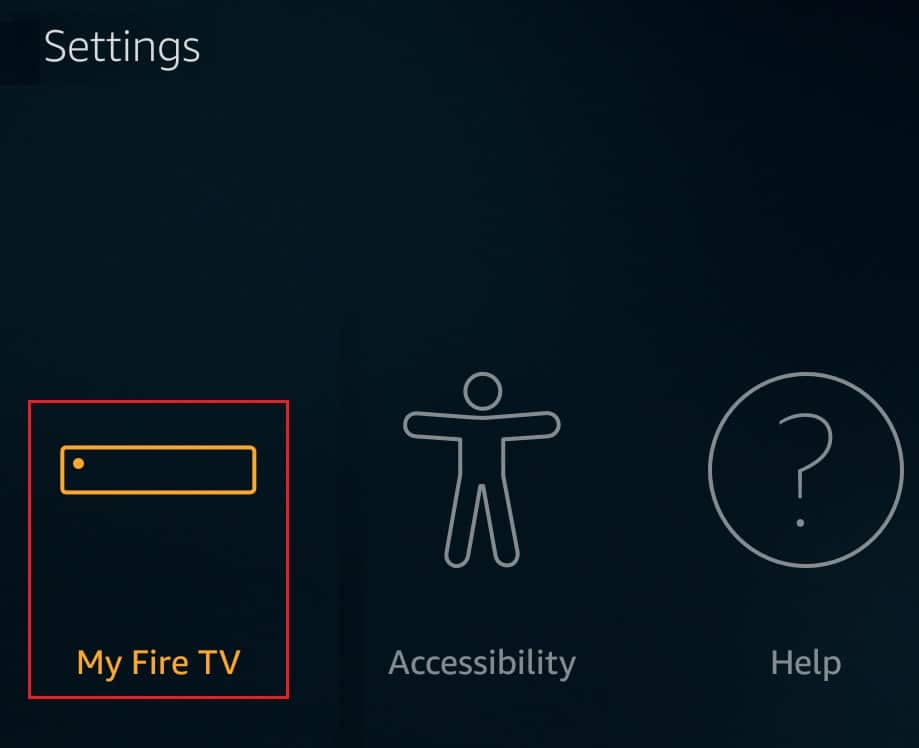
3. Здесь будут видны параметры разработчика . Включите опции под названием:
- Отладка АБР
- Приложения из неизвестных источников .
Читайте также : 13 лучших дешевых Android TV Box
Как добавить приложения на мой Samsung Smart TV из списка
Для наиболее известных и часто используемых приложений просто сделайте следующее:
1. Нажмите кнопку « Домой » на пульте телевизора.
2А. Нажимайте кнопки со стрелками влево/вправо, чтобы выбрать предустановленное приложение по вашему выбору, например:
- YouTube
- НЕТФЛИКС
- Амазон Прайм Видео
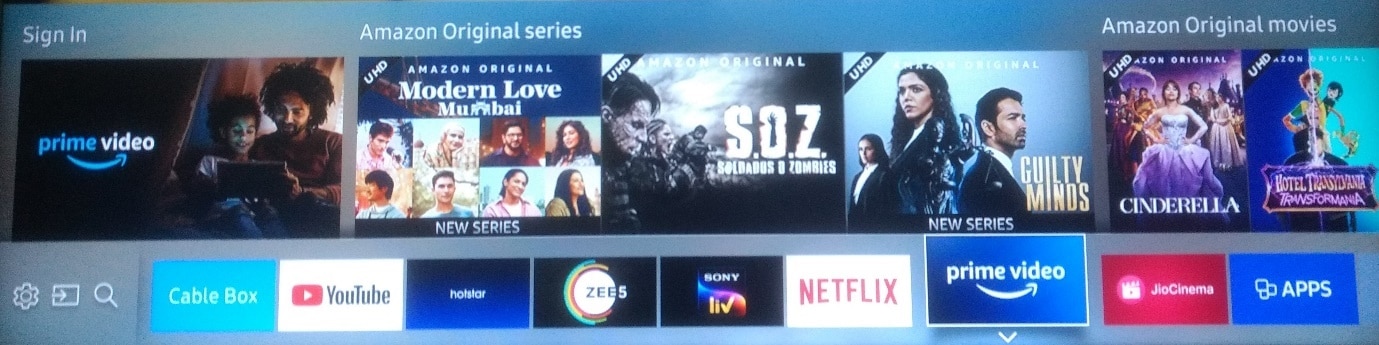
2Б. Нажмите кнопку со стрелкой вправо, чтобы перейти к параметру APPS для просмотра и выбора из списка рекомендуемых приложений .
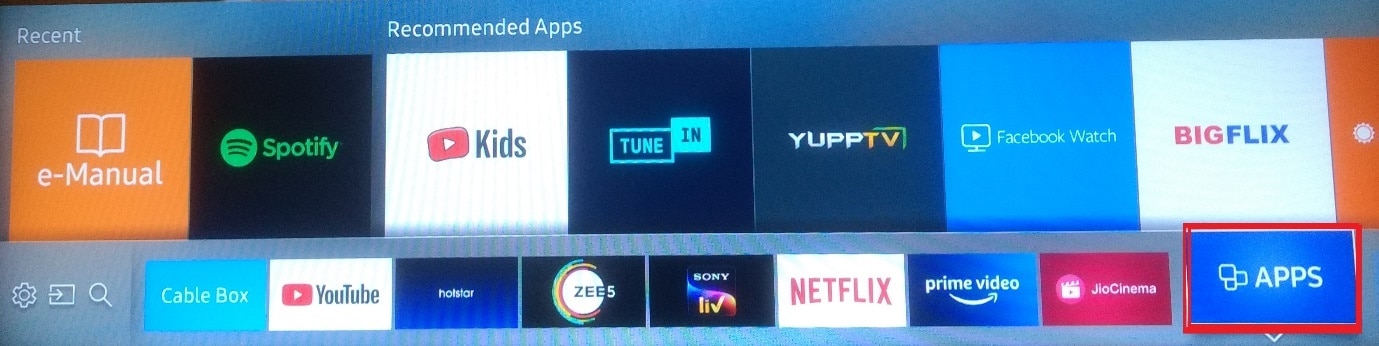
Как добавить приложения на мой Samsung Smart TV, которых нет в списке
Вы можете использовать внешнее запоминающее устройство для установки программ, например флэш-накопитель USB, SD-карту или флэш-накопитель с компьютера на телевизор. Но прежде чем сделать это, вам необходимо включить следующие необходимые функции, как описано ниже.
Шаг I. Включите установку из неизвестных источников
Прежде чем вы сможете начать установку сторонних приложений на Samsung Smart TV, вы должны сначала разрешить установку из неизвестных источников, включив параметр «Неизвестные источники». Вот как это сделать:
Примечание. Убедитесь, что вы вошли в свою учетную запись Samsung на своем Smart TV.
1. На главном экране Samsung Smart TV перейдите в меню « Настройки », как показано на рисунке.

2. Откройте Системные настройки.

3. Затем перейдите в «Учетная запись Samsung» > «Безопасность и ограничения» .
4. Теперь будет отображаться параметр « Неизвестные источники ». Выберите его, чтобы разрешить установку приложений из других источников.

Шаг 2. Включите режим разработчика
Когда вы включите режим разработчика на своем Smart TV, у вас будет доступ к ряду полезных инструментов и настроек. Возможность загрузки сторонних программ — одна из возможностей режима разработчика. Как следствие, не забудьте активировать его в соответствии с приведенными ниже рекомендациями:
1. Перейдите в Smart Hub > Настройки приложений , как и раньше.
Примечание. После нажатия на раздел приложений вам может быть предложено ввести PIN -код. С помощью пульта введите PIN-код по умолчанию для всех телевизоров Samsung Smart TV.
2. Появится окно с настройками режима разработчика. Включите режим разработчика , а затем выберите « ОК », как показано на рисунке.
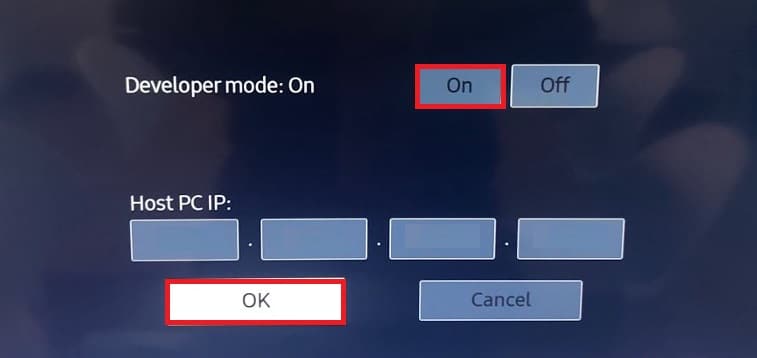
3. После ввода IP-адреса компьютера, который вы хотите подключить к телевизору, нажмите OK .
4. Наконец, перезагрузите телевизор , и все готово.
После того, как вы выполнили критерии, вы можете начать загрузку сторонних приложений на свой Smart TV. Это включает в себя использование командной строки на вашем компьютере или внешних устройствах хранения, как описано в следующем разделе.
Читайте также : Как транслировать время попкорна на Smart TV
Часто задаваемые вопросы (FAQ)
Q1. Где находится App Store на телевизоре Samsung?
Ответ: Просто нажмите кнопку Source/Home на пульте телевизора. Нажмите кнопку со стрелкой вправо, чтобы перейти к опции APPS . Отсюда можно получить доступ к наиболее популярным и часто используемым приложениям.
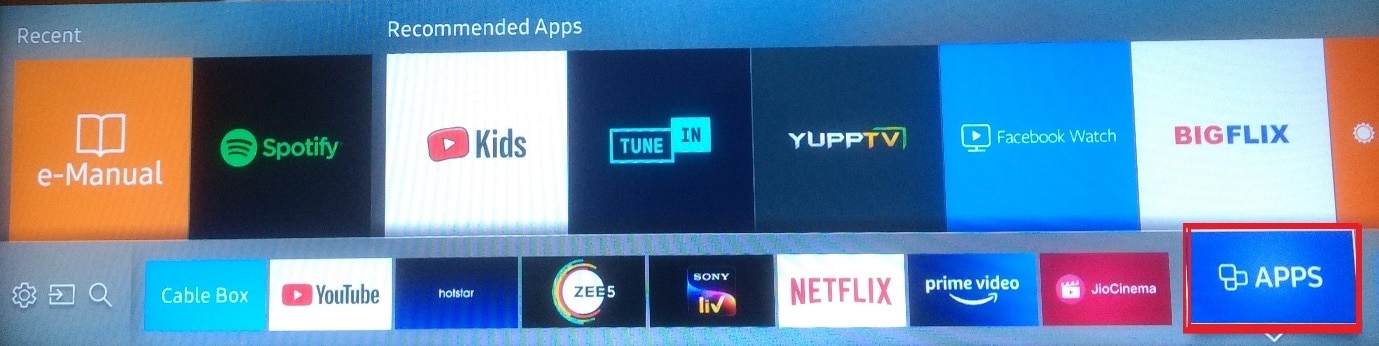
Q2. Почему на моем Samsung Smart TV нет магазина приложений?
Ответ: Чтобы использовать магазин приложений Samsung Smart TV, вам необходимо активировать функцию Smart Hub .
- Итак, посмотрите, установлено ли оно на вашем телевизоре и включено ли оно, как показано на рисунке.
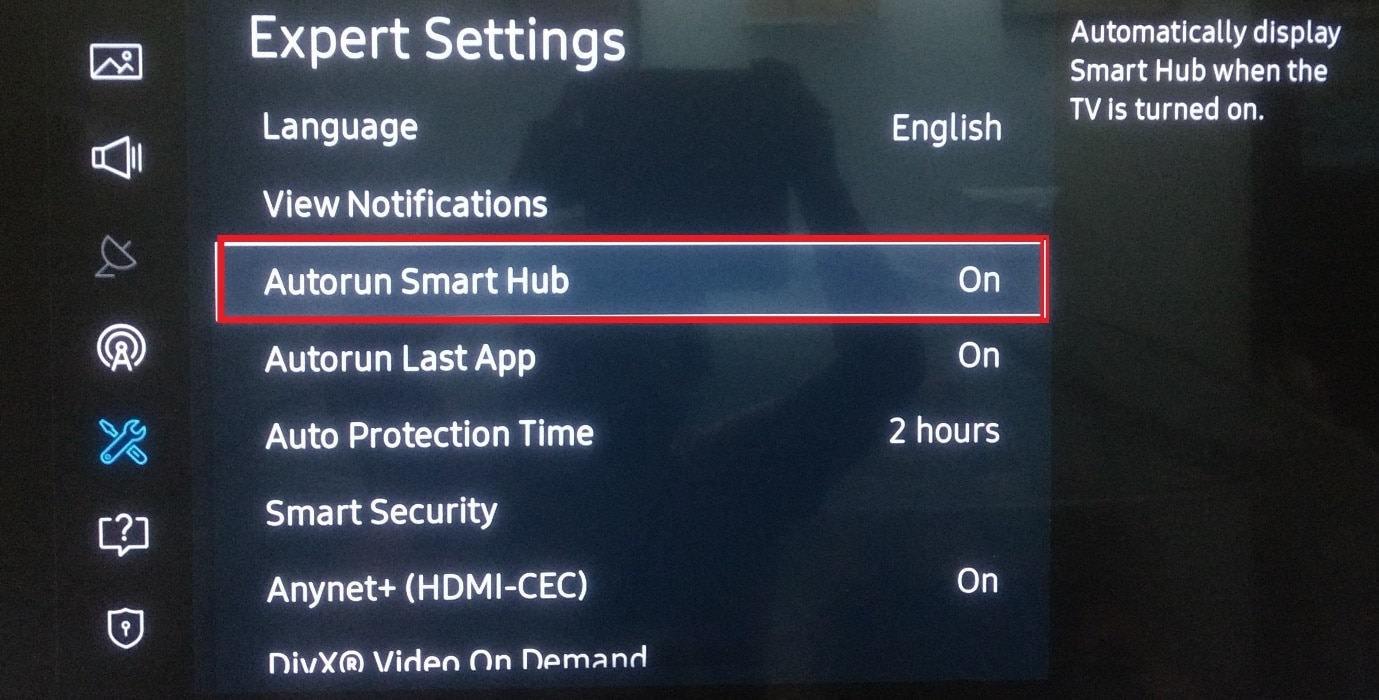
- Если нет, вы должны загрузить его и установить на свой телевизор с официальной страницы поддержки Samsung.
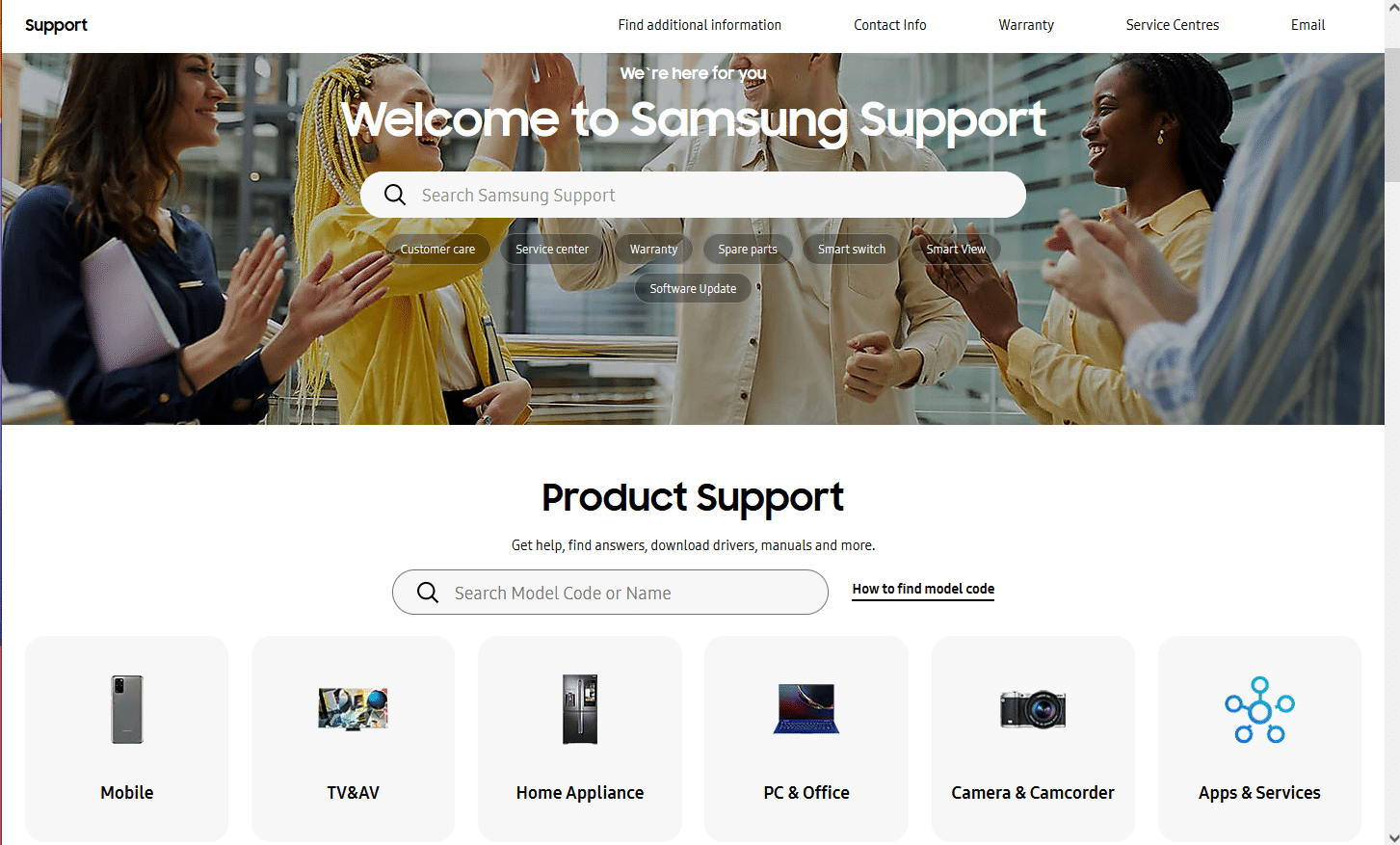
Рекомендуемые:
- Исправить Realtek Audio Manager, который не открывается в Windows 10
- 10 способов исправить PS4 продолжает выключаться
- Исправить рассинхронизацию звука Netflix на телевизоре
- Как исправить проблемы с подключением Wi-Fi телевизора Samsung
Мы надеемся, что эта информация оказалась для вас полезной и вы узнали, как загружать приложения на Samsung Smart TV . Пожалуйста, используйте форму ниже, если у вас есть какие-либо вопросы или предложения.
