แก้ไขล้มเหลวในการติดตั้ง BattlEye Service ใน Windows 10
เผยแพร่แล้ว: 2022-05-25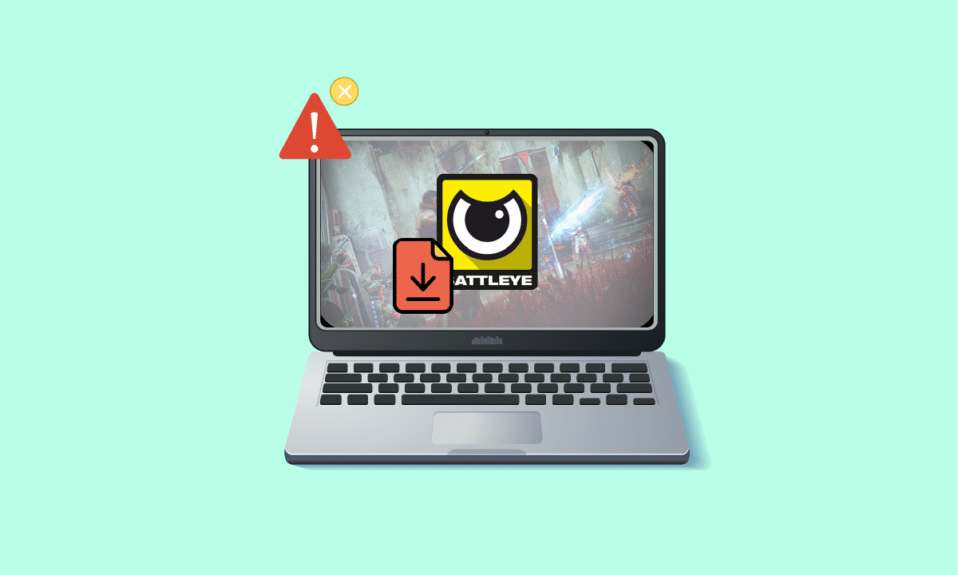
BattlEye ตรวจพบว่าผู้เล่นเกมกำลังใช้ซอฟต์แวร์โกงระหว่างเกมเพื่อใช้ประโยชน์จากข้อดีบางประการหรือไม่ ซอฟต์แวร์สิ้นสุดไคลเอนต์นี้ป้องกันไม่ให้เปิดเกมใดๆ (ที่ใช้ซอฟต์แวร์โกง) ทว่าซอฟต์แวร์ป้องกันการโกงนี้ล้มเหลวในบางครั้งและทำให้ติดตั้งข้อผิดพลาดบริการ BattlEye บนพีซี Windows 10 ของคุณไม่สำเร็จ นี่เป็นปัญหาที่น่ารำคาญที่ทำลายประสบการณ์การเล่นเกมของคุณ ข้อความแสดงข้อผิดพลาดนี้เกิดขึ้นสำหรับเกมที่มีแพ็คเกจ BattlEye และส่วนใหญ่เกิดขึ้นเมื่อคุณพยายามเปิดเกม เป็นผลให้เกมของคุณหยุดทำงานหรือค้างในบางครั้ง ไม่ต้องกังวล! คุณไม่ได้อยู่คนเดียว บทความนี้จะช่วยคุณแก้ไขข้อความแจ้งข้อผิดพลาดในการติดตั้งบริการ BattlEye ล้มเหลว ดังนั้นอ่านต่อ!
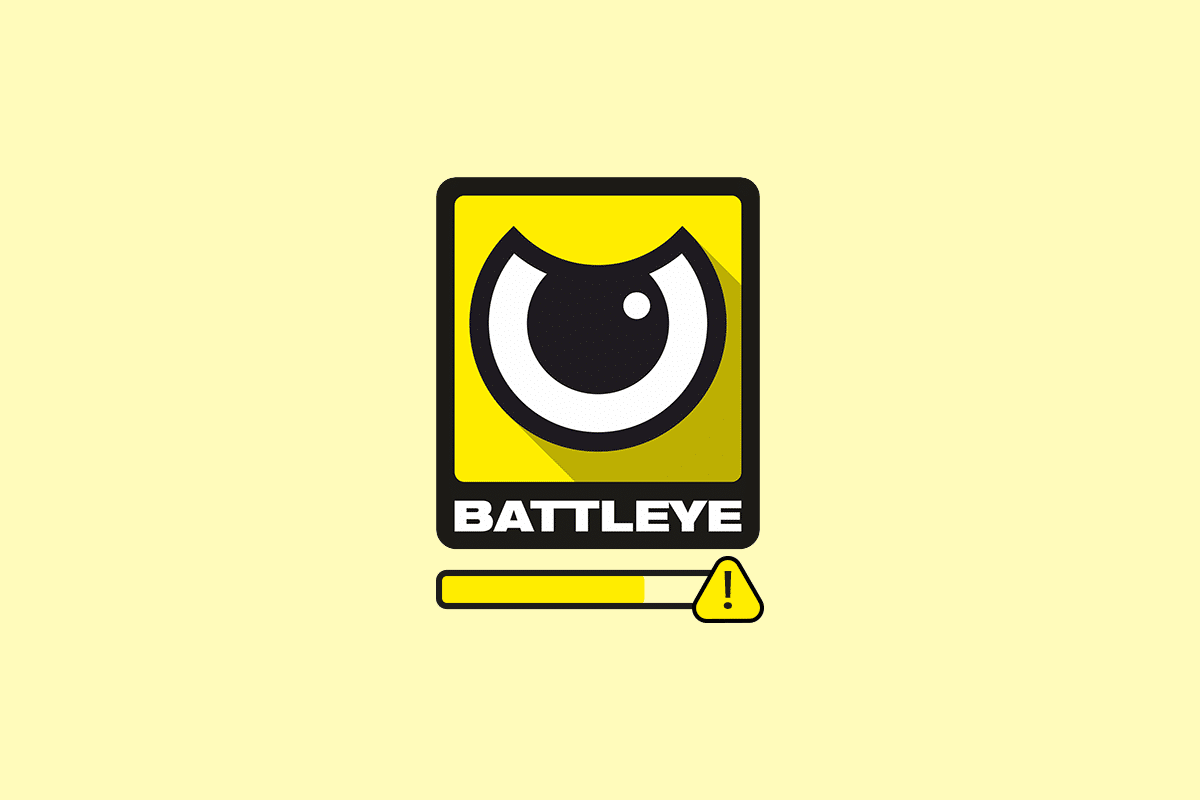
สารบัญ
- วิธีแก้ไข ติดตั้ง BattlEye Service ใน Windows 10 . ไม่สำเร็จ
- ขั้นตอนการแก้ไขปัญหาเบื้องต้น
- วิธีที่ 1: เปิดเกมด้วยตนเอง
- วิธีที่ 2: เรียกใช้เกมในฐานะผู้ดูแลระบบ
- วิธีที่ 3: เรียกใช้ Steam ในฐานะผู้ดูแลระบบ
- วิธีที่ 4: อัปเดตไคลเอ็นต์ Steam และไฟล์เกม
- วิธีที่ 5: ตรวจสอบความสมบูรณ์ของเกม
- วิธีที่ 6: ลบโฟลเดอร์ BattlEye
- วิธีที่ 7: อัปเดต Windows
- วิธีที่ 8: อัปเดตไดรเวอร์กราฟิก
- วิธีที่ 9: ย้อนกลับการอัปเดตไดรเวอร์
- วิธีที่ 10: ติดตั้งไดรเวอร์กราฟิกใหม่
- วิธีที่ 11: ซ่อมแซมไฟล์ระบบ
- วิธีที่ 12: เรียกใช้ Malware Scan
- วิธีที่ 13: แก้ไขการตั้งค่าไฟร์วอลล์ Windows Defender
- วิธีที่ 14: ปิดใช้งานโปรแกรมป้องกันไวรัสของ บริษัท อื่น (ถ้ามี)
- วิธีที่ 15: ติดตั้ง BattlEye . อีกครั้ง
วิธีแก้ไข ติดตั้ง BattlEye Service ใน Windows 10 . ไม่สำเร็จ
มีหลายสาเหตุสำหรับข้อผิดพลาดของตัวเรียกใช้งาน BattlEye ใน Windows 10 ของคุณ อย่างไรก็ตาม มีเหตุผลสำคัญสองสามประการดังต่อไปนี้:
- เกมขาดการเข้าถึงของผู้ดูแลระบบ
- โฟลเดอร์การติดตั้งข้อมูลในเกมเสียหาย
- สิทธิ์ในการเข้าถึงคุณสมบัติการเล่นเกมบางอย่างหายไป
- โปรแกรมป้องกันไวรัสบล็อกคุณลักษณะบางอย่างของเกมหรือตัวเกมเอง
- ไฟร์วอลล์ Windows Defender กำลังบล็อกโปรแกรม
- เกมที่ล้าสมัย แอป Steam ระบบปฏิบัติการ และไดรเวอร์พีซี
- ข้อมูลเกมเสียหาย
- การเชื่อมต่ออินเทอร์เน็ตไม่เสถียร
ตอนนี้ ย้ายไปที่ส่วนถัดไปเพื่อเรียนรู้วิธีแก้ไขปัญหาเพื่อแก้ไขข้อผิดพลาดตัวเรียกใช้ BattlEye บนพีซี Windows 10 เราได้รวบรวมรายการวิธีที่จะช่วยคุณแก้ไขข้อผิดพลาดนี้ในพีซี Windows 10 ของคุณ ปฏิบัติตามตามลำดับเพื่อให้ได้ผลลัพธ์ที่สมบูรณ์แบบ
ขั้นตอนการแก้ไขปัญหาเบื้องต้น
ต่อไปนี้เป็นขั้นตอนเบื้องต้นบางประการในการแก้ไขปัญหา
1. หากมีไฟล์ที่เสียหายชั่วคราวในคอมพิวเตอร์ของคุณ คุณสามารถแก้ไขได้โดย รีสตาร์ทพีซีของคุณ ดังนั้นให้รีบูทพีซีของคุณและตรวจสอบว่าใช้งานได้หรือไม่
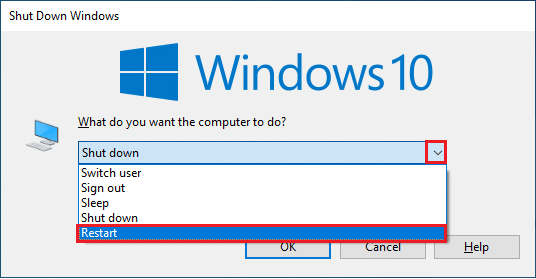
2. ผู้ใช้บางคนรายงานว่าการเชื่อมต่ออินเทอร์เน็ตที่ไม่เสถียรทำให้เกิดข้อผิดพลาดนี้เช่นกัน คุณสามารถเรียกใช้การทดสอบความเร็วเพื่อทราบระดับความเร็วเครือข่ายที่เหมาะสมที่สุดที่จำเป็นสำหรับการเชื่อมต่อที่เหมาะสม
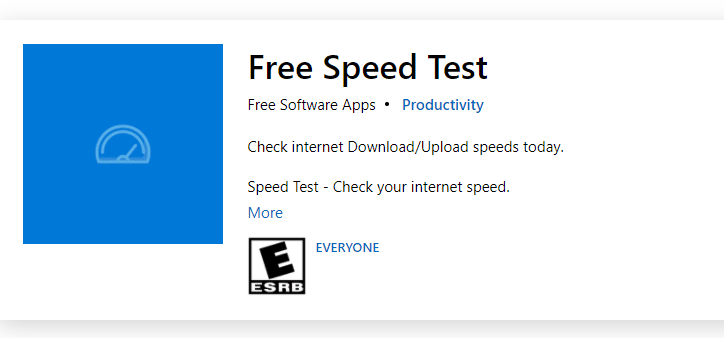
3. หากความแรงของสัญญาณต่ำมาก ให้ ล้างสิ่งกีดขวางทั้งหมด ระหว่างเราเตอร์และพีซีของคุณ นอกจากนี้ ให้ลบอุปกรณ์ที่เชื่อมต่อกับเครือข่ายเดียวกันมากเกินไป
4. ซื้อโมเด็มหรือเราเตอร์ที่ตรวจสอบโดยผู้ให้บริการอินเทอร์เน็ต (ISP) ของคุณเสมอ และไม่มีข้อขัดแย้งใดๆ ห้ามใช้ สายเก่า หัก หรือชำรุด เปลี่ยนสายเคเบิลหากจำเป็น
5. หากมีปัญหาการเชื่อมต่ออินเทอร์เน็ต ให้ตรวจสอบคำแนะนำของเรา วิธีแก้ไขปัญหาการเชื่อมต่อเครือข่ายใน Windows 10 เพื่อแก้ไขปัญหาเดียวกัน
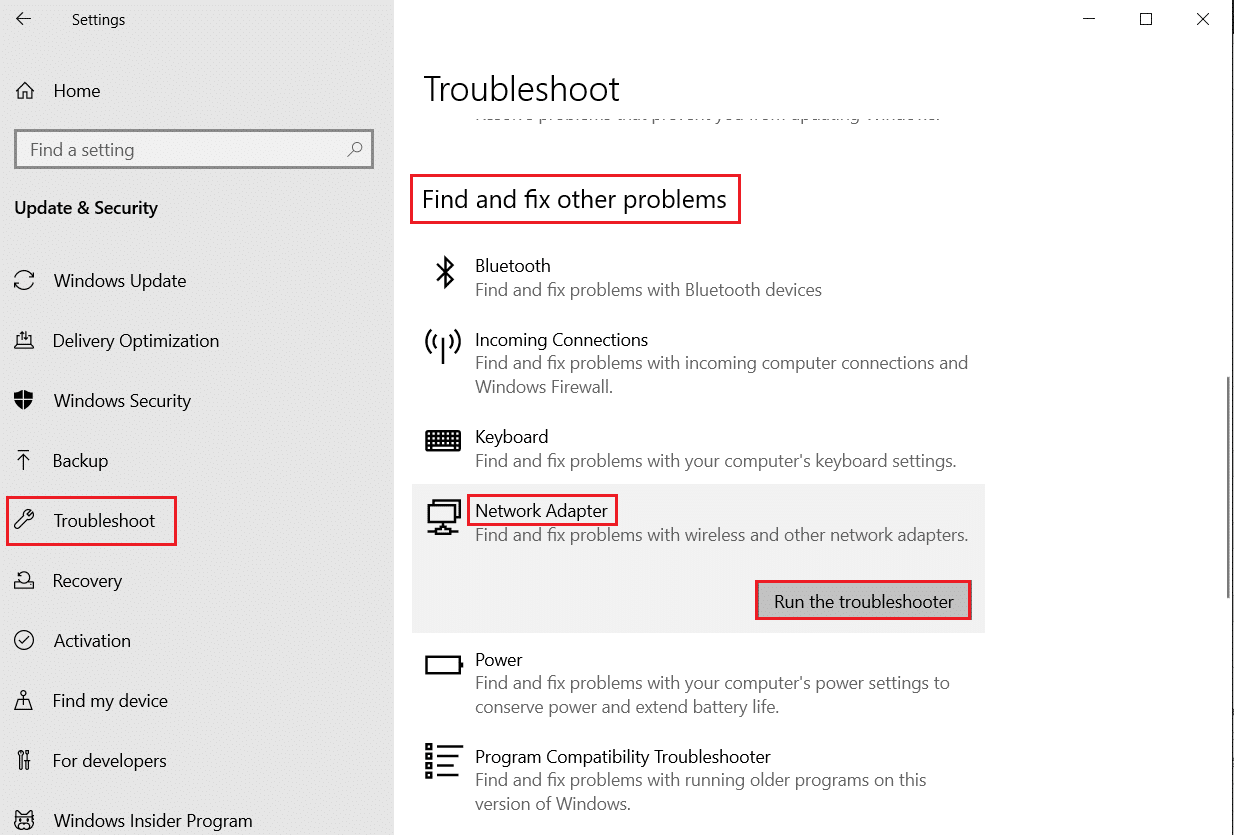
6. ผู้ใช้หลายคนยืนยันว่าข้อผิดพลาดนี้สามารถแก้ไขได้โดย ปิดงานพื้นหลังทั้งหมดที่ ทำงานบนพีซีของคุณ ในการใช้งานให้ทำตามคำแนะนำเกี่ยวกับวิธีการสิ้นสุดงานใน Windows 10 และดำเนินการตามคำแนะนำ
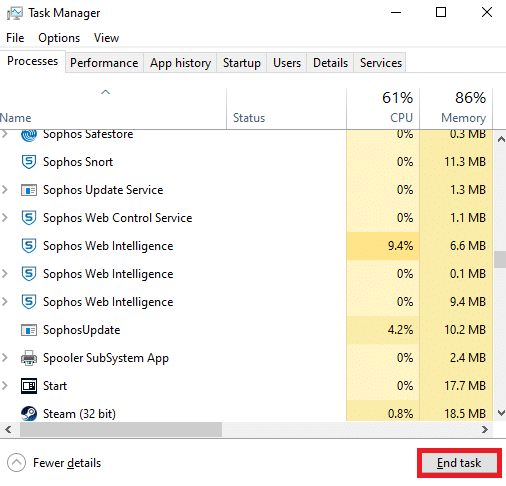
อ่านเพิ่มเติม: วิธีดูเกมที่ซ่อนอยู่บน Steam
ต่อไปนี้เป็นวิธีการแก้ไขปัญหาที่เป็นไปได้ในการแก้ไขข้อผิดพลาดทั่วไปของบริการ BattlEye รวมถึงปัญหาการติดตั้งบริการที่ล้มเหลว
วิธีที่ 1: เปิดเกมด้วยตนเอง
วิธีแก้ปัญหาง่ายๆ นี้ช่วยให้คุณประหยัดเวลาในการแก้ไขข้อผิดพลาดในการติดตั้ง BattlEye service ใน Windows 10 PC ของคุณ หากคุณกำลังประสบปัญหาใน Steam วิธีนี้จะข้ามการเปิดเกมผ่าน Steam และเปิดขึ้นมาโดยตรง ทำตามขั้นตอนสำหรับเกมของคุณ
หมายเหตุ: ในบางครั้ง คุณไม่สามารถเข้าถึงคุณสมบัติการเชื่อมต่อออนไลน์ทั้งหมดของ Steam เมื่อคุณเปิดเกมด้วยตนเอง ดังนั้น คุณต้องเปิด Steam ก่อน จากนั้นจึงเปิดเกมด้วยตนเอง หรือในทางกลับกัน
1. กดปุ่ม Windows + E พร้อมกันเพื่อเปิด File Explorer
2. ไปที่ ไดเร็กทอรี ที่ติดตั้งเกมบนพีซีของคุณ ต่อไปนี้เป็นตัวอย่างของ เส้นทาง ตำแหน่งโฟลเดอร์เกม
หมายเหตุ: ที่นี่ Rogue Company เป็นตัวอย่าง
C:\Program Files (x86)\Steam\steamapps\common\Rogue Company
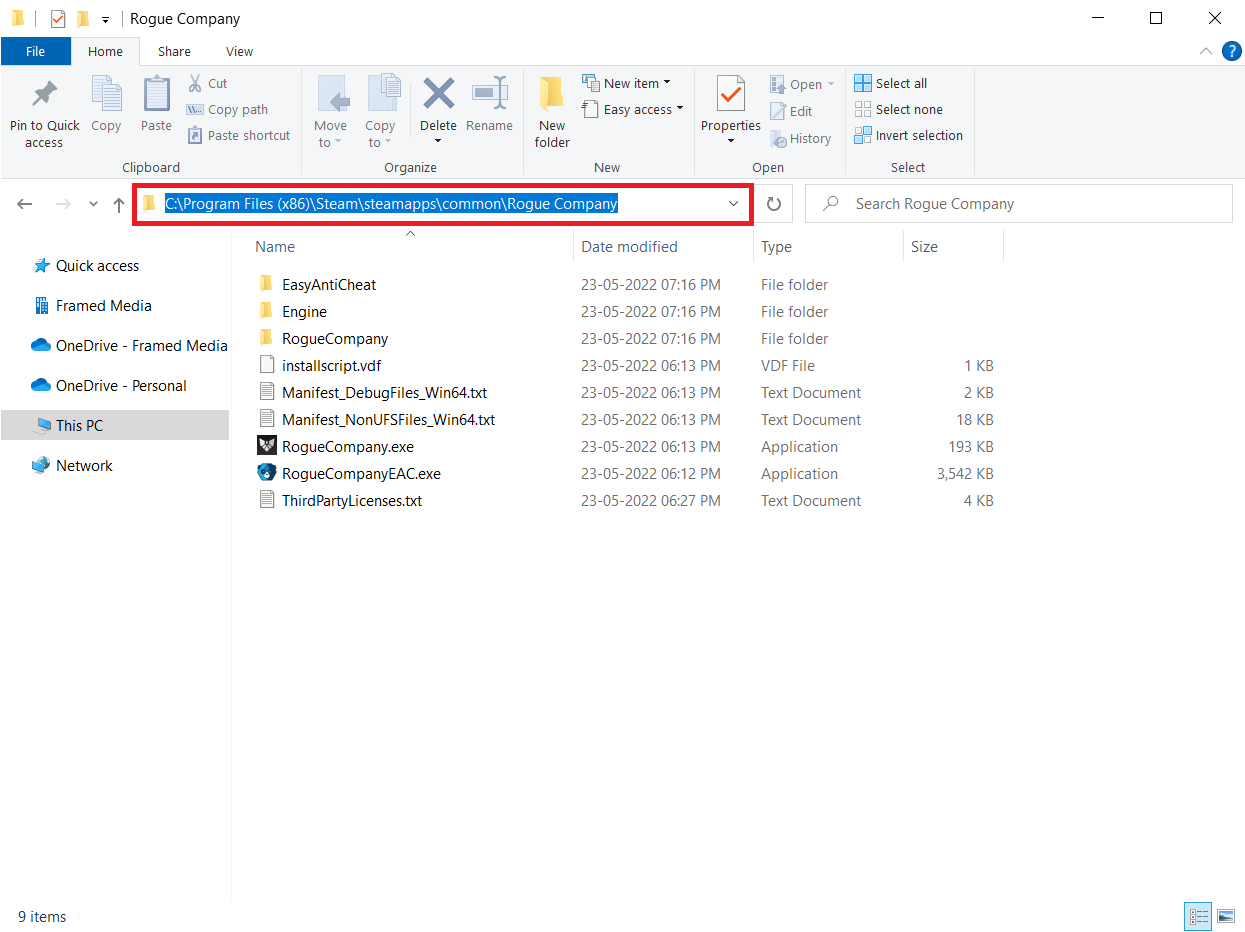
3. ตอนนี้ ดับเบิลคลิกที่ไฟล์ .exe เพื่อเปิดเกม
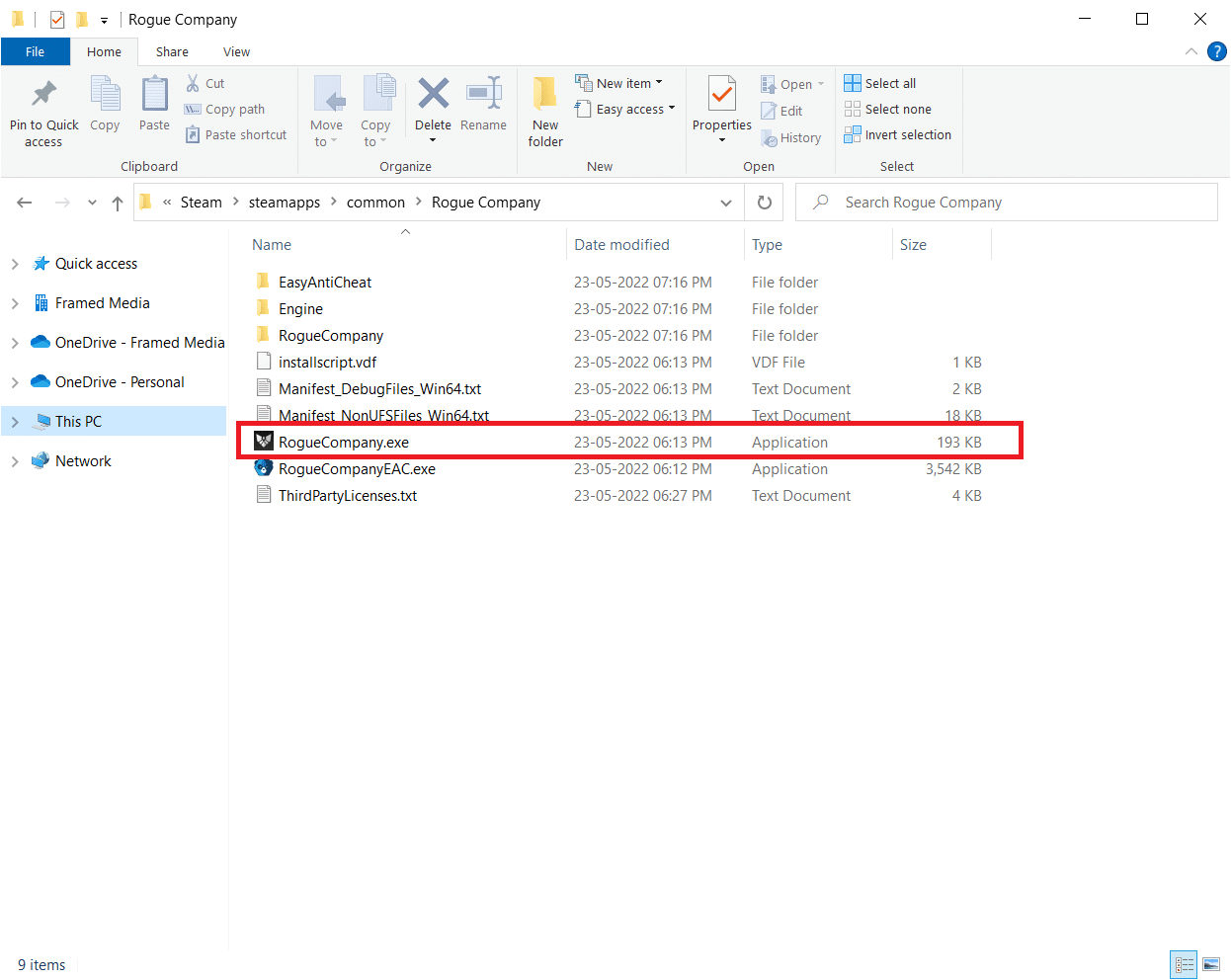
หากคุณมีปัญหาในการค้นหาไดเร็กทอรีเกม โปรดอ่านคำแนะนำของเราเกี่ยวกับ Where are Steam Games Installed? เพื่อค้นหาไดเร็กทอรี
วิธีที่ 2: เรียกใช้เกมในฐานะผู้ดูแลระบบ
วิธีแก้ปัญหาที่ง่ายที่สุดนี้เพื่อช่วยคุณแก้ไขข้อผิดพลาดนี้คือเริ่มเกมด้วยสิทธิ์ของผู้ดูแลระบบ ต่อไปนี้คือขั้นตอนสองสามขั้นตอนในการรันเกมของคุณในฐานะผู้ดูแลระบบ
หมายเหตุ: ที่นี่ Rogue Company เป็นตัวอย่าง ทำตามขั้นตอนที่เกี่ยวข้องกับเกม
1. คลิกขวาที่ ทางลัดเกม บน เดสก์ท็อป ของคุณ
2. เลือก คุณสมบัติ
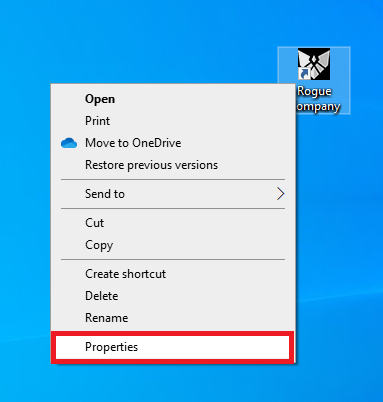
3. ในหน้าต่าง Properties ไปที่แท็บ Compatibility
4. ตอนนี้ ทำเครื่องหมายที่ช่อง Run this program as an administrator
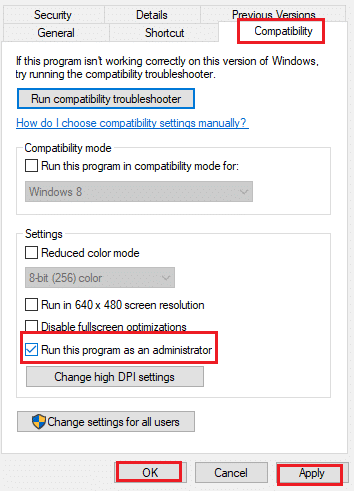
5. สุดท้าย คลิกที่ Apply > OK เพื่อบันทึกการเปลี่ยนแปลง
อ่านเพิ่มเติม: วิธีสตรีมเกม Origin บน Steam
วิธีที่ 3: เรียกใช้ Steam ในฐานะผู้ดูแลระบบ
ระบบปฏิบัติการของคุณบล็อกคุณสมบัติบางอย่างของเกมของคุณเมื่อคุณไม่ได้รับสิทธิ์ของผู้ดูแลระบบโดยสมบูรณ์ ผู้ใช้ไม่กี่รายแนะนำว่าปัญหานี้สามารถแก้ไขได้เมื่อคุณเรียกใช้ Steam ในฐานะผู้ดูแลระบบ ดังนั้น ต่อไปนี้คือขั้นตอนบางประการในการเรียกใช้ Steam ในฐานะผู้ดูแลระบบเพื่อแก้ไขปัญหาในการติดตั้ง BattlEye ล้มเหลว
1. คลิกขวาที่ ทางลัด Steam บน เดสก์ท็อป
2. ตอนนี้ คลิกที่ Properties
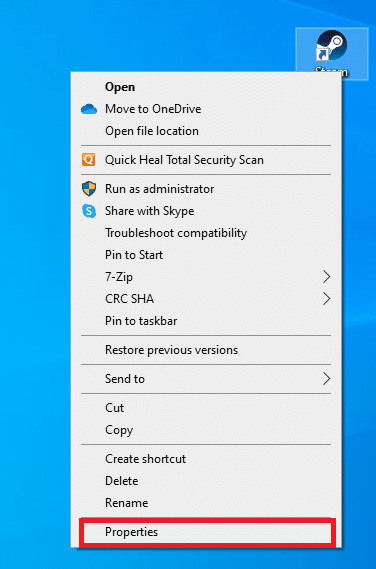
3. ในหน้าต่าง Properties ให้สลับไปที่แท็บ Compatibility
4. ตอนนี้ ทำเครื่องหมายที่ช่อง Run this program as an administrator
5. สุดท้าย คลิกที่ Apply > OK เพื่อบันทึกการเปลี่ยนแปลง
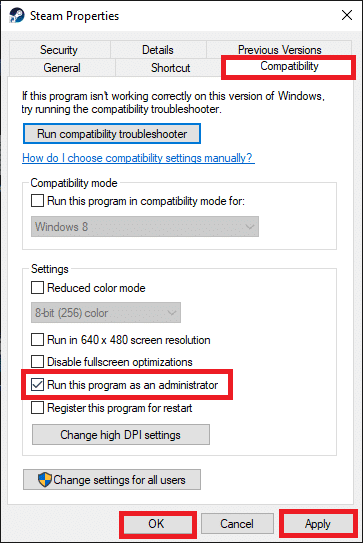
6. ตอนนี้ เปิด ไคลเอนต์ Steam อีกครั้ง
วิธีที่ 4: อัปเดตไคลเอ็นต์ Steam และไฟล์เกม
หากคุณใช้แอปพลิเคชัน Steam ที่ล้าสมัย คุณจะไม่สามารถเข้าถึงเกมได้อย่างราบรื่น ดังนั้น ตรวจสอบให้แน่ใจว่าคุณใช้ Steam และเกมเวอร์ชันที่อัปเดตก่อนเปิดตัว ทำตามขั้นตอนด้านล่าง
ตัวเลือกที่ 1: อัปเดต Steam
1. กด ปุ่ม Windows และพิมพ์ Steam จากนั้นคลิกที่ Open
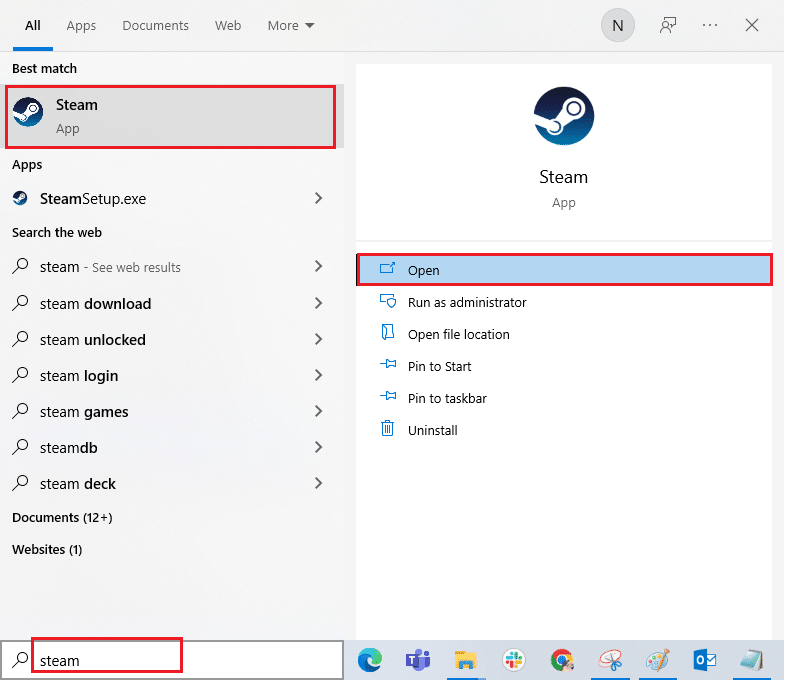
2. ตอนนี้ ให้คลิกที่ Steam ที่มุมบนซ้ายของหน้าจอ ตามด้วย ตรวจหาการอัปเดตไคลเอ็นต์ Steam... ตามที่ไฮไลต์ด้านล่าง
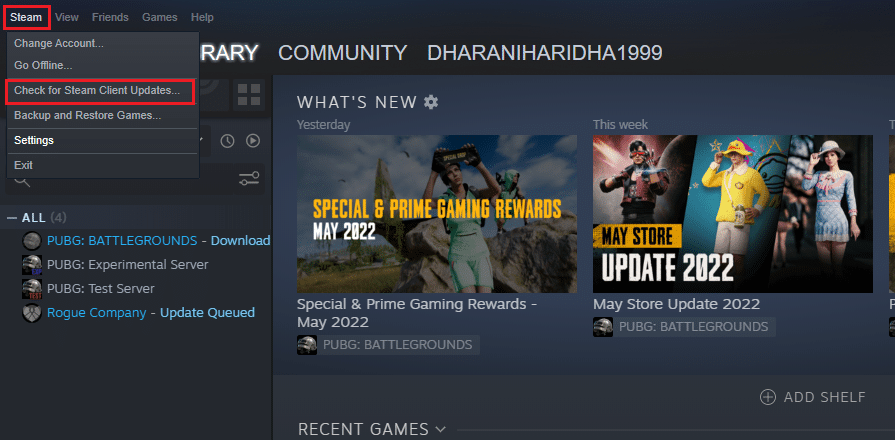
3A. หากมีการอัปเดตใหม่ๆ ให้ รอจนกว่าการอัปเดตจะเสร็จสิ้น
3B. หากไคลเอนต์ Steam เป็นเวอร์ชันล่าสุดแล้ว จะแสดง ไคลเอ็นต์ Steam ของคุณเป็นเวอร์ชันล่าสุด จากนั้นอัปเดตเกมโดยทำตามขั้นตอนด้านล่าง
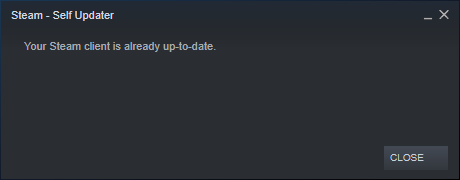
4. ตอนนี้ เปิด Steam ใหม่
ตัวเลือก II: อัปเดตเกม
หากต้องการอัปเดตเกมของคุณ ให้ทำตามขั้นตอนด้านล่าง
1. เปิดไคลเอนต์ Steam และไปที่ LIBRARY
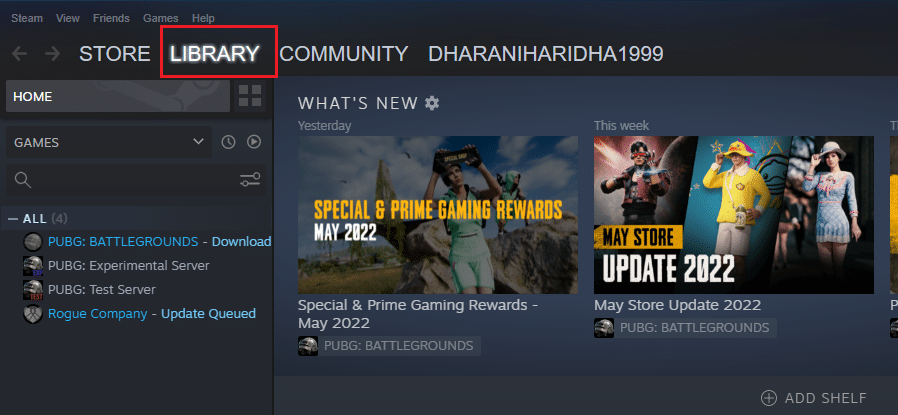
2. ตอนนี้ คลิกที่ HOME และค้นหาเกมของคุณ
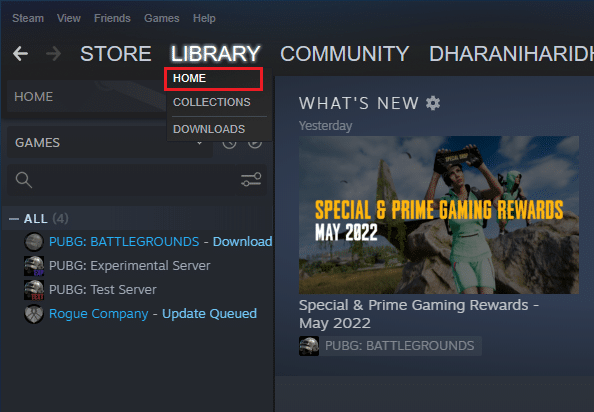
3. จากนั้น คลิกขวาที่เกมแล้วเลือกตัวเลือก คุณสมบัติ...
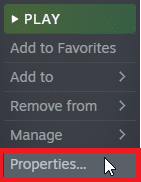
4. ตอนนี้ สลับไปที่แท็บ UPDATES
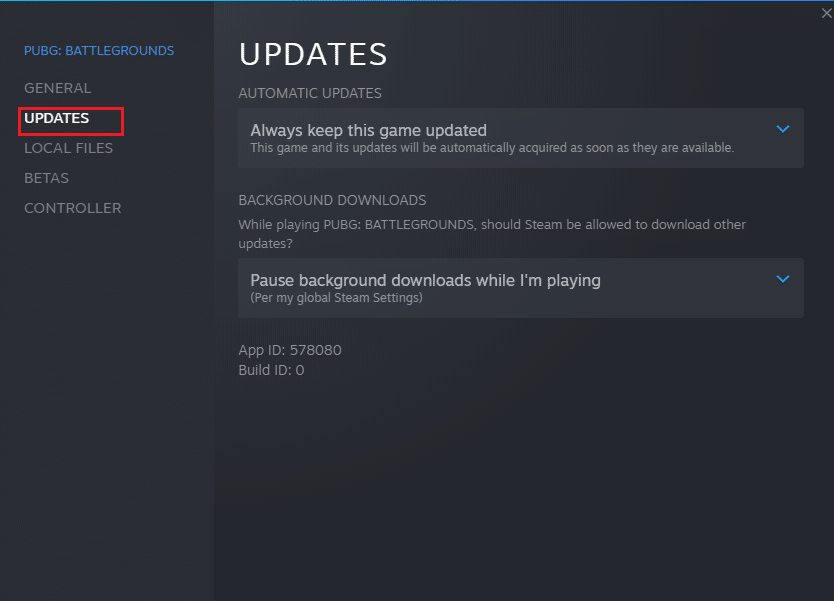
5. หากคุณเลือก ให้เกมนี้อัปเดตเสมอ ภายใต้การอัปเดต อัตโนมัติ เกมของคุณจะได้รับการอัปเดตโดยอัตโนมัติ
อ่านเพิ่มเติม: 5 วิธีในการซ่อมไคลเอนต์ Steam
วิธีที่ 5: ตรวจสอบความสมบูรณ์ของเกม
วิธีแก้ปัญหานี้จะแก้ไขปัญหาการติดตั้งบริการ BattlEye ล้มเหลวที่เกิดขึ้นเนื่องจากไฟล์ที่เสียหายใน Steam ของคุณ ไฟล์ที่เสียหายทั้งหมดในเกมของคุณสามารถซ่อมแซมได้โดยการตรวจสอบความสมบูรณ์ของไฟล์เกม
อ่านคำแนะนำของเราเกี่ยวกับวิธีการตรวจสอบความสมบูรณ์ของไฟล์เกมบน Steam เพื่อทำเช่นเดียวกัน
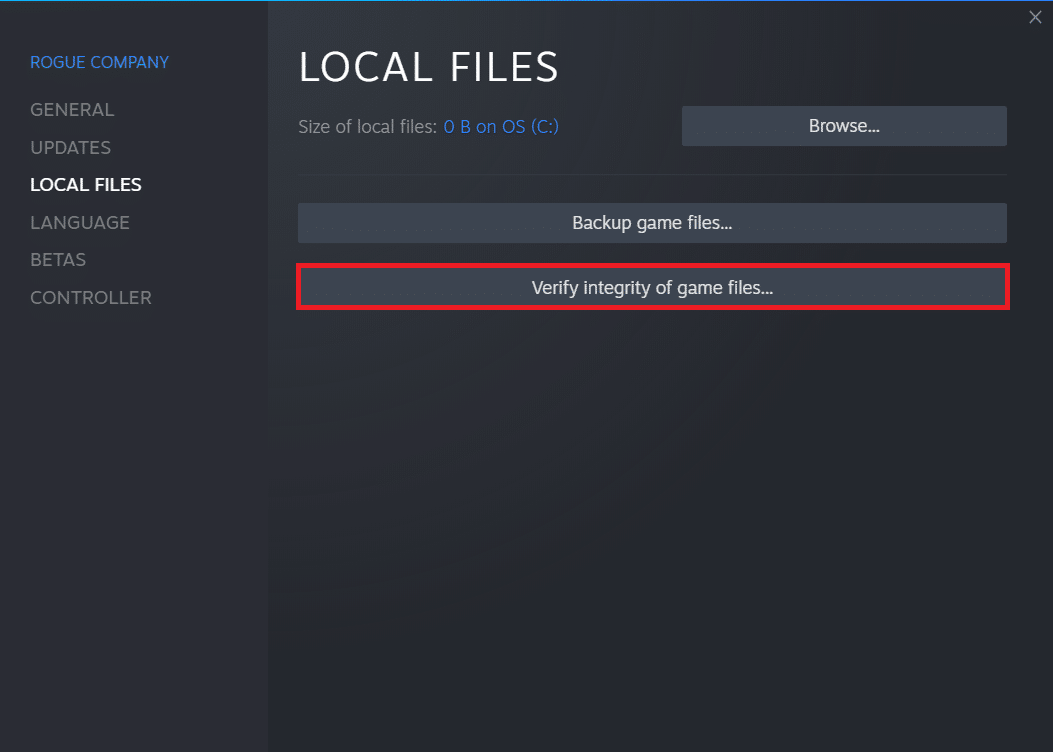
วิธีที่ 6: ลบโฟลเดอร์ BattlEye
หากวิธีแก้ปัญหาข้างต้นไม่สามารถแก้ไขปัญหาการบริการ BattlEye ที่ล้มเหลวได้ ให้ลองลบโฟลเดอร์ BattlEye ออกจากพีซีของคุณ เมื่อคุณลบโฟลเดอร์นี้แล้ว ไคลเอนต์ Steam จะติดตั้งโมดูลอีกครั้งบนคอมพิวเตอร์ของคุณ และอาจช่วยคุณแก้ไขปัญหาได้
1. ไปที่ File Explorer โดยกดปุ่ม Windows + E พร้อมกัน
2. ไปที่ ไดเร็กทอรีเกม
หมายเหตุ: ที่นี่ บริษัท Rogue ได้รับเลือกให้เป็นตัวอย่าง
C:\Program Files (x86)\Steam\steamapps\common\Rogue Company
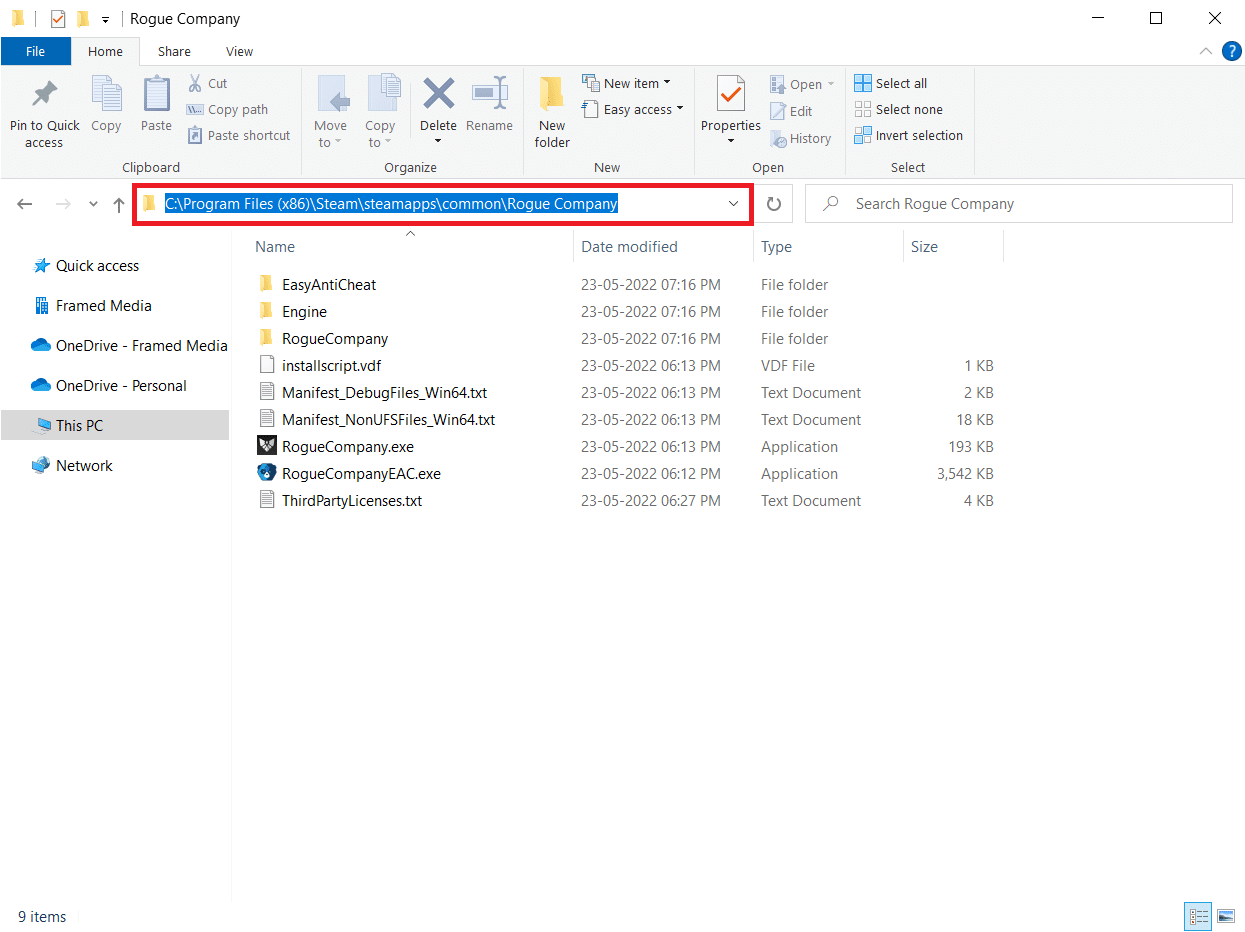
3. จากนั้น ค้นหาโฟลเดอร์ BattlEye และคลิกขวาที่โฟลเดอร์นั้น

4. สุดท้าย ให้เลือกตัวเลือก ลบ เพื่อลบโฟลเดอร์
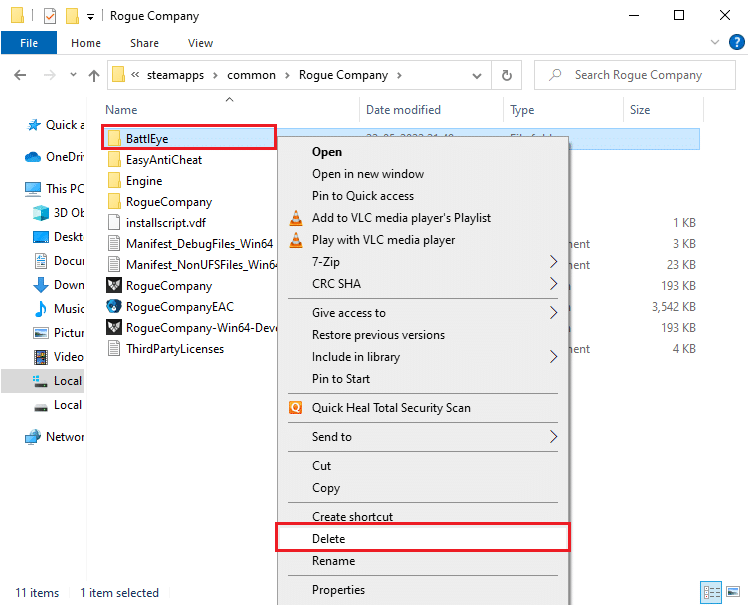
5. ตอนนี้ เปิดไคลเอนต์ Steam และติดตั้งไฟล์อีกครั้ง
อ่านเพิ่มเติม: แก้ไข Fallout 76 ตัดการเชื่อมต่อจากเซิร์ฟเวอร์
วิธีที่ 7: อัปเดต Windows
หากมีการอัปเดตใหม่ๆ ของ Microsoft ที่รอการติดตั้งบนพีซี บั๊กและปัญหาบางอย่างจะไม่สามารถแก้ไขได้บนคอมพิวเตอร์ของคุณ ตามที่ผู้ใช้หลายคนแนะนำ การอัปเดตคอมพิวเตอร์ Windows 10 จะช่วยคุณแก้ไขปัญหาการติดตั้งบริการ BattlEye ล้มเหลว ทำตามคำแนะนำของเรา วิธีดาวน์โหลดและติดตั้งการอัปเดตล่าสุดของ Windows 10 เพื่ออัปเดตคอมพิวเตอร์ Windows 10 ของคุณ
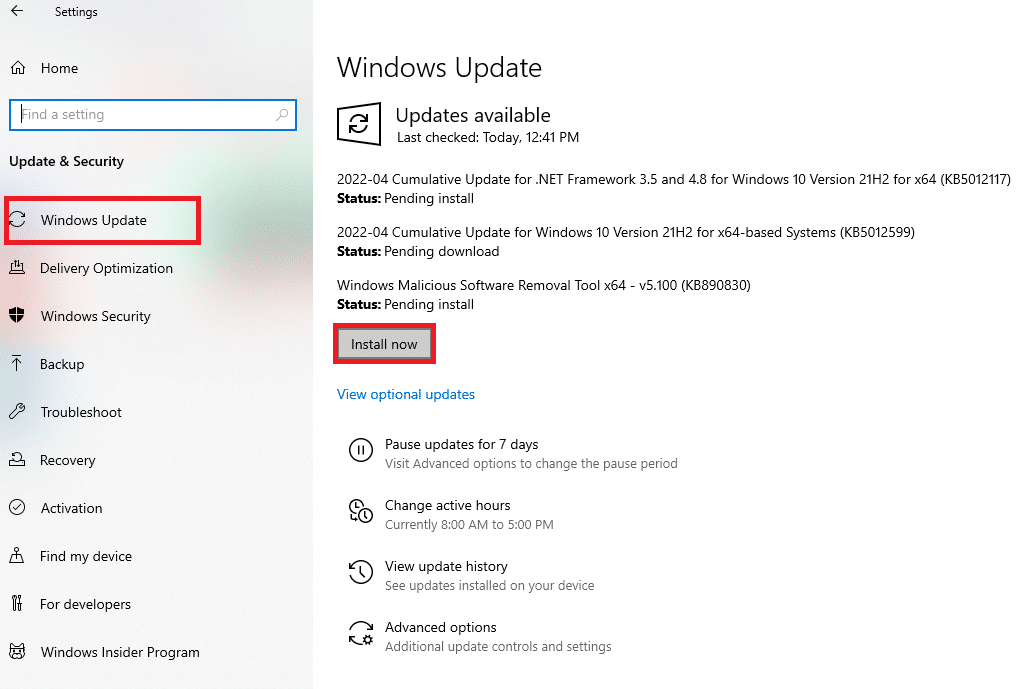
วิธีที่ 8: อัปเดตไดรเวอร์กราฟิก
ไดรเวอร์กราฟิกเป็นส่วนประกอบที่จำเป็นสำหรับคอมพิวเตอร์ของคุณหากคุณเป็นนักเล่นเกม หากไดรเวอร์ล้าสมัยหรือผิดพลาด ตรวจสอบให้แน่ใจว่าคุณได้อัปเดตไดรเวอร์ คุณสามารถค้นหาไดรเวอร์รุ่นล่าสุดได้จากเว็บไซต์ทางการ หรือจะอัปเดตด้วยตนเองก็ได้ ทำตามคำแนะนำของเรา 4 วิธีในการอัปเดตไดรเวอร์กราฟิกใน Windows 10 เพื่ออัปเดตไดรเวอร์ของคุณและตรวจสอบว่าคุณได้แก้ไขปัญหาแล้วหรือไม่
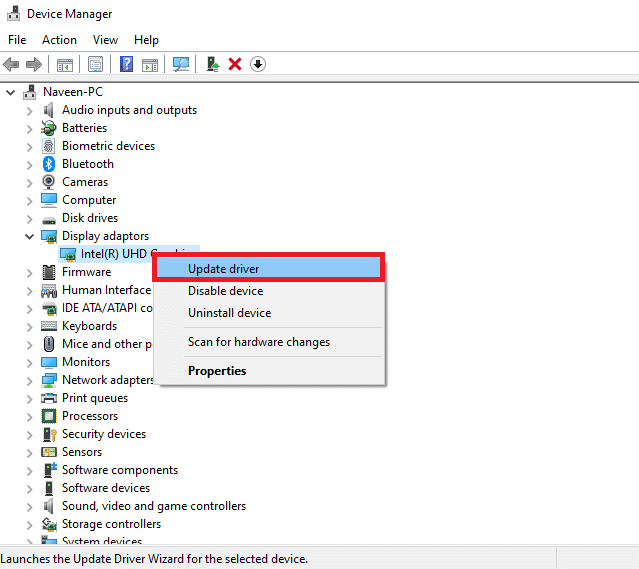
อ่านเพิ่มเติม: แก้ไข Dragon Age Inquisition Crash ไปยังเดสก์ท็อป Windows 10
วิธีที่ 9: ย้อนกลับการอัปเดตไดรเวอร์
บางครั้ง ไดรเวอร์ GPU เวอร์ชันปัจจุบันอาจทำให้เกิดข้อขัดแย้งในการเปิดตัว ในกรณีนี้ คุณต้องกู้คืนไดรเวอร์ที่ติดตั้งในเวอร์ชันก่อนหน้า กระบวนการนี้เรียกว่า การย้อนกลับของไดรเวอร์ และคุณสามารถย้อนกลับไดรเวอร์คอมพิวเตอร์ของคุณเป็นสถานะก่อนหน้าได้อย่างง่ายดายโดยทำตามคำแนะนำของเรา วิธีการย้อนกลับไดรเวอร์ใน Windows 10
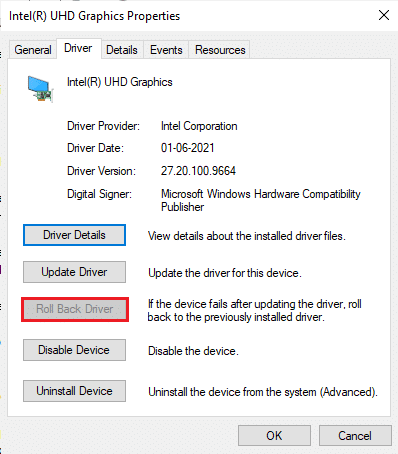
วิธีที่ 10: ติดตั้งไดรเวอร์กราฟิกใหม่
หากคุณยังคงพบข้อผิดพลาดนี้หลังจากอัปเดตไดรเวอร์กราฟิก ให้ติดตั้งไดรเวอร์อุปกรณ์ใหม่เพื่อแก้ไขปัญหาความไม่เข้ากัน มีหลายวิธีในการติดตั้งไดรเวอร์ใหม่ในคอมพิวเตอร์ของคุณ อย่างไรก็ตาม คุณสามารถติดตั้งไดรเวอร์กราฟิกใหม่ได้อย่างง่ายดายตามคำแนะนำในคู่มือวิธีการติดตั้งไดรเวอร์ใหม่ใน Windows 10
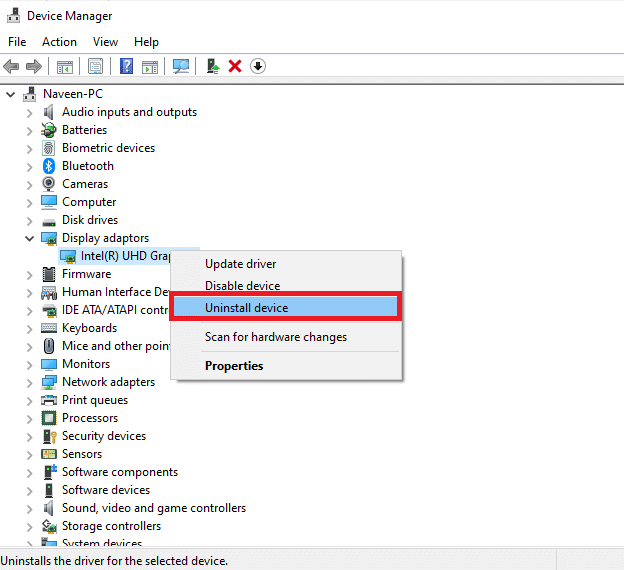
หลังจากติดตั้งไดรเวอร์ GPU ใหม่ ให้ตรวจสอบว่าคุณสามารถเข้าถึงเกมของคุณได้โดยไม่มีข้อผิดพลาดหรือไม่
อ่านเพิ่มเติม : 26 เกม Tycoon ที่ดีที่สุดใน Roblox
วิธีที่ 11: ซ่อมแซมไฟล์ระบบ
หากมีไฟล์ที่สูญหายหรือเสียหายในพีซี Windows 10 ของคุณ คุณจะต้องเผชิญกับข้อผิดพลาดของตัวเปิดใช้ BattlEye อย่างไรก็ตาม คุณกำลังซ่อมแซมไฟล์ที่เสียหายเหล่านี้โดยใช้ยูทิลิตี้ inbuilt ได้แก่ System File Checker และ Deployment Image Servicing and Management อ่านคำแนะนำเกี่ยวกับวิธีการซ่อมแซมไฟล์ระบบใน Windows 10 และทำตามขั้นตอนตามคำแนะนำในการซ่อมแซมไฟล์ที่เสียหายทั้งหมดของคุณ
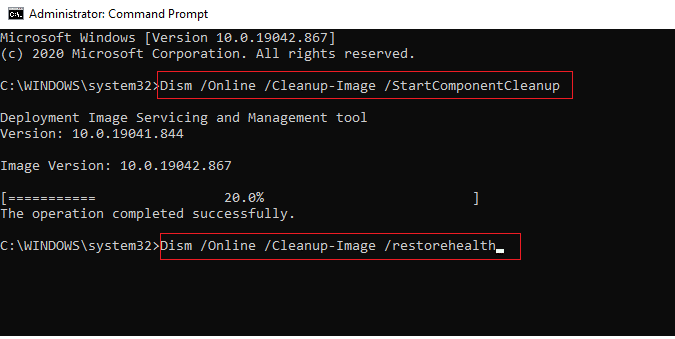
รอการ ยืนยันคำสั่งที่เสร็จสมบูรณ์ 100% และตรวจสอบว่าคุณได้แก้ไขข้อผิดพลาดนี้หรือไม่
วิธีที่ 12: เรียกใช้ Malware Scan
ผู้เชี่ยวชาญของ Microsoft หลายคนแนะนำว่าการสแกนพีซีจะช่วยให้คุณรักษาคอมพิวเตอร์ของคุณให้ปราศจากภัยคุกคาม หากมีไวรัสหรือมัลแวร์บุกรุกบนพีซีของคุณ คุณจะไม่สามารถใช้อุปกรณ์ฮาร์ดแวร์ภายนอกและภายในได้ ดังนั้น คุณอาจประสบกับข้อผิดพลาดในการติดตั้ง BattlEye service ที่ล้มเหลวในคอมพิวเตอร์ Windows 10 ของคุณ ดังนั้น คุณควรสแกนคอมพิวเตอร์ของคุณตามคำแนะนำในคู่มือของเรา ฉันจะเรียกใช้การสแกนไวรัสบนคอมพิวเตอร์ของฉันได้อย่างไร นอกจากนี้ หากคุณต้องการลบมัลแวร์ออกจากคอมพิวเตอร์ของคุณ ให้อ่านคำแนะนำของเรา วิธีลบมัลแวร์ออกจากพีซีของคุณใน Windows 10
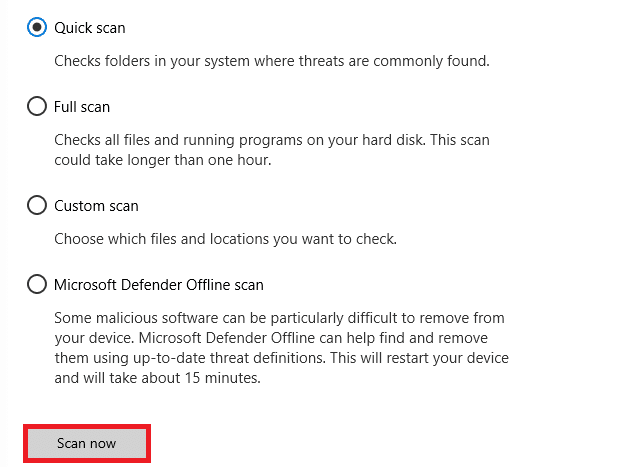
วิธีที่ 13: แก้ไขการตั้งค่าไฟร์วอลล์ Windows Defender
เนื่องจากชุดโปรแกรมป้องกันไวรัสที่มีปฏิกิริยามากเกินไปหรือมีการป้องกันมากเกินไปในพีซี Windows 10 ของคุณ คุณจะประสบปัญหาในการติดตั้ง BattlEye ล้มเหลวด้วย เพื่อป้องกันการเชื่อมโยงระหว่างตัวเปิดเกมกับเซิร์ฟเวอร์ ดังนั้น เพื่อแก้ไขปัญหานี้ คุณสามารถอนุญาตเกมในการตั้งค่าไฟร์วอลล์ของคุณ หรือปิดใช้งานปัญหาชั่วคราว
ตัวเลือก I: บัญชีขาวเกม BattleEye
หากต้องการอนุญาต BattlEye ในไฟร์วอลล์ Windows Defender ให้ทำตามคำแนะนำของเรา อนุญาตหรือบล็อกแอปผ่านไฟร์วอลล์ Windows และใช้ขั้นตอนตามคำแนะนำ
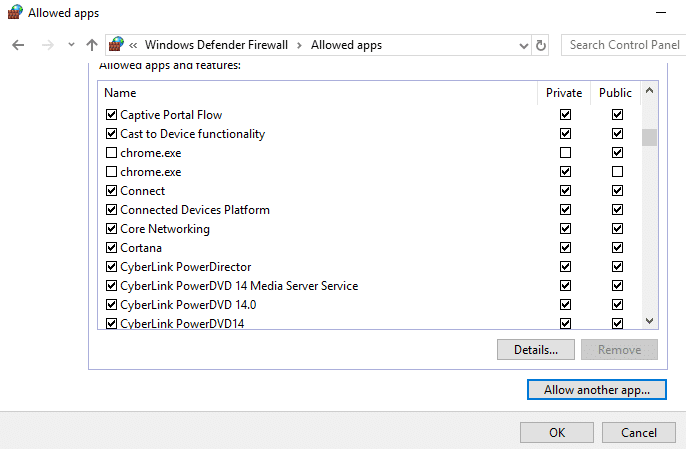
ตัวเลือก II: ปิดใช้งานไฟร์วอลล์ Windows Defender (ไม่แนะนำ)
หากคุณไม่ทราบวิธีปิดใช้งานไฟร์วอลล์ Windows Defender คำแนะนำของเราเกี่ยวกับวิธีปิดใช้งานไฟร์วอลล์ Windows 10 จะช่วยคุณได้
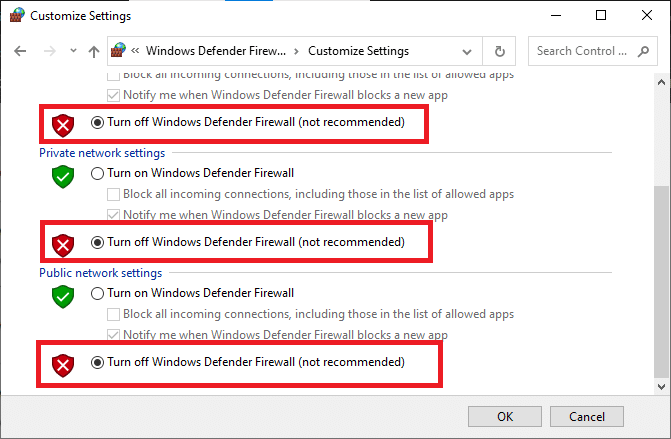
อ่าน เพิ่มเติม : แก้ไข Frosty Mod Manager ไม่เปิดเกมใน Windows 10
ตัวเลือก III: สร้างกฎใหม่ในไฟร์วอลล์
หรือคุณสามารถสร้างกฎใหม่ในไฟร์วอลล์ Windows Defender เพื่อแก้ไขปัญหาการติดตั้ง BattlEye ล้มเหลว
1. กด ปุ่ม Windows และพิมพ์ Windows Defender Firewall with Advanced Security จากนั้นคลิกที่ Open
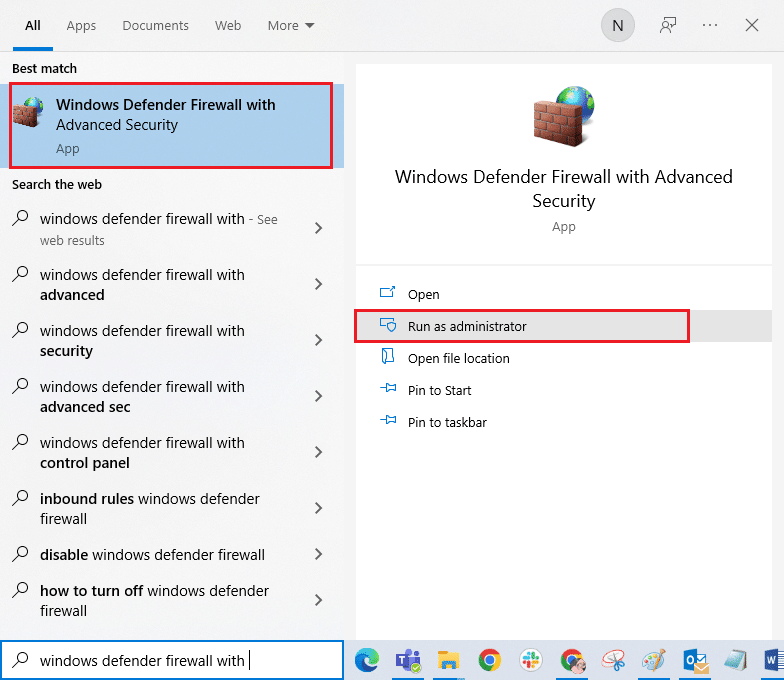
2. ในบานหน้าต่างด้านซ้าย ให้คลิกที่ Inbound Rules ตามที่แสดง
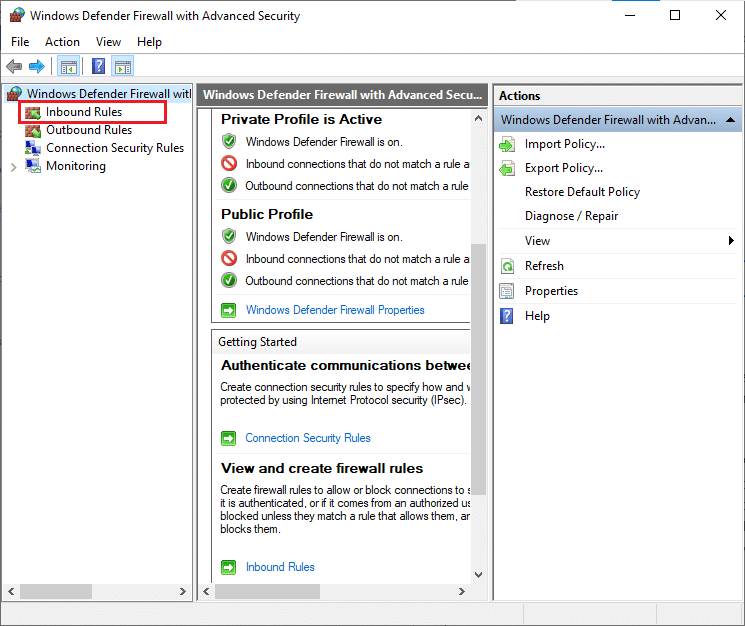
3. จากนั้นในบานหน้าต่างด้านขวา ให้คลิกที่ New rule... ตามที่แสดง
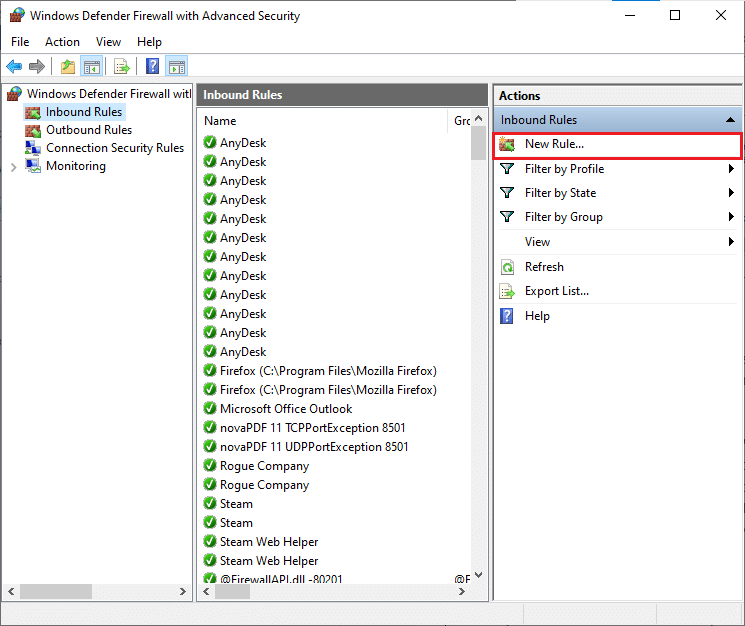
4. ตอนนี้ ตรวจสอบให้แน่ใจว่าคุณได้เลือกตัวเลือก โปรแกรม ภายใต้ ประเภทกฎประเภทใดที่คุณต้องการสร้าง เมนูและคลิกที่ ถัดไป > ตามที่แสดง
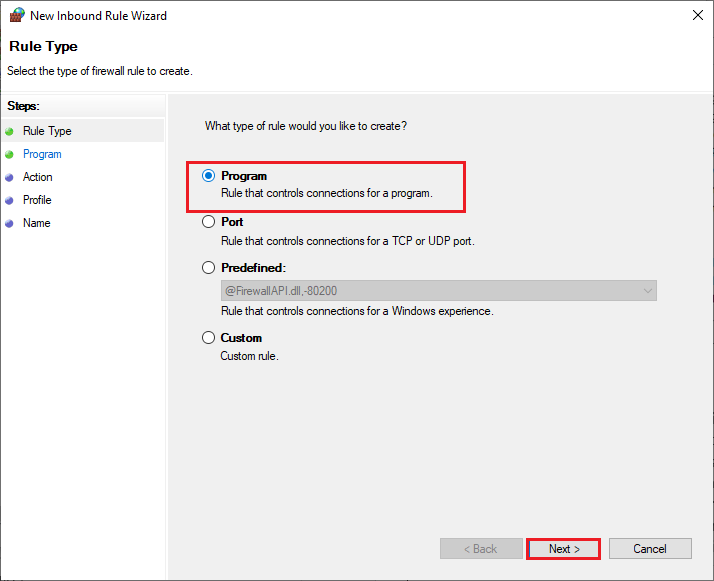
5. จากนั้น คลิกที่ปุ่ม เบราส์ … ที่สอดคล้องกับ เส้นทางของโปรแกรมนี้: ดังที่แสดง
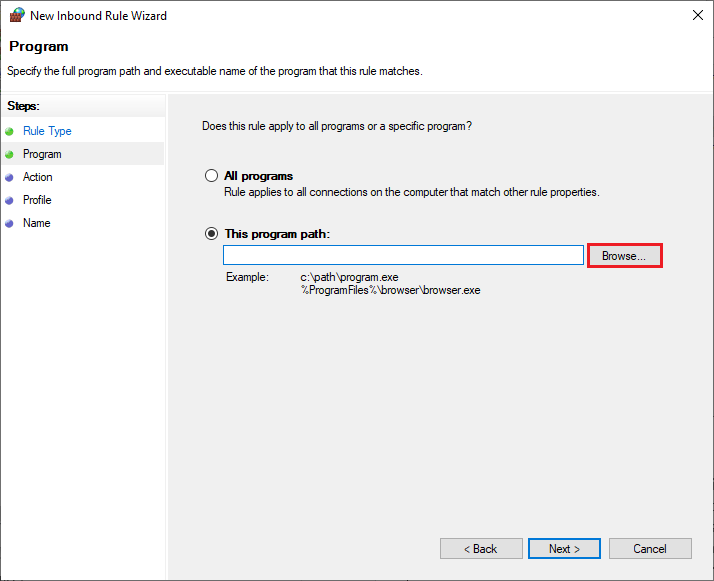
6. จากนั้น ไปที่ เส้นทาง ที่กำหนดและดับเบิลคลิกที่ไฟล์ ติดตั้ง จากนั้นคลิกที่ปุ่ม เปิด
C:\Program Files (x86)\Common Files\BattlEye
7. คลิก Next > ในหน้าต่าง New Inbound Rule Wizard

8. ตอนนี้ เลือกปุ่มตัวเลือกถัดจาก อนุญาตการเชื่อมต่อ และคลิก ถัดไป > ตามที่แสดง
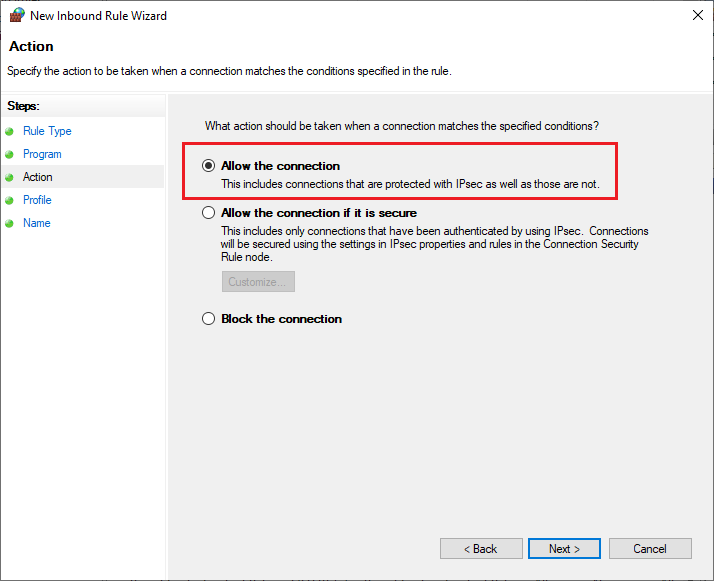
9. ตรวจสอบให้แน่ใจว่าได้เลือกช่อง โดเมน ส่วนตัว และสาธารณะ แล้วคลิก ถัดไป > ตามที่แสดง
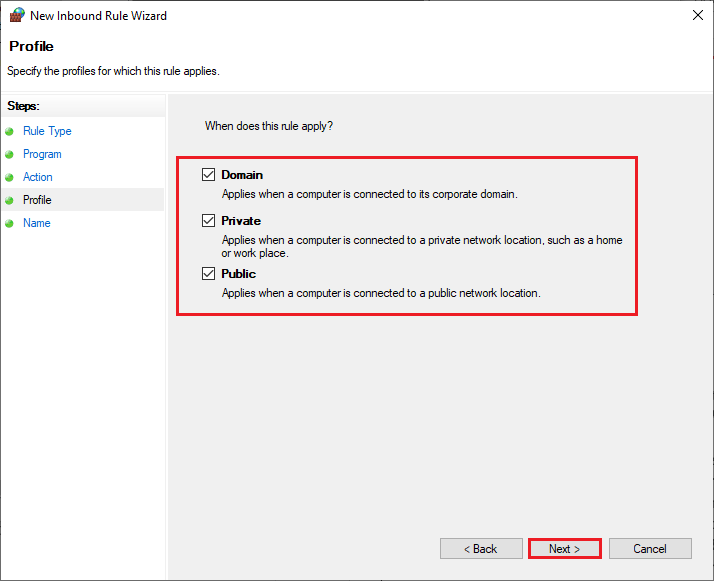
10. สุดท้าย เพิ่ม ชื่อ ให้กับ กฎใหม่ ของคุณแล้วคลิก เสร็จสิ้น
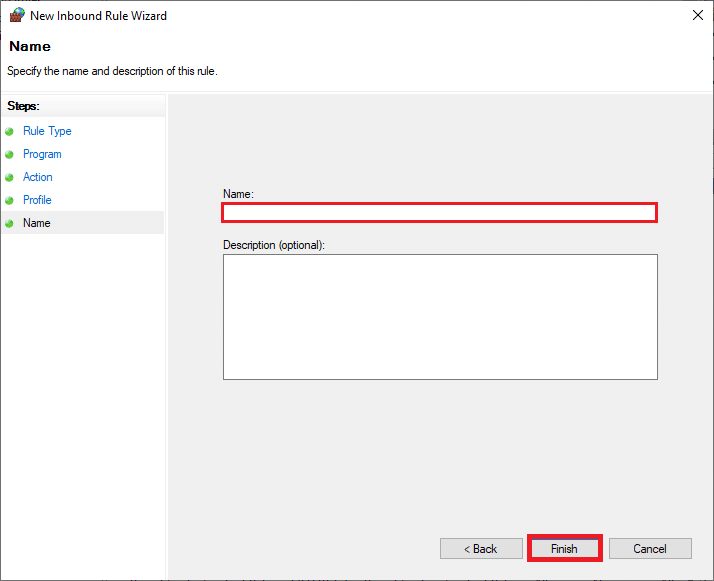
วิธีที่ 14: ปิดใช้งานโปรแกรมป้องกันไวรัสของ บริษัท อื่น (ถ้ามี)
โปรแกรมป้องกันไวรัสที่เข้ากันไม่ได้บางโปรแกรมที่ติดตั้งบนคอมพิวเตอร์ของคุณจะทำให้เกิดปัญหาในการติดตั้งบริการ BattlEye เพื่อหลีกเลี่ยงความขัดแย้ง คุณต้องตรวจสอบการตั้งค่าความปลอดภัยของพีซี Windows 10 ของคุณและตรวจสอบว่ามีเสถียรภาพหรือไม่ หากต้องการค้นหาว่าชุดโปรแกรมป้องกันไวรัสเป็นสาเหตุของปัญหานี้หรือไม่ ให้ปิดการใช้งานครั้งเดียวแล้วลองเชื่อมต่อกับเครือข่าย อ่านคำแนะนำเกี่ยวกับวิธีปิดใช้งานโปรแกรมป้องกันไวรัสชั่วคราวใน Windows 10 และปฏิบัติตามคำแนะนำเพื่อปิดใช้งานโปรแกรมป้องกันไวรัสบนพีซีของคุณชั่วคราว
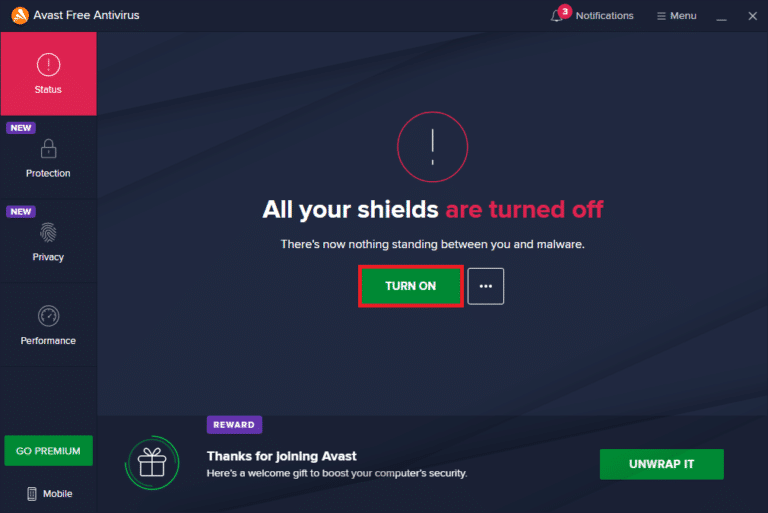
หากคุณมีข้อผิดพลาดของตัวเปิดใช้ BattlEye หลังจากปิดใช้งานโปรแกรมป้องกันไวรัสบนคอมพิวเตอร์ของคุณ ขอแนะนำให้ถอนการติดตั้งโปรแกรมทั้งหมดจากพีซีของคุณ อ่านคำแนะนำของเรา บังคับถอนการติดตั้งโปรแกรม ซึ่งจะไม่ถอนการติดตั้งใน Windows 10 เพื่อถอนการติดตั้งโปรแกรมป้องกันไวรัสบนคอมพิวเตอร์ของคุณ
อ่านเพิ่มเติม : แก้ไข Diablo 3 Error Code 1016 บน Windows 10
วิธีที่ 15: ติดตั้ง BattlEye . อีกครั้ง
ไฟล์ที่กำหนดค่าผิดพลาดใน BattlEye จะทำให้เกิดข้อผิดพลาดนี้ แม้ว่าคุณจะปฏิบัติตามวิธีการทั้งหมดที่กล่าวถึงข้างต้นและอัปเดตการดำเนินการที่ค้างอยู่ทั้งหมด ดังนั้น ในกรณีนี้ คุณไม่มีตัวเลือกอื่นนอกจากติดตั้งเกมใหม่ ต่อไปนี้คือคำแนะนำบางประการในการติดตั้งเกมของคุณใหม่บน Steam เพื่อแก้ไขปัญหาการติดตั้งบริการ BattlEye ล้มเหลว
หมายเหตุ : ที่นี่ ROGUE COMPANY เป็นตัวอย่าง ทำตามขั้นตอนตามเกมของคุณ
1. เปิดไคลเอนต์ Steam และสลับไปที่แท็บ LIBRARY
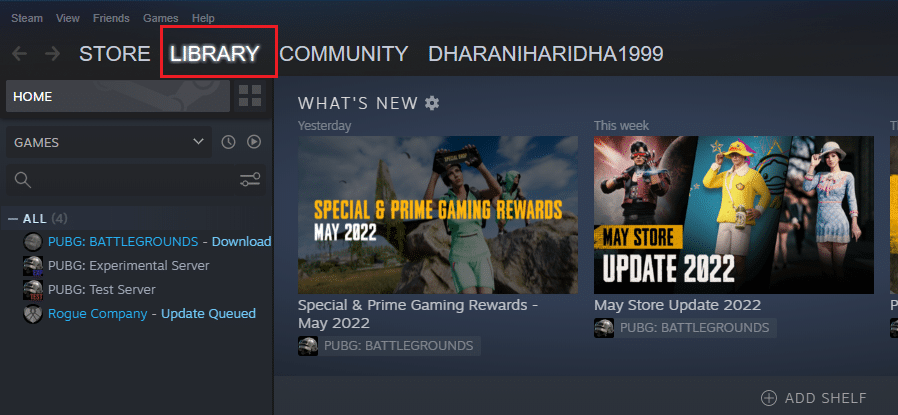
2. จากนั้น คลิกขวาที่เกมของคุณแล้วเลือกตัวเลือก จัดการ แล้วตามด้วย ถอนการติดตั้ง
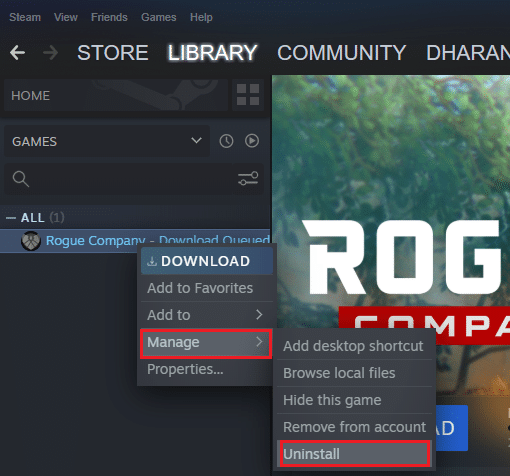
3. ตอนนี้ ยืนยันพร้อมท์โดยคลิกที่ ถอนการติดตั้ง อีกครั้ง
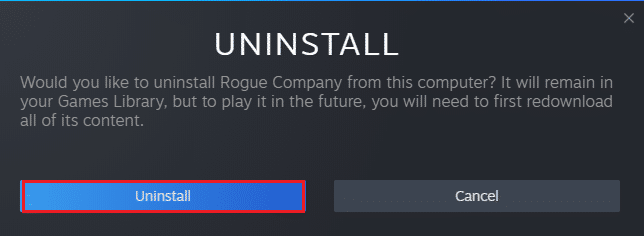
4. รอให้ถอนการติดตั้งเกม จากนั้น รีบูตพีซีของคุณ
5. ตอนนี้ เปิดไคลเอนต์ Steam และไปที่เมนู LIBRARY คลิกขวาที่ เกมของคุณ แล้วคลิก ติดตั้ง
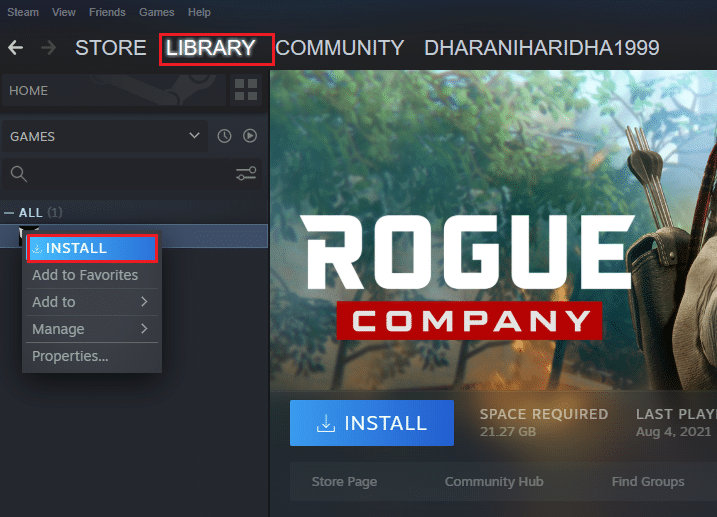
6. สุดท้าย ดำเนินการตาม คำแนะนำบนหน้าจอ เพื่อติดตั้งเกมบนพีซีของคุณ
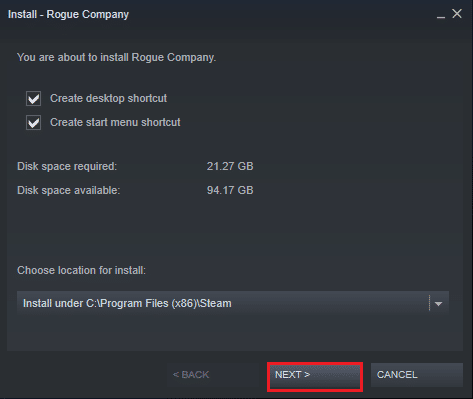
ที่แนะนำ:
- วิธีโคลนการกำหนดค่า Kodi และทำซ้ำการตั้งค่าของคุณ
- แก้ไข Steam Client Bootstrapper ไม่ตอบสนองใน Windows 10
- วิธีแก้ไขข้อผิดพลาด WOW #134 Fatal Condition
- วิธีแก้ไขไม่สามารถดาวน์โหลดไฟล์ Patch FFXIV
เราหวังว่าคู่มือนี้จะเป็นประโยชน์และคุณสามารถแก้ไขข้อผิดพลาดใน การติดตั้ง BattlEye service ใน Windows 10 ได้ไม่สำเร็จ โปรดแจ้งให้เราทราบว่าวิธีใดได้ผลดีที่สุดสำหรับคุณ นอกจากนี้ หากคุณมีคำถาม/ข้อเสนอแนะใดๆ เกี่ยวกับบทความนี้ โปรดทิ้งคำถามไว้ในส่วนความคิดเห็น นอกจากนี้ แจ้งให้เราทราบว่าคุณต้องการเรียนรู้อะไรต่อไป
