Как избавиться от ошибки KERNEL_MODE_HEAP_CORRUPTION, вызывающей BSOD?
Опубликовано: 2021-01-06У вас возникают внезапные сбои, отмеченные синим экраном с кодом остановки KERNEL_MODE HEAP CORRUPTION на вашем ПК? Несмотря на то, что ошибка Kernel Mode Heap Corruption сопровождается фатальным экраном BSOD, не стоит паниковать. Код ошибки предназначен для того, чтобы предупредить вас о решении проблемы.
В этом посте мы покажем вам, как избавиться от ошибки kernel_mode_heap_повреждения, вызывающей BSOD.
Что такое повреждение кучи в режиме ядра?
В режиме ядра вашего компьютера программы имеют неограниченный доступ к основным аппаратным компонентам. Когда происходит повреждение кучи в режиме ядра, это означает, что ошибка в коде работающей программы изменила содержимое кучи данных. Это также означает, что был затронут дескриптор кучи распределителя.
Некоторыми возможными последствиями являются критические ошибки памяти в самом распределителе и утечки памяти, когда некоторые части памяти становятся недоступными в будущем.
Что вызывает ошибку повреждения режима кучи ядра?
Ошибка возникает в основном, когда ПК перегружен или используется в течение длительного периода времени. Чаще всего это связано с системными драйверами компьютера. Однако пользователи выявили множество других условий, вызывающих проблему.
1. Аппаратные неисправности
Неисправный аппаратный компонент вашего компьютера, например поврежденная оперативная память, может вызвать ошибку.
2. Проблемы с драйверами
По сообщениям нескольких пользователей Windows 10, проблема началась после того, как они обновили свои системные драйверы. В этом случае все, что вам нужно сделать, это отменить обновления. Также возможно, что драйвера уже устарели .
3. Проблемы совместимости программного обеспечения
Проблемы совместимости между определенным программным обеспечением на вашем ПК могут привести к нестабильному поведению системы, вызывая ошибку BSOD.
4. Системная видеокарта
Возможно, вы пытались открыть какое-то программное обеспечение, интенсивно использующее графику, которое слишком тяжело для вашей видеокарты.
5. Поврежденные файлы
Если в вашей системе есть поврежденные файлы, они также могут вызвать проблему повреждения кучи в режиме ядра. Обратите внимание, что вы должны диагностировать причину проблемы с помощью встроенного средства просмотра событий.
Следуйте инструкциям ниже, чтобы начать:
- Нажмите клавиши с логотипом Windows + R и нажмите Enter, чтобы открыть диалоговое окно «Выполнить».
- Введите «eventvwr» (без кавычек) в диалоговом окне «Выполнить» и нажмите Enter.
- В окне просмотра событий выберите Журналы Windows > Система.
- В окне «Система» найдите журнал BSOD «Повреждение кучи в режиме ядра» в таблице списка.
- Прочтите описание журнала, отображаемое в разделе «Общие» и «Подробности». В журнале должна быть описана причина проблемы, в частности идентификатор события и информация об источнике.
Как исправить ошибку повреждения кучи режима ядра в Windows 10?
Обычно ошибка BSOD лишает вас нормального доступа к Windows. Таким образом, вам может потребоваться запустить ОС в безопасном режиме, чтобы применить приведенные ниже исправления. Используйте приведенные ниже шаги для загрузки Windows в безопасном режиме.
- Нажмите кнопку питания и удерживайте клавишу Shift, пока компьютер загружается.
- Перейдите в раздел «Устранение неполадок»> «Дополнительные параметры»> «Параметры запуска».
- Затем нажмите F5, чтобы загрузиться в безопасном режиме с поддержкой сети.
1. Отмените недавнее обновление драйвера видеокарты
Если вы столкнулись с проблемой сразу после обновления видеокарты, откатите обновление.
Вот как это сделать:
- Нажмите сочетание клавиш Windows + R, чтобы открыть диалоговое окно «Выполнить».
- Введите «devmgmt.msc» (без кавычек) в поле и нажмите Enter, чтобы открыть диспетчер устройств.
- Перейдите по списку элементов в окне диспетчера устройств и разверните Адаптеры дисплея.
- Найдите драйвер (Intel или VMware) в раскрывающемся списке и щелкните правой кнопкой мыши.
- Выберите «Свойства» в контекстном меню.
- На вкладке «Драйвер» экрана «Свойства» выберите «Откатить драйвер». (Примечание: если опция «Откатить драйвер» отображается серым цветом, это означает, что не было недавнего обновления драйвера).
- На следующем экране выберите подходящий ответ на вопрос «Почему вы откатываетесь». Нажмите Да.
- Теперь перезагрузите компьютер, чтобы завершить процесс.
Проверьте, решена ли проблема сейчас. Если нет, попробуйте следующее исправление.
2. Переустановите драйвер видеокарты.
- Начиная с тех же шагов, что и в способе 1, щелкните правой кнопкой мыши драйвер и выберите «Удалить устройство».
- На следующем экране установите флажок рядом с «удалить программное обеспечение драйвера для этого устройства» (если доступно).
- На следующем экране нажмите «Удалить».
- Перезагрузите компьютер.
- После завершения перезагрузки Windows автоматически переустановит драйвер.
Проблема может быть решена сейчас, но вам следует обновить драйвер, если исправление не имеет значения.

3. Обновите драйвер видеокарты
- Продолжая те же шаги, что и в способе 1, щелкните правой кнопкой мыши драйвер и выберите параметр «Обновить драйвер».
- На следующем экране выберите Автоматический поиск обновленного программного обеспечения драйвера.
- Предположим, вам не предлагается доступное обновление, перейдите на сайт производителя и загрузите обновление драйвера вручную.
- Удалите текущий драйвер и переустановите новый, щелкнув файл .exe.
Обратите внимание, что установка нового драйвера не решит проблему, если он несовместим с системными спецификациями вашего устройства.
Вы должны определить точный драйвер, который идеально подходит для вашего устройства, что может потребовать значительного времени и усилий. Еще более утомительно, если другие драйверы также неисправны.
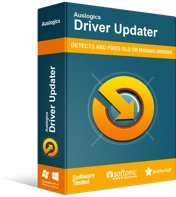
Устранение проблем с ПК с помощью средства обновления драйверов
Нестабильная работа ПК часто бывает вызвана устаревшими или поврежденными драйверами. Auslogics Driver Updater диагностирует проблемы с драйверами и позволяет обновлять старые драйверы все сразу или по одному, чтобы ваш компьютер работал более плавно.
Также стоит отметить, что наличие несовместимого драйвера на вашем устройстве может привести к отключению некоторых жизненно важных компонентов. Чтобы обойти эту проблему, лучше всего использовать автоматизированное решение, такое как Auslogics Driver Updater.
Программное обеспечение поможет найти и сопоставить ваше устройство с подходящим драйвером видеокарты. Более того, он обновит драйвер вашей видеокарты и все другие устаревшие или неисправные драйверы на вашем компьютере.
4. Исправить поврежденные файлы
Существует два распространенных способа исправить поврежденные файлы: с помощью средства проверки системных файлов (SFC) или системы обслуживания образов развертывания и управления ими (DISM).
С SFC
- Нажмите клавиши с логотипом Windows + R и введите «cmd» (без кавычек) в диалоговом окне «Выполнить».
- Удерживайте Ctrl + Shift + Enter, чтобы открыть командную строку в режиме администратора.
- Нажмите «Да» на вопрос, который появится в диалоговом окне, чтобы дать Windows разрешение на внесение изменений в устройство.
- Введите код ниже в командной строке:
ПФС /сканировать.
- Нажмите Enter, чтобы выполнить код. Инструмент SFC должен начать сканирование всех системных файлов.
Во время сканирования инструмент исправит все поврежденные файлы и восстановит отсутствующие. Когда процесс завершится, перезагрузите компьютер, чтобы изменения вступили в силу. Если проблема остается нерешенной после вышеуказанного шага, запустите DISM.
С DISM
- Повторяя шаги 1-3, как описано выше, введите следующий код в окне командной строки: dism.exe /online /cleanup-image /restorehealth.
- Нажмите Enter, чтобы выполнить код.
- DISM.exe должен начать сканирование системной памяти, чтобы исправить все поврежденные файлы на вашем компьютере.
- Когда процесс сканирования завершится, перезагрузите компьютер, чтобы изменения вступили в силу.
Попробуйте запустить программу с интенсивным использованием графики, чтобы проверить, повторяется ли ошибка повреждения кучи в режиме ядра. Если это так, не беспокойтесь. Перейдите к следующему способу.
5. Диагностика оперативной памяти
Вероятность того, что оперативная память, среди других аппаратных компонентов, может вызвать проблему, очень высока. Чтобы исключить эту возможность, используйте средство диагностики памяти Windows для проверки оперативной памяти. Выполните следующие действия:
- Нажмите сочетание клавиш Windows + R, чтобы открыть диалоговое окно «Выполнить».
- Введите «mdsched.exe» (без кавычек) в диалоговом окне «Выполнить» и нажмите Enter, чтобы запустить диагностику памяти Windows (WMD).
- В окне WMD выберите «Перезагрузить сейчас» и проверьте наличие проблем (рекомендуется) для проверки памяти.
- После перезагрузки компьютера должен появиться экран с синим фоном и подробностями процесса проверки.
- Если после завершения процесса ошибок не обнаружено, ваша оперативная память работает нормально. Предположим, были обнаружены некоторые проблемы, вам следует полностью заменить оперативную память.
Вывод
Вы решили проблему с нашим гидом? Если это так, пожалуйста, оставьте комментарий ниже, оцените статью на 5 звезд и поделитесь ею со своими близкими в социальных сетях. Если вам по-прежнему не удается решить проблему, свяжитесь с нами и сообщите подробности. Мы быстро займемся вами. Наконец, посетите наш блог, чтобы узнать о других полезных советах по устранению распространенных проблем с Windows 10.
