如何摆脱导致 BSOD 的 KERNEL_MODE_HEAP_CORRUPTION 错误?
已发表: 2021-01-06您是否在 PC 上遇到过以蓝屏和停止代码 KERNEL_MODE HEAP CORRUPTION 为标志的突然崩溃? 即使内核模式堆损坏错误伴随着致命的 BSOD 屏幕,您也不应该惊慌。 错误代码旨在为您提供解决问题的提示。
在这篇文章中,我们将向您展示如何摆脱导致 BSOD 的 kernel_mode_heap_corruption 错误。
什么是内核模式堆损坏?
在计算机的内核模式操作中,程序可以不受限制地访问基础硬件组件。 当发生内核模式堆损坏时,这意味着正在运行的程序代码中的缺陷已经修改了数据堆的内容。 这也意味着分配器的堆句柄受到了影响。
一些可能的结果是分配器本身内部的严重内存故障和内存泄漏,其中某些部分的内存在未来变得无法访问。
导致内核堆模式损坏错误的原因是什么?
该错误主要发生在 PC 超载或长时间使用时。 大多数情况下,它与计算机的系统驱动程序有关。 但是,用户已经确定了导致问题的许多其他条件。
1.硬件故障
计算机中的故障硬件组件(例如损坏的 RAM)可能会触发错误。
2.驱动问题
根据几位 Windows 10 用户的报告,该问题是在他们更新系统驱动程序后开始的。 在这种情况下,您需要做的就是撤消更新。 驱动程序也可能已经过时。
3. 软件兼容性问题
PC中特定软件之间的兼容性问题可能导致系统行为不稳定,从而导致BSOD错误。
4.系统显卡
可能是您试图打开一些图形密集型软件,因为您的图形卡无法支持。
5. 损坏的文件
如果您的系统中有损坏的文件,它们也可能触发内核模式堆损坏问题。 请注意,您必须使用内置的事件查看器诊断问题的原因。
请按照以下指南开始:
- 按 Windows 徽标 + R 键并按 Enter 键打开“运行”对话框。
- 在“运行”对话框中键入“eventvwr”(不带引号),然后按 Enter。
- 在事件查看器窗口中,导航 Windows 日志 > 系统。
- 在 System 窗口中,从列表中找到 Kernel Mode Heap Corruption BSOD 日志。
- 阅读 General 和 Details 下显示的日志描述。 日志应描述问题的原因,尤其是事件 ID 和源信息
如何修复 Windows 10 上的内核模式堆损坏错误?
通常,蓝屏错误会拒绝您正常访问 Windows。 因此,您可能需要以安全模式启动操作系统以应用以下修复。 使用以下步骤以安全模式启动 Windows。
- 在计算机启动时按住电源按钮并按住 shift 键。
- 导航疑难解答>高级选项>启动设置。
- 然后,按 F5 启动进入带网络连接的安全模式。
1.撤消您最近的显卡驱动程序更新
如果您在更新显卡后遇到问题,请回滚更新。
这样做的方法如下:
- 按 Windows 徽标 + R 键打开“运行”对话框。
- 在框中键入“devmgmt.msc”(无引号),然后按 Enter 打开设备管理器。
- 浏览设备管理器窗口中的项目列表并展开显示适配器。
- 从下拉列表中找到驱动程序(Intel 或 VMware)并右键单击。
- 从上下文菜单中选择属性。
- 从“属性”屏幕的“驱动程序”选项卡中,选择“回滚驱动程序”。 (注意:如果回滚驱动选项显示为灰色,则表示最近没有更新驱动程序)。
- 在下一个屏幕上,为“你为什么要回滚”这个问题选择合适的答案。 单击是。
- 现在,重新启动计算机以完成该过程。
检查问题现在是否已解决。 如果没有,请尝试下一个修复。
2.重新安装显卡驱动
- 从与方法 1 相同的步骤开始,右键单击驱动程序并选择卸载设备。
- 在下一个屏幕上,选中“删除此设备的驱动程序软件”旁边的框(如果有)。
- 在下一个屏幕上,单击卸载。
- 重新启动计算机。
- 重启完成后,Windows 会自动重新安装驱动程序。
该问题现在可能已解决,但如果修复没有任何区别,您应该更新驱动程序。
3.更新您的显卡驱动程序
- 继续执行方法 1 中的相同步骤,右键单击驱动程序并选择更新驱动程序选项。
- 在下一个屏幕上,选择自动搜索更新的驱动程序软件。
- 假设您没有收到任何可用更新的提示,请访问制造商网站并手动下载驱动程序更新。
- 通过单击 .exe 文件卸载当前驱动程序并重新安装新驱动程序。
请注意,如果新驱动程序与您的设备系统规格不兼容,则安装新驱动程序将无法解决问题。

您必须确定与您的设备完美匹配的确切驱动程序,这可能需要大量时间和精力。 如果其他驱动程序也有故障,那就更乏味了。
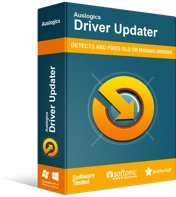
使用驱动程序更新程序解决 PC 问题
不稳定的 PC 性能通常是由过时或损坏的驱动程序引起的。 Auslogics Driver Updater 可诊断驱动程序问题,让您一次或一次更新旧驱动程序,让您的 PC 运行更顺畅
还值得注意的是,设备上的驱动程序不兼容可能会禁用某些重要组件。 要解决此问题,最好使用自动化解决方案,例如 Auslogics Driver Updater。
该软件将帮助您搜索设备并将其与合适的显卡驱动程序相匹配。 更重要的是,它将更新您的显卡驱动程序以及计算机上所有其他过时或有故障的驱动程序。
4.修复损坏的文件
修复损坏文件的常用方法有两种:使用系统文件检查器 (SFC) 或部署映像服务和管理 (DISM)。
与证监会
- 按 Windows 徽标 + R 键并在“运行”对话框中键入“cmd”(不带引号)。
- 按住 Ctrl + Shift + Enter 以在管理员模式下打开命令提示符。
- 对出现在对话框中的问题单击“是”以授予 Windows 对设备进行更改的权限。
- 在命令提示符中键入以下代码:
证监会/scannow。
- 按 Enter 执行代码。 SFC 工具应开始扫描所有系统文件。
在扫描期间,该工具将修复所有损坏的文件并恢复丢失的文件。 该过程完成后,重新启动计算机以应用更改。 如果在上述步骤后问题仍未解决,请运行 DISM。
使用 DISM
- 重复上述步骤 1-3,在命令提示符窗口中键入以下代码:dism.exe /online /cleanup-image /restorehealth。
- 按 Enter 执行代码。
- DISM.exe 应该开始扫描系统内存以修复计算机中的每个损坏文件。
- 扫描过程完成后,重新启动计算机以使更改生效。
尝试运行图形密集型程序以查看内核模式堆损坏错误是否再次出现。 如果是这样,不用担心。 继续下一个方法。
5. 诊断内存
RAM 和其他硬件组件可能导致问题的可能性非常高。 要排除这种可能性,请使用 Windows 内存诊断工具检查 RAM。 请按照以下步骤操作:
- 按 Windows 徽标 + R 键启动“运行”对话框。
- 在“运行”对话框中键入“mdsched.exe”(不带引号),然后按 Enter 以启动 Windows 内存诊断 (WMD)。
- 在 WMD 窗口中,选择立即重新启动并检查问题(推荐)以检查内存。
- 计算机重新启动后,应出现一个带有蓝色背景的屏幕,其中包含检查过程的详细信息。
- 如果该过程完成后,未检测到错误,则您的 RAM 工作正常。 假设发现了一些问题,您应该完全更换 RAM。
结论
您是否通过我们的指南解决了问题? 如果是这样,请在下面发表评论,给文章 5 星评价,并在您的社交媒体平台上与您的亲人分享。 如果您仍然无法解决问题,请与我们联系以提供更多详细信息。 我们会尽快为您服务。 最后,访问我们的博客,了解解决常见 Windows 10 问题的其他有用提示。
