Samsung Smart TV'de Uygulamalar Nasıl İndirilir
Yayınlanan: 2022-05-24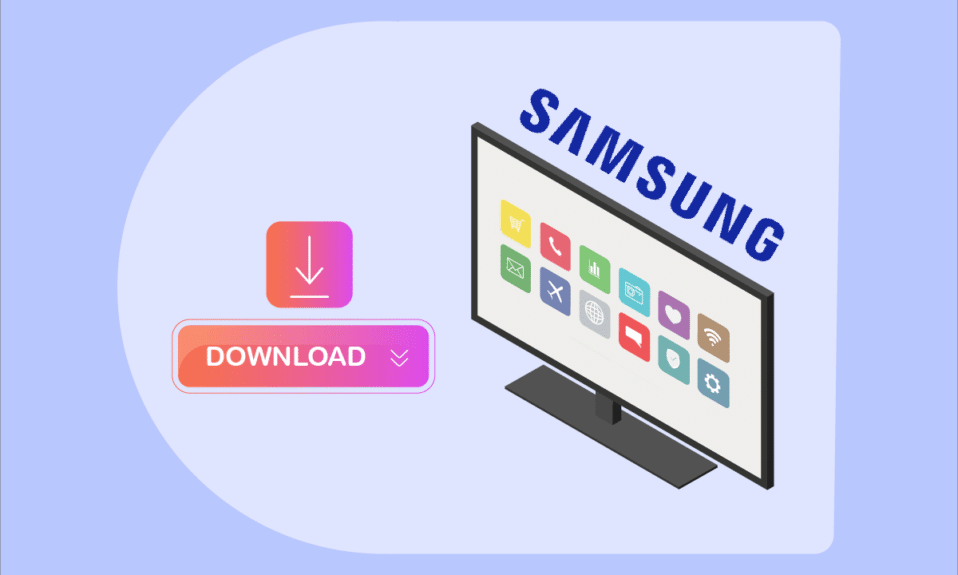
Teknoloji ilerledikçe, Akıllı TV'ler daha akıllı hale geliyor. Kullanıcıların farklı ve farklı taleplerini karşılamak için Samsung Smart TV, eğlence, görsel-işitsel ayarlar, veriler ve diğer faydalı özellikleri bir araya getirir. İnternete bağlandığınızda, diğer şeylerin yanı sıra internet TV, film, dijital müzik izleyebilir, çevrimiçi haberleri okuyabilir ve çevrimiçi oyunlar oynayabilirsiniz. Ancak Netflix, Hulu ve YouTube gibi bazı üçüncü taraf programların çeşitli uygulama tabanlı hizmetlere erişmesi gerekebilir. Üçüncü taraf uygulamalar, cihaz üreticisi dışındaki geliştiriciler tarafından geliştirilen yazılım programlarıdır. Bunları Smart TV'nize çeşitli şekillerde kurabilirsiniz. Bu yazıda, Windows 10 PC kullanarak Samsung Smart TV'de uygulama indirmeniz için size rehberlik edeceğiz. Bu nedenle, Samsung Smart TV'ye 3. taraf uygulamaları yüklemek için okumaya devam edin.
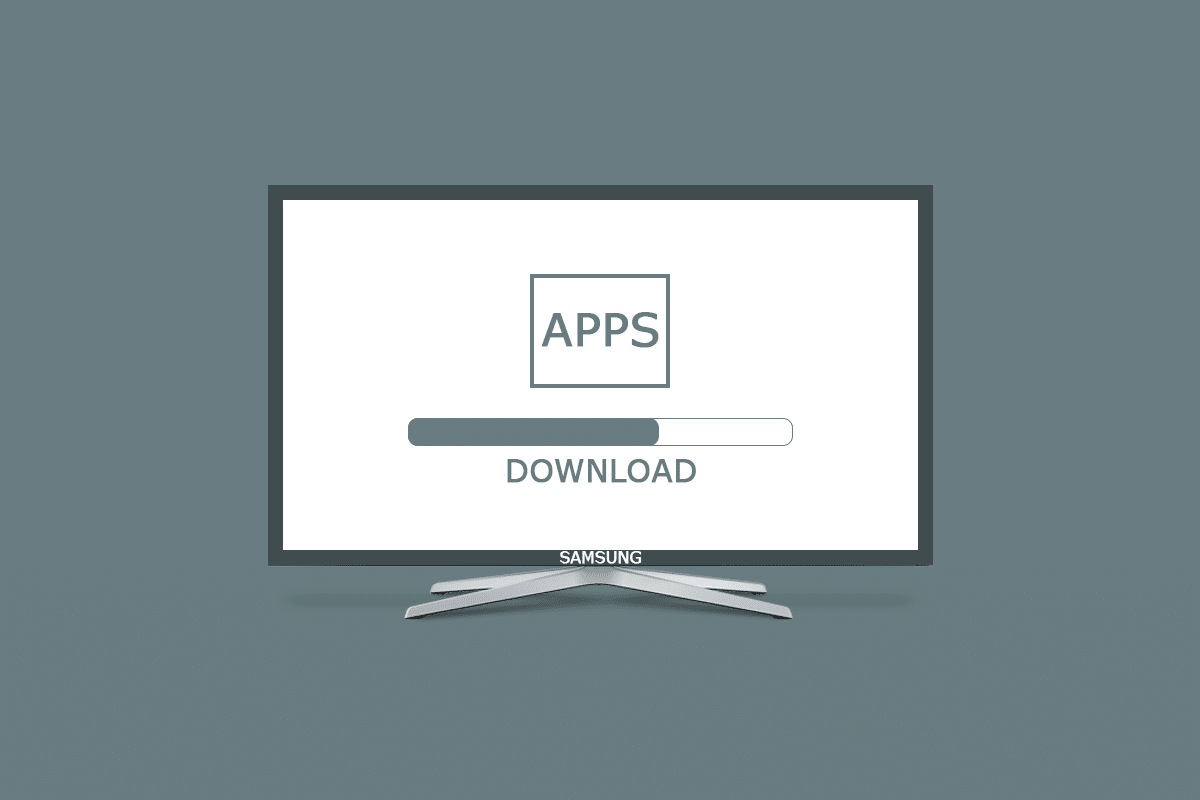
İçindekiler
- Samsung Smart TV'de Uygulamalar Nasıl İndirilir
- Yöntem 1: APK'ları Manuel Olarak İndirin ve Yükleyin
- Yöntem 2: Komut İstemi Yoluyla
- Yöntem 3: Harici Depolama Aygıtları Aracılığıyla
- Yöntem 4: Fire TV Stick'ten
- Listelenen Samsung Smart TV'me Uygulamaları Nasıl Eklerim?
- Samsung Smart TV'me Listelenmeyen Uygulamaları Nasıl Eklerim?
Samsung Smart TV'de Uygulamalar Nasıl İndirilir
Üçüncü taraf programlar, kurulum söz konusu olduğunda işletim sisteminizle veya cihazınızın üreticisiyle uyumlu olmayabilir. Tizen işletim sistemine dayandığından, Samsung Smart TV, üçüncü taraf programlarını özgürce yükleyememe gibi görünen dezavantaja sahiptir.
Yöntem 1: APK'ları Manuel Olarak İndirin ve Yükleyin
İlk olarak, bir APK dosyasından Samsung Smart TV'ye nasıl uygulama indirileceğini açıklayacağız. Samsung Smart TV'ye 3. taraf uygulamaları yüklemek için aşağıdaki adımları izleyin.
1. Gösterildiği gibi Samsung Smart TV tarayıcınıza gidin.

Not: Sonraki ekran, Samsung Smart TV'nizde TV uzaktan kumandası ile web sayfalarında nasıl gezineceğinizi gösterecektir. Kapat'ı seçin.
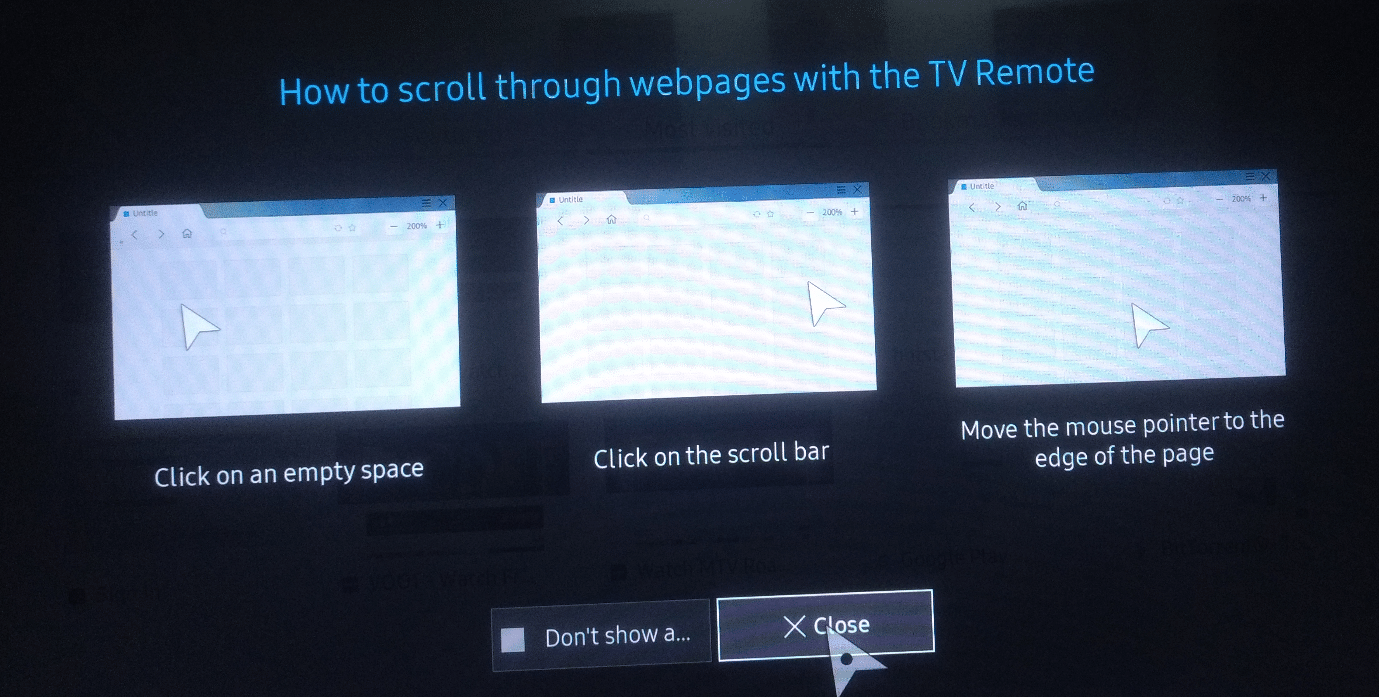
2. Apksure web sitesini yazın ve arayın.
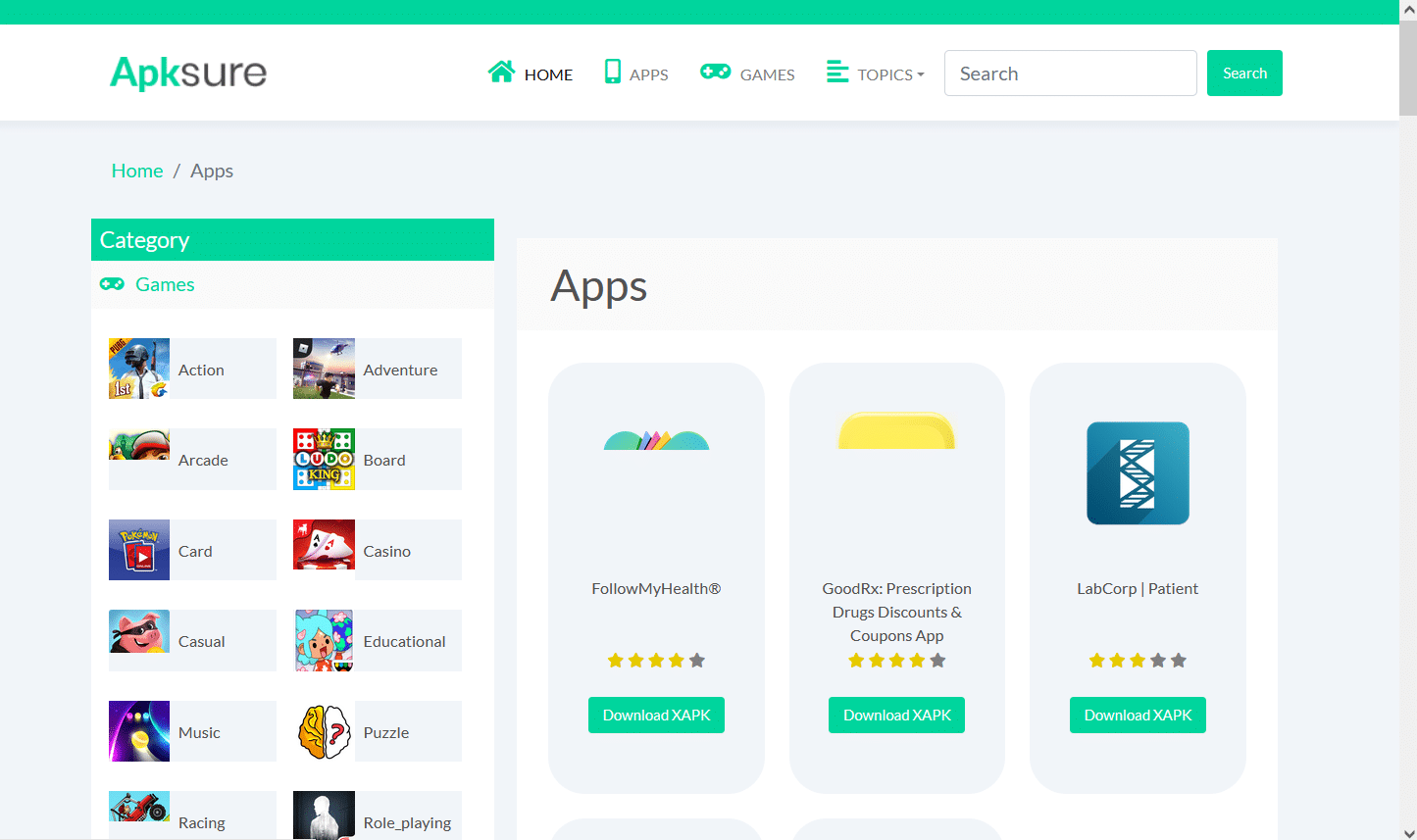
3. Yüklemek istediğiniz üçüncü taraf uygulamasını arayın.
4. APK dosyasını almak için üzerine tıklamanız yeterlidir.
5. Ardından, Yükle öğesini seçin.
6. Onaylamak için tekrar Yükle'yi seçin.
7. APK dosyasını Smart TV'nize yüklemek için ekrandaki talimatları izleyin.
Not: Kurulum tamamlandığında APK dosyasını kaldırabilirsiniz. Bundan sonra, sadece Downloader uygulamasına dönün. Kurulumun başarılı olduğunu belirten bir mesaj görüntülenecektir. Kur, Sil ve Bitti üç olasılıktır. Sadece Sil'i seçin.
Ayrıca Okuyun: Samsung Smart TV'de Siyah Ekran Sorununu Düzeltin
Yöntem 2: Komut İstemi Yoluyla
Bu, Samsung Smart TV'nizde üçüncü taraf uygulamaları edinmenin en kolay yollarından biridir. Birkaç komutu yürütmek için bilgisayarınızdaki komut satırını kullanacak ve programı TV'nize yükleteceksiniz. Ancak öncelikle televizyonunuzun IP adresini şu şekilde keşfetmelisiniz:
Adım I: Samsung Smart TV'nin IP Adresini Belirleyin
1. Televizyonunuzda Ayarlar seçeneğini seçin.
2. Aşağıda gösterildiği gibi Ağ > Ağ Durumu'nu seçin.
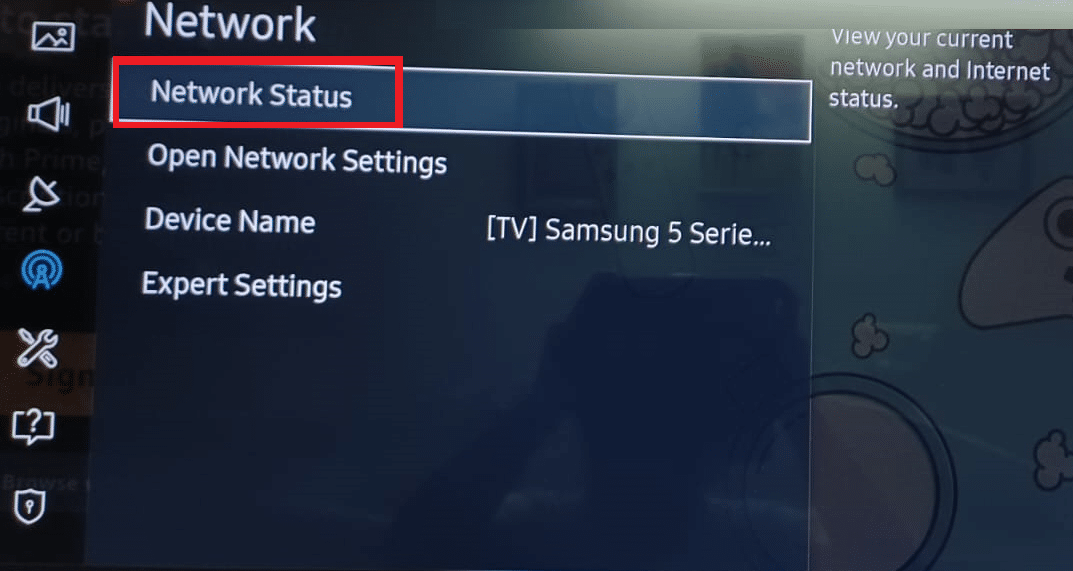
3. Sonraki ekranda IP Ayarları'nı seçin.
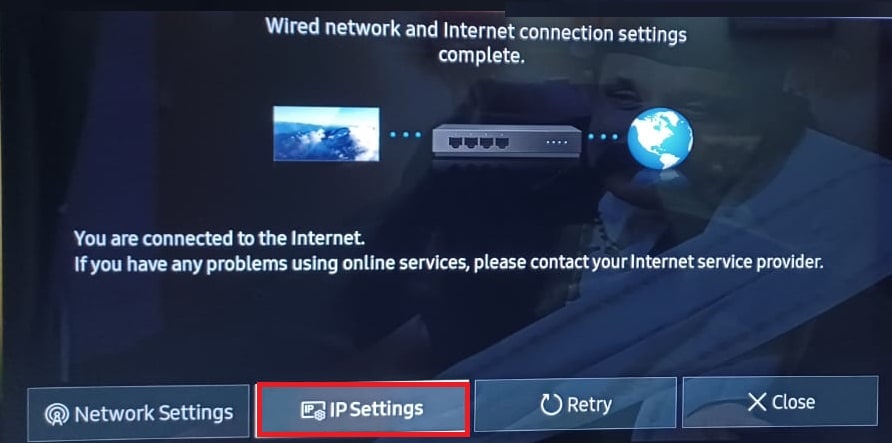
Burada, internet bağlantısının tüm ayrıntılarını görebileceksiniz:
- Mac Adresi
- IP adresi
- alt ağ maskesi
- Geçit
- Dns sunucusu
4. Bir sonraki adım için televizyonunuzun IP adresini not edin.
Adım II: Komut İstemi Aracılığıyla İndirin
İşte Samsung Smart TV'ye 3. taraf uygulamaları yükleme adımları.
1. Bilgisayarınızda Windows tuşuna basın, cmd yazın ve Yönetici Olarak Çalıştır'a tıklayın.
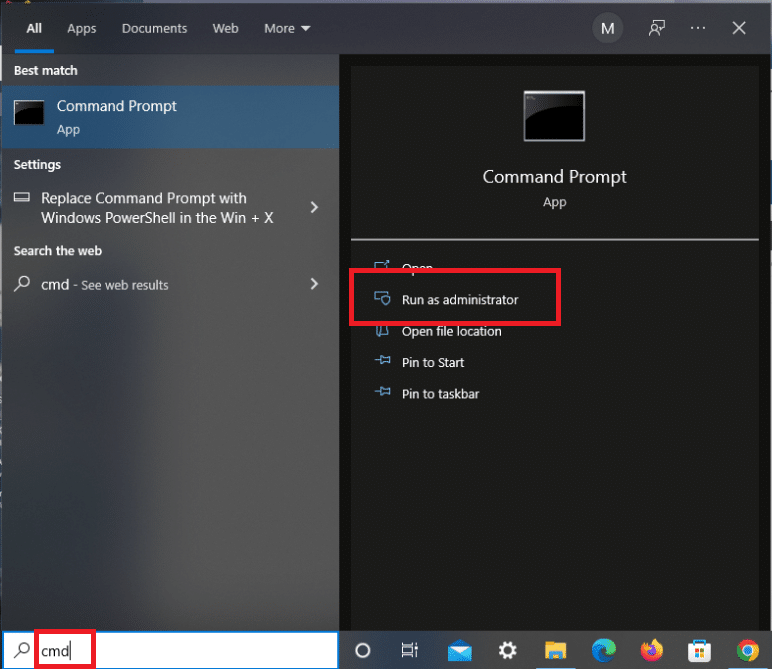
2. Aşağıdakini yazın ve yürütmek için Enter düğmesine basın
adb connect 192.168.2.201 (TV IP'niz)
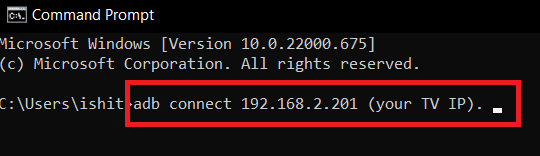
IP adresinizin TV'nizinkiyle eşleştiğini göreceksiniz.
3. Ardından, gösterildiği gibi install D\install.apk komutunu çalıştırın.

Not: İndirme işlemi devam ederken lütfen sabırlı olun.
4. Komut istemi başarılı kurulumu görüntülediğinde, TV'nizi PC'nizden ayırın.
5. Şimdi, verilen komutu yazın ve Enter tuşuna basın:
adb bağlantı kesme 192.168.2.201 (TV IP'niz)
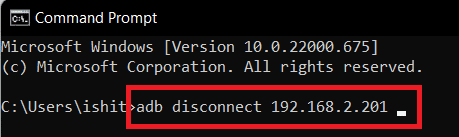
İstediğiniz üçüncü taraf uygulaması artık Samsung Smart TV'nize başarıyla yüklendi. Bunu TV Smart hub > Apps içinde bulacaksınız.
Ayrıca Okuyun: Windows 10'da Onar Komut İstemi Görünüyor Sonra Kayboluyor
Yöntem 3: Harici Depolama Aygıtları Aracılığıyla
Bu, yazılımı internetteki güvenilir bir kaynaktan yandan yüklemeyi gerektirir. Bu, programı bilgisayarınıza indirmek için web tarayıcınızı kullanarak yapılır. Flash sürücü gibi depolama aygıtlarını kullanarak dosyayı bilgisayarınızdan Samsung Smart TV'nize kopyalayın. Sonuç olarak, uygulamaları Samsung Smart TV'ye nasıl indireceğinize ilişkin bu işlemi tamamlamak için aşağıdaki adımları tamamlamanız gerekir:
1. Masaüstünüzde veya dizüstü bilgisayarınızda web tarayıcısını açın.
2. Samsung Smart TV'nize yüklemek istediğiniz programın .apk dosyasını apksure veya apkpure gibi saygın kaynaklardan bulun ve indirin.
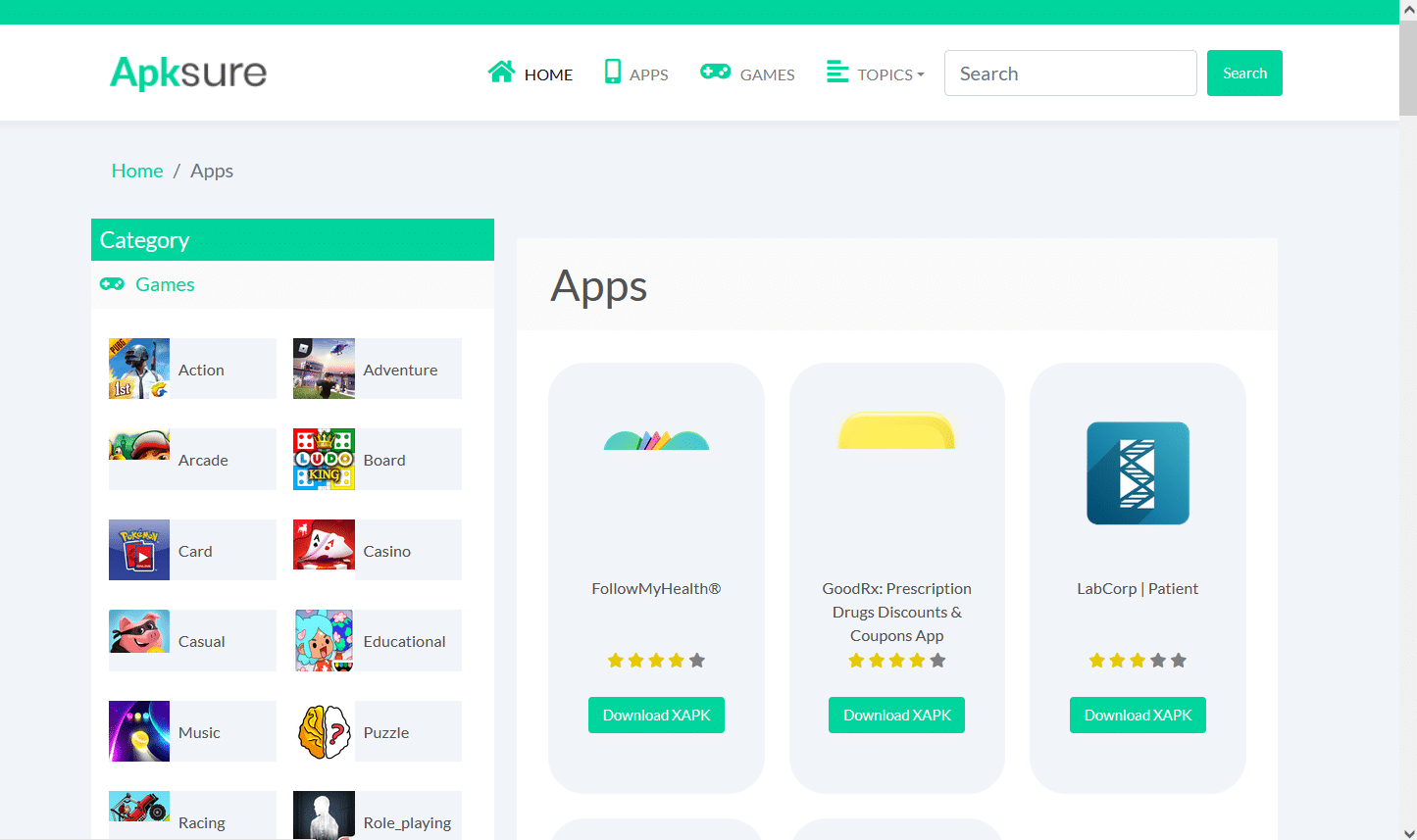

3. Flash Sürücüyü/USB Çubuğu PC'nize bağlayın ve .apk dosyasını ona kopyalayın.
4. Dosyayı kopyaladıktan sonra USB sürücüsünü Samsung Smart TV'ye takın.
5. Yığın Depolama Aygıtından dosyayı seçin ve Yükle'yi seçin.
Burada, Samsung Smart TV'nize yeni yüklediğiniz uygulamayı açıp keyfini çıkarabilirsiniz.
Yöntem 4: Fire TV Stick'ten
Tüm dosyalarla uğraşmak istemiyorsanız, Amazon Firestick gibi bir akış çubuğu satın alabilir ve Samsung TV'nizde bulunmayan birçok uygulamaya erişebilirsiniz. Bu, Tizen OS TV kullanıcıları için en basit yaklaşımdır. TV'nizdeki HDMI bağlantısına bağlanan ve aşağıdaki avantajları sunan bir akış aygıtıdır:
- Hulu ve YouTube gibi birçok akış uygulamasına buradan erişilebilir.
- Ayrıca Netflix'i Smart olmayan bir televizyona indirmenize izin verebilir.
- Filmlere ve TV şovlarına ek olarak müzik de çalabilirsiniz.
- Ayrıca, üçüncü taraf uygulamaları doğrudan Samsung Smart TV'nizden indirebilirsiniz.
1. FireTV Stick'i Samsung Smart TV'nize bağladıktan sonra, Fire TV uzaktan kumandanızdaki Ana Sayfa düğmesine basın.
2. Ayarlar'ı ve ardından gösterildiği gibi My Fire TV seçeneğini seçin.
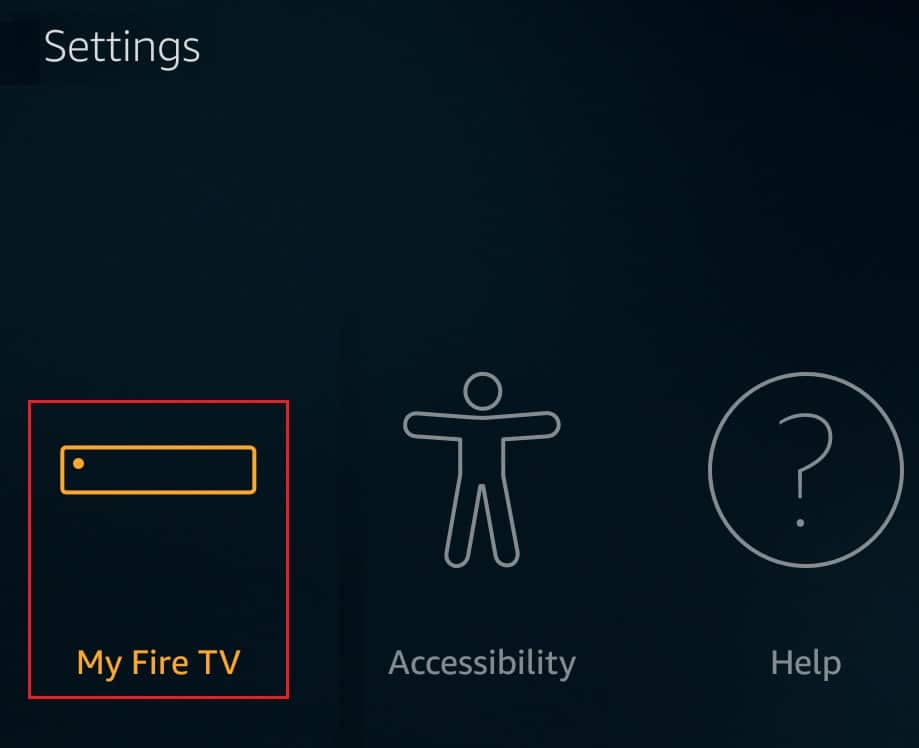
3. Burada, Geliştirici seçenekleri görünecektir. Başlıklı seçenekleri açın:
- ADB hata ayıklama
- Bilinmeyen Kaynaklardan Uygulamalar .
Ayrıca Okuyun : En İyi 13 En Ucuz Android TV Kutusu
Listelenen Samsung Smart TV'me Uygulamaları Nasıl Eklerim?
Tanınmış ve yaygın olarak kullanılan uygulamaların çoğu için aşağıdakileri yapmanız yeterlidir:
1. TV uzaktan kumandasındaki Ana Sayfa düğmesine basın.
2A. İstediğiniz önceden yüklenmiş uygulamayı seçmek için sol/sağ ok düğmelerine basın, örneğin:
- Youtube
- NETFLIX
- Amazon Prime Videosu
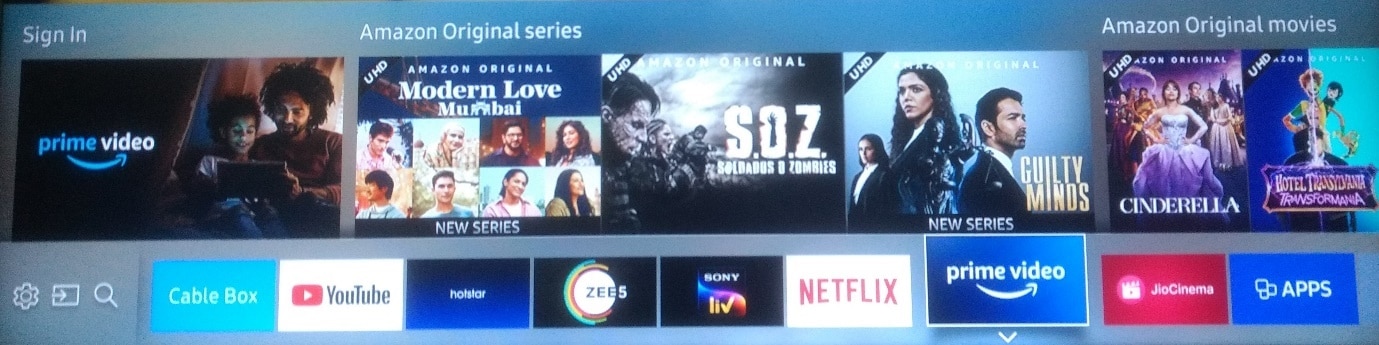
2B. Önerilen Uygulamalar listesinden görüntülemek ve seçmek için APPS başlıklı seçeneğe gitmek için sağ ok düğmesine basın.
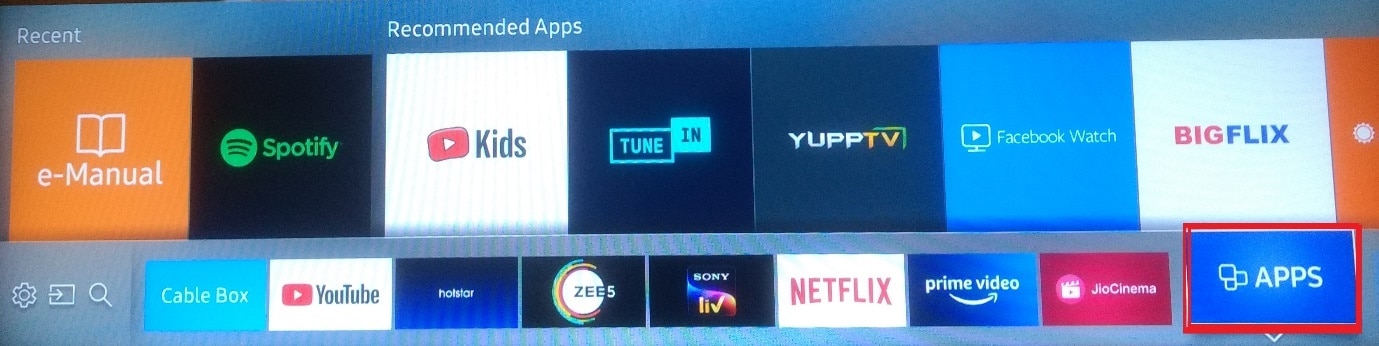
Samsung Smart TV'me Listelenmeyen Uygulamaları Nasıl Eklerim?
USB flash sürücü, SD kart veya Pen sürücü gibi programları PC'nizden TV'ye yüklemek için harici bir depolama aygıtı kullanabilirsiniz. Ancak bunu yapmadan önce, aşağıda açıklandığı gibi aşağıdaki gerekli özellikleri etkinleştirmeniz gerekecektir.
Adım I: Bilinmeyen Kaynaklardan Kurulumu Etkinleştir
Samsung Smart TV'nize üçüncü taraf uygulamaları yüklemeye başlamadan önce, Bilinmeyen Kaynaklar seçeneğini açarak bilinmeyen kaynaklardan yüklemeye izin vermelisiniz. Bunu nasıl yapacağınız aşağıda açıklanmıştır:
Not: Smart TV'nizde Samsung Hesabınızda oturum açtığınızdan emin olun.
1. Samsung Smart TV Ana Ekranınızda, gösterildiği gibi Ayarlar menüsüne gidin.

2. Sistem Ayarları'nı açın.

3. Ardından, Samsung Hesabı > Güvenlik ve Kısıtlamalar'a gidin
4. Bilinmeyen Kaynaklar seçeneği şimdi görünür olacaktır. Diğer kaynaklardan uygulamaların yüklenmesine izin vermek için bunu seçin.

Adım II: Geliştirici Modunu Etkinleştirin
Smart TV'nizde geliştirici modunu etkinleştirdiğinizde, bir dizi kullanışlı araca ve ayara erişebileceksiniz. Üçüncü taraf programları indirme yeteneği, geliştirici modu özelliklerinden biridir. Sonuç olarak, aşağıdaki yönergelere göre etkinleştirdiğinizden emin olun:
1. Daha önce olduğu gibi Smart Hub > Uygulama Ayarları'na gidin.
Not: Uygulamalar bölümüne tıkladıktan sonra bir PIN girmeniz istenebilir. Uzaktan kumandanızla tüm Samsung Smart TV'ler için varsayılan PIN'i girin.
2. Geliştirici modu ayarlarını içeren bir pencere görüntülenecektir. Geliştirici Modunu Açın ve ardından vurgulanan şekilde Tamam'ı seçin.
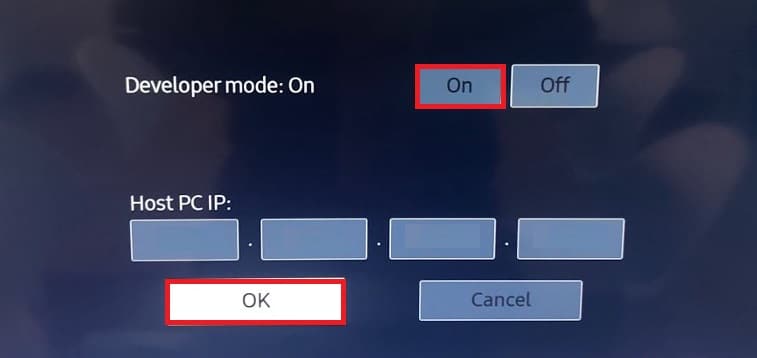
3. TV'ye bağlamak istediğiniz bilgisayarın IP adresini girdikten sonra Tamam'a tıklayın.
4. Son olarak, TV'nizi yeniden başlatın ve başlamaya hazırsınız.
Kriterleri tamamladıktan sonra, Smart TV'nize üçüncü taraf uygulamaları indirmeye başlayabilirsiniz. Bu, bir sonraki bölümde tartışıldığı gibi bilgisayarınızda veya harici depolama aygıtlarında komut isteminin kullanılmasını içerir.
Ayrıca Okuyun : Patlamış Mısır Zamanını Akıllı TV'ye Nasıl Aktarırsınız
Sık Sorulan Sorular (SSS)
S1. Samsung TV'deki App Store nerede?
Cevap: Basitçe, TV uzaktan kumandasındaki Kaynak/Ana Sayfa düğmesine basın. APPS başlıklı seçeneğe gitmek için sağ ok düğmesine basın. En popüler ve yaygın olarak kullanılan uygulamalara doğrudan buradan erişilebilir.
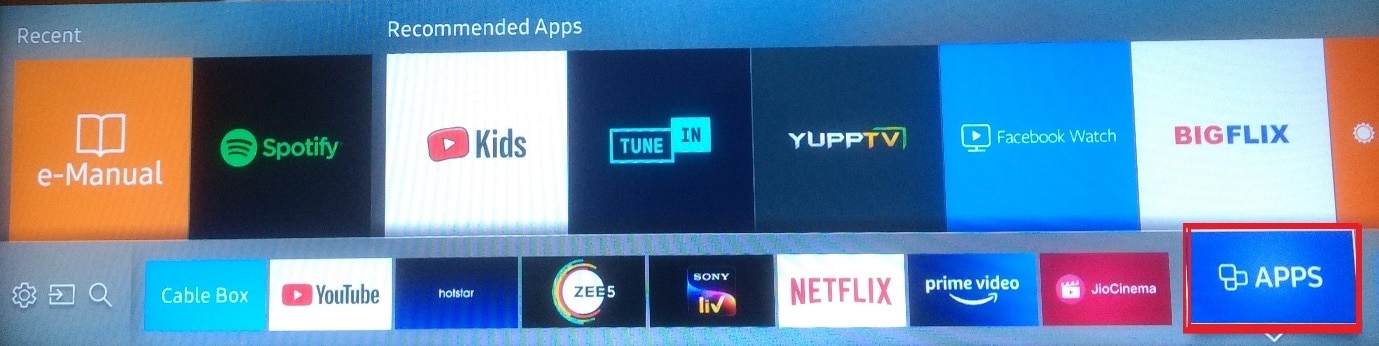
S2. Samsung Smart TV'mde neden uygulama mağazası yok?
Cevap: Samsung Smart TV uygulama mağazasını kullanmak için Smart Hub özelliğinin etkinleştirilmesi gerekir.
- Bu nedenle, televizyonunuzda yüklü olup olmadığına ve gösterildiği gibi etkinleştirilip etkinleştirilmediğine bakın.
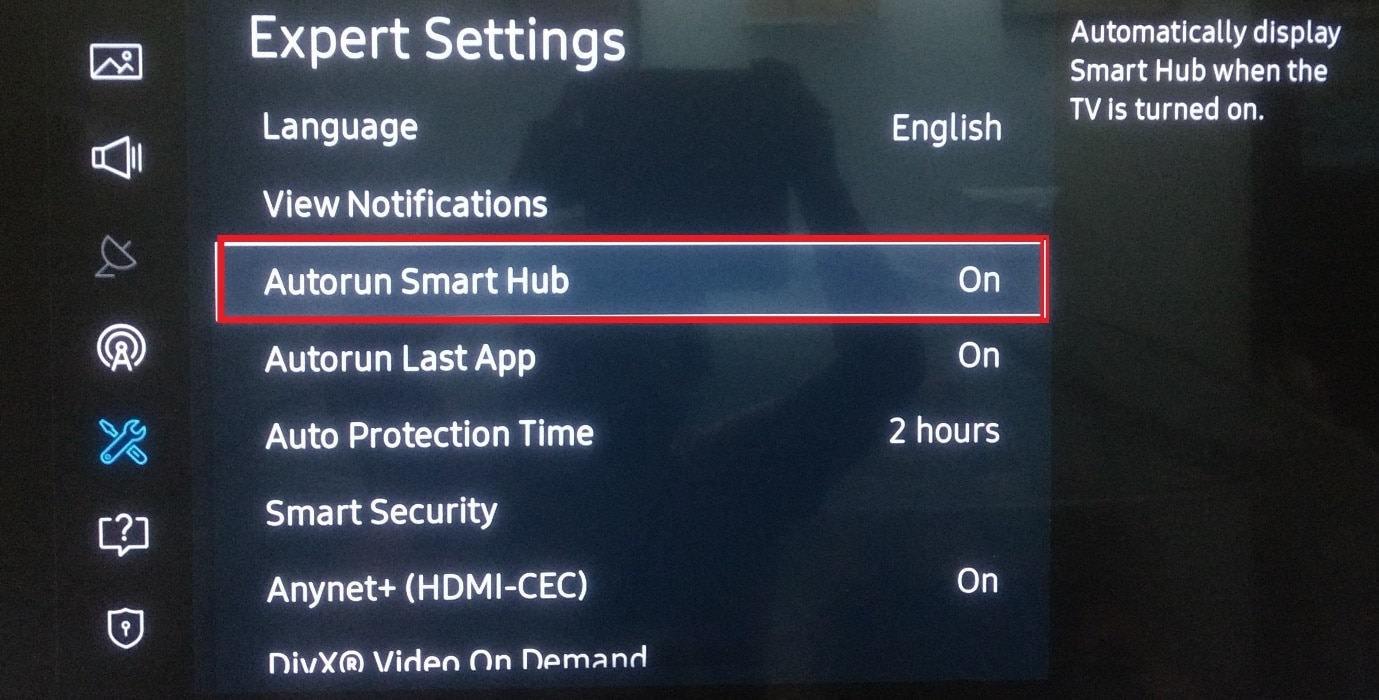
- Değilse, Samsung resmi destek sayfasından indirip televizyonunuza yüklemelisiniz.
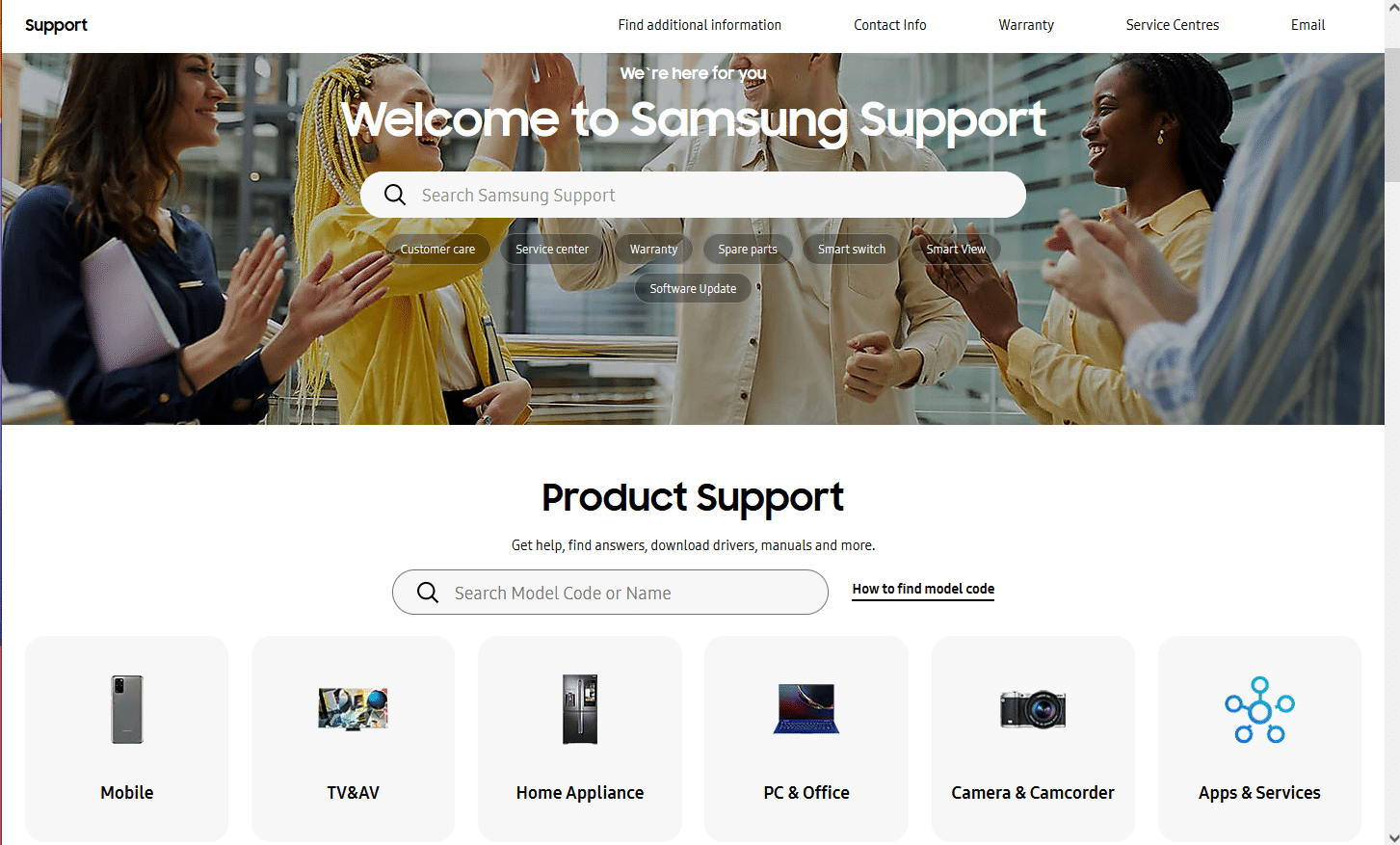
Önerilen:
- Windows 10'da Realtek Audio Manager'ın Açılmamasını Düzeltin
- PS4'ün Sürekli Kapanmasını Düzeltmenin 10 Yolu
- TV'de Netflix Sesinin Senkronize Olmadığını Düzeltin
- Samsung TV Wi-Fi Bağlantı Sorunları Nasıl Onarılır
Bu bilgileri yararlı bulduğunuzu ve Samsung Smart TV'de uygulama indirmeyi öğrendiğinizi umarız. Herhangi bir sorunuz veya öneriniz varsa lütfen aşağıdaki formu kullanın.
