Исправить полноэкранный режим, не работающий в Windows 10
Опубликовано: 2022-05-23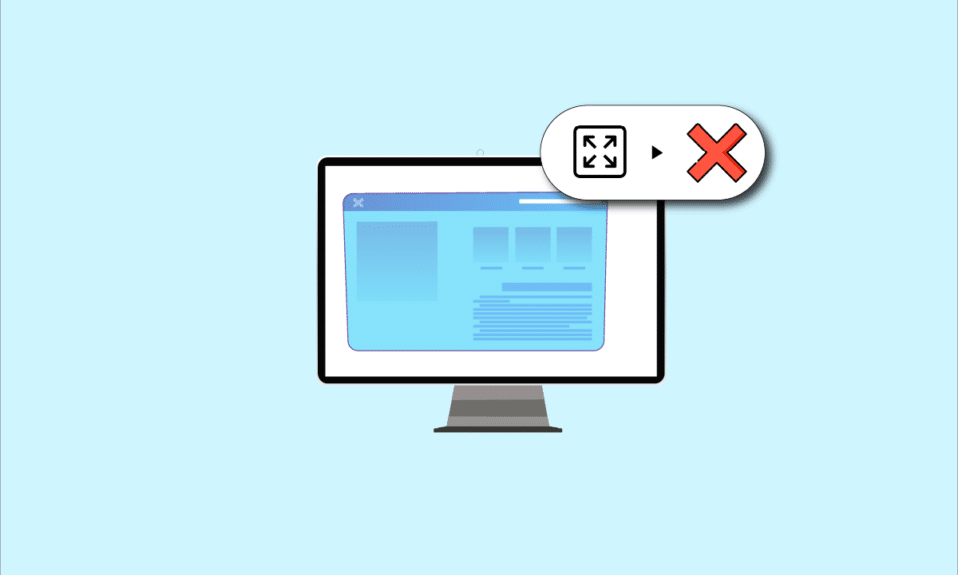
Если вы пытаетесь просмотреть приложение или игру и столкнулись с проблемой, когда монитор не отображает полноэкранный режим в Windows 10, вам необходимо прочитать эту статью. В статье описаны способы решения проблемы с неработающим полноэкранным режимом Windows 10, которые могут помочь вам восстановить полноэкранный режим Windows 10. Попробуйте применить методы, описанные в статье, чтобы устранить проблему и с легкостью использовать полноэкранный режим.
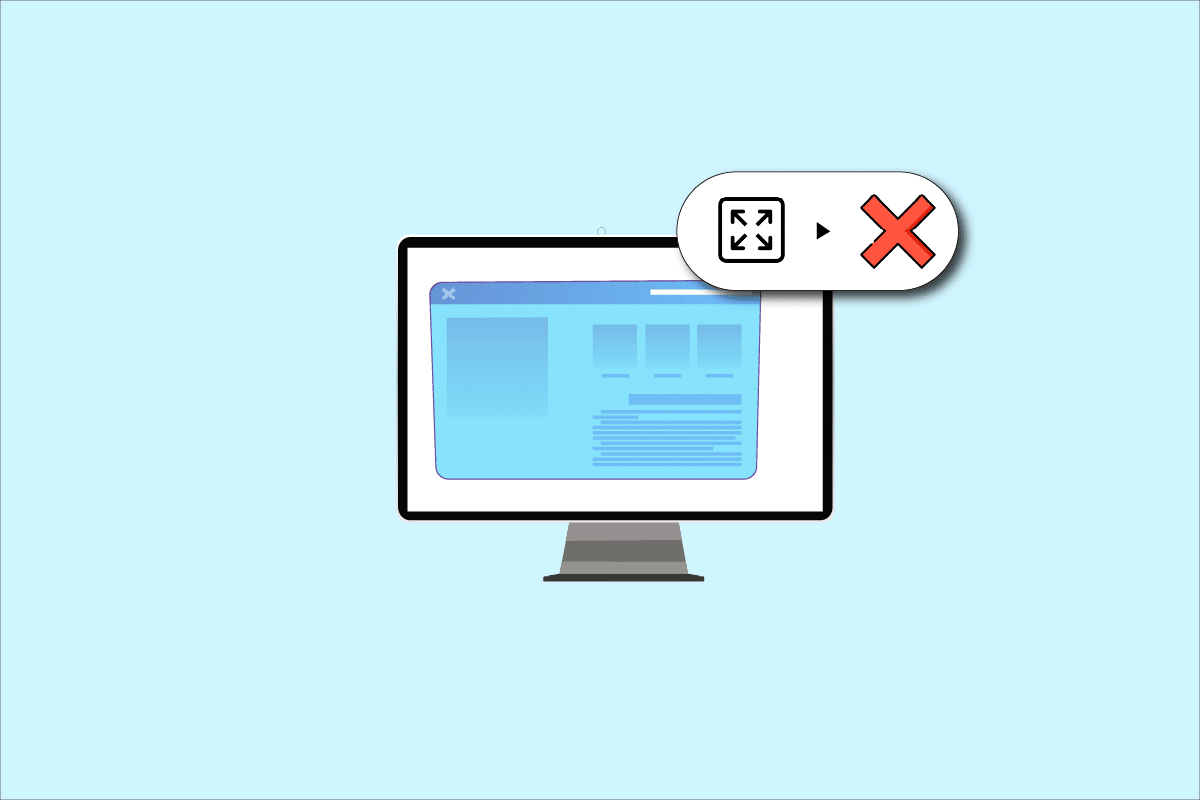
Содержание
- Как исправить, что полноэкранный режим не работает в Windows 10
- Основные методы устранения неполадок
- Способ 1: изменить игровые настройки
- Способ 2: изменить настройки панели управления графикой Intel
- Способ 3: изменить ключи реестра
- Способ 4: отключить Teamviewer
- Способ 5: изменить настройки AMD Catalyst Control Center
- Способ 6: отключить полноэкранную оптимизацию
Как исправить, что полноэкранный режим не работает в Windows 10
Возможные причины, по которым полноэкранный режим не работает в Windows 10, перечислены ниже.
- Неправильные ключи реестра в редакторе реестра. Если значение, установленное в редакторе реестра, установлено на неправильное значение, вы не сможете использовать полноэкранный режим.
- Неправильные настройки графики. Если настройки графики на вашем ПК настроены неправильно, вы не сможете использовать полноэкранный режим. Настройки должны быть правильно настроены на всех графических картах, таких как программное обеспечение Intel, NVIDIA и AMD Radeon.
- Проблемы с видеокартой. Если видеокарта на вашем ПК повреждена, вы не сможете использовать полноэкранный режим, если драйвер поврежден.
- Неправильные настройки панели управления NVIDIA . Если панель управления NVIDIA имеет неправильные настройки, возможно, вы не сможете использовать полноэкранный режим на своем ПК.
Основные методы устранения неполадок
Ниже описаны основные методы устранения неполадок, связанных с неработающим полноэкранным режимом в Windows 10. Сначала попробуйте основные методы, чтобы решить проблему, а затем переходите к дальнейшим методам.
1. Масштаб отображения до 100%
Вам нужно установить дисплей на 100% и установить полноэкранное разрешение в приложении «Настройки», чтобы использовать приложение в полноэкранном режиме. Выполните следующие действия, чтобы масштабировать отображение до 100% и исправить монитор, не отображающий полноэкранный режим в Windows 10.
1. Нажмите одновременно клавиши Windows + I , чтобы запустить Параметры .
2. Щелкните Система .
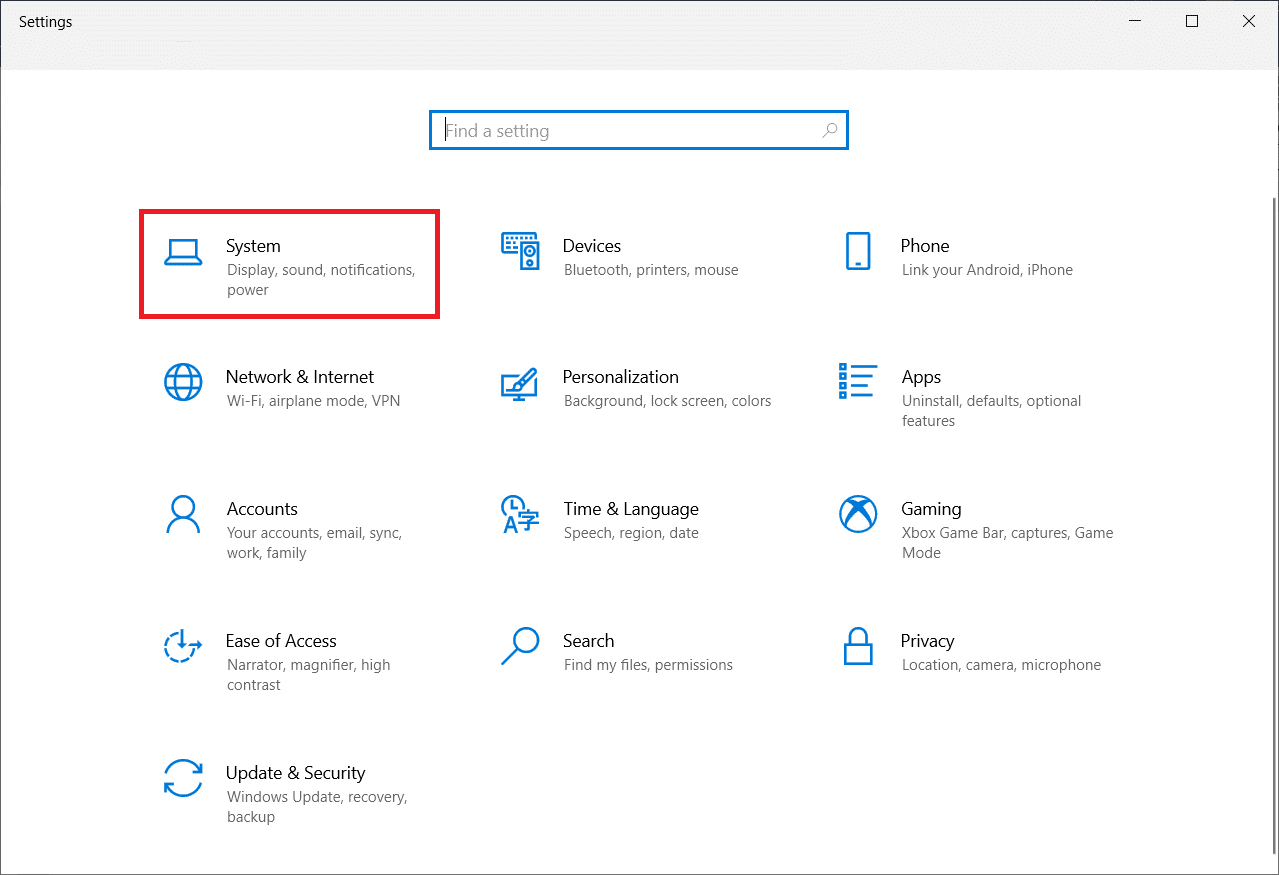
3. Установите для параметра Изменение размера текста, приложений и других элементов значение 100% .
Примечание. Всегда рекомендуется устанавливать весы на рекомендованные значения, чтобы ваша система реагировала должным образом.

2. Включите полноэкранный режим в приложении
Вы можете попробовать включить полноэкранный режим в своей игре, нажав кнопку полноэкранного режима.
1. Нажмите клавишу Windows , введите « Коллекция пасьянсов» и нажмите « Открыть », чтобы запустить приложение.
Примечание. Приложение «Коллекция пасьянсов» используется в пояснительных целях.
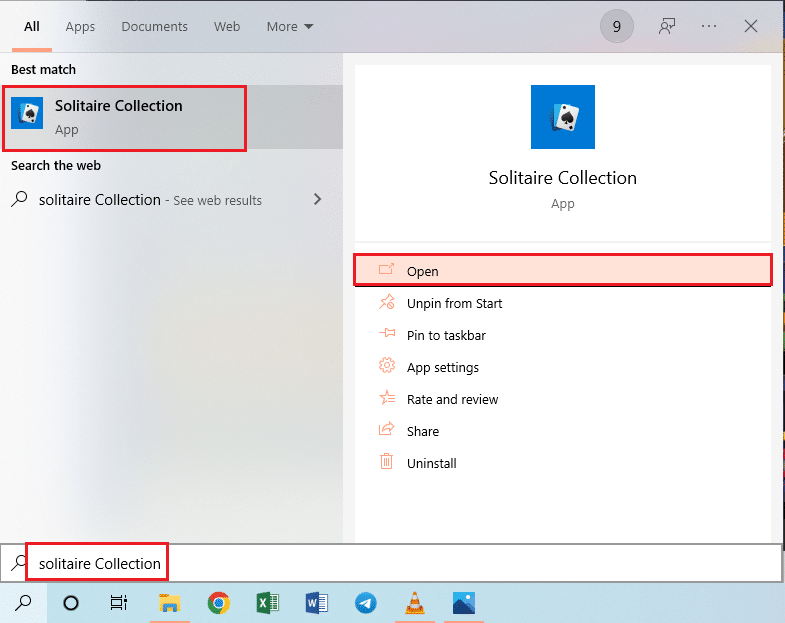
2. Затем нажмите кнопку полноэкранного режима в правом верхнем углу приложения « Коллекция пасьянсов» , чтобы войти в полноэкранный режим на вашем ПК.
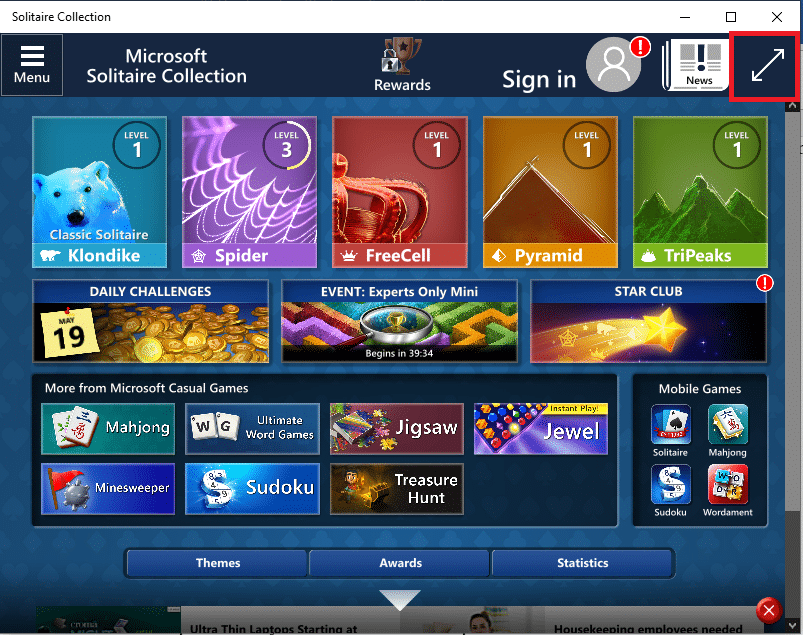
3. Обновите графический драйвер
Вам необходимо обновить графический драйвер на вашем ПК, чтобы использовать приложения и игры в полноэкранном режиме. Прочтите статью, чтобы обновить графический драйвер на вашем ПК, чтобы устранить проблему.
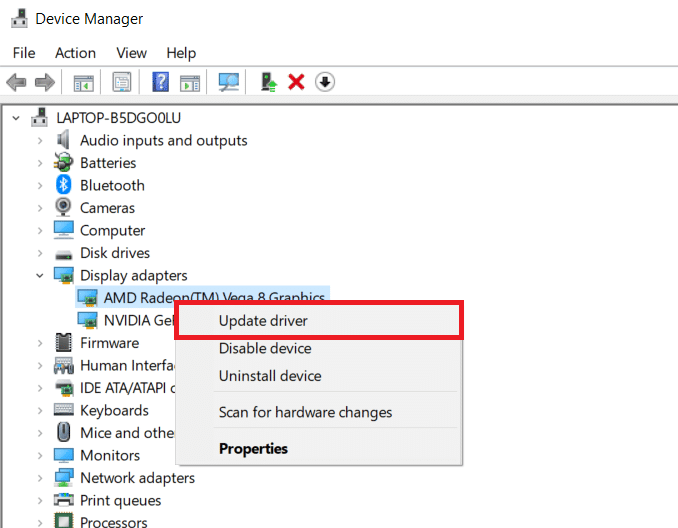
4. Переустановите графический драйвер
Вы можете попробовать удалить и переустановить графический драйвер на своем ПК, чтобы решить проблемы с полноэкранным режимом. Прочитайте шаги в методах удаления и переустановки графического драйвера на вашем ПК, используя приведенную здесь ссылку.
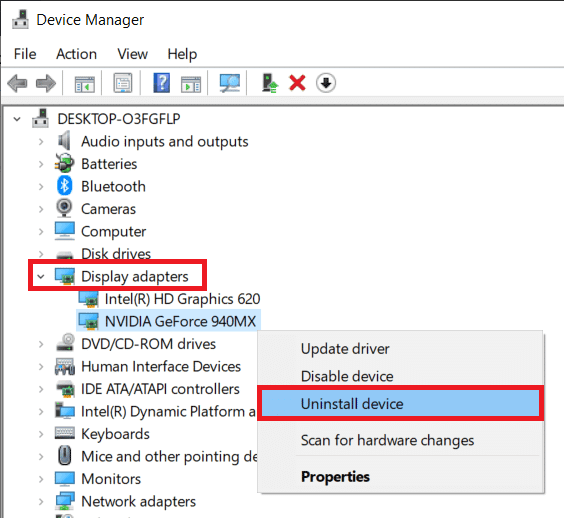
Читайте также: исправлено отображение панели задач в полноэкранном режиме в Windows 10
5. Изменить настройки совместимости
Иногда, если вы используете игры или приложения на ПК, которые несовместимы с версией Windows на вашем ПК, вы можете попробовать запустить игры в совместимом режиме, чтобы устранить проблему. Прочитайте шаги, указанные в методе, чтобы запустить игры в режиме совместимости.
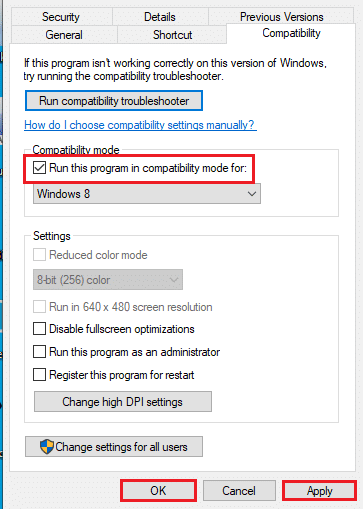
6. Отключите антивирусное программное обеспечение.
Иногда антивирусное программное обеспечение могло мешать вам использовать приложения и игры в полноэкранном режиме. Прочтите статью, чтобы узнать, как временно отключить антивирус в Windows 10.
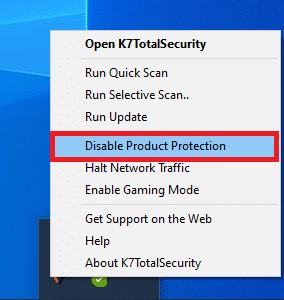
7. Запустите игру в оконном режиме
Вы можете попробовать запустить игру в оконном режиме, чтобы исправить неработающий полноэкранный режим на вашем ПК. Выполните указанные шаги, чтобы сделать это.
1. Найдите « Коллекцию пасьянсов» в строке поиска и щелкните результат приложения, чтобы запустить приложение.
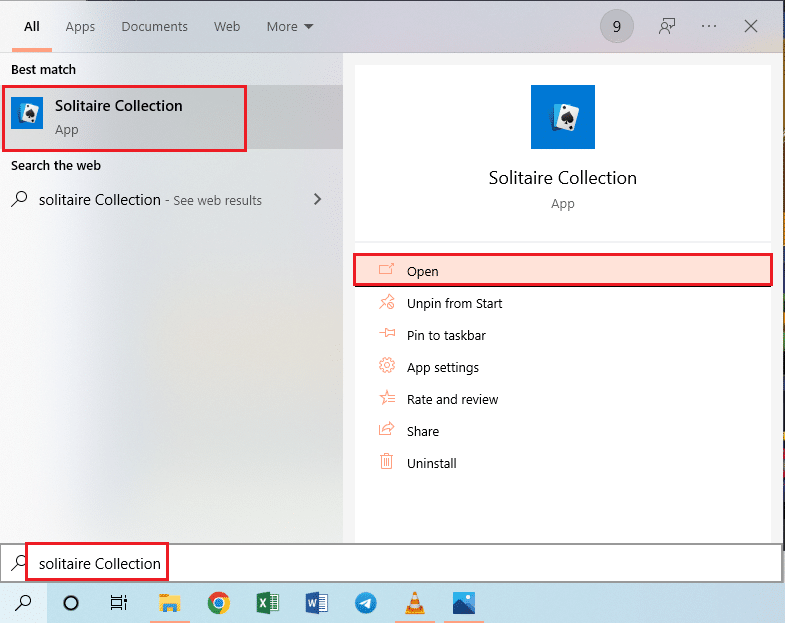
2. Нажмите кнопку « Свернуть » в правом верхнем углу приложения и измените размер игры, перетащив углы приложения.
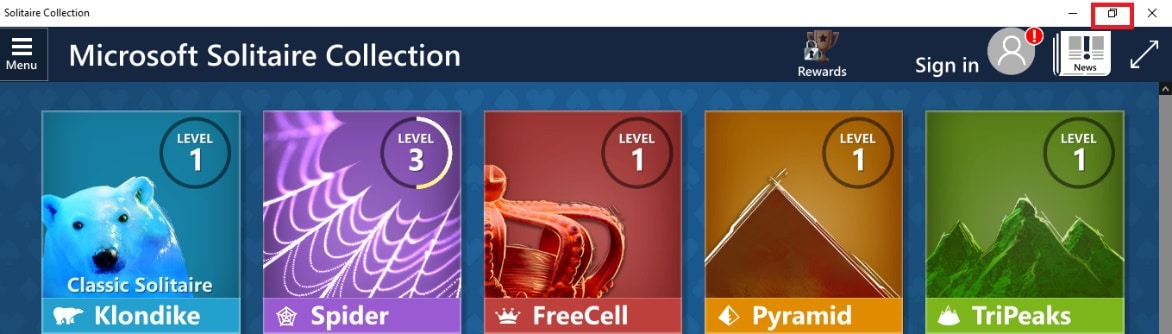
8. Изменить главный экран
Если вы используете несколько дисплеев на своем ПК для использования приложений, вы можете попробовать изменить главный экран, чтобы решить проблему с полноэкранным режимом. Прочитайте способ переключения основного монитора на вашем ПК по ссылке, указанной здесь.
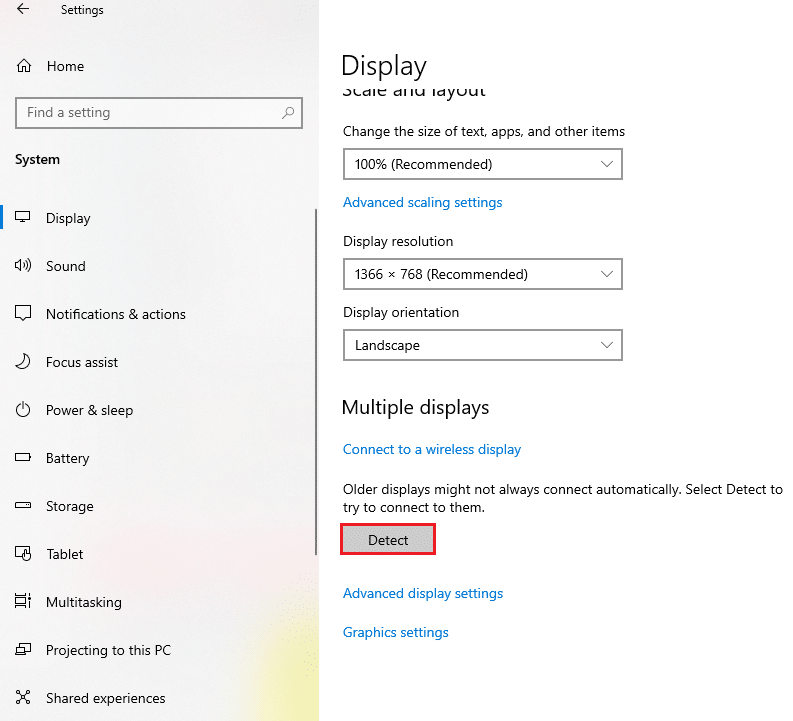
9. Восстановите настройки панели задач по умолчанию
Вы можете попробовать изменить настройки на панели задач в приложении настроек, чтобы исправить проблемы с полноэкранным режимом. Выполните шаги, указанные в методе, чтобы восстановить настройки панели задач на вашем ПК.
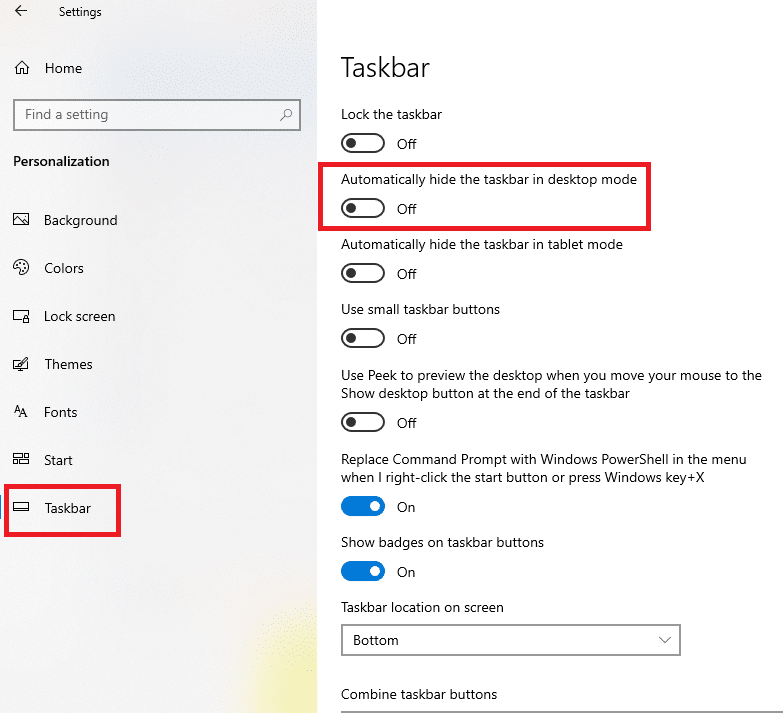
Читайте также: Как включить полноэкранный режим в Google Chrome
Вот расширенные методы устранения неполадок, чтобы решить эту проблему.
Способ 1: изменить игровые настройки
Вы можете попробовать изменить настройки на своем ПК, чтобы исправить проблему полноэкранного режима Windows 10, которая не работает.
Вариант I: отключить игровой режим
Попробуйте отключить игровой режим в приложении «Настройки», чтобы просматривать игры в полноэкранном режиме.
1. Нажмите одновременно клавиши Windows + I , чтобы открыть « Настройки ».
2. Нажмите на игровой параметр.
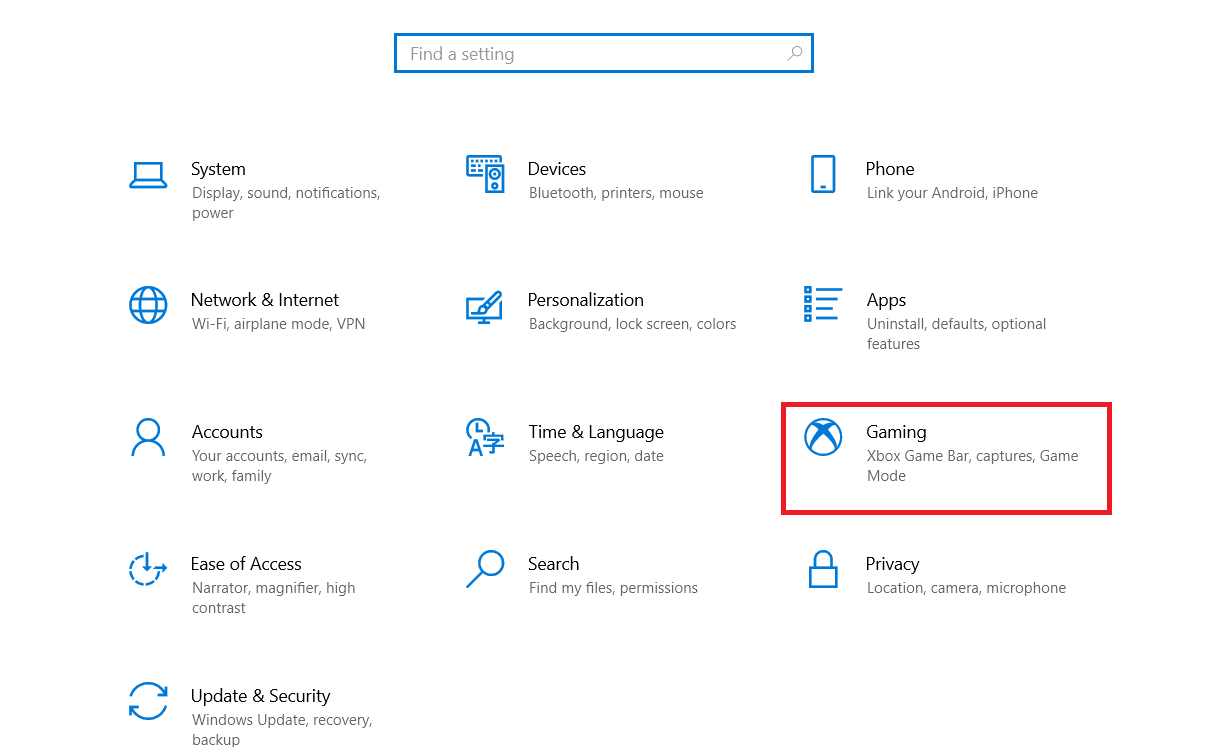
3. Нажмите на вкладку « Игровой режим » в левой части окна и выключите переключатель в настройках « Игровой режим ».
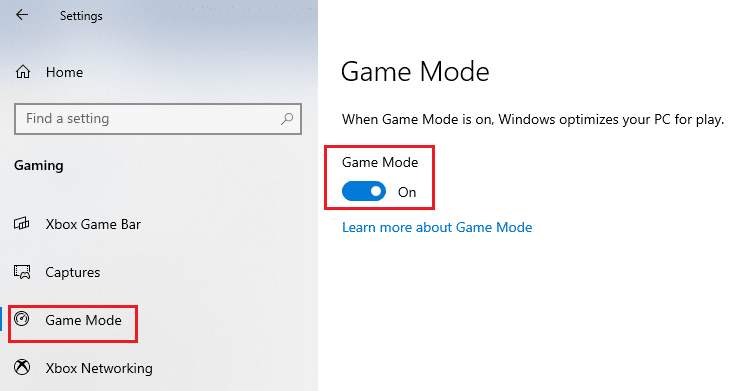

Вариант II: включить опцию DirectPlay
Параметр DirectPlay позволяет вам подключаться к сети Интернет, чтобы играть в игры, а включение этого параметра может помочь решить проблемы с полноэкранным режимом.
1. Нажмите клавишу Windows , введите Включить или отключить функции Windows и нажмите Открыть .
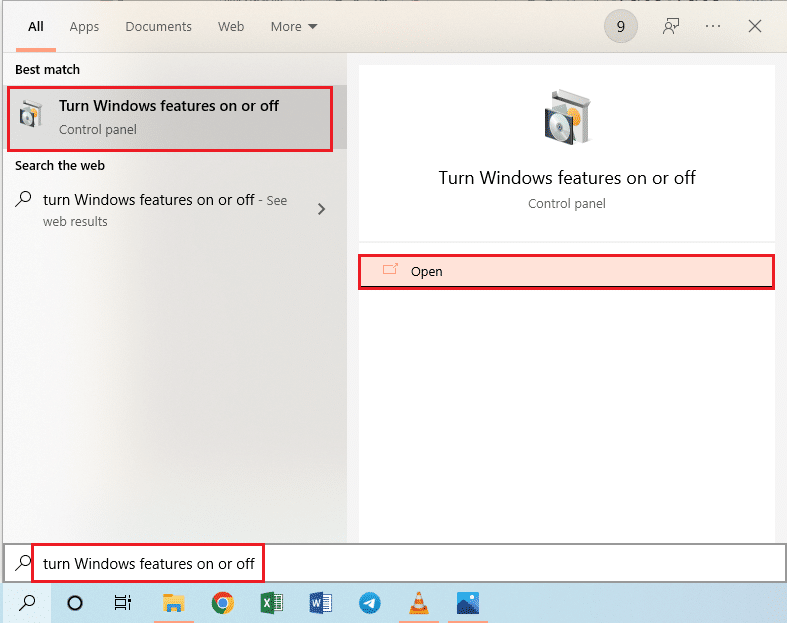
2. В окне «Компоненты Windows » разверните параметр « Устаревшие компоненты », выберите функцию DirectPlay и нажмите кнопку « ОК ».
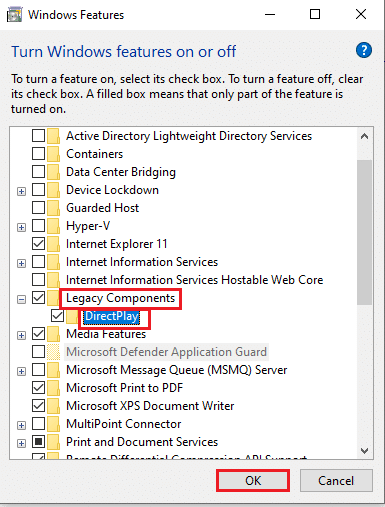
3. После того, как функции Windows завершат поиск необходимых файлов, вы увидите экран с завершенным статусом.
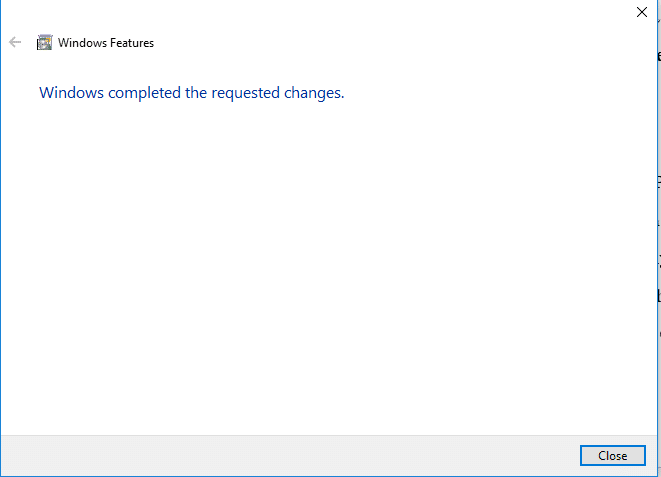
Способ 2: изменить настройки панели управления графикой Intel
Если настройки на панели управления графикой Intel позволяют исправить полноэкранный режим, не работающий в Windows 10.
1. Нажмите одновременно клавиши Windows + D , чтобы просмотреть рабочий стол на вашем ПК.
2. Щелкните правой кнопкой мыши пустое место и выберите параметр « Графические свойства… » в появившемся меню.
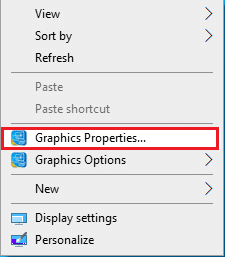
3. В окне панели управления HD-графикой Intel нажмите кнопку « Дисплей » в меню.
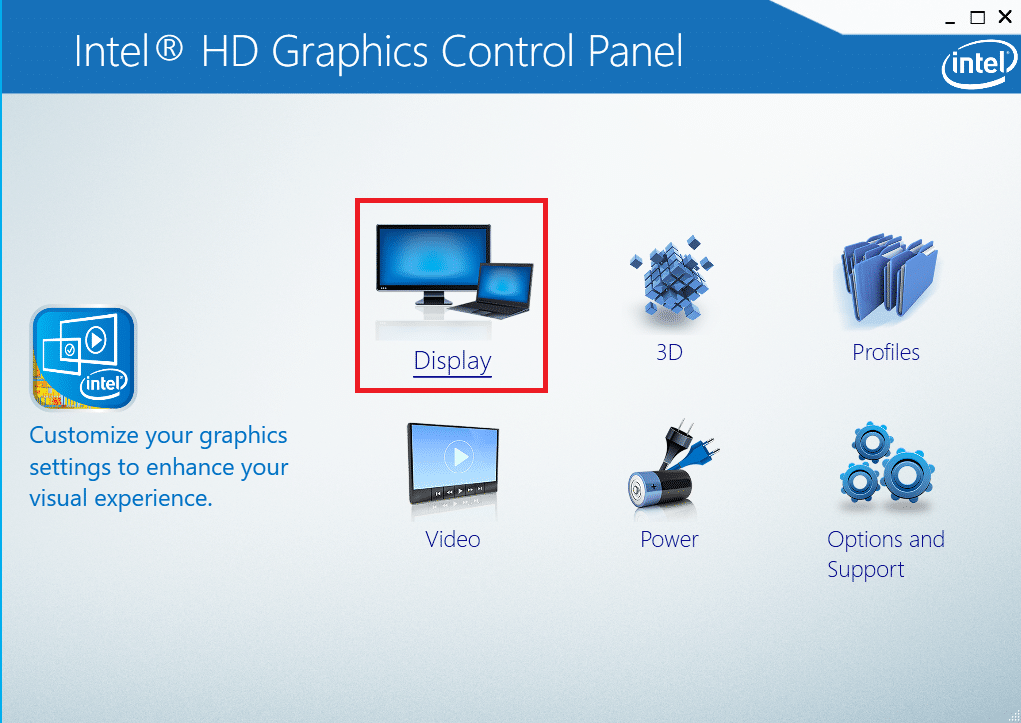
4. Выберите параметр « Масштабировать во весь экран » в разделе « Масштабирование » и нажмите кнопку « Применить ».
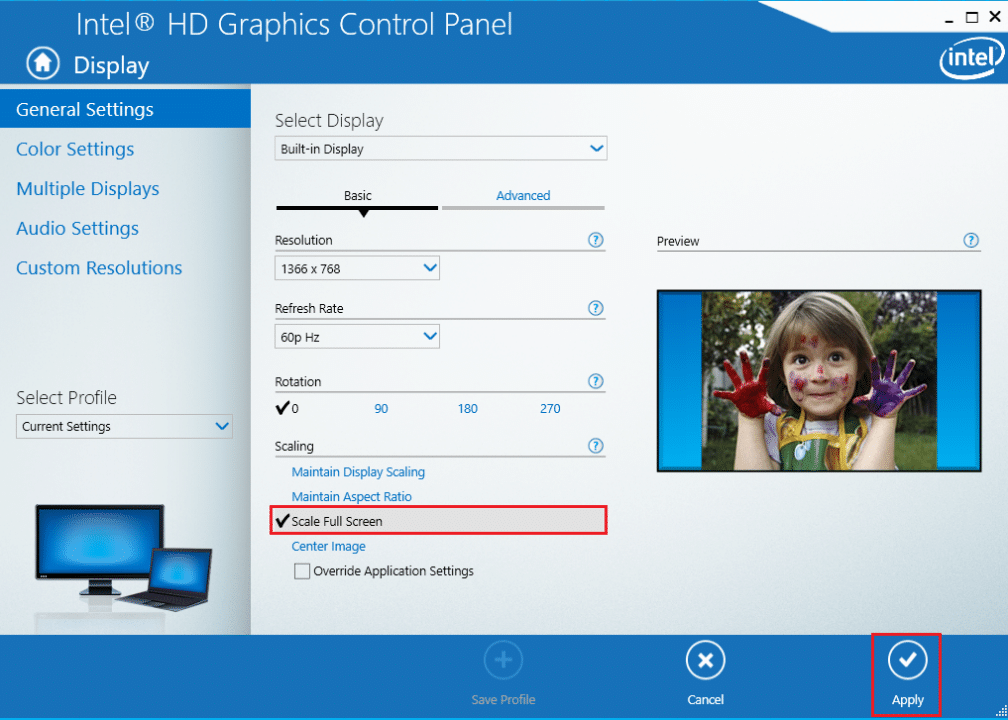
5. Нажмите кнопку « Да » в окне подтверждения, чтобы изменить настройку графики Intel.
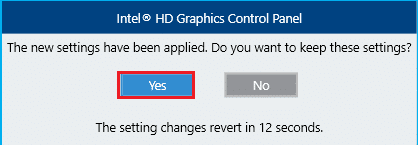
Читайте также: Исправлена ошибка, из-за которой служба Intel RST не работала в Windows 10
Способ 3: изменить ключи реестра
Если ключи настроены неправильно в редакторе реестра, вам необходимо изменить ключи входа, чтобы исправить полноэкранную неработающую проблему Windows 10.
1. Нажмите клавишу Windows , введите « Редактор реестра» и нажмите « Открыть ».
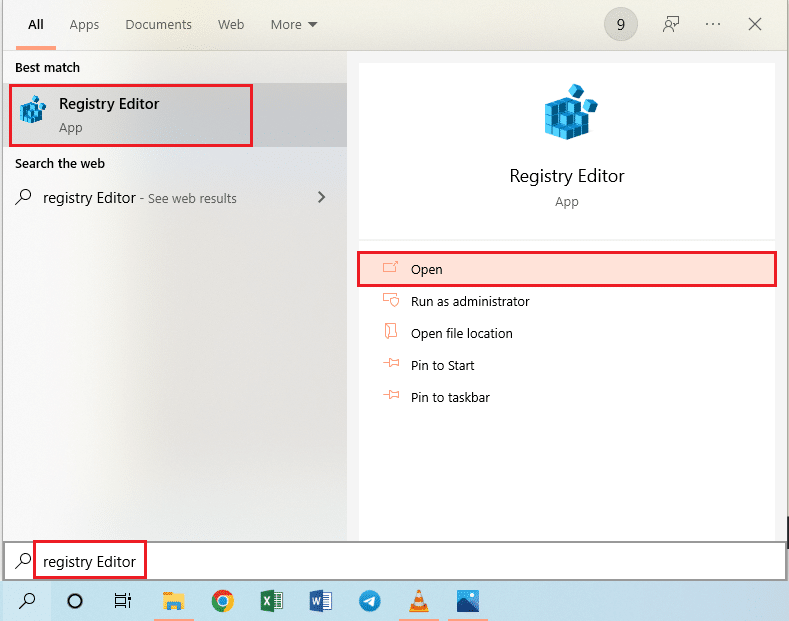
2. Перейдите в папку « Конфигурация » в редакторе реестра, следуя указанному пути .
Компьютер\HKEY_LOCAL_MACHINE\SYSTEM\ControlSet001\Control\GraphicsDrivers\Configuration
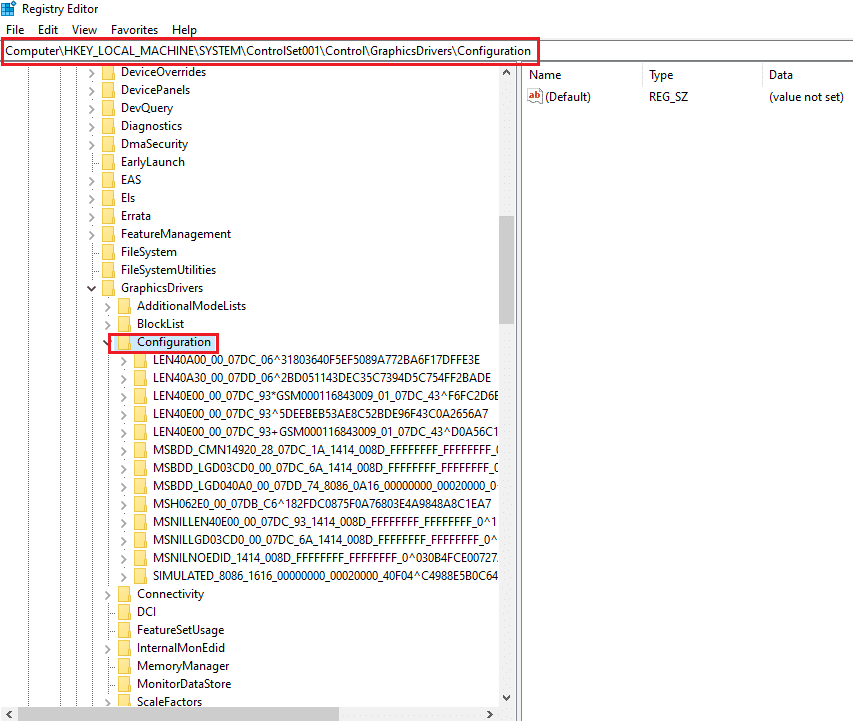
3. Щелкните правой кнопкой мыши папку « Конфигурация » в левой части окна и выберите в меню пункт « Найти… », чтобы открыть окно « Найти ».
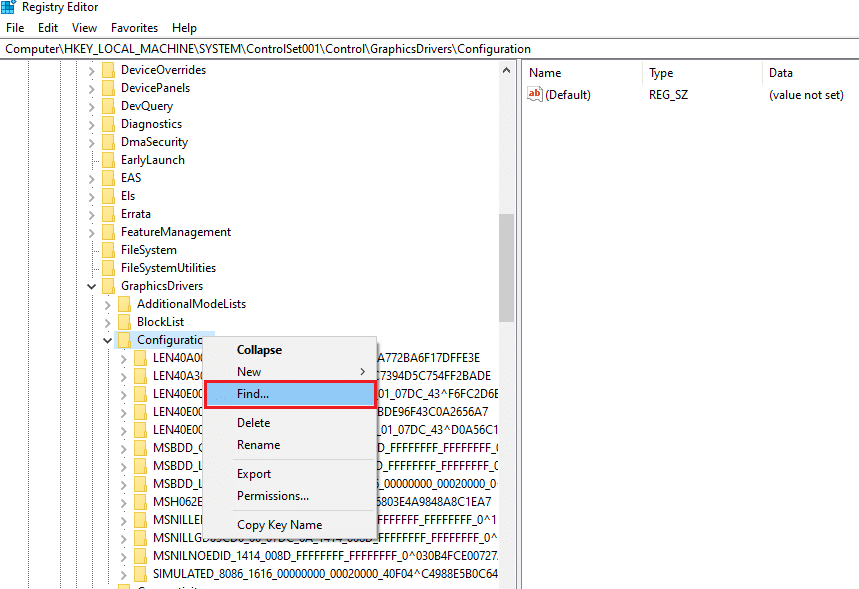
4. Введите термин « масштабирование » в поле « Найти что: », выберите все параметры в разделе « Просмотр » и нажмите кнопку « Найти далее » в окне.
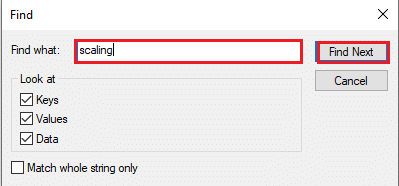
5. Дважды щелкните ключ Scaling в отображаемом списке, чтобы изменить ключ.
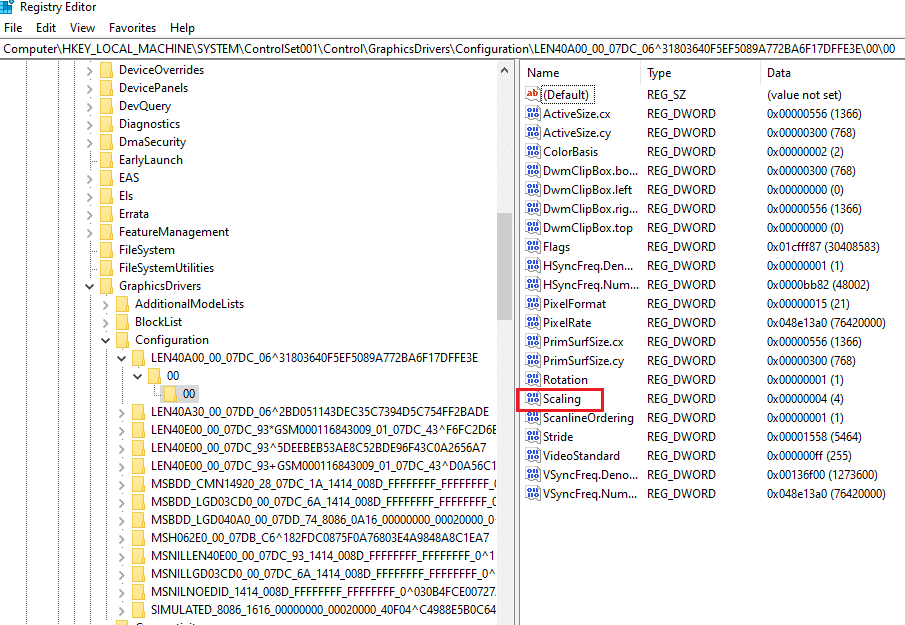
6. В окне EDIT DWORD (32-bit) Value введите значение 3 в строке данных Value и нажмите кнопку OK , чтобы изменить значение ключа.
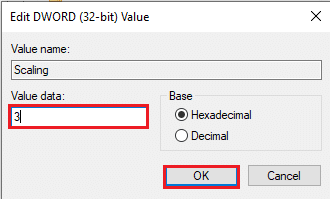
Проверьте, сохраняется ли проблема монитора, не отображающего YouTube в полноэкранном режиме в Windows 10, или нет.
Способ 4: отключить Teamviewer
Teamviewer — это приложение, которое используется для доступа к удаленным устройствам, и вам необходимо отключить Teamviewer, чтобы исправить полноэкранный режим, не работающий в Windows 10. Приложение удаленной помощи позволяет удаленно управлять любым другим ПК и является популярным приложением.
1. Нажмите клавишу Windows , введите « Диспетчер задач » и нажмите « Открыть».
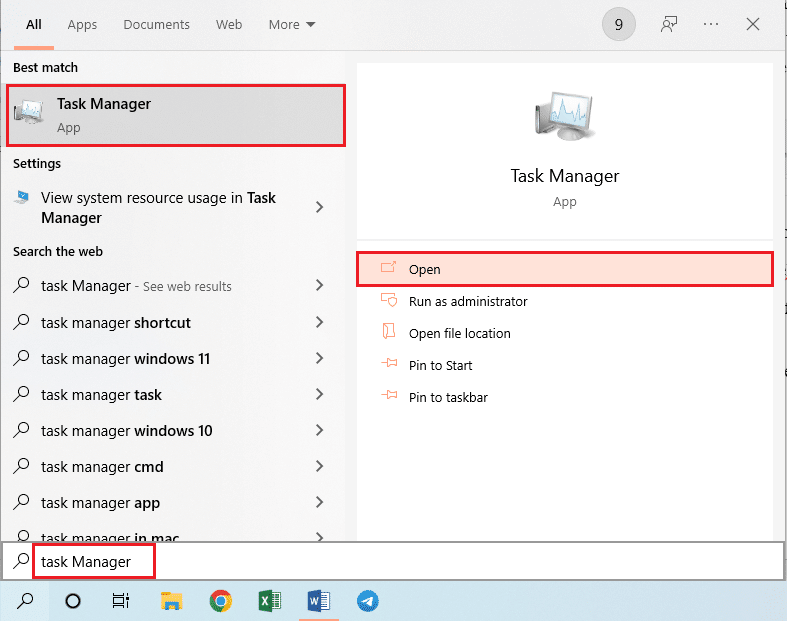
2. Выберите приложение Teamviewer в разделе « Приложения » на вкладке « Процессы » и нажмите кнопку « Завершить задачу », чтобы отключить приложение Teamviewer.
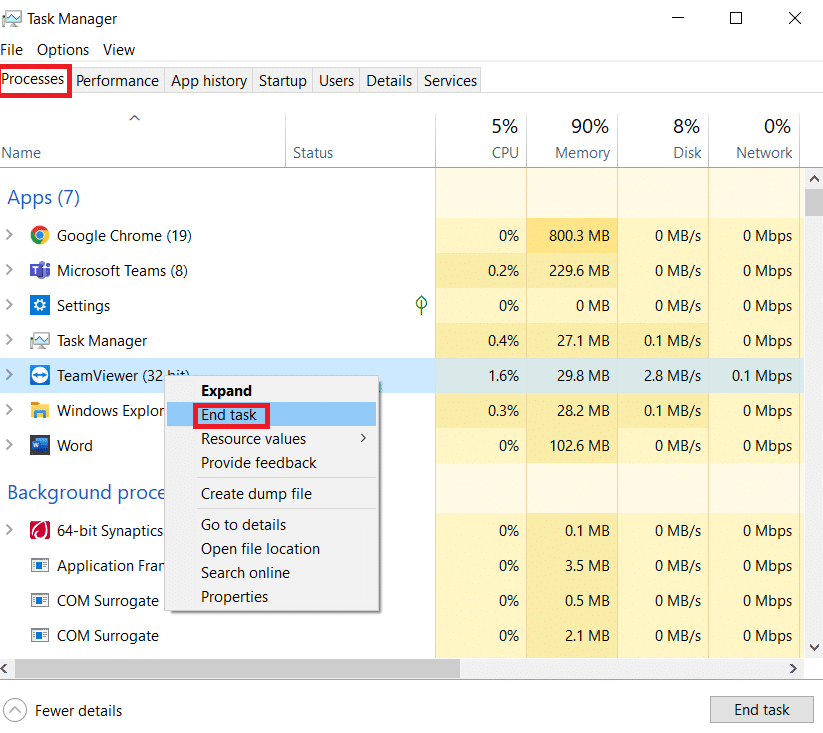
Способ 5: изменить настройки AMD Catalyst Control Center
Если вы используете программное обеспечение AMD Radeon Wattman в качестве карты графического дизайна, вам может потребоваться изменить настройки в Catalyst Control Center, чтобы устранить проблему с неработающим полноэкранным режимом Windows 10.
1. Нажмите одновременно клавиши Windows + D , чтобы перейти на рабочий стол .
2. Щелкните правой кнопкой мыши пустое место и выберите пункт AMD Catalyst Control Center .
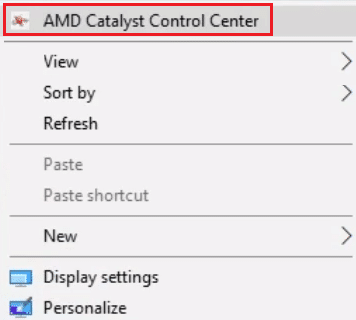
3. Перейдите в раздел « Мои дисплеи VGA » в центре управления.
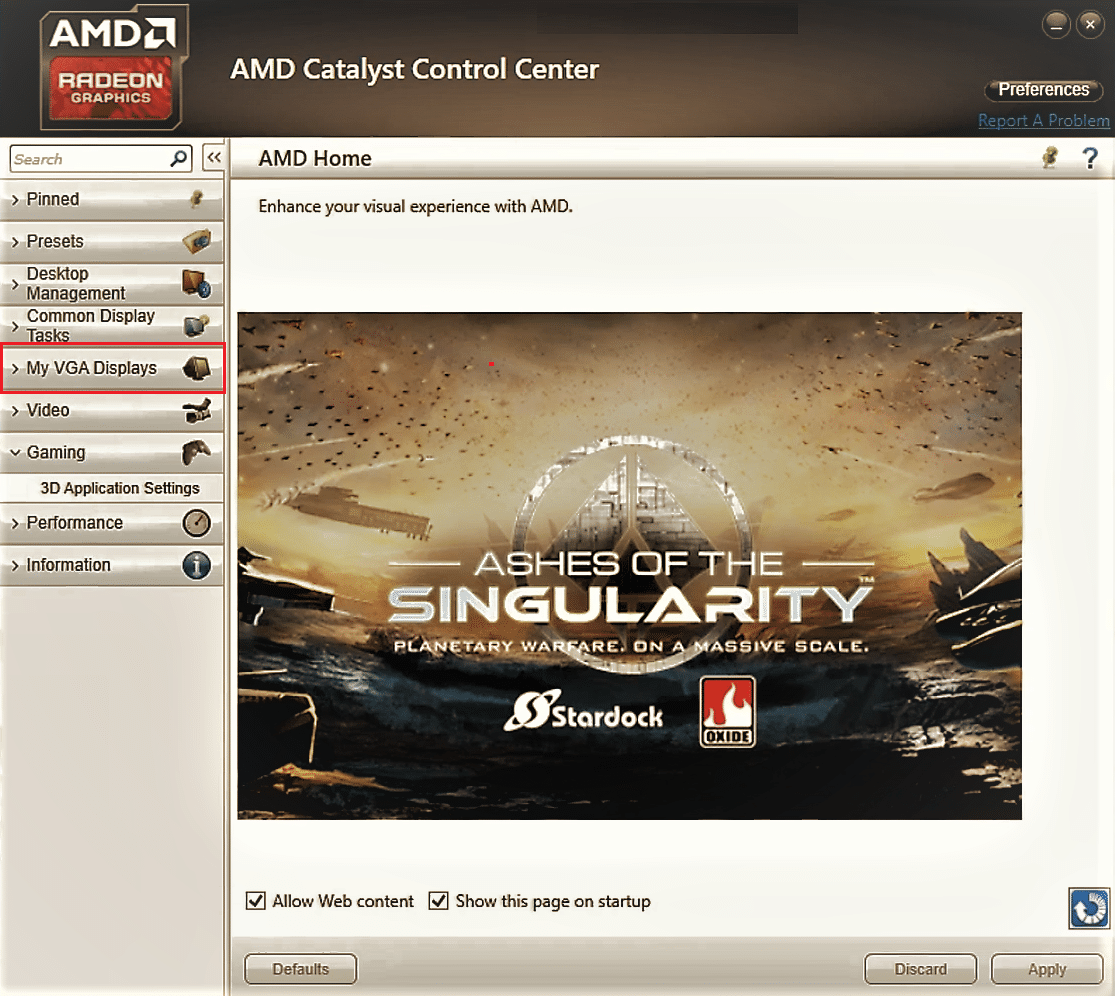
4. В разделе « Модель большого экрана » нажмите кнопку « Треугольник », а затем выберите параметр « Свойства ».
5. Выберите в меню более низкое разрешение и нажмите кнопку Сохранить , чтобы сохранить изменения в центре управления.
6. Теперь вернитесь в окно My VGA Displays и нажмите маленькую треугольную кнопку ноутбука в нижнем левом углу окна.
7. Выберите параметр « Полноэкранный режим» в доступном списке и нажмите кнопку « Сохранить », чтобы сохранить изменения.
Читайте также: Исправление отсутствия Центра управления AMD Catalyst
Способ 6: отключить полноэкранную оптимизацию
Если проблема связана с конкретной игрой, вы можете попробовать отключить полноэкранную оптимизацию, чтобы исправить полноэкранную неработающую проблему Windows 10, и войти в полноэкранный режим вручную.
1. Щелкните правой кнопкой мыши исполняемый файл игры .
2. Выберите пункт Свойства в контекстном меню.
3. Перейдите на вкладку « Совместимость », установите флажок « Отключить полноэкранную оптимизацию » в разделе « Настройки ».
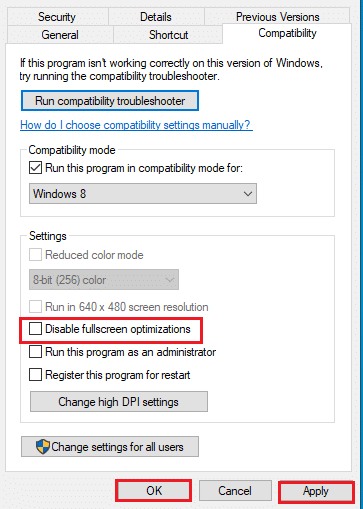
4. Наконец, нажмите « Применить » > « ОК », чтобы отключить полноэкранную оптимизацию.
Рекомендуемые:
- Топ-10 лучших огней для рождественской елки, управляемых приложением
- Как установить анимированные обои в Windows 10
- Как перейти в полноэкранный режим в Windows 10
- Исправить затемнение экрана Windows 10 автоматически
В статье обсуждаются способы решения проблемы неработающего полноэкранного режима в Windows 10 . Если вы боретесь с проблемой, когда монитор не отображает полноэкранную Windows 10, вы можете найти способы восстановления полноэкранной Windows 10 в этой статье. Мы просим вас оставлять свои предложения и вопросы по теме, обсуждаемой в разделе комментариев ниже.
