วิธีบันทึกการนำเสนอด้วยเว็บแคม การบรรยาย และอื่นๆ
เผยแพร่แล้ว: 2020-08-24เกือบ 90 เปอร์เซ็นต์ของผู้คนทุ่มเท “ค่อนข้างน้อย” หรือ “อย่างมาก” ในการนำเสนอ
แต่คุณได้รับประโยชน์สูงสุดจากการนำเสนอของคุณหรือไม่?
ไม่ว่าคุณจะสร้างงานนำเสนอเพื่อรายงานข้อมูลไปยังทีมของคุณ หรือต้องการทราบวิธีการบันทึกวิดีโอการนำเสนอ PowerPoint ด้วยตนเอง การบันทึกงานนำเสนอของคุณมีประโยชน์มากมาย
คุณสามารถบันทึกการนำเสนอแบบเรียลไทม์ในขณะที่คุณนำเสนอ หรือทำล่วงหน้าเพื่อใช้ประโยชน์จากแบบจำลองที่พลิกกลับหรือทำให้การนำเสนอของคุณพร้อมใช้งานตามความต้องการ
แม้ว่าจะมีหลายวิธีในการบันทึกงานนำเสนอ แต่ฉันจะมอบวิธีที่ฉันชอบในการบันทึกงานนำเสนอคุณภาพสูงใน PowerPoint พร้อมเสียงและวิดีโอให้คุณ
บันทึกการนำเสนอของคุณวันนี้!
ดาวน์โหลดรุ่นทดลองใช้ Camtasia ฟรีเพื่อบันทึกงานนำเสนอของคุณอย่างรวดเร็วและง่ายดาย
ดาวน์โหลดรุ่นทดลองใช้ฟรี
วิธีบันทึกงานนำเสนอจาก PowerPoint พร้อมเสียงและเว็บแคม
ขั้นตอนที่ 1: ตั้งค่าการบันทึกวิดีโอการนำเสนอของคุณ
มีหลายวิธีในการบันทึกงานนำเสนอหากคุณต้องการให้มันดูเป็นมืออาชีพและสวยงาม
ขั้นแรก คุณจะต้องมีเครื่องบันทึกหน้าจอและเครื่องมือตัดต่อวิดีโอ ฉันขอแนะนำให้ใช้ Camtasia เนื่องจากช่วยให้คุณสามารถบันทึกเสียงของคุณผ่านสไลด์โชว์ได้โดยตรงใน PowerPoint
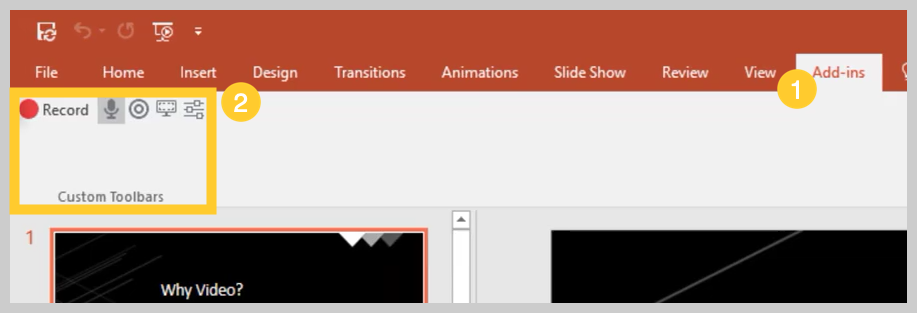
เมื่อคุณติดตั้ง Camtasia คุณจะมีตัวเลือกในการรวมแถบเครื่องมือ Add-in ของ PowerPoint แถบเครื่องมือ Add-in ของ Camtasia ช่วยให้คุณสามารถเริ่ม หยุด และควบคุมการบันทึกของคุณได้จากภายใน PowerPoint โดยไม่ต้องสลับไปมาระหว่างแอปพลิเคชัน
เพียงเปิดงานนำเสนอที่คุณต้องการบันทึก และค้นหาแถบเครื่องมือ Add-in ใต้แท็บ Add-in หากคุณไม่เห็นแถบเครื่องมือ Add-in คุณอาจต้องเปิดใช้งาน
ในการดำเนินการนี้ ให้ไปที่ ไฟล์ > ตัวเลือก > โปรแกรมเสริม คลิกที่รายการดรอปดาวน์ จัดการ เลือก รายการที่ถูกปิดใช้งาน จากนั้นคลิก ไป หาก Camtasia Add-in อยู่ในรายการ ให้เลือกและ คลิก Enable
ขั้นตอนที่ 2: ปรับแต่งตัวเลือกการบันทึกของคุณ
ตอนนี้ มาดูแต่ละตัวเลือกบนแถบเครื่องมือกันก่อนที่เราจะเริ่มบันทึก
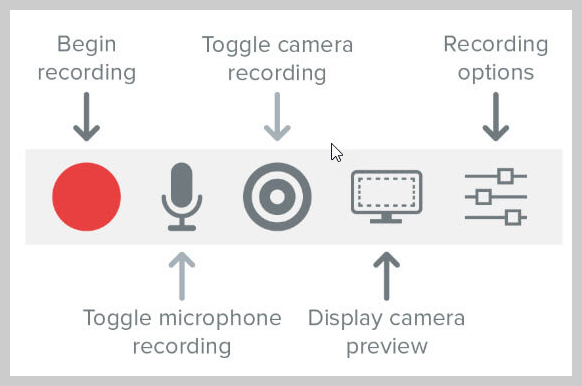
บันทึกเสียง
หากคุณกำลังวางแผนที่จะบันทึกเสียง คุณสามารถเลือกไมโครโฟนได้ที่นี่ ปุ่มไมโครโฟนจะควบคุมว่าจะบันทึกเสียงเป็นส่วนหนึ่งของงานนำเสนอของคุณหรือไม่
เมื่อคุณเปิดใช้งาน คุณจะสามารถบันทึกเสียงบรรยายโดยใช้ไมโครโฟนได้
อย่าลืมพูดใส่ไมโครโฟนเพื่อทดสอบ และปรับแถบเลื่อนระดับเสียงตามต้องการ การเลือกช่องนี้ออกจากช่องนี้ ระบบจะบันทึกเสียงของระบบที่ออกจากลำโพงและเพิ่มลงในไทม์ไลน์ด้วย
บันทึกเว็บแคม
หากคุณมีเว็บแคมติดอยู่กับคอมพิวเตอร์ คุณยังสามารถบันทึกวิดีโอจากกล้องระหว่างการนำเสนอได้ คลิปวิดีโอนี้สามารถใช้เป็นคลิปภาพซ้อนภาพได้ เหมาะอย่างยิ่งสำหรับการแสดงผู้นำเสนอในระหว่างการนำเสนอ
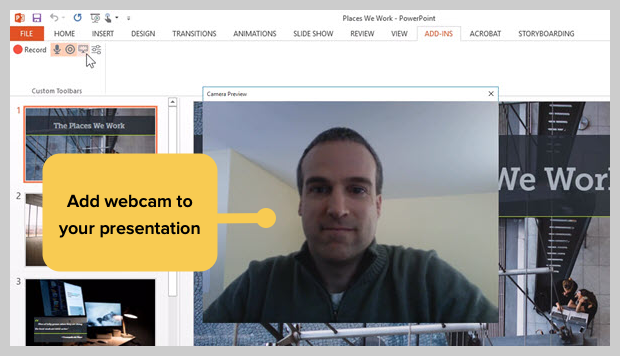
หากต้องการปรับแต่งการตั้งค่าการบันทึกเพิ่มเติม ให้คลิกปุ่มตัวเลือกการบันทึก ตัวเลือกอื่นๆ ได้แก่ การบันทึกด้วยลายน้ำ การเปิดการบันทึกใน Camtasia เมื่อเสร็จสิ้น และเลือกอัตราเฟรมของวิดีโอ
มีตัวเลือกเพิ่มเติมอีกสองสามตัวในการปรับแต่งการตั้งค่าวิดีโอและเสียงเพิ่มเติม แต่การปล่อยให้ทุกอย่างเป็นการตั้งค่าเริ่มต้นก็ใช้ได้ดี
ด้านล่างของหน้าต่างนี้จะแสดงปุ่มลัดเสริมเพื่อเริ่ม หยุดชั่วคราว และหยุดการบันทึก PowerPoint ของคุณ คุณสามารถปรับแต่งสิ่งเหล่านี้ได้ตามที่คุณต้องการ แต่อย่าเลือกปุ่มลัดที่ระบบของคุณใช้อยู่แล้ว
คลิก ตกลง เพื่อปิดหน้าต่างนี้และบันทึกการเปลี่ยนแปลงใดๆ ที่เกิดขึ้นกับการตั้งค่า ตอนนี้คุณพร้อมที่จะบันทึกงานนำเสนอของคุณแล้ว
ขั้นตอนที่ 3: บันทึกงานนำเสนอของคุณ
สุดท้าย ให้คลิกปุ่มบันทึกในแถบเครื่องมือเพื่อเปิดสไลด์ของคุณเข้าสู่โหมดการนำเสนอและเริ่มบันทึก
เมื่อคุณออกจากโหมดการนำเสนอหรือไปจนสุดสไลด์โชว์ คุณสามารถบันทึกหน้าจอต่อหรือหยุดและบันทึกไฟล์ของคุณ
คุณยังสามารถเปลี่ยนการนำเสนอเป็นวิดีโอโดยนำเข้าไปยัง Camtasia
วิธีเปลี่ยนสไลด์นำเสนอ PowerPoint ของคุณให้เป็นวิดีโอ
อีกวิธีหนึ่งคือการสร้างวิดีโอจากงานนำเสนอของคุณคือการนำเข้าสไลด์ PowerPoint ของคุณไปยัง Camtasia จากนั้นคุณสามารถสร้างวิดีโอของคุณในโปรแกรมแก้ไข
ต่อไปนี้คือวิธีการเปลี่ยนสไลด์การนำเสนอ PowerPoint ของคุณให้เป็นวิดีโอ:
1. นำเข้าสไลด์ PowerPoint ของคุณ
ขั้นแรก เริ่มต้นด้วยการนำเข้าสไลด์ PowerPoint ของคุณไปยัง Camtasia โดยตรง เมื่อนำเข้าสื่อของคุณแล้ว คุณสามารถแก้ไขและปรับปรุงสื่อได้โดยลากสไลด์ของคุณไปที่แถบเครื่องมือแก้ไข

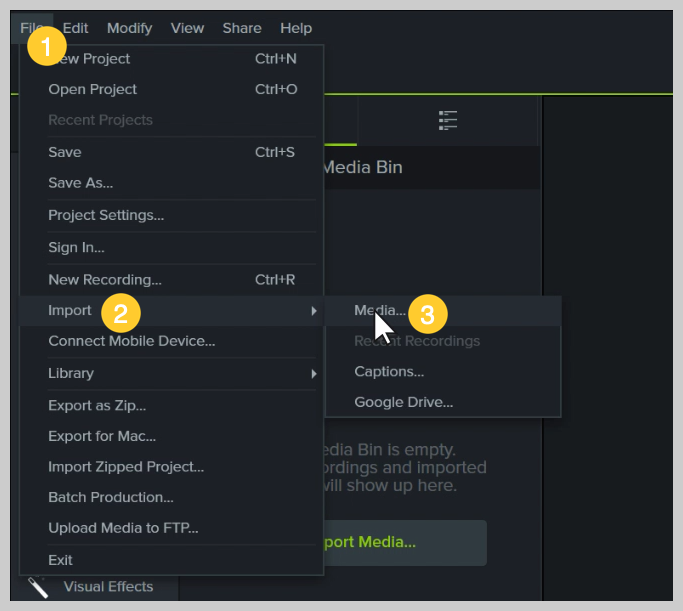
คุณสามารถเพิ่มรูปภาพในไทม์ไลน์ และแก้ไขได้เหมือนกับสื่ออื่นๆ ในโปรเจ็กต์
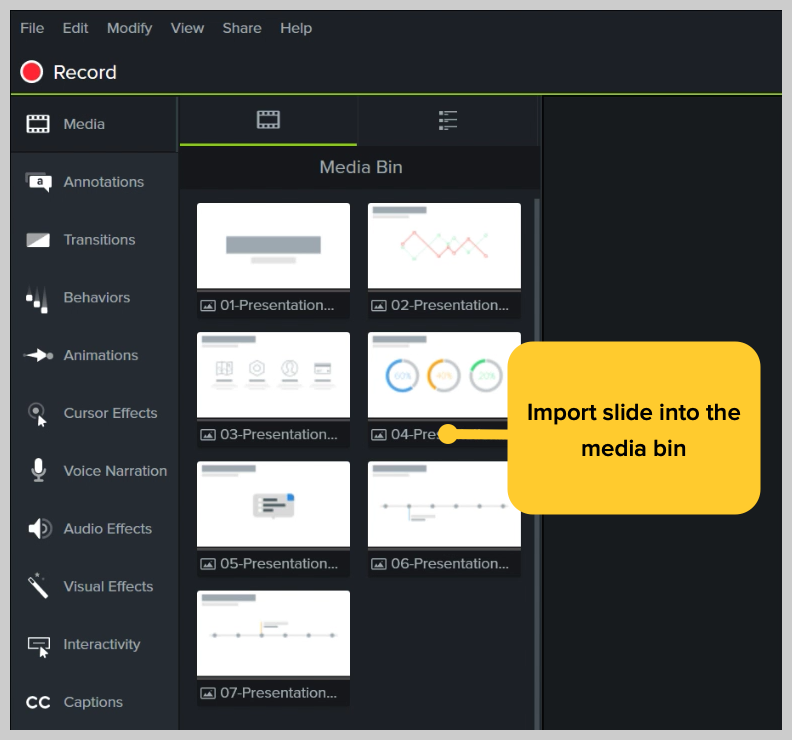
ถ้าคุณลากไปที่ไทม์ไลน์ สไลด์จะถูกจัดวางในลำดับของงานนำเสนอ โดยแต่ละสไลด์จะมีระยะเวลาเริ่มต้น 5 วินาทีตามค่าเริ่มต้น
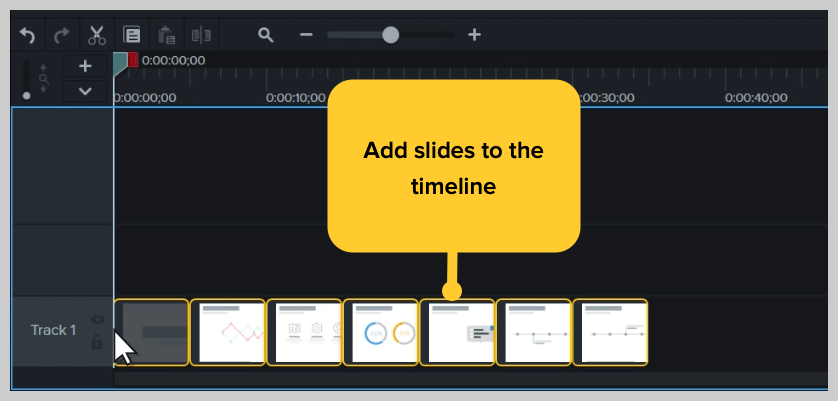
ด้วยการนำเสนอของคุณบนไทม์ไลน์ ให้ใช้ Ripple Move เพื่อสร้างช่องว่างระหว่างสไลด์เพื่อปรับแต่งจังหวะเวลา เมื่อต้องการทำเช่นนี้ ให้กด shift ค้างไว้ จากนั้นคลิกและลาก
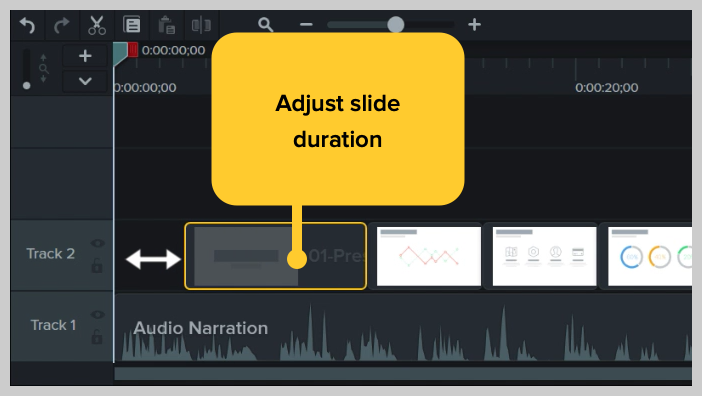
วิธีแก้ไขวิดีโอนำเสนอ
เพิ่มพฤติกรรม
ต่อไป เพิ่มความน่าสนใจด้วยพฤติกรรม พฤติกรรมคือแอนิเมชั่นที่นำการเคลื่อนไหวมาที่สไลด์ของคุณ ทำให้ปรากฏบนหน้าจอของคุณ และเพิ่มความน่าสนใจให้กับผู้ดูของคุณ คุณสามารถใช้ Camtasia Behaviors ทำให้ส่วนต่างๆ ของงานนำเสนอของคุณมีชีวิตชีวาและเปลี่ยนจากธรรมดาไปสู่ที่ไม่ธรรมดา
หากต้องการเพิ่มพฤติกรรม ให้คลิกและลากลักษณะการทำงานที่คุณต้องการใช้ แล้วลากไปยังสไลด์ที่คุณต้องการทำให้เคลื่อนไหว เมื่อเพิ่มแล้ว คุณสามารถปรับพฤติกรรมได้โดยใช้แท็บคุณสมบัติ
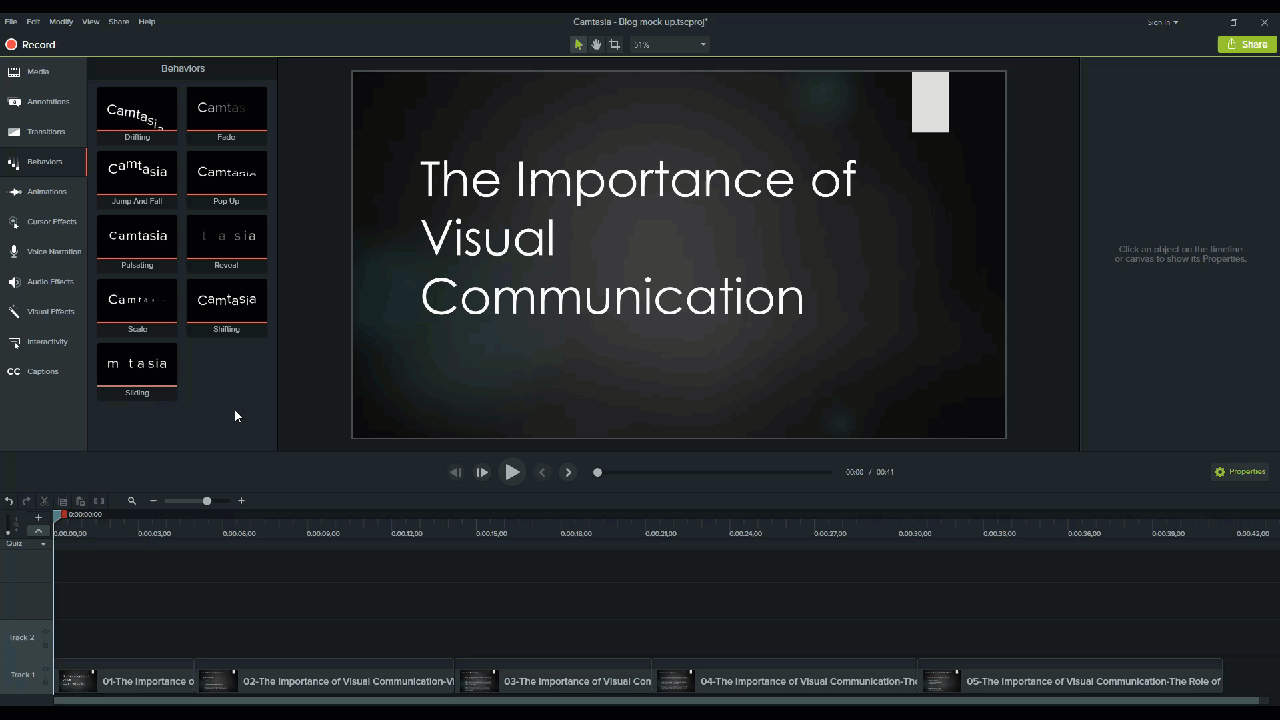
เพิ่มคำอธิบายประกอบ
ตัวจับความสนใจอีกอย่างที่คุณสามารถเพิ่มลงในวิดีโอ PowerPoint ของคุณได้คือคำอธิบายประกอบ คำอธิบายประกอบช่วยดึงความสนใจเป็นพิเศษไปยังข้อมูลสำคัญในงานนำเสนอของคุณ
ในการแทรกคำอธิบายประกอบ ให้คลิกแท็บคำอธิบายประกอบทางด้านซ้ายของหน้าจอแล้วลากลงในสไลด์ที่กำหนด จากนั้น คุณสามารถจัดตำแหน่งใหม่และแก้ไขคำอธิบายประกอบในแท็บคุณสมบัติได้ตามต้องการ
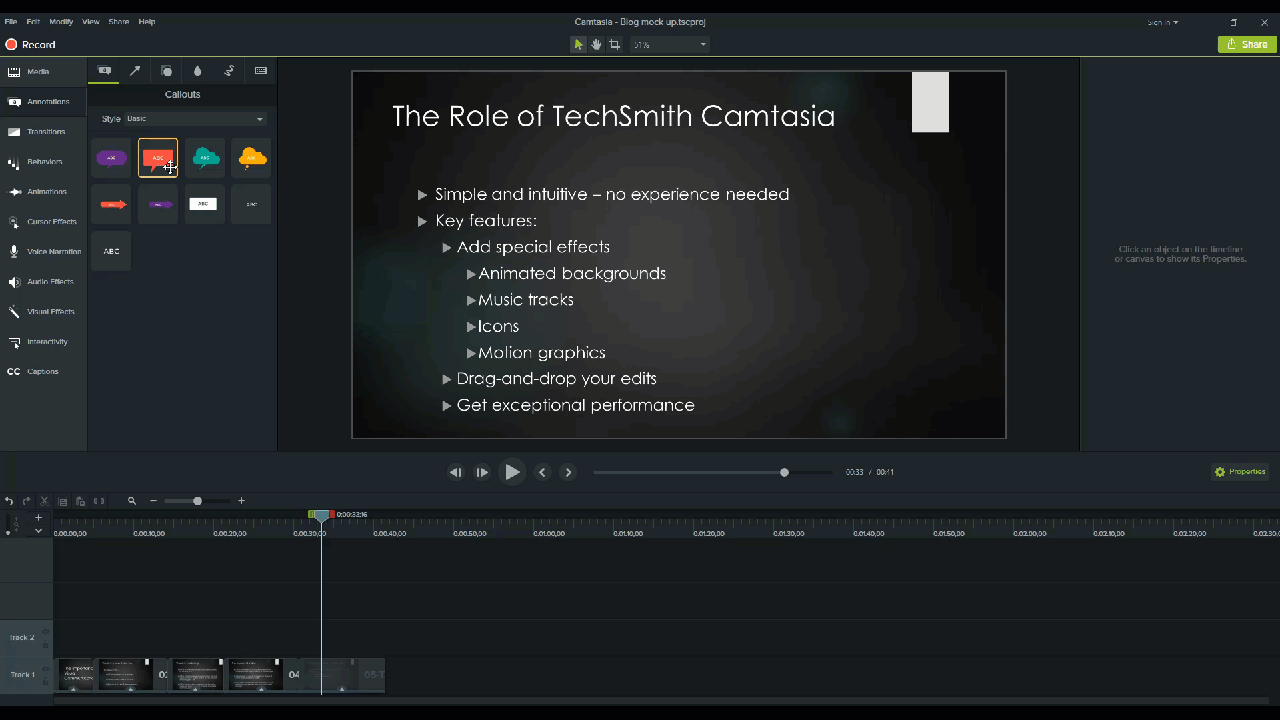
เพิ่มแบบทดสอบเพื่อเพิ่มการมีส่วนร่วม
หากคุณกำลังสร้างวิดีโอ PowerPoint สำหรับนักวิชาการหรือการฝึกอบรม การใช้แบบทดสอบตลอดทั้งการนำเสนอสามารถดึงดูดให้ผู้ชมของคุณมีส่วนร่วม และทำให้พวกเขามีส่วนร่วมกับเนื้อหาของคุณต่อไป
หากต้องการเพิ่มแบบทดสอบ ให้คลิกแท็บการโต้ตอบ แล้วเลือกเพิ่มแบบทดสอบในไทม์ไลน์
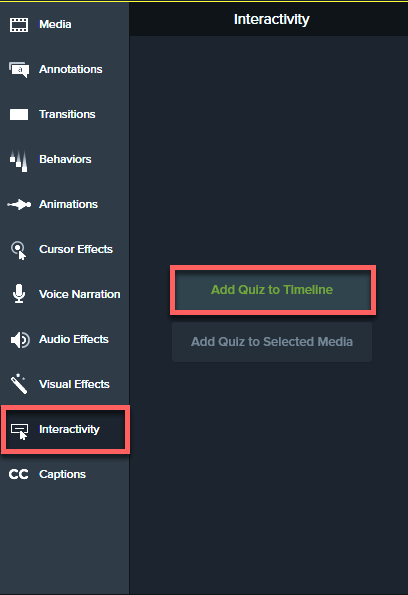
ตอนนี้คุณมีวิดีโอ PowerPoint แล้ว!
เมื่อคุณได้เห็นแล้วว่าการสร้างวิดีโอ PowerPoint นั้นง่ายเพียงใด ก็ถึงเวลานำสไลด์ PowerPoint ทั้งหมดของคุณมาแปลงเป็นวิดีโอที่น่าสนใจ
บันทึกการนำเสนอของคุณวันนี้!
ดาวน์โหลดรุ่นทดลองใช้ Camtasia ฟรีเพื่อบันทึกงานนำเสนอของคุณอย่างรวดเร็วและง่ายดาย
ดาวน์โหลดรุ่นทดลองใช้ฟรี
คำถามที่พบบ่อย
อย่างแน่นอน! มีหลายวิธีในการบันทึกงานนำเสนอหากคุณต้องการให้มันดูเป็นมืออาชีพและสวยงาม ขั้นแรก คุณจะต้องมีเครื่องมือบันทึกหน้าจอและตัดต่อวิดีโอ ฉันขอแนะนำให้ใช้ Camtasia เนื่องจากช่วยให้คุณสามารถบันทึกเสียงของคุณผ่านสไลด์โชว์ได้โดยตรงใน PowerPoint
คลิกปุ่มบันทึกในแถบเครื่องมือเพื่อเปิดสไลด์ของคุณเข้าสู่โหมดการนำเสนอและเริ่มบันทึก เมื่อคุณออกจากโหมดการนำเสนอหรือไปจนสุดสไลด์โชว์ คุณสามารถบันทึกหน้าจอต่อหรือหยุดและบันทึกไฟล์ของคุณ
หากคุณกำลังวางแผนที่จะบันทึกเสียง ให้เลือกไมโครโฟนของคุณในตัวเลือกการบันทึก ปุ่มไมโครโฟนจะควบคุมว่าจะบันทึกเสียงเป็นส่วนหนึ่งของงานนำเสนอของคุณหรือไม่
หากคุณมีเว็บแคมติดอยู่กับคอมพิวเตอร์ คุณยังสามารถบันทึกวิดีโอจากกล้องระหว่างการนำเสนอได้ คลิปวิดีโอนี้สามารถใช้เป็นคลิปภาพซ้อนภาพได้ เหมาะอย่างยิ่งสำหรับการแสดงผู้นำเสนอในระหว่างการนำเสนอ
ปุ่มไมโครโฟนจะควบคุมว่าจะบันทึกเสียงเป็นส่วนหนึ่งของงานนำเสนอของคุณหรือไม่
เมื่อคุณเปิดใช้งาน คุณจะสามารถบันทึกเสียงบรรยายโดยใช้ไมโครโฟนได้
อย่าลืมพูดใส่ไมโครโฟนเพื่อทดสอบ และปรับแถบเลื่อนระดับเสียงตามต้องการ การเลือกช่องนี้ออกจากช่องนี้ ระบบจะบันทึกเสียงของระบบที่ออกจากลำโพงและเพิ่มลงในไทม์ไลน์ด้วย
หมายเหตุบรรณาธิการ: โพสต์นี้เผยแพร่ครั้งแรกในเดือนพฤศจิกายน 2018 และได้รับการอัปเดตเพื่อความถูกต้องและครอบคลุมตั้งแต่นั้นเป็นต้นมา
