วิธีแก้ไข Catalyst Control Center ไม่เปิดใน Windows 10
เผยแพร่แล้ว: 2020-06-17จะเกิดอะไรขึ้นถ้า Catalyst Control Center ไม่เปิดใน Windows 10 ก่อนที่เราจะดำเนินการต่อและนำเสนอวิธีแก้ไขปัญหานี้ มาดูคร่าวๆ ว่า Catalyst Control Center นี้เกี่ยวกับอะไร Catalyst Control Center (CCC) เป็นยูทิลิตี้ที่ออกแบบโดยบริษัทเทคโนโลยีชื่อ AMD (Advanced Micro Devices) โดยปกติแล้วจะจัดส่งพร้อมกับไดรเวอร์ที่ติดตั้งการ์ดกราฟิก Radeon GPU เหล่านี้ (หน่วยประมวลผลกราฟิก) ได้รับการพัฒนาโดยบริษัทชื่อ ATI ซึ่งเป็นที่รู้จักจากซีพียูไฮเทค (หน่วยประมวลผลกลาง) ที่เรียกว่า Ryzen ATI ถูกซื้อกิจการโดย AMD ในภายหลัง
แม้ว่า Nvidia น่าจะเป็นชื่อที่ใหญ่ที่สุดในตลาด GPU ทั่วโลก แต่ก็มีผู้คนมากมายที่เริ่มเชื่อว่า AMD ไม่ได้รับความสนใจเท่าที่ควร พวกเขาเชื่อว่า AMD เป็นคู่แข่งที่ทรงพลังในด้านการประมวลผลกราฟิก เช่นเดียวกับที่ Nvidia ให้บริการ AMD ให้ Catalyst Control Center ที่กล่าวถึงข้างต้นแก่ผู้ใช้
AMD Catalyst Control Center ช่วยให้คุณควบคุมการ์ดแสดงผลได้ดียิ่งขึ้น โดยคุณสามารถปรับความละเอียดหน้าจอและการตั้งค่าการแสดงผล ปรับแต่งประสิทธิภาพ เปิดใช้งานโปรไฟล์การแสดงผล และแม้แต่โอเวอร์คล็อก GPU ช่วยให้คุณได้รับประสิทธิภาพสูงสุดจากกราฟิกการ์ดของคุณโดยอนุญาตให้คุณปรับปรุงฟังก์ชันการทำงานของการ์ด อย่างไรก็ตาม คุณลักษณะเหล่านี้จะไม่สามารถใช้ได้เมื่อ AMD Catalyst Control Center ไม่สามารถเปิดได้โดยไม่มีเหตุผล
ผู้ใช้ที่ไม่ได้ใช้โปรแกรมที่เน้นกราฟิกมากจะไม่ต้องการคุณสมบัติที่จัดเตรียมโดย AMD Catalyst Control Center อย่างไรก็ตาม หากติดตั้งเครื่องมือนี้ในระบบ เครื่องมือจะเรียกใช้กระบวนการ CCC.exe ในพื้นหลัง และผู้ที่มีเครื่องมือนี้ติดตั้งด้วยไดรเวอร์การ์ดแสดงผล AMD Radeon อาจสงสัยว่ากระบวนการนี้มาจากไหน
ผู้ใช้ที่ต้องการติดตั้ง AMD Catalyst Control Center ในระบบเพื่อให้สามารถใช้ฟังก์ชันต่างๆ ได้ สามารถดาวน์โหลดได้จากเว็บไซต์ทางการของ AMD
ข้อร้องเรียนอีกประการหนึ่งจากผู้ใช้ที่ไม่สามารถเปิด CCC คือพวกเขาไม่สามารถสลับระหว่างการ์ดแสดงผลเฉพาะและการ์ดกราฟิกในตัว สิ่งนี้ทำให้พวกเขาไม่สามารถใช้ GPU ได้อย่างเต็มที่ หลังจากล้มเหลวในการเปิด Catalyst Control Center จะแสดงข้อความแสดงข้อผิดพลาดนี้:
“ ศูนย์ควบคุมตัวเร่งปฏิกิริยา AMD
ไม่สามารถเริ่ม AMD Catalyst Control Center ได้ ขณะนี้ไม่มีการตั้งค่าที่สามารถกำหนดค่าได้โดยใช้ Catalyst Control Center”
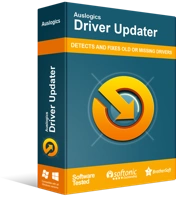
แก้ไขปัญหาพีซีด้วย Driver Updater
ประสิทธิภาพของพีซีที่ไม่เสถียรมักเกิดจากไดรเวอร์ที่ล้าสมัยหรือเสียหาย Auslogics Driver Updater วินิจฉัยปัญหาของไดรเวอร์และให้คุณอัปเดตไดรเวอร์เก่าทั้งหมดในคราวเดียวหรือทีละรายการเพื่อให้พีซีของคุณทำงานได้ราบรื่นยิ่งขึ้น
ดังที่เห็นได้จากข้อความแสดงข้อผิดพลาด ไม่มีข้อมูลเกี่ยวกับสิ่งที่ผู้ใช้สามารถทำได้เพื่อแก้ไขปัญหา นั่นเป็นเหตุผลที่เราจะพูดถึงวิธีแก้ปัญหาด้านล่าง แม้ว่าปัญหานี้มักเกิดจากไดรเวอร์การ์ดแสดงผลที่เสียหายหรือล้าสมัย แต่ก็มีสาเหตุอื่นๆ อีกหลายประการที่ทำให้เครื่องมือไม่สามารถเริ่มทำงานได้ อย่างไรก็ตาม หากต้องโทษซอฟต์แวร์ไดรเวอร์ที่เสียหายหรือล้าสมัย คุณสามารถแก้ไขปัญหานี้ได้อย่างง่ายดายโดยเรียกใช้ Auslogics Driver Updater จะค้นหาไดรเวอร์ที่มีปัญหาภายในไม่กี่วินาทีและแก้ไขและอัปเดต เครื่องมือนี้จะให้ไดรเวอร์ที่ดีที่สุดแก่คุณและคืนค่าฟังก์ชันปกติของพีซีของคุณ
ตอนนี้เรามาดูวิธีการทำให้ AMD Catalyst Control Center ทำงานได้อย่างถูกต้อง:
โซลูชันที่ 1: ปิดกระบวนการที่เกี่ยวข้องกับศูนย์ควบคุม AMD Catalyst
เมื่อคุณเปิดโปรแกรมเรียกทำงานของโปรแกรมใดโปรแกรมหนึ่ง โปรแกรมจะเริ่มต้นกระบวนการในเบื้องหลัง ในบางกรณี อาจล้มเหลวในการเริ่มโปรแกรมอย่างถูกต้อง แม้ว่าจะได้เริ่มดำเนินการตามกระบวนการแล้วก็ตาม ซึ่งจะทำให้กระบวนการทำงานอย่างต่อเนื่องในพื้นหลัง ด้วยเหตุนี้ คุณจะไม่สามารถเริ่มเซสชันอื่นของโปรแกรมได้ ซึ่งในกรณีของคุณคือ CCC ในการแก้ปัญหานี้ ให้ทำตามขั้นตอนด้านล่าง:

- กด Ctrl + Shift + Esc เพื่อเปิดตัวจัดการงาน
- เลือก รายละเอียดเพิ่มเติม เมื่อหน้าต่างเปิดขึ้น
- เลื่อนลงเพื่อค้นหา กระบวนการพื้นหลัง
- คลิกขวา ที่ Catalyst Control Center และเลือก End task
หากวิธีนี้แก้ปัญหาไม่ได้ ให้ไปที่แนวทางแก้ไขปัญหาถัดไป
โซลูชันที่ 2: เริ่มแอปจากตำแหน่งเดิม
อีกวิธีหนึ่งในการซ่อม AMD Catalyst Control Center ก็คือการเริ่มต้นจากตำแหน่งเดิม ปัญหาอาจเกิดจากทางลัดบนเดสก์ท็อปของยูทิลิตี้เสียหาย
ในการทำงาน ให้ไปที่ Program Files/ATI Technologies/ATI.ACE/Core-Static/amd64/ จากนั้น ดับเบิลคลิก ที่ไฟล์ CLIStart.exe
แนวทางที่ 3: ติดตั้งไดรเวอร์กราฟิกใหม่
เมื่อใช้ GPU เฉพาะ ไดรเวอร์กราฟิกมีความสำคัญมาก หากล้าสมัยหรือทำงานผิดพลาด อาจส่งผลให้ AMD Control Catalyst Center ไม่สามารถเปิดได้
คุณสามารถแก้ไขปัญหานี้ได้โดยถอนการติดตั้งไดรเวอร์ GPU เก่าออกจากระบบของคุณแล้วติดตั้งชุดใหม่ นี่คือวิธีการ:
- คลิกขวา ที่ เริ่ม
- คลิกที่ ตัวจัดการอุปกรณ์
- คลิกที่ การ์ดแสดงผล
- ไปที่กราฟิกการ์ดของคุณ คลิกขวาที่ การ์ดนั้นแล้วเลือก ถอนการติดตั้งอุปกรณ์
- เลือก ลบซอฟต์แวร์ไดรเวอร์สำหรับอุปกรณ์นี้ จากนั้นคลิก
- รีสตาร์ท ระบบของคุณ
- กลับไปที่ ตัวจัดการอุปกรณ์
- เลือก สแกนหาการเปลี่ยนแปลงฮาร์ดแวร์
หลังจากนี้ Windows จะสามารถติดตั้งไดรเวอร์ที่หายไปใหม่ได้โดยอัตโนมัติ แทนที่จะใช้ Device Manager คุณสามารถดาวน์โหลดไดรเวอร์ได้ด้วยตนเองจากเว็บไซต์ทางการของ AMD หรือทำงานให้เสร็จโดยอัตโนมัติโดยใช้ Auslogic Driver Updater
โซลูชันที่ 4: ติดตั้ง Windows Updates ทั้งหมด
อีกวิธีหนึ่งที่คุณสามารถลองทำให้ AMD Catalyst Control Center ทำงานได้อย่างถูกต้องคือดำเนินการอัปเดต Windows ต่อไปนี้คือวิธีการตรวจสอบให้แน่ใจว่าคุณได้ติดตั้งการอัปเดต Windows ล่าสุด:
- ไปที่ปุ่ม Start และ คลิกขวา ที่มัน
- คลิกที่
- เลือก อัปเดตและความปลอดภัย
- ไปที่ ตรวจสอบการอัปเดต และคลิกที่มัน
- รอให้ Windows ทำการติดตั้งอัพเดตล่าสุด
- รีสตาร์ท เครื่องคอมพิวเตอร์ของคุณ
แนวทางที่ 5: ทำการสแกนตัวตรวจสอบไฟล์ระบบ
Windows มีเครื่องมือในตัวชื่อ System File Checker คุณสามารถใช้เพื่อตรวจสอบความสมบูรณ์ของไฟล์ระบบของคุณ ในการเปิดการสแกน SFC คุณควรดำเนินการดังต่อไปนี้:
- ไปที่การค้นหาและป้อนข้อมูลของ Windows
- ค้นหา Command Prompt และ คลิกขวา ที่มัน เลือก เรียกใช้ในฐานะผู้ดูแลระบบ
- หากหน้าต่าง การควบคุมบัญชีผู้ใช้ ปรากฏขึ้น ให้คลิก
- ในหน้าต่าง Command Prompt ให้พิมพ์คำสั่ง sfc /scannow
- กดปุ่ม Enter
- รอให้ Windows ทำการสแกนให้เสร็จ
หากการสแกน SFC ไม่ช่วย ให้ลองใช้คำสั่ง DISM โดยพิมพ์ข้อความต่อไปนี้แล้วกดปุ่ม Enter :
DISM / ออนไลน์ / Cleanup-Image / RestoreHealth
โซลูชันที่ 6: ใช้จุดคืนค่าระบบ
หากวิธีแก้ปัญหาข้างต้นไม่เหมาะกับคุณ คุณสามารถลองกู้คืน Windows กลับเป็นการกำหนดค่าก่อนหน้าได้
หมายเหตุ: กระบวนการนี้อาจทำให้แอพพลิเคชั่นที่ติดตั้งหายไป แม้ว่าจะไม่มีผลกับไฟล์ปกติของคุณก็ตาม
นี่คือวิธีการคืนค่า Windows เป็นสำเนาก่อนหน้าโดยใช้ System Restore:
- ไปที่แถบค้นหาของ Windows และป้อน Create a Restore Point
- ตี
- ค้นหาแท็บ System Protection และเลือก System Restore
- คลิกที่
- เลือก แสดงจุดคืนค่าเพิ่มเติม ควรทำเครื่องหมายที่ช่องถัดจากนั้น
- เลือกจุดคืนค่าที่คุณคุ้นเคยและเลือก
- เลือก เสร็จสิ้น และ รีสตาร์ท เครื่องคอมพิวเตอร์ของคุณ
หวังว่า AMD Catalyst Control Center จะทำงานบนคอมพิวเตอร์ของคุณแล้ว
