如何修復 Catalyst Control Center 無法在 Windows 10 中打開
已發表: 2020-06-17如果 Catalyst Control Center 無法在 Windows 10 中打開怎麼辦? 在我們繼續提供此問題的解決方案之前,讓我們簡要了解一下 Catalyst Control Center 的全部內容。 Catalyst Control Center (CCC) 是由一家名為 AMD(Advanced Micro Devices)的科技公司設計的實用程序。 它通常與隨 Radeon 顯卡一起安裝的驅動程序一起提供。 這些 GPU(圖形處理單元)最初是由一家名為 ATI 的公司開發的,該公司以其名為 Ryzen 的高科技 CPU(中央處理單元)而聞名。 ATI 後來被 AMD 收購。
儘管 Nvidia 可能是全球 GPU 市場上的大腕,但仍有很多人開始相信 AMD 沒有得到應有的關注。 他們認為 AMD 是圖形處理領域的有力競爭者。 與 Nvidia 提供的類似,AMD 為其用戶提供了上述催化劑控制中心。
AMD Catalyst 控制中心讓您可以更好地控制您的視頻卡:通過它,您可以調整屏幕分辨率和顯示設置、調整性能、啟用顯示配置文件,甚至超頻 GPU。 它允許您改進其功能,從而使您的顯卡發揮最大性能。 但是,當 AMD Catalyst Control Center 似乎無緣無故無法打開時,這些功能將不可用。
不運行圖形密集型程序的用戶將不需要 AMD Catalyst Control Center 提供的功能。 但是,如果該工具安裝在他們的系統上,它將在後台運行 CCC.exe 進程,而那些安裝了該工具並安裝了 AMD Radeon 顯卡驅動程序的人可能會想知道該進程來自何處。
想要在其係統上安裝 AMD Catalyst Control Center 以使用其功能的用戶可以從 AMD 官方網站下載。
另一個打不開CCC的用戶抱怨是無法在獨立顯卡和集成顯卡之間切換。 這使他們無法充分利用 GPU 的全部功能。 無法打開後,Catalyst Control Center 顯示以下錯誤消息:
“ AMD 催化劑控制中心
AMD Catalyst Control Center 無法啟動。 目前沒有可以使用 Catalyst Control Center 配置的設置。”
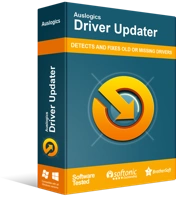
使用驅動程序更新程序解決 PC 問題
不穩定的 PC 性能通常是由過時或損壞的驅動程序引起的。 Auslogics Driver Updater 可診斷驅動程序問題,讓您一次或一次更新舊驅動程序,讓您的 PC 運行更順暢
從錯誤消息中可以看出,沒有關於用戶可以採取哪些措施來解決問題的信息。 這就是為什麼我們將在下面討論一些解決方案。 儘管此問題通常是由損壞或過時的顯卡驅動程序引起的,但該工具可能無法啟動還有其他幾個原因。 但是,如果要歸咎於損壞或過時的驅動程序軟件,您可以通過運行 Auslogics Driver Updater 輕鬆解決此問題。 它將在幾秒鐘內找到有問題的驅動程序並修復和更新它們。 該工具將為您提供可用的最佳驅動程序並恢復 PC 的正常功能。
現在,我們來看看如何讓 AMD Catalyst Control Center 正常工作:
解決方案 1:關閉 AMD Catalyst Control Center 相關流程
當您啟動特定程序的可執行文件時,它會在後台啟動其進程。 在某些情況下,它可能無法正確啟動程序,即使它已經開始運行該進程。 這使得進程在後台連續運行。 因此,您將無法啟動該程序的另一個會話,在您的情況下是 CCC。 要解決此問題,請執行以下步驟:
- 按Ctrl + Shift + Esc啟動任務管理器。
- 窗口打開時選擇更多詳細信息。
- 向下滾動以查找後台進程。
- 右鍵單擊催化劑控制中心並選擇結束任務。
如果這不能解決問題,請轉到下一個解決方案。

解決方案 2:從其原始位置啟動應用程序
有關如何修復 AMD Catalyst Control Center 的另一種解決方案是從其原始位置啟動它。 問題可能是該實用程序的桌面快捷方式已損壞。
要完成這項工作,請轉到Program Files/ATI Technologies/ATI.ACE/Core-Static/amd64/ ,然後雙擊CLIStart.exe 文件。
解決方案 3:重新安裝圖形驅動程序
使用專用 GPU 時,圖形驅動程序非常重要。 如果它們已過期或出現故障,可能會導致 AMD Control Catalyst Center 無法打開。
您可以通過從系統中卸載舊的 GPU 驅動程序並安裝新的驅動程序來解決此問題。 以下是如何做到這一點:
- 右鍵單擊開始。
- 單擊設備管理器。
- 單擊顯示適配器。
- 轉到您的顯卡,右鍵單擊它,然後選擇卸載設備。
- 選中刪除此設備的驅動程序軟件。 然後點擊
- 重新啟動系統。
- 返回設備管理器。
- 選擇掃描硬件更改。
在此之後,Windows 應該能夠自動重新安裝丟失的驅動程序。 無需通過設備管理器,您可以從 AMD 官方網站手動下載驅動程序或使用 Auslogic Driver Updater 自動完成工作。
解決方案 4:安裝所有 Windows 更新
您可以嘗試使 AMD Catalyst Control Center 正常工作的另一個解決方案是執行 Windows 更新。 以下是確保您已安裝最新 Windows 更新的方法:
- 轉到“開始”按鈕並右鍵單擊它。
- 點擊
- 選擇更新和安全。
- 轉到檢查更新並單擊它。
- 等待 Windows 執行最新更新的安裝。
- 重新啟動計算機。
解決方案 5:執行系統文件檢查器掃描
Windows 有一個名為 System File Checker 的內置工具。 您可以使用它來檢查系統文件的完整性。 要啟動 SFC 掃描,您應該執行以下操作:
- 轉到 Windows 搜索並輸入
- 找到命令提示符並右鍵單擊它。 選擇以管理員身份運行。
- 如果出現用戶帳戶控制窗口,請單擊
- 在命令提示符窗口中,鍵入命令sfc /scannow。
- 按回車
- 等待 Windows 完成掃描。
如果 SFC 掃描沒有幫助,請嘗試使用 DISM 命令,輸入以下內容並按Enter鍵:
DISM /在線 /Cleanup-Image /RestoreHealth
解決方案 6:使用系統還原點
如果上述解決方案都不適合您,您可以嘗試將 Windows 恢復到以前的配置。
注意:此過程可能會導致已安裝的應用程序丟失,但不會影響您的常規文件。
以下是如何使用系統還原將 Windows 還原到較早的副本:
- 轉到 Windows 搜索欄並輸入創建還原點。
- 打
- 找到系統保護選項卡並選擇系統還原。
- 點擊
- 選擇顯示更多還原點。 旁邊的方框應該打勾。
- 選擇您熟悉的還原點並選擇
- 選擇完成並重新啟動計算機。
希望 AMD Catalyst Control Center 現在已在您的計算機上啟動並運行。
